Tabulas izveidošana, formatēšana un rediģēšana

- 2561
- 232
- Juan Beer
Tiek uzskatīts, ka vārds ir paredzēts darbam ar tekstu, un Excel ir vērsts uz tabulu izveidi. Bet tas nav taisnīgs paziņojums.
Vārda funkcionalitāte ir diezgan plaša. Tas ļauj jums to pārvarēt un ar galdiem. Lietotājs var izveidot tabulu, rediģēt un sakārtot to pēc saviem ieskatiem.

Ir vairāki veidi, kā izveidot tabulas, kas ir pieejamas vārdu programmā.
Veidi, kā izveidot tabulas
Izveidojot šo vai to saturu teksta veidā, tas bieži ir jāpapildina ar vizuālajām tabulām. Viņu saturam tagad nav nozīmes. Pagaidām galvenais ir izdomāt, kā izgatavot tabulas vārdu programmā un to, kas nepieciešams.
Kā minēts iepriekš, vārds ir diezgan funkcionālais rīks. Tāpēc tūlīt ir 6 iespējas, kā izveidot tabulas vārdos. Tie jāņem vērā atsevišķi.
Standarta metode
Tas ir vienkāršākais un klasiskākais veids, kā ievietot tabulu un parādīt to vārdos. Nianse ir tāda, ka izmēri ir ierobežoti. Tas var būt no 1 līdz 1 līdz 10 līdz 8 kolonnām un līnijām.
Ja jums jāpievieno vairāk noteiktas sastāvdaļas, jums būs jāizmanto tālāk sniegtās metodes.
Klasiskās metodes gadījumā, lai izveidotu tabulu Word teksta redaktorā, būs nepieciešami šādi soli -by -step instrukcijas:
- Atveriet cilni Ievietot;

- Noklikšķiniet uz pogas "tabula";

- Īpašā dizainerī atlasiet nepieciešamo līniju un kolonnu skaitu;
- Noklikšķiniet uz vēlamā dizaina ar pogu Kreisais.
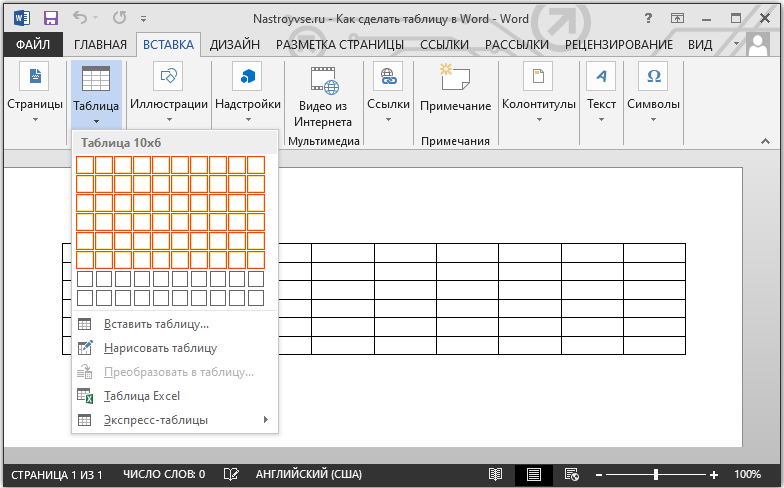
Viss, tagad jūs zināt, kā pievienot vajadzīgo tabulu. Bet, tā kā tas ir ierobežots kolonnu un līniju skaitā, šī opcija ne vienmēr ir piemērota.
Galds ar doto platumu
Šīs metodes atšķirīgā iezīme ir tā, ka šeit jūs varat uzzīmēt tabulu vārdu redaktorā, izmantojot jebkuru kolonnu un līniju skaitu.
Ja jūs nezināt, kā ar šo metodi uzzīmēt vēlamo tabulu, tad apskatiet instrukcijas:
- Atveriet izvēlni "Ievietot";
- Noklikšķiniet uz vienuma "tabula";
- Noklikšķiniet uz līnijas "Ievietojiet tabulu";

- Kad atver jaunu logu, uzrakstiet tur nepieciešamos parametrus;
- Pierakstiet, cik līnijas un kolonnas ir vajadzīgas;
- Ja nepieciešams, iestatiet to platumu;

- Apstipriniet datus, kas ievadīti ar pogu OK.
Tas ir viss. Darbs ir izdarīts. Bet tas ir tālu no pēdējā pievienošanas veida. Ir vērts apsvērt alternatīvas iespējas.
Zīmēšana
Vārds arī ļauj dokumentā ievietot lietotājam nepieciešamo tabulu, zīmējot to.
Šajā gadījumā glābšanai nonāk īpašs būvēts instruments. Nekas sarežģīts. Daudzi lietotāji izmanto šo metodi, kad jums jāizveido noteiktas konfigurācijas tabula. Nozīme ir:
- Dodieties uz cilni “Ievietot”;
- Dodieties uz sadaļu "Tabula";
- Noklikšķiniet uz pogas "uzzīmēt tabulu";
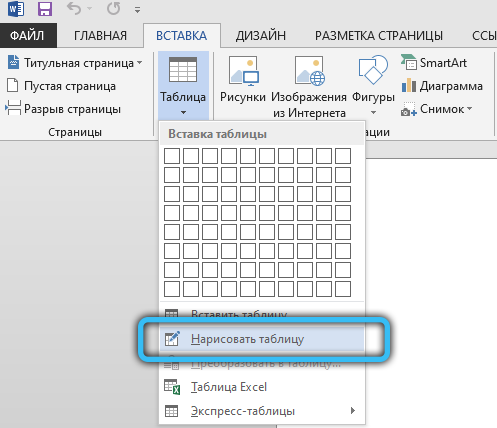
- Pagaidiet zīmuļa rīka izskatu teksta redaktora lapā;
- izcelt taisnstūra vai kvadrātveida zonu, kas darbosies kā robeža izveidotajam galdam;
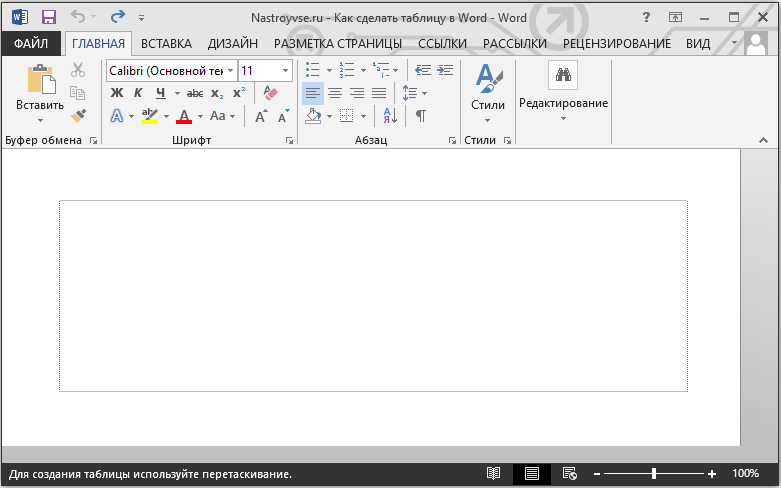
- Izmantojot zīmuli, piestiprinot peles pogu, velciet līnijas no vienas robežas uz otru;
- Uzzīmējiet nepieciešamo kolonnu un līniju skaitu;
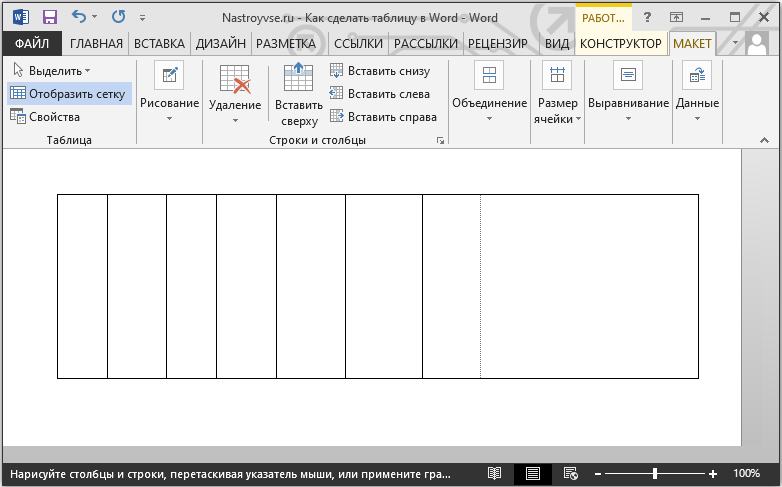
- Zīmēšanas beigās divreiz noklikšķiniet uz kreisās pogas izveidotajā tabulā.
Tātad zīmulis ir deaktivizēts, un jūs varat turpināt parasto rediģēšanu.
Ja dažas līnijas izrādās liekas, lai noņemtu vienkāršu izmantošanu dzēšgumijā.
Excel ieliktnis
Microsoft Office pakete nav tikai universāla, bet arī cieši savstarpēji savienota. Tas ļauj jums izmantot viena rīka iespējas citas lietojumprogrammas ietvaros.
Skaidrs piemērs ir spēja ievietot Excel tabulas tieši vārdu teksta redaktorā. Turklāt visas tās pamatpakalpojumus tiks nodrošinātas funkciju, lapu, formatēšanas un daudz ko citu.
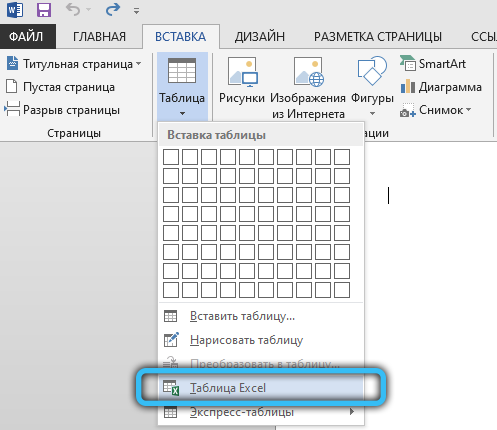
Un darīt to ārkārtīgi vienkārši. Jums jāatver cilne “Ievietot” un noklikšķiniet uz pogas “Tabula”. Pēc tam atlasiet vienumu "Excel tabula".
Teksta pārveidošana
Tas ir pārsteidzoši, ka daudzi lietotāji, kuri jau sen izmanto vārdu teksta redaktors, nezina par tādas funkcijas klātbūtni kā teksta pārveidošanu tabulā.
Bet to ir diezgan viegli izmantot rīku. Lai to izmantotu, jums jādara šādi:
- Atlasiet visu tekstu vai daļu, no kura jums jāveido tabula, turot peles kreiso pogu;
- Dodieties uz izvēlni "Ievietot";
- Noklikšķiniet uz punkta "tabula";
- Piedāvāto opciju sarakstā, kas tiek atvērti, noklikšķiniet uz “Pārvērtīties tabulā”;

- Kad parādās jauns logs, iestatiet tabulas vēlamos parametrus;
- norādiet pareizo kolonnu un līniju skaitu;
- atlasiet piemērotu separatora platumu un variantu;

- Apstipriniet visas pogas OK izmaiņas.
Sākotnējais sadalījums ļauj programmai pareizi noteikt pareizo tabulas komponentu skaitu. Tas ir, līnijas un kolonnas. Līnijas tiks izceltas rindkopas, un teksts, kuru lietotājs dalīts ar stabulām, iekrīt sadaļā ar kolonnām.
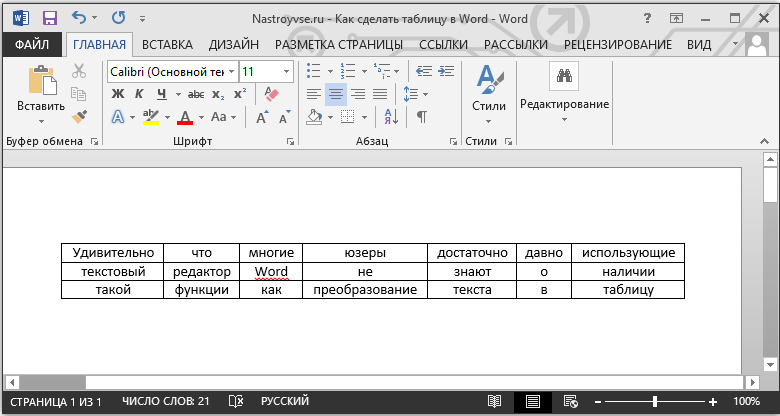
Express Table
Pēdējā, bet ne mazāk bieži izmantotā iespēja ir rīka izmantošana ekspresbērnu tabulas formā. Šī ir gatavo veidņu kolekcija, kas ļauj burtiski pievienot vēlamo un piemēroto tabulu savos parametros savos klikšķos.
Lai to izdarītu, jums jāatver cilne “Ievietot”, no turienes dodieties uz sadaļu “Tabula” un noklikšķiniet uz vienuma “Express Tables”. Atbilstošais veidņu saraksts tiks atvērts, no kura lietotājs jau var izvēlēties vispiemērotāko opciju.
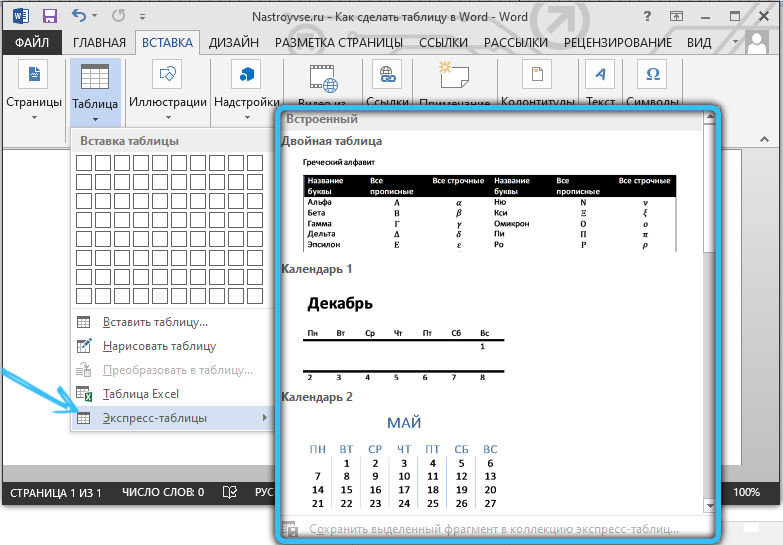
Ļoti būtisks rīks tiem, kas bieži strādā ar tabulām teksta redaktorā un izmanto noteiktas konfigurācijas. Jūs varat saglabāt šādas tabulas kopiju un pēc tam to izmantot, lai darbotos ar citu tekstu. Katru reizi jums vairs nevajadzēs izveidot struktūru.
Lai pievienotu savu opciju veidņu skaitam, jums ir jāizvēlas tabula ar kreiso pogu un pēc tam nospiediet atlasītā fragmenta pogu kolekcijā. Šī komanda atrodas tieši zem pamata veidņu saraksta.
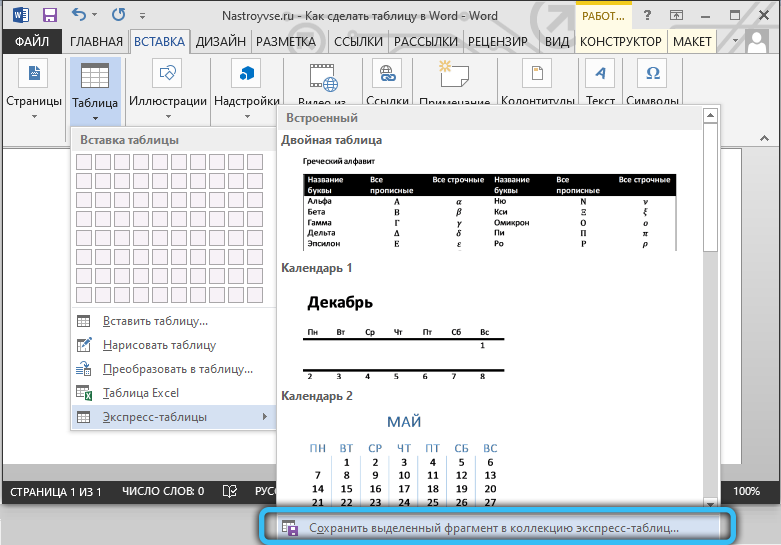
Rediģēšana
Ir svarīgi saprast, ka pēc tabulas pievienošanas, visticamāk. Bieži vien jums kaut kas jāpievieno, jāizdzēš, jāapvieno un sadalās atsevišķās šūnās.
Visam tam ir vajadzīgas galda rediģēšanas prasmes. Tos nav grūti apgūt. Turklāt vārda lietojumprogrammas funkcionalitāte ir diezgan plaša, bet tajā pašā laikā saprotama.
Kā pievienot kolonnas un līnijas
Ja, aizpildot struktūru, izrādījās, ka ar izveidoto kolonnu vai līniju skaits nav pietiekams, nav nepieciešams visu izdzēst un atkal izveidot tabulu.
Jūs varat vienkārši pievienot trūkstošos fragmentus. Turklāt vienlaikus ir vairāki veidi:
- Noklikšķiniet uz tabulas šūnas, blakus kurai jums jāpievieno fragments. Tālāk dodieties uz kategoriju “Līnija un kolonnas” cilnē “Melk” un pēc tam noklikšķiniet uz taustiņa “Ievietot ...”. Var ievietot kreisajā pusē, pa labi, zem un no augšas. Šeit jums jau ir jākoncentrējas uz noteiktu tabulu.
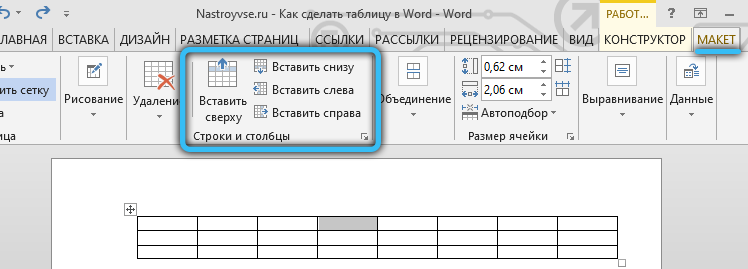
- Lai iegūtu citu metodi, novietojiet kursoru uz izveidotās struktūras kreiso vai augšējo robežu, lai tas būtu starp līnijām vai kolonnām. Parādīsies plusk ikona, uz kuras jums vajadzētu noklikšķināt. Tādējādi tiks pievienots vēlamais elements.
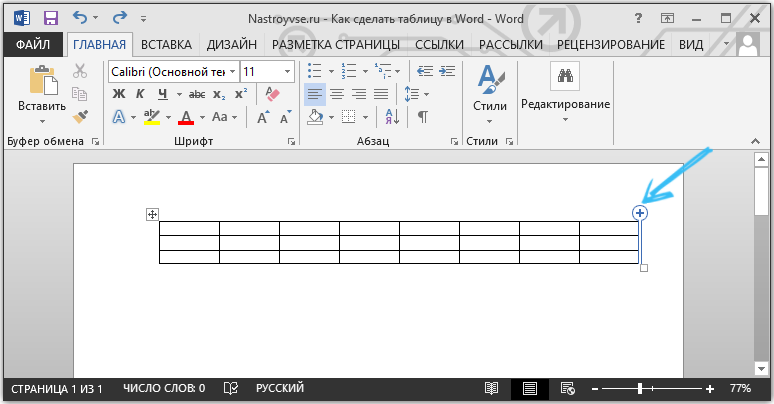
- Nospiediet labo pogu vienā no šūnām un pēc tam noklikšķiniet uz "Ievietot". Atliek tikai izvēlēties, kas tieši jāievieto no jaunā saraksta.
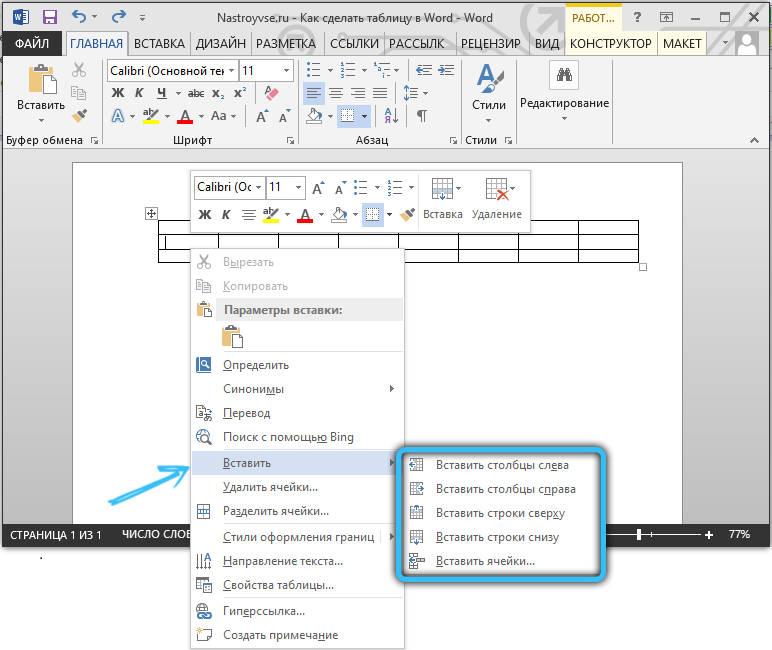
- Izmantojot zīmuļa rīku, uzzīmējiet trūkstošos komponentus. Nav ērtākais risinājums, bet tas ir piemērots dažiem.
Ja tabulai ir jāpievieno vairāki komponenti vienlaikus, tad pirms kādas no uzrādītajām metodēm izmantojat nepieciešamo līniju vai kolonnu skaitu, izmantojot Peles pogu, lai tam.
Kā noņemt kolonnas vai līnijas
Notiek arī, ka jums jāatbrīvojas no iepriekš izveidotas tabulas papildu fragmentiem. Tas arī nav grūts uzdevums pabeigt.
Lai to izdarītu, jums ir nepieciešams:
- Noklikšķiniet uz kolonnas vai līnijām, no kurām jāatbrīvojas;
- Dodieties uz cilni "Izkārtojums";
- Noklikšķiniet uz pogas "Dzēst";
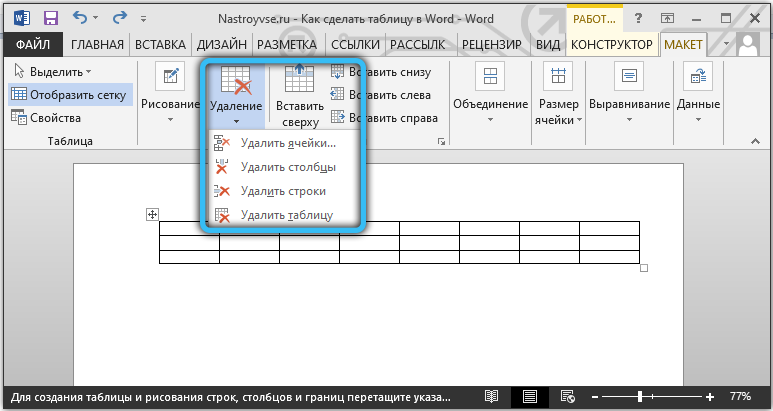
- Izvēlieties vienu no iespējām, ko programma piedāvās.
Vai izmantojiet to pašu dzēšgumiju. Bet labāk to izmantot, kad galds vēl nav sācis aizpildīt tekstu.
Kā apvienot šūnas
Izvietojot vairākas šūnas, dažreiz viena no tām ir jāizgatavo viens ciets galda bloks. Lai to apvienotu, ir jāizdara šāds:
- Iezīmējiet vēlamo šūnu skaitu, turot peles kreiso pogu;
- Nospiediet izvēlēto zonu ar labo pogu;
- Atlasiet vienumu "Apvienot šūnas";
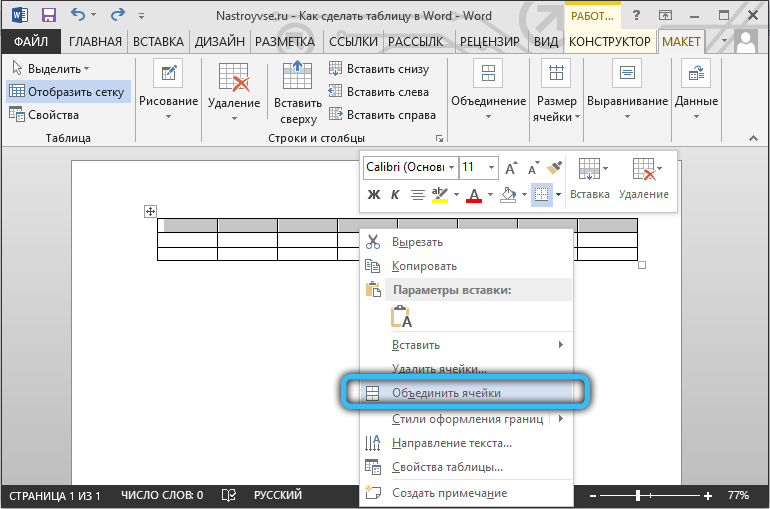
- vai izmantojiet to pašu funkciju, izmantojot cilni "Macket".
Lastik arī izdzēš robežas starp šūnām un tādējādi apvieno to saturu. Bet ar dzēšgumiju ir vērts rūpīgi strādāt, lai nepārkāptu galda struktūru, lai saglabātu tā glīto izskatu.
Kā padarīt šūnu sabrukumu
Šī procedūra tiek veikta gadījumos, kad ir jāizveido papildu kolonnas vai līnijas, pamatojoties uz iepriekš izveidotajām šūnām.
To nav grūti izdarīt. Instrukcijai ir šāds skats:
- Noklikšķiniet uz rediģētās šūnas ar peles labo pogu;
- Atlasiet "Sadalīt šūnas" no atvērtās konteksta izvēlnes;
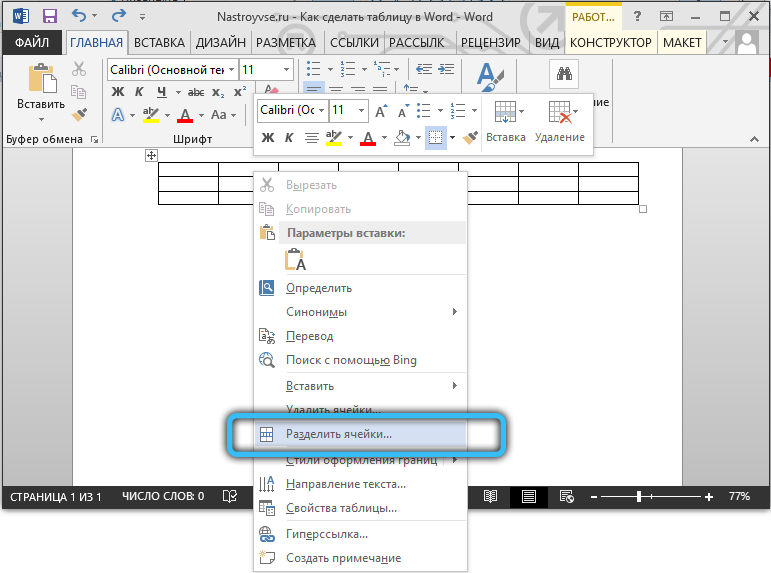
- Instalējiet nepieciešamo līniju un kolonnu skaitu logā parametru iestatījumi;
- Apstipriniet pogas "OK" izmaiņas.
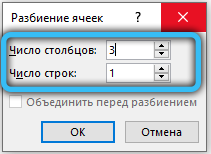
Kā opciju jūs varat izmantot zīmuli. Bet tad jums papildus ir jāpārdomā galds, lai iegūtu vēlamo izskatu. Tāpēc iepriekš aprakstītā metode parasti darbojas labāk.
Galdiņu dizains
Galds tika izveidots un rediģēts. Bet tā izskats var neatbilst lietotāja cerībām un prasībām. Tas ir nepieciešams pievienot dažus dizaina elementus.
Tas palīdzēs cilnē pieejamie rīki ar nosaukumu "Dizainers". Ir vairākas noderīgas funkcijas, kuru mērķis ir uzlabot tabulu izskatu un to personalizāciju.
Aizpildīšanas funkcija
Lai mainītu krāsu dažādās šūnās, ir nepieciešams tāds rīks kā “aizpildīšana”, lai mainītu krāsu. Sakarā ar to informācija tiek vizuāli sagrupēta tabulā, dati kļūst vizuāli, jūs varat ievietot akcentus.
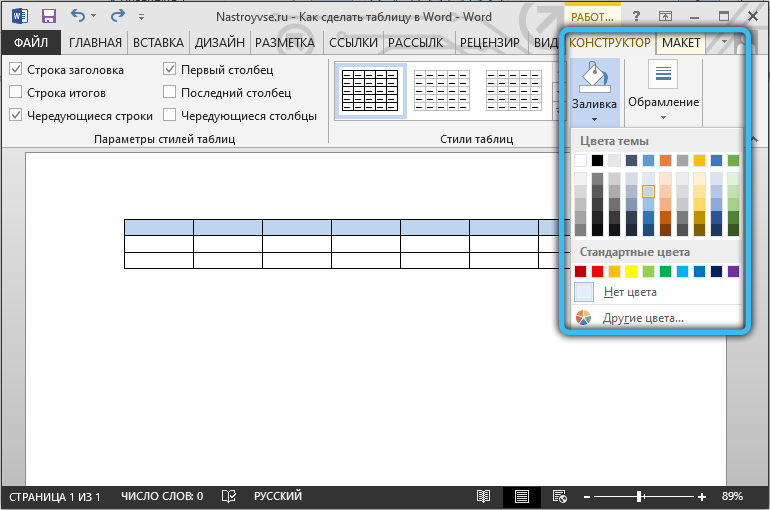
Lai pievienotu vai mainītu krāsu, jums jāizvēlas nepieciešamās šūnas, izmantojot peles kreiso pogu, un pēc tam noklikšķiniet uz "Aizpildīt". Šis rīks atrodas rīkjoslas kategorijā "dizainers".
Tālāk lietotājs izvēlas vēlamo krāsu. Pēc šī principa jūs varat ieliet visas tabulas sastāvdaļas vai izcelt tikai visvienkāršākos.
Stils
Izmantojot stilus, jūs varat mainīt tabulas dizainu. Šim nolūkam Word programma nodrošina iepriekš instalētas veidnes.
Lietotājs atver iespēju izvēlēties atbilstošo opciju, kas pieejama teksta redaktora kolekcijā, un pēc tam veikt atbilstošās nepieciešamās izmaiņas tajā.
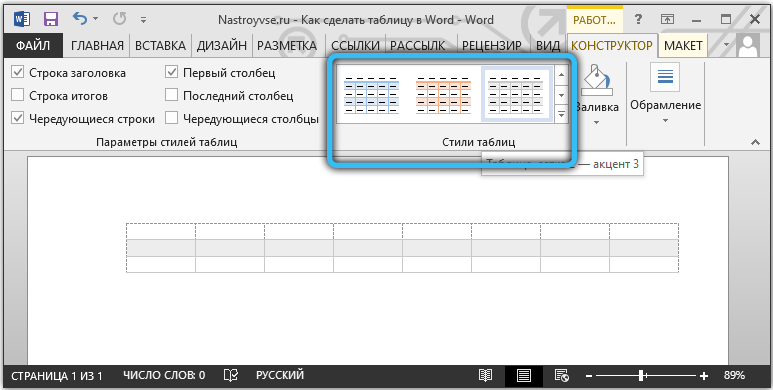
Lai atrastu šīs veidnes, vienkārši dodieties uz cilni “Dizainers” un pēc tam atlasiet grupu “Skatuves stils”.
Mainot šūnu platumu un augstumu
Tabulu tabulās ne vienmēr ir tāds pats informācijas daudzums. Tāpēc tie ir jārediģē un jāizveido tā, lai tie izskatās pēc iespējas organiski un skaistāki. Tajā pašā laikā viņi veica savas tiešās funkcijas.
Lai mainītu šūnu platumu vai augstumu, varat izmantot cilni "Izkārtojums".
Šeit instrukcijai būs šāds skats:
- Iezīmējiet nepieciešamās šūnas ar peles kreiso pogu;
- Atveriet cilni Izkārtojums;
- Iestatiet jaunas vērtības attiecīgajos laukos (platums un augstums).
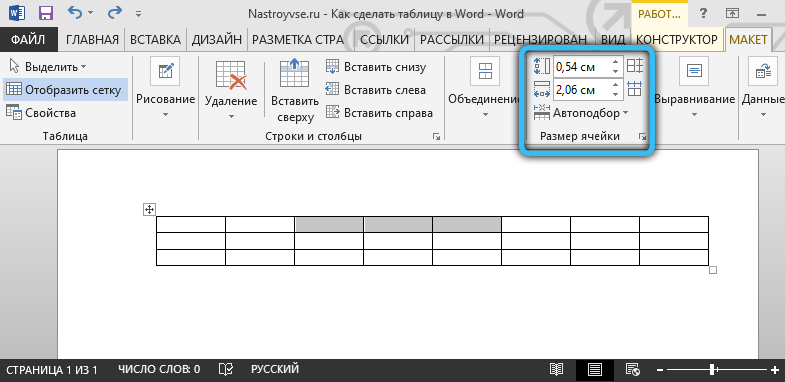
Jūs varat arī manuāli mainīt šūnu lielumu. Lai to izdarītu, nogādājiet kursoru šūnas malā un velciet to nepieciešamajā virzienā.
Bet ar manuālu rediģēšanu var tikt pārkāpta visa galda struktūra. Tāpēc nav ieteicams iesaistīties šajā metodē.
Robežas
Cits Word programmas lietotājs, strādājot ar tabulām, var pielāgot to robežu dizainu.
Šim nolūkam ir izvēlēts atbilstošais robežu stils. Tas atrodas cilnē “Dizainers” instrumentu grupā ar nosaukumu “Frameing”. Pēc tam, izmantojot rīku “pero”, tiek novilktas nepieciešamās līnijas.
Lai atceltu darbību, ja jums kaut kas nepatika, noklikšķiniet uz CTRL un Z pogu kombinācijas. Kad zīmēšana ir pabeigta, jums vajadzētu noklikšķināt uz ESC.
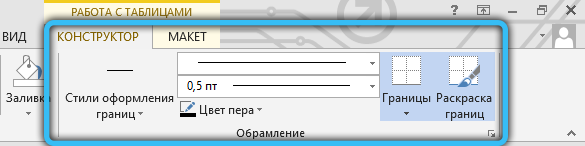
Izmantojot Microsoft Word teksta redaktora iebūvētās -iekārtu iespējas, varat izveidot tabulas, rediģēt tās, sastādīt pēc saviem ieskatiem.
Visa funkcionalitāte ir labi pārdomāta. Katram rīkam ir sava skaidra un saprotama vieta attiecīgajās grupās un sadaļās. Tāpēc jums ir nepieciešams ļoti maz laika, lai pierastu un uzzinātu, kā pilnībā strādāt ar galdiem.
Tas pareizi teiks, ka ne visi un ne vienmēr ērti strādā ar tabulas redaktoru, saskaroties ar Excel. Jā, tabulu ziņā tas ir vēl funkcionālāks, un lietotājiem paver papildu iespējas. Bet, ja galvenais uzsvars tiek likts uz tekstu un daļa būtu jāievieto tabulā, būs vairāk nekā pietiekami daudz funkciju un vārdu opcijas.
Galvenie darba rīki, rediģējot, veidojot un projektējot tabulas, ir cilnes “Makket” un “Designer”. Ja jūs tos rūpīgi izpētīsit un saprotat katra elementa funkcijas, būs iespējams ātri izveidot vissarežģītākos tabulu dizainus.
Nav brīnums, ka vārdu programma tiek uzskatīta par labāko teksta redaktoru. Un ne tikai datoriem un klēpjdatoriem, kas darbojas, pamatojoties uz Windows operētājsistēmām. Konkurējošajai OS ir savi vārdi. Bet kaut kādu iemeslu dēļ daudzi lietotāji, strādājot pat ar citām operāciju zālēm, joprojām cenšas sev instalēt Microsoft Office paketi.
Cik bieži jūs strādājat ar tabulām Word programmā? Cik jūs domājat, cik funkcionāla un ērta šī lietojumprogramma? Kādus trūkumus jūs redzat vārdos un kur viņiem vajadzētu modificēt jūsu rīkus?
Dalīties ar savu viedokli, sniedziet padomus iesācējiem. Pastāstiet mums par dažiem dzīves hacks, kas saistīts ar vārdu tabulām un programmu.
Abonējiet, komentējiet, uzdodiet jautājumus un pastāstiet draugiem par mūsu projektu!
- « Jauna lietotāja izveidošanas metodes operētājsistēmā Windows
- Vairāki veidi, kā papildināt tvaika kontu »

