Sistēmas pārtraukumi ielādē procesoru
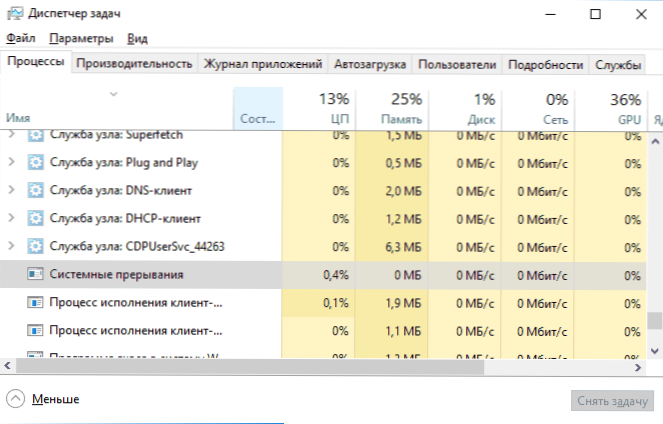
- 2268
- 544
- Charles McDermott
Ja jūs saskaraties ar faktu, ka sistēmas pārtraukumi ielādē procesoru Windows 10, 8 uzdevumu dispečerā.1 vai Windows 7, šajā instrukcijā detalizēti par to, kā noteikt šī iemeslu un labot problēmu. Nav iespējams pilnībā noņemt sistēmas pārtraukumus no uzdevumu dispečera, bet ir pilnīgi iespējams atgriezt slodzi normālā stāvoklī (desmitdaļas procentos), ja uzzināsit, kas izraisa slodzi.
Sistēmas pārtraukumi nav logi, kaut arī tie tiek parādīti kategorijā Windows procesi. Tas vispārīgi ir notikums, kas izraisa procesora pašreizējo “uzdevumu” pārtraukšanu, lai veiktu “svarīgāku” operāciju. Pastāv dažāda veida pārtraukumi, bet visbiežāk IRQ aparatūras pārtraukumi (no datora aprīkojuma) vai izņēmumi, ko parasti rada aprīkojuma kļūdas.
Ko darīt, ja sistēma pārtrauc ielādēt procesoru
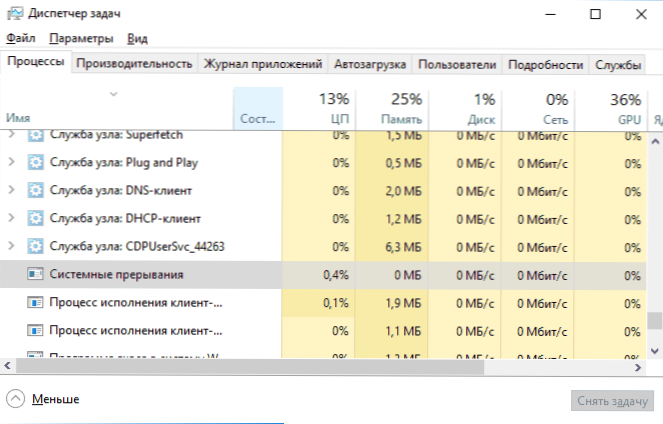
Visbiežāk, kad uzdevumu dispečerā parādās nedabiski liela procesora slodze, iemesls ir kaut kas:
- Nepareizs datoru aprīkojums
- Nepareiza ierīču draiveru darbība
Gandrīz vienmēr iemesli tiek samazināti līdz šiem punktiem, lai gan problēmas ar datoru ierīcēm vai autovadītājiem saistība ne vienmēr ir acīmredzama.
Pirms turpināt meklēt konkrēta iemesla meklēšanu, es iesaku, ja iespējams, atcerēties, kas tika veikts Windows tieši pirms problēmas:
- Piemēram, ja autovadītāji tiek atjaunināti, varat mēģināt tos apgāzt.
- Ja ir uzstādīts kāds jauns aprīkojums, pārliecinieties, vai ierīces savienojuma un veiktspējas pareizība.
- Turklāt, ja vakar nebija problēmu, bet nav iespējams savienot problēmu ar aparatūras izmaiņām, varat mēģināt izmantot Windows atkopšanas punktus.
Meklējiet autovadītājus, kas izraisa slodzi no "sistēmas pārtraukumiem"
Kā jau minēts, visbiežāk lieta ir autovadītājiem vai ierīcēm. Jūs varat mēģināt atrast, kura no ierīcēm rada problēmu. Piemēram, tas var palīdzēt bez maksas par bezmaksas lietošanu Latencymon.
- Lejupielādējiet un instalējiet Latencymon no izstrādātāja https oficiālās vietnes: // www.Spožums.Com/lejupielādē un palaiž programmu.
- Programmas izvēlnē noklikšķiniet uz atskaņošanas pogas, dodieties uz cilni Draiveri un sakārtojiet sarakstu kolonnā DPC Count.
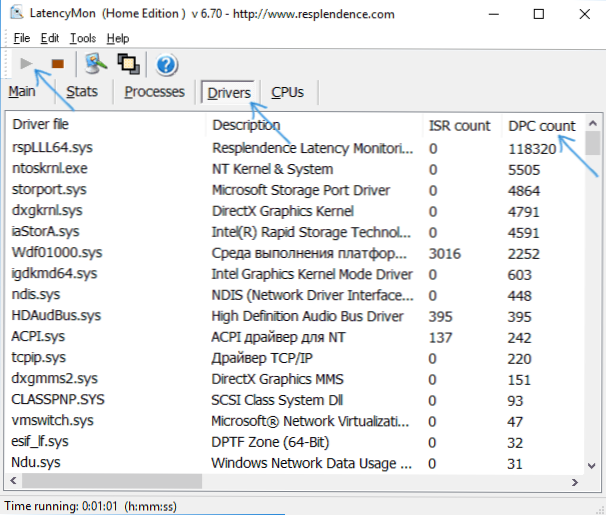
- Pievērsiet uzmanību tam, kuram vadītājam ir visaugstākais DPC skaits, ja tas ir kaut kādas iekšējas vai ārējas ierīces vadītājs ar lielu varbūtību, iemesls ir tieši šī draivera vai pašas ierīces darbība (ekrānuzņēmumā - skats - skats no "veselīgas" sistēmas, t.E. Augstāki DPC daudzumi moduļu ekrānuzņēmumam - norma).
- Ierīces pārvaldniekā mēģiniet atspējot ierīces, kuru autovadītāji rada lielāko slodzi atbilstoši latencymon, un pēc tam pārbaudiet, vai problēma ir atrisināta. Svarīgs: Neatvienojiet sistēmas ierīces, kā arī sadaļās “procesori” un “dators”. Neatvienojiet arī video adapteri un ievades ierīces.
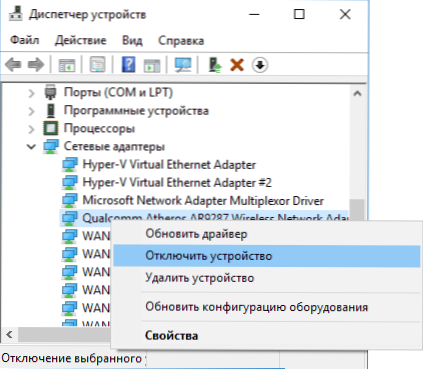
- Ja ierīces izslēgšana atdeva slodzi, ko izraisa sistēmas pārtraukumi normāli, pārliecinieties, vai ierīce darbojas, mēģiniet atjaunināt vai atgūt vadītāju, ideālā gadījumā no aprīkojuma ražotāja oficiālās vietnes.
Parasti iemesls ir tīkla un Wi-Fi adapteru, skaņas karšu, citu video apstrādes karšu vai audio signāla virzītāji.
Problēmas ar USB ierīču un kontrolieru darbību
Tas ir arī bieži sastopams iemesls augstas slodzes procesoram no sistēmas pārtraukumiem, ir nepareiza darbība vai ārējo ierīču darbības traucējumi, kas savienoti caur USB, paši savienotāji vai kabeļu bojājumi. Šajā gadījumā latentuma dēļ jūs, visticamāk, neredzēsiet kaut ko neparastu.
Aizdomas, ka iemesls ir, būtu ieteicams izslēgt visus USB kontroles ierīces dispečerā, līdz slodze nokrīt uzdevumu dispečerā, bet, ja jūs esat iesācējs, pastāv iespēja, ka jums ir iespēja, ka jums ir iespēja, ka jums ir iespēja saskarsies ar faktu, ka jums ir tastatūra un pele pārstās darboties, bet ko darīt tālāk nebūs skaidra.
Therefore, I can recommend a simpler method: open the tasks dispatcher so that “system interruptions” can be seen and turn off all the USB devices without exception (including the keyboard, mouse, printers): if you see that the load has fallen when Nākamā ierīce ir nokritusi, pēc tam meklējiet problēmu šajā ierīcē, tās savienojumā vai tai izmantotajai USB paraugu ņemšanai.
Citi lielas slodzes iemesli no sistēmas pārtraukumiem Windows 10, 8.1 un Windows 7
Noslēgumā daži retāk sastopami cēloņi, kas izraisa aprakstīto problēmu:
- Iekļauts ātrs Windows 10 vai 8 sākums.1 Kombinācijā ar sākotnējo enerģijas pārvaldības vadītāju un mikroshēmojumu neesamību. Mēģiniet izslēgt ātru sākumu.
- Kļūdains vai neorigināls klēpjdatora strāvas adapteris - ja sistēma pārtrauc procesoru ielādēt, kad tas ir atvienots, visticamāk, šī lieta ir šajā. Tomēr dažreiz vainīgs nav adapteris, bet akumulators.
- Skaņas efekti. Mēģiniet tos izslēgt: ar peles labo pogu noklikšķiniet uz dinamikas ikonas paziņojumu jomā - skaņas - cilne “Pereterpution” (vai “atskaņošanas ierīces”). Izvēlieties ierīci, kas tiek izmantota pēc noklusējuma, un noklikšķiniet uz "Rekvizīti". Ja īpašības satur cilnes "efekti", "telpiskā skaņa" un līdzīgas, izslēdziet tos.
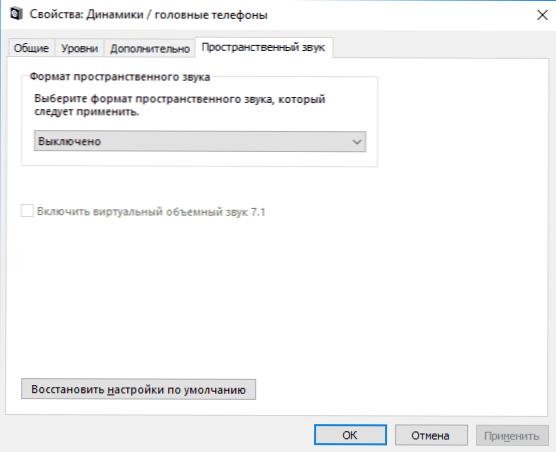
- Nepareizs RAM darbs - pārbaudiet RAM, lai uzzinātu kļūdas.
- Problēmas ar cietā diska darbību (galvenā funkcija - dators šad un tad karājas, piekļūstot mapēm un failiem, disks rada neparastas skaņas) - Veiciet kļūdu cietā diska pārbaudi.
- Reti - vairāku pretvīrusu klātbūtne datorā vai specifiski vīrusi, kas darbojas tieši ar aprīkojumu.
Ir vēl viens veids, kā mēģināt noskaidrot, kurš ir vainīgs (bet kaut kas reti parāda):
- Nospiediet tastatūras Win+R taustiņus un ievadiet Perfmon /ziņojums Pēc tam noklikšķiniet uz Enter.
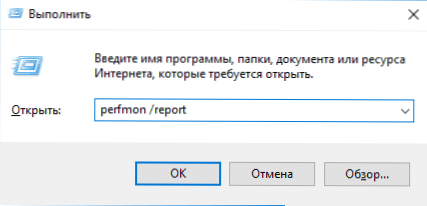
- Pagaidiet, līdz tiek sagatavots ziņojums.
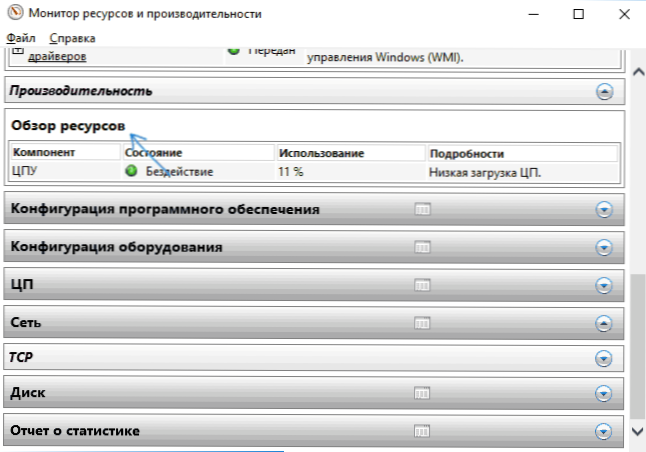
Ziņojumā produktivitātē - Resursu pārskatā jūs varat redzēt atsevišķas sastāvdaļas, kuru krāsa būs sarkana. Sīkāk apskatiet tos, iespējams, ir vērts pārbaudīt šīs komponenta veiktspēju.
- « Zilā ekrāna hpqkbfiltr.SYS pēc atjaunināšanas uz Windows 10 1809
- DirectX kļūda dxgi_eror_device_removed - kā novērst kļūdu »

