Noklusējuma vārteja nav pieejama - kā to labot
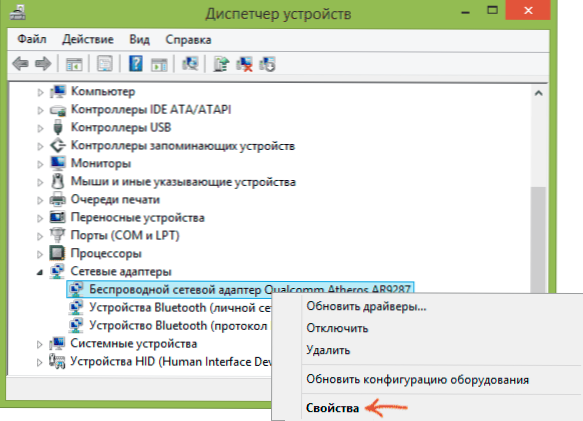
- 1843
- 16
- Charles McDermott
Ja, strādājot ar klēpjdatoru vai datoru Wi-Fi, internets pēkšņi pārstāj būt pieejams, savukārt citas ierīces (tālrunis, planšetdators) normāli darbojas tajā pašā bezvadu tīklā un Windows Networks Diagnostics, kas "pēc noklusējuma instalētie vārti nav pieejami "(Un kļūda ir fiksēta, bet tad tā parādās vēlreiz), man jums ir vairāki risinājumi.
Problēma var sevi pierādīt klēpjdatoros ar Windows 10, 8 un 8.1, Windows 7, kā arī stacionāros datoros ar Wi-Fi adapteri. Tomēr šī kļūda ne vienmēr ir saistīta ar bezvadu savienojumu, bet šī opcija galvenokārt tiks uzskatīta par visizplatītāko.
Wi-Fi adaptera barošanas avota kontrole
Pirmā metode, kas var palīdzēt pie vārtejas kļūdas, nav pieejama pēc noklusējuma (starp citu, tā var arī atrisināt dažas problēmas ar WI -FI sadalījumu no klēpjdatora) - atvienot enerģijas saglabāšanas funkcijas bezvadu adapterim.
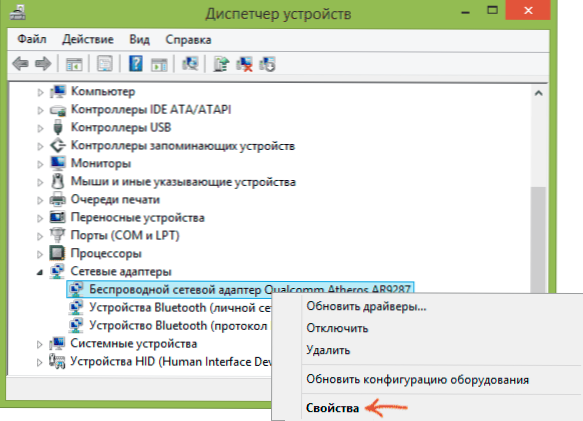
Lai tos atvienotu, dodieties uz Windows 10, 8 vai Windows 7 ierīcēm (visās OS versijās varat nospiest Win+R taustiņus un ievadīt Devmgmt.MSC). Pēc tam sadaļā "Tīkla adapteri" atrodiet savu bezvadu ierīci, noklikšķiniet uz tā ar labo peles pogu un atlasiet "Properties".
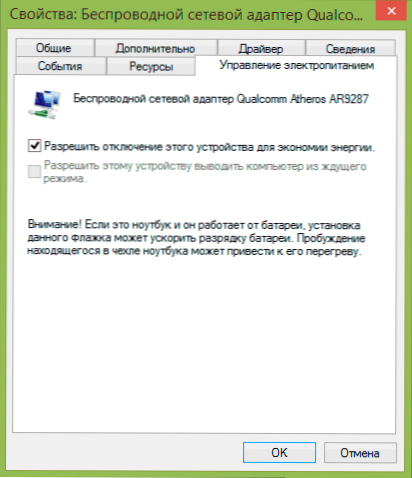
Nākamais cilnes Power Management solis atvienojiet vienumu "ļauj šīs ierīces atvienošanai ietaupīt enerģiju".
Gadījumā, ja dodieties uz Windows vadības paneļa "Power" punktu, netālu no pašreizējās shēmas, noklikšķiniet uz "Barošanas avota iestatījumi" un pēc tam - "Mainiet papildu jaudas parametrus".

Atvērtā logā atlasiet vienumu “Bezvadu tīkla adaptera opcijas” un pārliecinieties, vai ir iestatīts lauks “Enerģijas taupīšana” “Maksimālā produktivitāte”. Pēc visām šīm darbībām pārstartējiet datoru un pārbaudiet, vai Wi-Fi savienojums atkal pazudīs ar tādu pašu kļūdu.
Noklusējuma vārteja ir manuāli
Ja vārtejas bezvadu savienojuma parametros pēc noklusējuma manuāli norādāt uz parametriem (automātiski ”), tas var arī atrisināt šo problēmu. Lai to izdarītu, dodieties uz tīkla vadības centru un kopējo Windows piekļuvi (jūs varat noklikšķināt uz savienojuma ikonas kreisajā pusē un atlasīt šo vienumu), pēc tam kreisajā pusē atveriet “adaptera parametru maiņa”.
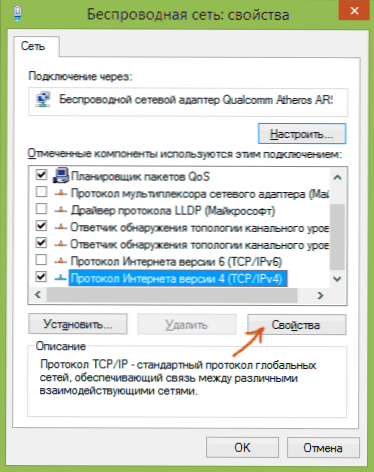
Noklikšķiniet uz Wi-Fi peles ar pogu Pareizā pele (bezvadu tīkls) un atlasiet “Properties”. Rekvizītu cilnē “Tīkls” atlasiet “Interneta versijas 4. protokols” un pēc tam noklikšķiniet uz citas pogas “Properties”.
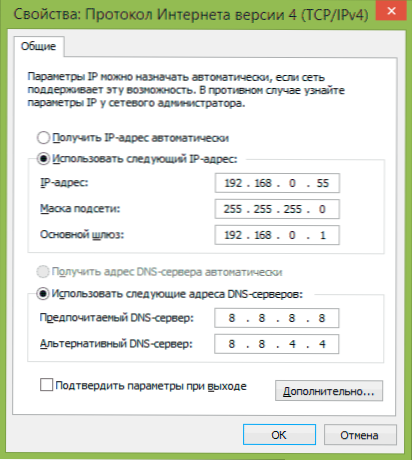
Instalējiet "Izmantojiet šo IP adresi" un norādiet:
- IP adrese, tāda pati kā jūsu Wi-Fi maršrutētāja adrese (ar kuru jūs dodaties uz iestatījumiem, parasti tiek norādīta uz uzlīmes aiz maršrutētāja), bet to raksturo jaunākais numurs (labāk par vairākiem desmitiem). Gandrīz vienmēr tas ir 192.168.0.1 vai 192.168.Viens.Viens.
- Apakštīkla maska tiks aizpildīta automātiski.
- Galvenās vārtejas laukā norādiet uz ruteer adresi.
Pielietojiet veiktās izmaiņas, atkārtoti savienojiet savienojumu un pārbaudiet, vai parādīsies kļūda.
Wi-Fi draiveru noņemšana un oficiālā uzstādīšana
Bieži vien dažādas problēmas ar bezvadu savienojumu, ieskaitot faktu, ka slēdzene pēc noklusējuma nav pieejama, izraisa Wi-Fi adaptera ražotāja darbiniece, bet ne oficiāli ražotāja vadītāji (tos var instalēt Windows vai draivera iepakojums).
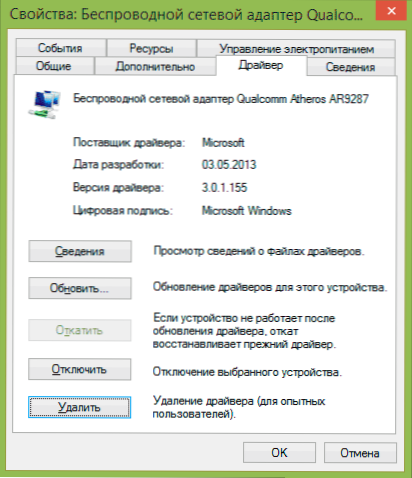
Ja dodaties uz ierīces pārvaldnieku un atverat bezvadu adaptera rekvizītus (kā to izdarīt iepriekš aprakstītajā pirmajā metodē) un pēc tam izpētiet cilni Drager, varat redzēt draivera īpašības, izdzēst to, ja nepieciešams. Piemēram, ekrānuzņēmumā augšpusē piegādātājs ir Microsoft, tas nozīmē, ka lietotājam draiveri neinstalēja adapterī, un pats Windows 8 instalēja pirmo savietojamo tvertņu saderīgo. Un tas var izraisīt dažādas kļūdas.
Šajā gadījumā pareizais veids, kā atrisināt problēmu. Ja jums jau ir draiveris no oficiāla piegādātāja, mēģiniet to noņemt, pēc tam lejupielādējiet un instalējiet vēlreiz.
Vadītāja brauciens
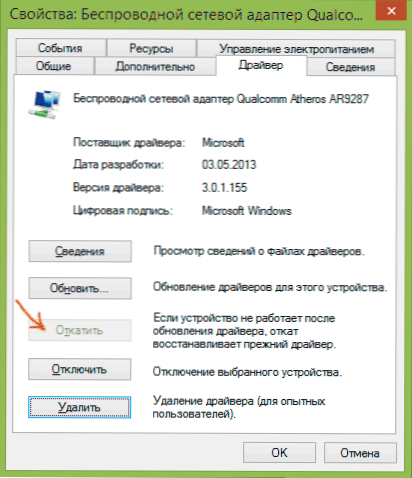
Dažos gadījumos, gluži pretēji, vadītāja vadīšana, kas tiek veikta tajā pašā vietā, kur to īpašību apskate (aprakstīta iepriekšējā punktā), palīdz). Noklikšķiniet uz "Rake the Driver", ja poga ir aktīva, un pārbaudiet, vai internets darbosies normāli un bez neveiksmēm.
Labot kļūdu "Slovis, kas instalēts pēc noklusējuma, nav pieejams" uz FIPS
Citu veidu, ko komentārā ierosināja lasītāja Marina un, spriežot pēc atbildes, daudziem palīdzēja. Metode Windows 10 un 8 darbojas.1 (par Windows 7 nepārbaudīja). Tātad, mēģiniet veikt šādas darbības:
- Pa labi noklikšķiniet uz savienojuma ikonas - tīkla vadības centra un kopējā piekļuves - izmaiņas adaptera parametros.
- Ar peles labo pogu noklikšķiniet uz bezvadu savienojuma - nosacījums - bezvadu tīkla īpašības.
- Cilnē Drošība noklikšķiniet uz pogas Papildu parametri.
- Mēs atzīmējam vienumu, lai iespējotu šī tīkla saderības režīmu ar federālo informācijas apstrādes standartu (FIPS).
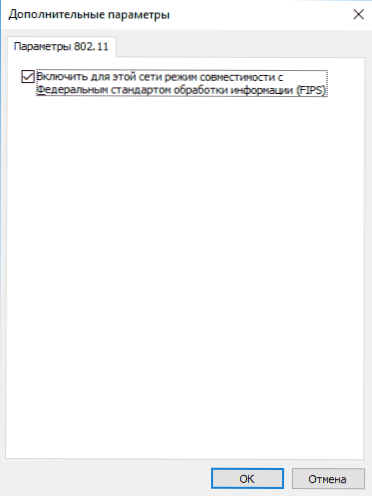
Problēmas, ko izraisa darba programmas
Un pēdējais - notiek, ka nepieejamā vārtejas kļūdu pēc noklusējuma izraisa programmas, kas aktīvi izmanto tīkla savienojumu. Piemēram, straumes klienta vai jebkura cita “šūpošanās” vai vairāk uzmanīgāka skatīšanās uz BrandMower un pretvīrusu iestatījumiem var palīdzēt (ja jūs kaut ko mainījāt tajos, vai problēmu parādīšanās sakrita ar pretvīrusu uzstādīšanu vai to parādīšanos sakrīt ar pretvīrusu uzstādīšanu vai to parādīšanos. programma).
Piezīme: viss aprakstītais ir piemērojams, ja kļūdas cēlonis ir lokalizēts vienā ierīcē (piemēram, klēpjdators). Ja internets vienlaikus nav pieejams visās ierīcēs, tad jums vajadzētu apskatīt tīkla aprīkojuma līmeni (maršrutētāju, pakalpojumu sniedzēju).
Vēl viens veids, kā labot kļūdu "Sleads, kas instalēti pēc noklusējuma, nav pieejams"
Komentāros viens no lasītājiem (Irwinjuice) dalījās ar savu problēmas risinājumu, kuru, spriežot pēc daudzu pārskatiem, darbiem un tāpēc tika nolemts to izturēt šeit:
Ielādējot tīklu (lejupielādējot lielu failu), internets nokrita. Diagnostika izdeva problēmu - pēc noklusējuma instalētā bloķēšana nav pieejama. To atrisina vienkāršs adaptera restartēšana. Bet izlidojumi tiek atkārtoti. Es atrisināju problēmu šādi. Windows 10 nosaka autovadītājus pats par sevi un iestatiet vecos, vienkārši nedod. Un problēma bija tajās.
Patiesībā ceļš: ar labo -button peli uz "tīkla" - "Cīnīšanās centru ar tīkliem un pilnīgu piekļuvi" - "Adaptera parametru mainīšana" - pareizā poga adapterī "Internet" - "iestatīt" - "Driver" - "Update" - "Izpildiet šo datora autovadītāju meklēšanu" - “Izvēlieties draiverus no jau instalēto saraksta” (noklusējuma laikā ir daudz nepieciešamo un nevajadzīgo autovadītāju, tāpēc mums vajadzētu būt) - Mēs noņemam lodziņu no “tikai saderīgām ierīcēm” (meklējot kādu laiku) - un izvēlamies Broadcom Corporation (kreisajā pusē, ko tieši mēs izvēlamies, ir atkarīgs no jūsu adaptera, šajā gadījumā Broadcom adaptera piemērs) - Broadcom Netlink (TM) ātrs Ethernet (pa labi). Windows sāks zvērēt par saderību, nepievērsiet uzmanību un instalēt. Turklāt Wi-Fi operācijās Windows 10-Wi-Fi savienojums ir ierobežots vai nedarbojas Windows 10.

