ShareX ir viena no labākajām bezmaksas darbvirsmas ierakstīšanas programmām un izveidojiet ekrānuzņēmumus
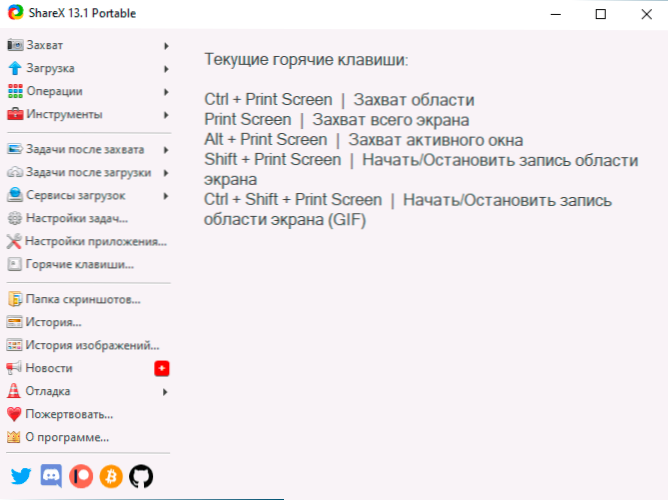
- 4646
- 514
- Alejandro Moen
Ja jums ir nepieciešams rīks video ierakstīšanai no darbvirsmas vai programmu programmām, izveidojot ekrānuzņēmumus un papildu darbības par tām, piemēram, teksta atpazīšana izglītības vai darba mērķiem, Shararx - iespējams, viena no labākajām bezmaksas programmām ar visām nepieciešamajām funkcijām šādām funkcijām šādām funkcijām uzdevumi.
Šajā pārskatā par ShareX iespējām un funkcijām, programmas un tās galveno iestatījumu izmantošanu. Jūs varat būt arī noderīgs materiālam, kas ir labākās programmas video ierakstīšanai no ekrāna.
Izmantojot ShareX, lai uztvertu video un attēlu no ekrāna
ShareX ir pilnīgi bezmaksas atvērtā koda kods operētājsistēmai Windows 10, 8.1 un Windows 7, saskarne ir pieejama krievu valodā. Lielākajai daļai lietotāju izprast funkciju izmantošanu nebūs problēmas:
- Pēc pirmās ShareX palaišanas galvenajā logā jūs redzēsit pašreizējos karsto taustiņu iestatījumus ekrāna vai ekrāna apgabala ierakstīšanai, kā arī ekrānuzņēmumu izveidi.
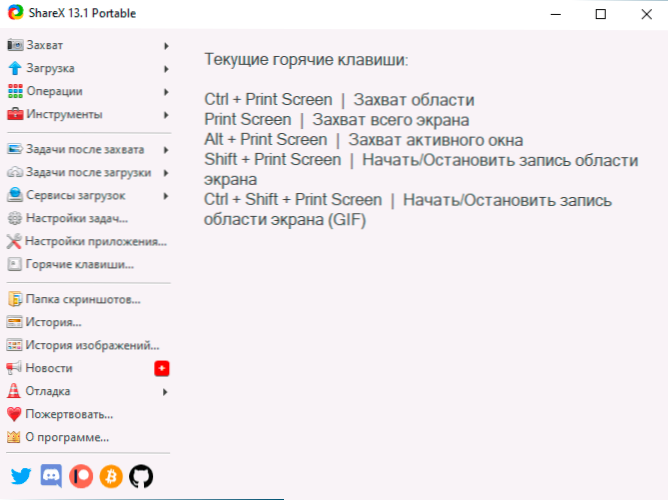
- Piekļuve citām uztveršanas opcijām, piemēram, video ierakstīšana animētā GIF vai teksta atpazīšanā no ekrānuzņēmuma, kuru varat atrast sadaļā "Sagūstīt".
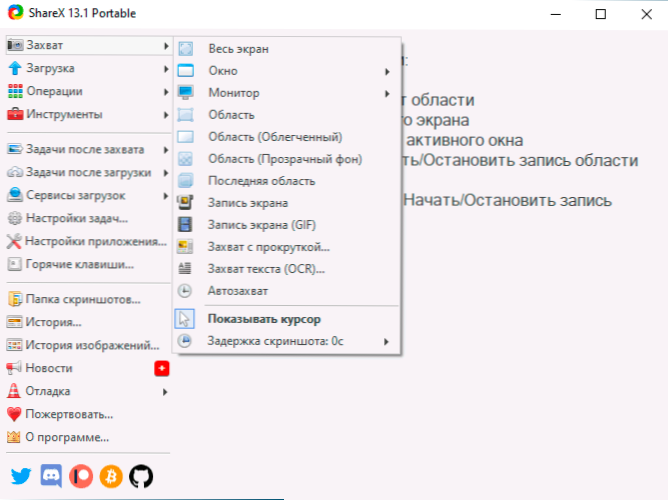
- Preces atvēršana "Uzdevumi pēc sagūstīšanas" Jūs redzēsit, ka programma tiks izpildīta tūlīt pēc ekrāna ekrāna vai video tabulas video ierakstīšanas (izvēlētie punkti - iekļauti). Jūs varat izslēgt nevajadzīgus priekšmetus un iespējot nepieciešamos: piemēram, ja jūs atspējojat “Saglabāt attēlu failā” un iespējot “Saglabāt attēlu failā kā”, tad, saglabājot ekrānuzņēmumu vai video, dialogu attiecībā uz dialogu Tiks parādīta saglabāšanas vietas izvēle (citādi ietaupot standarta mapē).
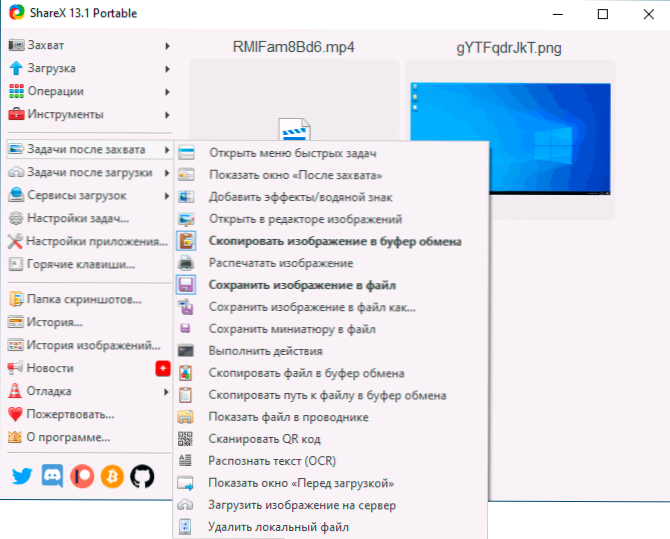
- Ja vēlaties, varat konfigurēt failu automātisku ielādi mākoņa noliktavās vienumā "Iekraušanas pakalpojumi".
- Nodaļā "Rīki" Ir noderīgas papildu funkcijas, piemēram, vienkāršs iebūvēts grafiskais redaktors, qr kodu ģenerators un vitrifers, video pārveidotājs un citi.
ShareX izmantošanai nevajadzētu radīt ievērojamas grūtības, un jebkurš lietotājs varēs tikt galā ar funkcijām salīdzinoši īsā laikā. Starp iestatījumiem es iesaku pievērst uzmanību šādiem:
- Iet uz Uzdevumu iestatījumi - ekrāna ierakstīšana - ekrāna ierakstīšanas iestatījumi. Pievērsiet uzmanību priekšmetam "Ceļš uz ffmpeg". Ja tas ir iezīmēts sarkanā krāsā, noklikšķiniet uz "Lejupielādēt" un lejupielādējiet šo komponentu: video ir jākodē no ekrāna, un tas tiek izmantots arī būvētajos pārveidotāju video failos. Tajā pašā logā varat konfigurēt video eksporta parametrus (lielākajai daļai uzdevumu, kas saistīti ar jūsu darbvirsmas ierakstīšanu, jau ir iestatīti optimālie parametri).
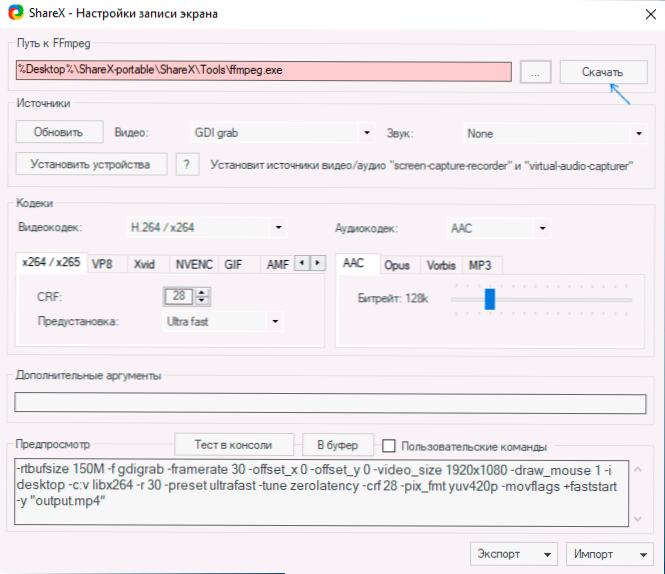
- Ja pēc ekrānuzņēmuma vai video ekrāna izveidošanas jums tas automātiski jāatver kaut kādā programmā vai jāveic automātiskas darbības, varat to konfigurēt Uzdevumu iestatījumi - darbības. Ievērojamās darbības tiks automātiski veiktas, ja prece “darbība” tiks iekļauta “uzdevumos pēc uzņemšanas”.
- Nodaļā Uzdevumu iestatījumi - lejupielāde - failu nosaukumi Jūs varat iestatīt ekrānuzņēmumu un videoklipu veidnes: Parametri, kas pieejami lietošanai veidnēs.
- Iekšā Uzdevumu iestatījumi - uztveršana - teksta atpazīšana Jūs varat mainīt noklusējuma valodu, lai atpazītu tekstu no ekrānuzņēmumiem uz krievu valodu (pēc noklusējuma tiek izvēlēta angļu valoda).
- Nodaļā "Hotkeys" Jūs varat iestatīt savas galvenās kombinācijas dažādām darbībām, pievienot jaunas darbības ar jaunām kombinācijām vai izdzēst tās, kuras netiek izmantotas.
- Ekrānuzņēmumu un ierakstīto videoklipu sarakstā jūs jebkurā laikā varat veikt darbības uz tiem, nospiežot pareizo peles pogu atbilstoši vēlamajam elementam.
Mans viedoklis ir paredzēts tiem lietotājiem, kuri bieži strādā ar ekrāna un video kadriem no ShareX darbvirsmas, var būt tikai lielisks rīks, es varu droši ieteikt lietošanai. Ja jums nav nepieciešami ekrānuzņēmumi, bet jums ir vajadzīgas plašākas video ierakstīšanas funkcijas no ekrāna, tuvāk apskatiet OBS Studio.
Jūs varat lejupielādēt ShareX no oficiālā Windows 10 veikala (labākais risinājums, ja jums ir šī sistēmas versija), vai no oficiālās vietnes https: // getSharex.Com/ kur ir pieejama gan instalētājs, gan portatīvā programmas versija, kurai nav nepieciešama instalēšana datorā.
- « Labākais līdzeklis ļaunprātīgas programmatūras noņemšanai
- Kā ievietot vai mainīt zvana signālu Android »

