Noslēpumi Windows 10

- 1430
- 449
- Lionel Bashirian
Pagriežoties pie jaunās OS versijas, mūsu gadījumā, Windows 10 vai atjauninot uz nākamo sistēmas versiju, lietotāji parasti meklē tās funkcijas, kurām tās ir pieradušas iepriekš: kā konfigurēt vienu vai otru parametru, palaist programmas , Atrodiet noteiktu informāciju par datoru. Tajā pašā laikā dažas jaunas funkcijas paliek nepamanītas, jo tās nav pārsteidzošas.
Šajā rakstā - par dažām no šīm Windows 10 dažādu versiju "slēptajām" funkcijām, kas var būt noderīgas dažiem lietotājiem un kuras pēc noklusējuma nebija iepriekšējās operētājsistēmas versijās no Mycrosoft. Tajā pašā laikā raksta beigās jūs atradīsit videoklipu, kurā parādīti daži “noslēpumi” Windows 10. Materiāli var būt arī ieinteresēti: noderīga logi būvēti -sistēmas utilītas, kuras daudzi nezina, kā iekļaut Dieva režīmu Windows 10 un citās slepenās mapēs, maz zināmas Windows diriģenta funkcijas.
Papildus šādām funkcijām un iespējām, šīs Windows 10 jaunāko versiju iespējas var interesēt par jums:
- Automātiska diska tīrīšana no nevajadzīgiem failiem
- Windows 10 spēles režīms (spēles režīms FPS palielināšanai)
- Kā atgriezt vadības paneli konteksta izvēlnes Windows 10 startā
- Kā mainīt fonta lielumu operētājsistēmā Windows 10
- Windows 10 likvidēšana
- Kā izveidot Windows 10 ekrānuzņēmumu (ieskaitot jaunas metodes)
Windows 10 1803 aprīļa atjaunināšanas slēptās iespējas
Daudzi jau ir rakstījuši par jaunajām Windows 10 1803 atjaunošanas funkcijām. Un lielākā daļa lietotāju jau zina par diagnostikas datu un pagaidu mēroga iespēju, bet dažas no iespējām saglabājās lielākajā daļā publikāciju “aizkulisēs”. Toreiz tas ir par viņiem.
- Palaišana administratora vārdā logā "". Nospiežot Win+R taustiņus un ievadot jebkuru komandu vai ceļu uz programmu, jūs to palaidāt parastā lietotāja vārdā. Tomēr tagad ir iespējams palaist administratora vārdā: vienkārši turiet Ctrl+Shift atslēgas, nospiežot OK logā.

- Ierobežojot interneta spēju lejupielādēt atjauninājumus. Dodieties uz parametriem - atjauninājums un drošība - papildu parametri - piegādes optimizācija - papildu parametri. Norādītajā sadaļā jūs varat ierobežot fona lejupielādes atjauninājumu lejupielādi, priekšplānā un "izplatīšanas" atjauninājumus citiem datoriem.
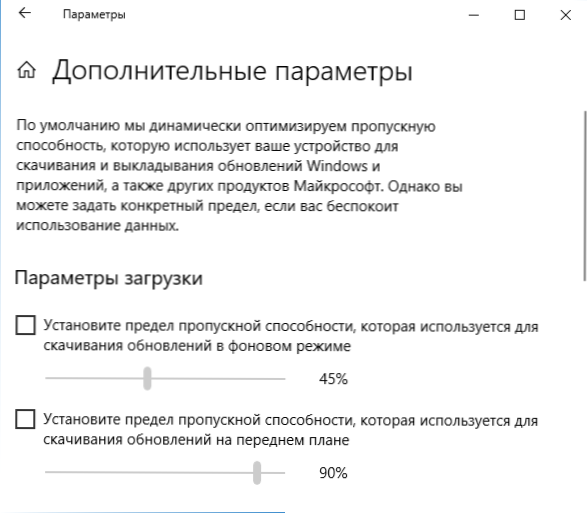
- Satiksmes ierobežojums interneta savienojumam. Dodieties uz parametriem - tīklu un internetu -, izmantojot datus. Atlasiet savienojumu un noklikšķiniet uz pogas "Instalēt ierobežojumu".
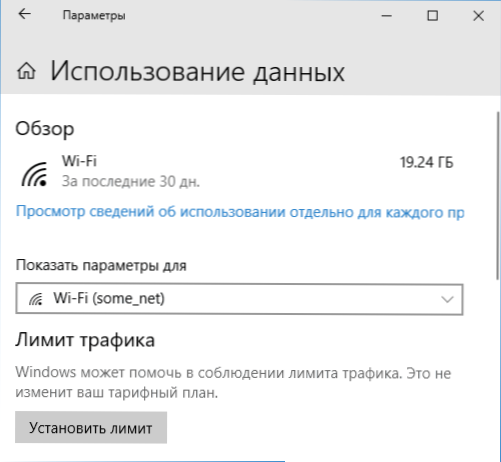
- Datu izmantošanas savienojuma parādīšana. Ja sadaļā "Tīkls un internets" nospiediet labo peles pogu uz "izmantojot datus" un pēc tam atlasiet vienumu “Sākotnējā ekrānā labojums”, tad flīze parādīsies izvēlnē Start, parādot trafika izmantošanu ar Dažādi savienojumi.
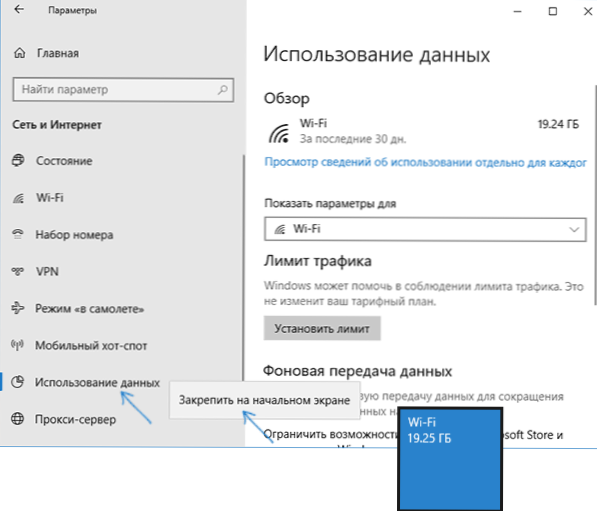
Varbūt tie visi ir punkti, kas tiek reti minēti. Bet atjauninātajā desmit jauninājumos ir arī citi jauninājumi, sīkāka informācija: kas jauns Windows 10 1803 aprīļa atjauninājumā.
Tālāk - par dažādiem iepriekšējo versiju Windows 10 noslēpumiem (no kuriem daudzi darbojas jaunākajā atjauninājumā), par kuriem jūs, iespējams, nezināt.
Aizsardzība pret Sipers vīrusiem (Windows 10 1709 Fall veidotāju atjauninājums un jauns
Jaunākajā Windows 10 rudens veidotāju atjaunināšanas atjauninājumā ir parādīta jauna funkcija - kontrolēta piekļuve mapēm, kas paredzētas, lai pasargātu no neatļautām izmaiņām šo mapju saturā ar sipirāļu vīrusu un citu ļaunprātīgu programmatūru. Aprīļa atjauninājumā funkcija tiek pārdēvēta par "aizsardzību pret līdzdalības programmām".
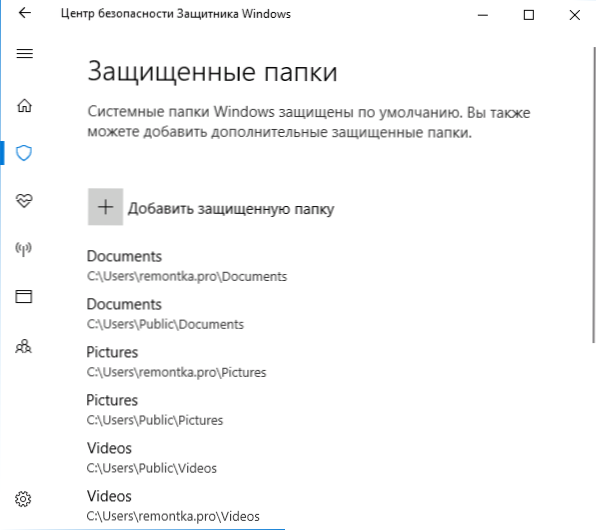
Sīkāka informācija par funkciju un tās izmantošanu rakstā: aizsardzība pret šifrēšanu Windows 10.
Slēpts diriģents (Windows 10 1703 veidotāju atjauninājums)
Windows 10 versijās 1703 mapē C: \ Windows \ Systemapps \ Microsoft.Logi.FileExplorer_cw5n1h2txywy Ir diriģents ar jaunu saskarni. Tomēr, ja palaižat Explorer failu.exe šajā mapē, nekas nenotiks.
Lai palaistu jaunu diriģentu, varat nospiest Win+R taustiņus un ievadīt nākamo komandu
Explorer Shell: AppSFolder \ C5E2524A-EA46-4F67-841F-6A9465D9D515_CW5N1H2TXYEWY!Lietotne
Otrais sākuma veids ir izveidot saīsni un norādīt kā objektu
Pētnieks.Exe "apvalks: AppSfolder \ C5E2524A-EA46-4F67-841F-6A9465D9D515_CW5N1H2TXYEWY!Lietotne
Jaunā diriģenta logs izskatās kā zemāk esošajā ekrānuzņēmumā.
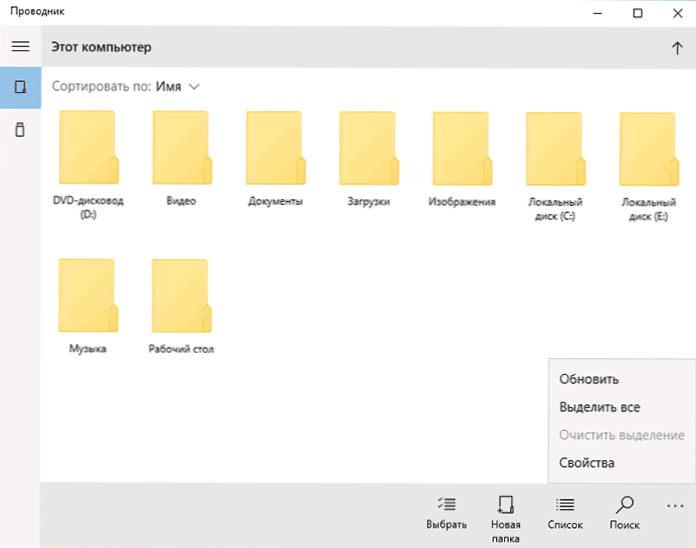
Tas ir daudz mazāk funkcionāls nekā parastais Windows 10 diriģents, es atzīstu, ka planšetdatoru īpašniekiem tas var būt ērts, un nākotnē šī funkcija pārstās būt “slepena”.
Vairākas sadaļas zibatmiņas diskā
Sākot ar Windows 10 1703, sistēma atbalsta pilnu (gandrīz) darbu ar noņemamiem USB diskdziņiem ar vairākām sadaļām (iepriekš zibspuldzes diskdziņiem, kas definēti kā “noņemams diskdzinis”, kurā bija vairākas sekcijas, bija redzams tikai pirmais no tiem).
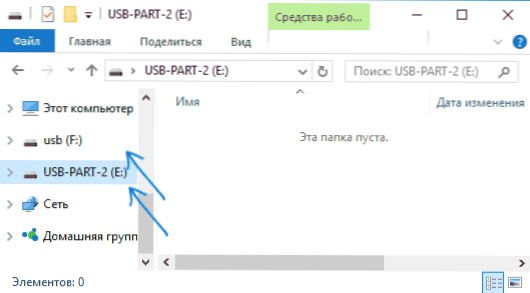
Sīkāka informācija par to, kā tas darbojas un kā instrukcijās sīki sadalīt zibatmiņas disku divās daļās, kā sadalīt zibatmiņas disku sadaļās Windows 10.
Automātiska tīra instalācijas Windows 10
Windows 8 un Windows 10 no paša sākuma piedāvātajām iespējām automātiskai sistēmas (atiestatīšanas) atkārtošanai no atkopšanas attēla. Tomēr, ja jūs izmantojat šo metodi datorā vai klēpjdatorā ar Windows 10 iepriekš instalētu ražotāju, pēc tam, kad ir atiestatīts visas programmas, kuras iepriekš instalē ražotājs (bieži nevajadzīgas).
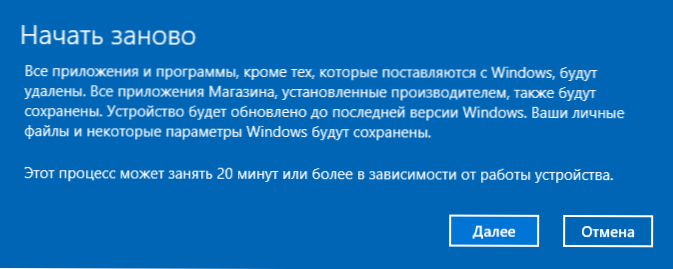
1703. versijas Windows 10 Windows 10 parādījās jauna automātiskas tīras instalācijas funkcija, kas vienā un tajā pašā scenārijā (vai, piemēram, ja jūs izmantojat šo iespēju tūlīt pēc klēpjdatora iegādes), pilnībā pārinstalēs OS, bet ražotāja komunālie pakalpojumi to darīs izzust. Lasīt vairāk: automātiskā tīra instalēšanas logi 10.
Windows 10 spēles režīms
Vēl viens jauninājums Windows 10 veidotāju atjauninājumā ir spēles režīms (vai spēles režīms, kā norādīts parametros), kas paredzēts neizmantotajiem procesiem un tādējādi palielināt FPS un parasti palielināt veiktspēju spēlēs.
Lai izmantotu Windows 10 spēles režīmu, izpildiet šādas darbības:
- Dodieties uz parametriem - spēlēm un sadaļā “Spēles režīms” ieslēdziet priekšmetu “Izmantojiet spēles režīmu”.
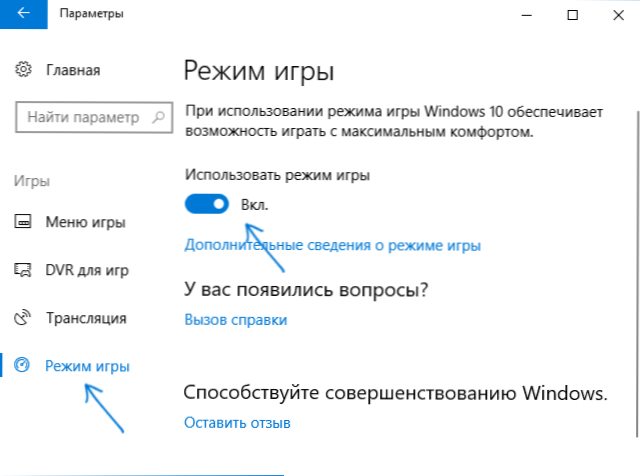
- Pēc tam palaidiet spēli, kurai vēlaties iespējot spēles režīmu, pēc tam nospiediet taustiņu Win+G (Win ir OS EMBLEM taustiņš) un atlasiet pogu Iestatījumi atvērtā spēles panelī.
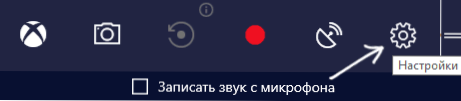
- Instalējiet atzīmi "Izmantojiet šīs spēles spēles režīmu".
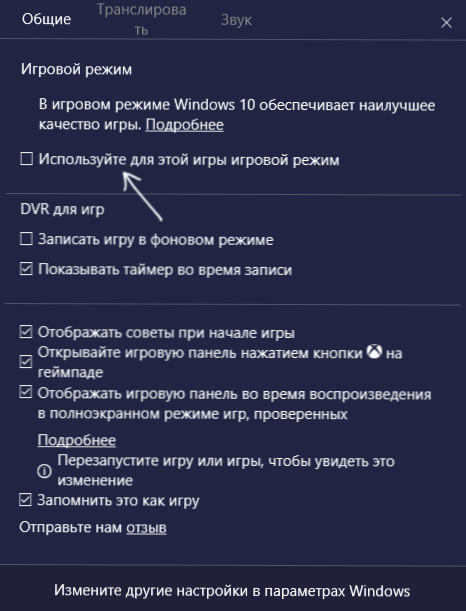
Atsauksmes par spēles režīmu ir neviennozīmīgas - daži testi saka, ka tas tiešām var pievienot vairākus FPS, kaut kādā efektā tas nav pamanāms vai pat tiek gaidīts, sagaidāms. Bet ir vērts mēģināt.
Atjauninājums (2016. gada augusts): Jaunajā Windows 10 1607 versijā šī iespēja nav pamanāma
- Tīkla iestatījumu un interneta savienojuma parametru atiestatīšana ar vienu pogu
- Kā iegūt ziņojumu par klēpjdatoru vai planšetdatoru operētājsistēmā Windows 10 - ieskaitot informāciju par pārkraušanas ciklu skaitu, dizainu un faktisko ietilpību.
- Licences saistīšana ar Microsoft kontu
- Windows 10 atiestatīšana, izmantojot Refresh Windows rīku
- Autonoms Windows Defender (Windows Defender bezsaistē)
- Iebūvēts Wi-Fi interneta izplatīšana no klēpjdatora operētājsistēmā Windows 10
Etiķetes izvēlnes Sākt kreisajā pusē
Atjauninātajā Windows 10 1607 jubilejas atjaunināšanas versijā jūs varētu pamanīt etiķetes, kas atrodas izvēlnes Sākt kreisajā pusē, kā ekrānuzņēmumā.
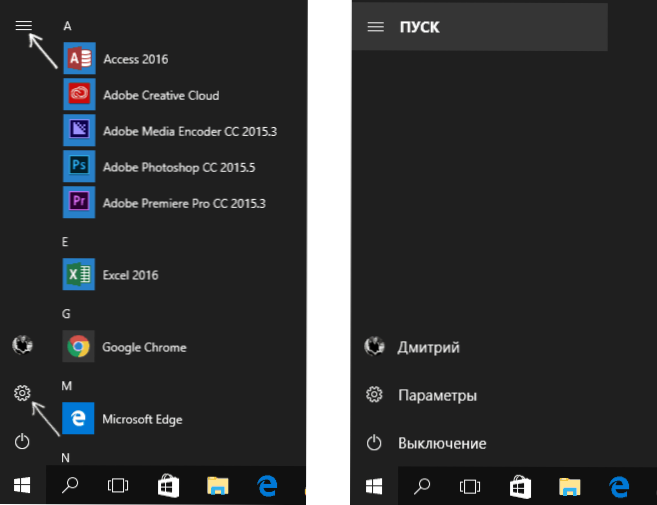
Ja vēlaties, varat pievienot papildu saīsnes no sadaļā parādītā parametru skaita (Win+I atslēgas) - “Personalizācija” - “Sākt” - “Atlasiet, kuras mapes tiks parādītas izvēlnē Start”.
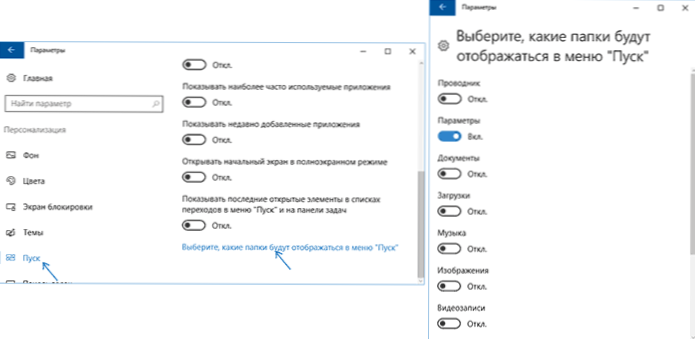
Ir viens “noslēpums” (tas darbojas tikai versijā 1607), kas ļauj mainīt sistēmas etiķetes uz savām (nedarbojas jaunākās OS versijās). Lai to izdarītu, dodieties uz mapi C: \ ProgramData \ Microsoft \ Windows \ Sākt izvēlnes vietas. Tajā jūs atradīsit ļoti saīsnes, kas ieslēdzas un atvienotas iepriekšminētajā iestatījumu sadaļā.
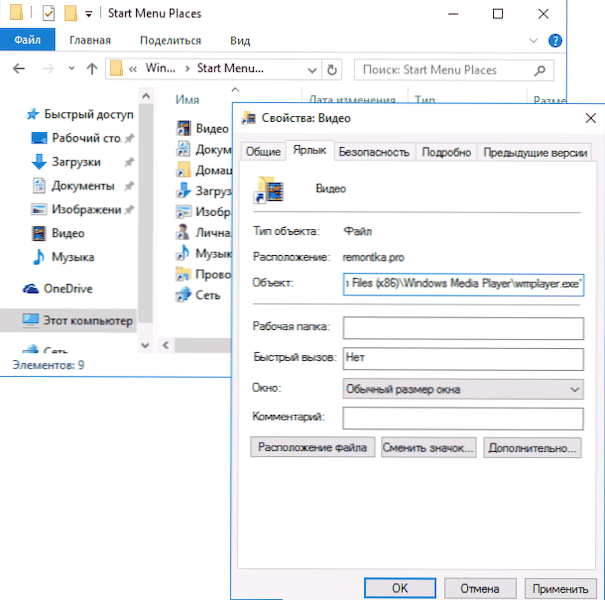
Ieejot etiķetes īpašībās, jūs varat mainīt lauku "objekts", lai tas sāktu to, kas jums precīzi nepieciešams. Un pārdēvējot etiķeti un restartējot diriģentu (vai datoru), jūs redzēsit, ka paraksts uz etiķeti ir mainījies. Diemžēl mainīt ikonas nevar.
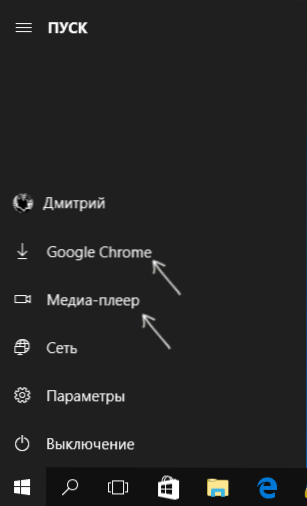
Konsoles ieeja sistēmā
Vēl viena interesanta lieta ir ieeja Windows 10, neizmantojot grafisko interfeisu, bet gan ar komandrindas palīdzību. Ieguvumi ir apšaubāmi, bet kādam tas var būt interesanti.
Lai ieslēgtu konsoles ieeju, sāciet reģistra redaktoru (Win+R, ievadiet Regedit) un dodieties uz reģistra sadaļu HKEY_LOCAL_MACHINE \ programmatūra \ Microsoft \ Windows \ CurrentVersion \ Authentication \ Logonui \ TestHooks Un izveidojiet (noklikšķinot uz pogas labajā pelē reģistra redaktora labajā pusē) DWORD parametrs ar nosaukuma konsolemodu un pēc tam iestatiet tā vērtību 1.
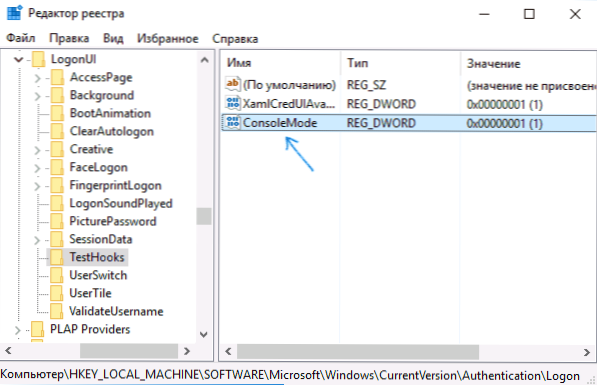
Nākamajā atsāknē ieeja Windows 10 tiks veikta, izmantojot dialogu komandrindā.
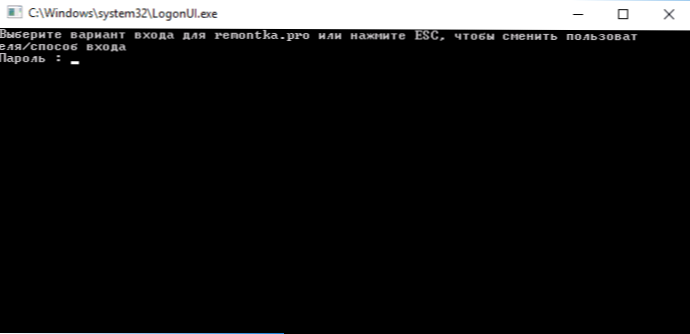
Slepenais tumšās tematikas logi 10
Atjaunināt: Sākot ar Windows 10 versijām 1607, tumšā tēma nav paslēpta. Tagad to var atrast parametros - personalizācija - krāsa - atlasiet lietojumprogrammas režīmu (viegls un tumšs).
Nebūs iespējams pamanīt šo iespēju patstāvīgi, bet operētājsistēmā Windows 10 ir slēpta tumša dizaina tēma, kas attiecas uz veikala lietojumprogrammām, Windows iestatīšanu un dažiem citiem sistēmas elementiem.
Jūs varat aktivizēt "slepeno" tēmu ar reģistra redaktoru. Lai to sāktu, nospiediet Win+R taustiņus (kur uzvara ir OS emblēma) uz tastatūras un pēc tam ievadiet Regedit Laukā "uzstāties" (vai arī jūs varat vienkārši ieviest Regedit Laukā Windows 10 meklēšanas laukā).
Reģistra redaktorā dodieties uz sadaļu (mapes kreisajā pusē) Hkey_current_user \ programmatūra \ Microsoft \ Windows \ CurrentVersion \ Themen \ Personalize \
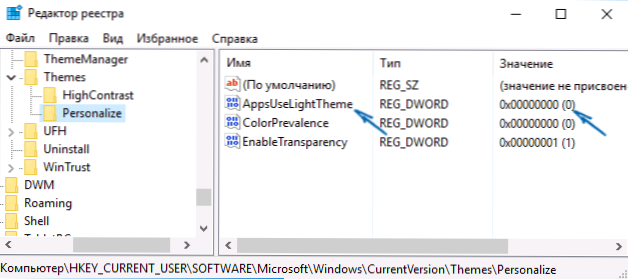
Pēc tam noklikšķiniet uz reģistra redaktora labās puses ar labo peles pogu un atlasiet parametru Izveidot - Dword 32 bits un iestatiet to uzvārdu AppSuselightTheme. Pēc noklusējuma tā vērtība būs vienāda ar 0 (nulle), šo vērtību un atstāj. Aizveriet reģistra redaktoru un atstājiet sistēmu, un pēc tam dodieties vēlreiz (vai pārstartējiet datoru) - Windows 10 tumšā tēma tiks aktivizēta.
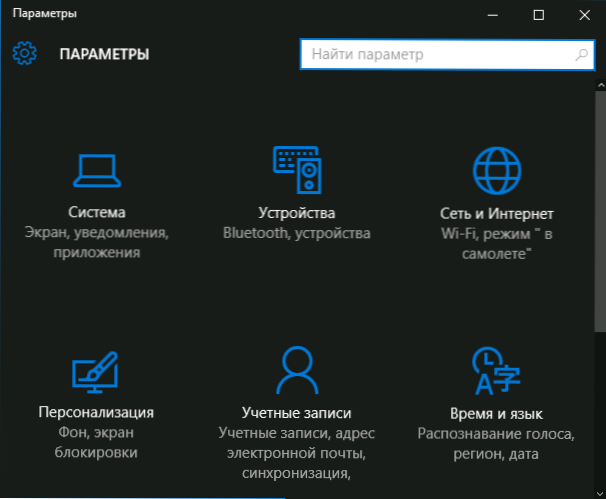
Starp citu, pārlūkprogrammā Microsoft Edge varat arī ieslēgt dizaina tumšo tēmu, izmantojot parametra pogu augšējā labajā stūrī (pirmie iestatījumi).
Informācija par aizņemto un bezmaksas vietu diskā - "Storage" (ierīces atmiņa)
Mūsdienās mobilajās ierīcēs, kā arī OS X, jūs varat diezgan viegli iegūt informāciju par to, kas un cik daudz cietais disks vai SSD ir aizņemts. Šim nolūkam Windows bija jāizmanto papildu programmas, lai analizētu cietā diska saturu tam.
Windows 10 kļuva iespējams iegūt pamatinformāciju par datoru disku saturu "Visi parametri" - "System" - "Storage" (atmiņas atmiņa OS jaunākajās versijās).
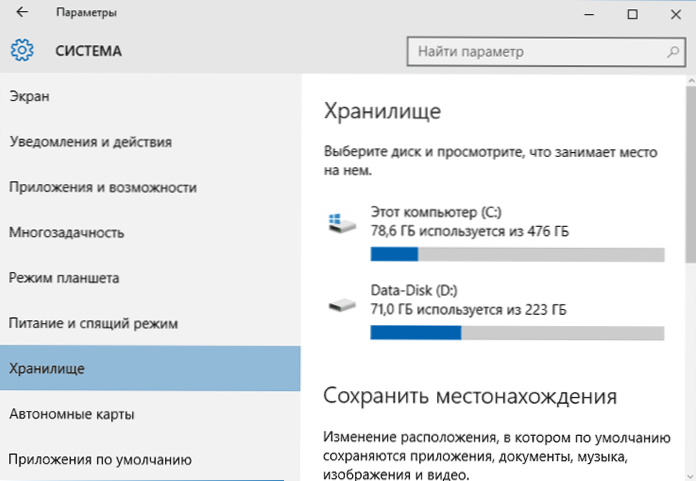
Atverot sadaļu Norādīto iestatījumu, jūs redzēsit savienoto cieto disku un SSD sarakstu, noklikšķinot uz tā, uz kuru jūs saņemsit informāciju par bezmaksas un aizņemto vietu un redzēsit, kas tieši ir aizņemts.
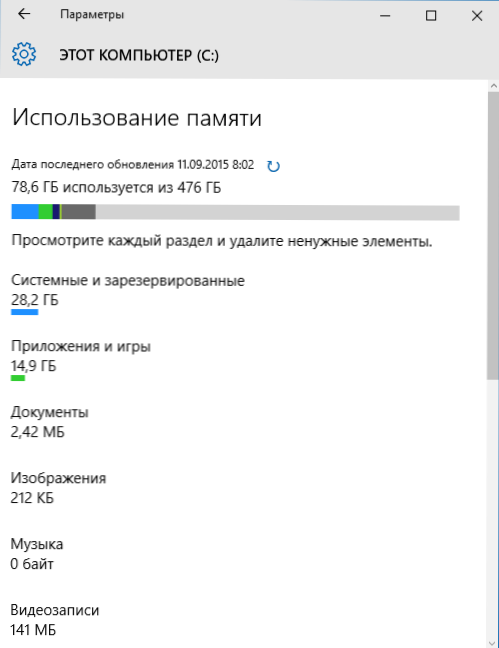
Nospiežot kādu no punktiem, piemēram, “sistēmiski un rezervēti”, “lietojumprogrammas un spēles”, jūs varat iegūt sīkāku informāciju par attiecīgajiem elementiem un vietu, kas viņu aizņemta diskā. Cm. Arī: kā notīrīt nevajadzīgu datu disku.
Video rakstīšana no ekrāna
Ja ir atbalstīta videokarte (gandrīz visas modernās) un pēdējie draiveri, varat izmantot uzbūvēto DVR funkciju - spēles video ierakstīšana no ekrāna. Tajā pašā laikā jūs varat ierakstīt ne tikai spēles, bet arī strādāt programmās, vienīgais nosacījums ir paplašināt tās uz pilnu ekrānu. Funkciju iestatījumi tiek veikti parametros - spēlēs, sadaļā "DVR spēlēm".
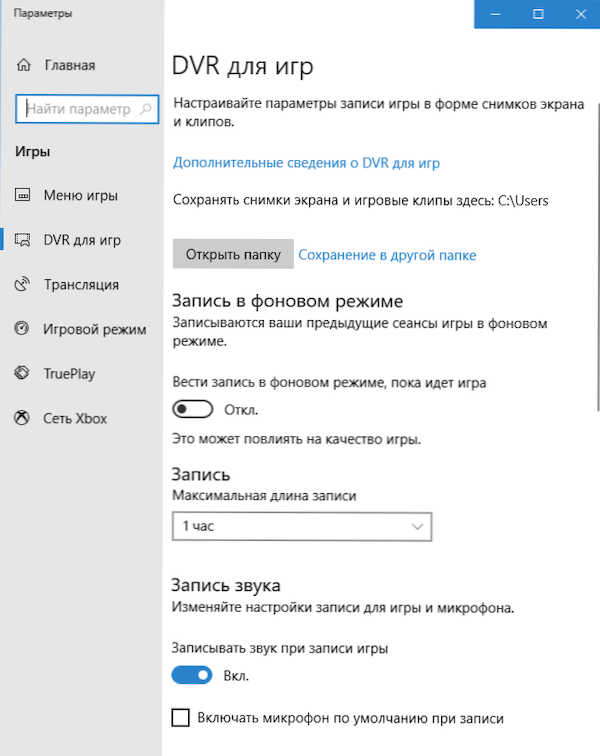
Pēc noklusējuma, lai atvērtu ekrāna video ierakstīšanas paneli, tas ir pietiekami, lai nospiestu tastatūras Windows + G taustiņus (es jums atgādinu, ka panelis ir atvērts, pašreizējā aktīvā programma jāizvieto visā ekrānā).
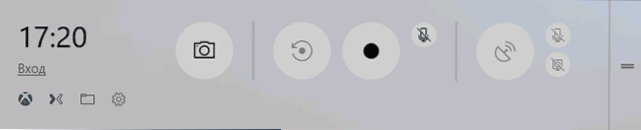
Klēpjdatora skārienpaliktņa žesti
Windows 10 ir atbalstījis daudzus skārienpaliktņa žestus, lai pārvaldītu virtuālo darbvirsmu, pāreju starp lietojumprogrammām, ritināšanas un līdzīgiem uzdevumiem - ja strādājāt MacBook, jums ir jāsaprot, kas tas ir. Ja nē, izmēģiniet to operētājsistēmā Windows 10, tas ir ļoti ērti.
Žestiem ir nepieciešams saderīgs skārienpaliktnis uz klēpjdatora un atbalstītiem autovadītājiem. Windows 10 žesti ietver:
- Ritinot ar diviem pirkstiem vertikāli un horizontāli.
- Palielinot un samazinot skalu, informējot vai seldējot divus pirkstus.
- Ar peles labo pogu noklikšķiniet uz diviem pirkstiem.
- Visu atvērto logu skatīšana - paņemiet trīs pirkstus sevis virzienā.
- Parādiet galddatoru (samazināt lietojumprogrammas) - trīs pirksti sev.
- Pārslēgšanās starp atvērtām lietojumprogrammām - trīs pirksti abos virzienos horizontāli.
Skārienpaliktņa iestatījumus varat atrast "Visi parametri" - "ierīces" - "peles un sensoro panelis".
Attāla piekļuve visiem failu failiem
OneDrive operētājsistēmā Windows 10 ļauj piekļūt failiem datorā, un ne tikai tiem, kas tiek glabāti sinhronizētās mapēs, bet arī uz visiem failiem.
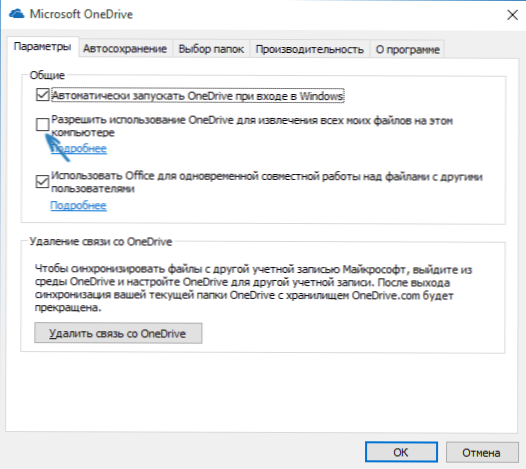
Lai ieslēgtu funkciju, dodieties uz OneDrive iestatījumiem (ar peles labo pogu noklikšķiniet uz OneDrive ikonas - parametriem) un izmantojiet funkciju "Ļaujiet izmantot OneDrive, lai iegūtu visus manus failus šajā datorā. Nospiežot vienumu "Lasīt vairāk", jūs varat izlasīt papildu informāciju par funkcijas izmantošanu Microsoft vietnē.
Komandas rindā kombinācijas
Ja jūs bieži izmantojat komandrindu, tad operētājsistēmā Windows 10 jūs varētu interesēt iespēja izmantot standarta Ctrl+C un Ctrl+V atslēgas kopēšanai, nevis tikai kopēšanai.
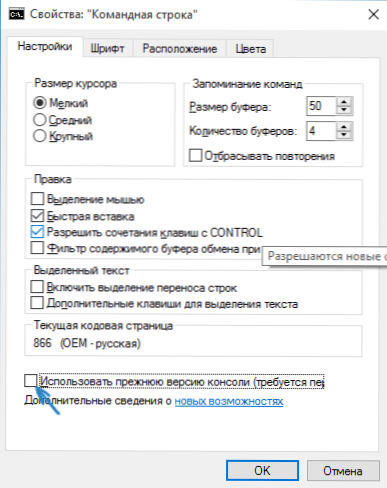
Lai izmantotu šīs iespējas, komandrindā noklikšķiniet uz ikonas kreisajā pusē un pēc tam dodieties uz "rekvizītiem". Noņemiet atzīmi ar "Izmantojiet iepriekšējo konsoles versiju", izmantojiet iestatījumus un restartējiet komandrindu. Tajā pašā vietā, iestatījumos varat doties uz instrukcijām, kā izmantot jaunas komandrindas iespējas.
Ekrānuzņēmumu izveidošanas taimeris “šķēres” lietojumprogrammā
Tikai daži cilvēki parasti izmanto labu standarta “šķēres” lietojumprogrammu, lai izveidotu ekrānuzņēmumus no ekrānuzņēmumiem, programmas Windows vai noteiktiem apgabaliem ekrānā. Tomēr viņam joprojām ir lietotāji.
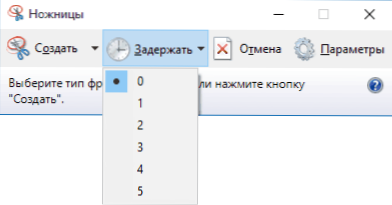
Windows 10 “šķēres” ir ieguvušas iespēju pirms ekrānuzņēmuma izveidošanas, kas varētu būt noderīga un iepriekš realizēta tikai ar trešo -partiju lietojumprogrammām.
Uzbūvēts -PDF printeris
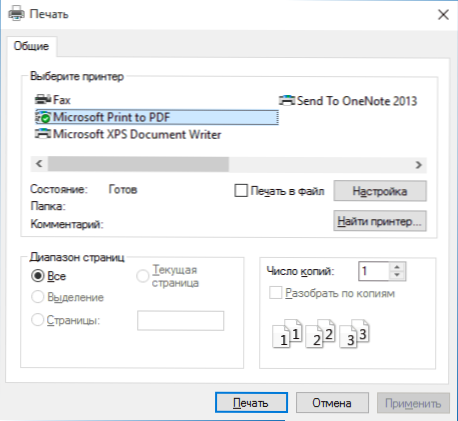
Sistēma ir parādījusies drukāšanas sistēmā PDF no jebkuras lietojumprogrammas. Tas ir, ja jums ir jāsaglabā jebkura interneta lapa, dokuments, attēls vai kaut kas cits PDF, jebkurā programmā varat vienkārši izvēlēties “drukāšanu” un norādīt Microsoft Print to PDF kā printeri. Iepriekš tas bija iespējams, tikai instalējot trešo daļu.
Uzbūvēts atbalsts MKV, FLAC un HEVC
Vietnē Windows 10, kodeku noklusējuma atbalsts h.264 MKV konteinerā, audio bez zaudējumiem FLAC formātā, kā arī video, kas kodēts, izmantojot HEVC/H kodeku.265 (kas acīmredzot tuvākajā nākotnē tiks izmantots lielākajai daļai 4K video).

Turklāt pats iebūvētais Windows atskaņotājs, spriežot pēc informācijas tehniskajās publikācijās, parāda sevi produktīvāku un stabilāku nekā daudzi analogi, piemēram, VLC. Es no sevis atzīmēju, ka tajā parādījās ērta poga, kas paredzēta reproducētā satura bezvadu pārraidīšanai uz atbalstīto televizoru.
Ritinot neaktīva loga saturu
Vēl viena jauna funkcija ir neaktīvā loga satura ritināšana. Tas ir, piemēram, jūs varat ritināt lapu pārlūkprogrammā, uz “fona”, šajā laikā sazinoties Skype.
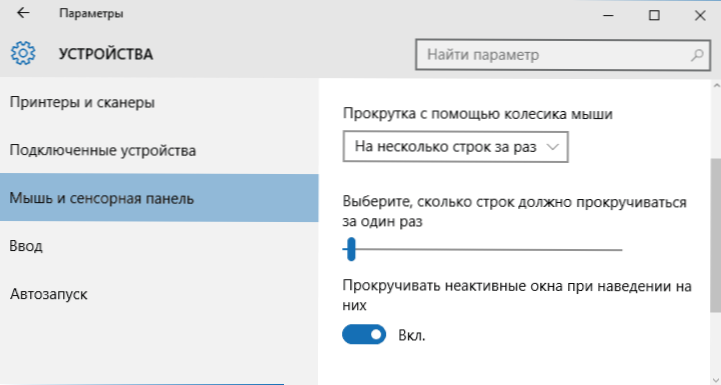
Šīs funkcijas iestatījumus var atrast "ierīcēs" - "Touch Panel". Tur varat arī konfigurēt, cik līniju saturs tiek ritināts, izmantojot peles riteni.
Pilna ekrāna izvēlnes sākuma un planšetdatora režīms
Vairāki lasītāji komentāros par tēmu uzdeva jautājumus par to, kā iespējot Windows 10 sākuma izvēlni pilnekrāna režīmam, kā tas bija iepriekšējā OS versijā. Nav nekā vienkāršāka, un jūs to varat izdarīt divos veidos.
- Dodieties uz parametriem (caur paziņojumu centru vai taustiņiem Win+I) - personalizācija - Start. Ieslēdziet parametru "Atveriet sākotnējo ekrānu pilnekrāna režīmā".
- Dodieties uz parametriem - sistēmu - planšetdatora režīmu. Un ieslēdziet vienumu "Iekļaujiet Windows Touch Control papildu iespējas, ja ierīci izmantojat kā planšetdatoru". Kad tas ir ieslēgts, tiek aktivizēts pilna ekrāna sākums, kā arī daži 8-ki žesti, aizverot logu, velkot tos ap ekrāna augšējo malu uz leju.
Arī noklusējuma planšetdatora režīma ieslēgšana ir paziņojumu centrā vienas no pogām (ja neesat mainījis šo pogu komplektu).
Mainiet loga nosaukuma krāsu
Ja tūlīt pēc Windows 10 izejas, loga krāsojamo krāsu izgatavoja manipulācijas ar sistēmas failiem, pēc tam, kad 2015. gada novembrī atjaunināja versiju 1511. gadā, šāda iespēja parādījās iestatījumos.
Lai to izmantotu, dodieties uz "visiem parametriem" (to var izdarīt, nospiežot Win+I Keys), atveriet sadaļu "Personalizācija" - "krāsas".
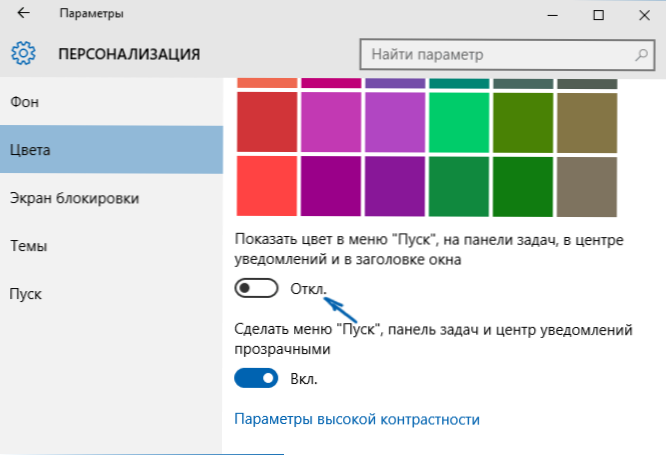
Atlasiet krāsu un ieslēdziet slēdzi "Parādiet krāsu izvēlnē Sākt, uzdevumjoslā, paziņojumu centrā un loga virsrakstā". Gatavs. Starp citu, jūs varat ievietot patvaļīgu loga krāsu, kā arī instalēt krāsu neaktīviem logiem. Lasīt vairāk: kā mainīt Windows krāsu operētājsistēmā Windows 10.
Tas var būt ieinteresēts: jaunas sistēmas iespējas pēc Windows 10 1511 atjaunināšanas.
Tiem, kas ir atjaunināti ar Windows 7 - Win + X izvēlne
Neskatoties uz to, ka šī iespēja jau bija Windows 8.1, lietotājiem, kuri ir atjaunināti uz Windows 10 no septiņiem, es uzskatu, ka par to ir jāstāsta par to.
Nospiežot Windows + X taustiņus vai ar labo peli pēc pogas “Sākt”, jūs redzēsit izvēlni, kas ir ļoti ērta, lai ātri piekļūtu daudziem iestatīšanas un administrēšanas Windows 10 elementiem, kas izmantoja vairāk darbību. Es ļoti iesaku pierast un izmantot darbā. Cm. Arī: kā rediģēt Windows 10 Sākt Contrass izvēlni, jaunas Windows 10 atslēgu kombinācijas.
Noslēpumi Windows 10 - video
Un apsolītais video, kas parāda dažas lietas no iepriekšminētās, kā arī dažas jaunās operētājsistēmas papildu iespējas.
Es to pabeigšu. Ir daži citi neuzkrītoši jauninājumi, bet visi galvenie, kas varētu interesēt, ko lasītājs, šķiet, piemin. Pilns materiālu saraksts jaunajā OS, starp kuriem jūs, iespējams, atradīsit sev interesantu, kas ir pieejams lapā Visas Windows 10 instrukcijas.
- « Kā konfigurēt vadības jautājumus, lai atjaunotu paroli operētājsistēmā Windows 10
- Klēpjdators ātri izlādējas - ko darīt? »

