Diriģenta Windows 10, 8 noslēpumi.1 un Windows 7
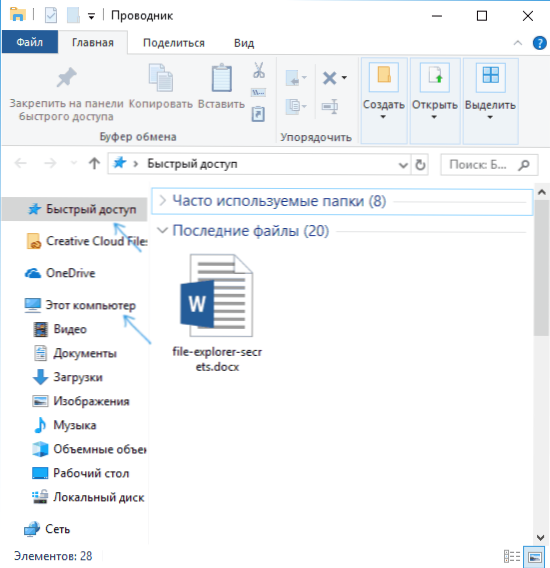
- 4627
- 444
- Hubert Buckridge DDS
Daudzi lietotāji kā galveno failu pārvaldnieku izmanto Windows vadītāju.
Šajā rakstā dažas no tik mazajām Windows 10, 8 diriģenta iespējām.1 un Windows 7, par kuru jums vajadzētu zināt. Tas var būt arī interesants: maz zināms noderīgs iebūvēts sistēmas utilītu logi.
Kā iespējot “šo datoru” atvēršanu, nevis “bieži lietotas mapes” un “pēdējie faili” Windows 10 vadītājā
Tas nav noslēpums, bet drīzāk viens no niansēm, ar kuru iesācējs Windows 10 lietotāji ne vienmēr var izdomāt: fakts ir tāds, ka pēc noklusējuma, kad diriģents ir atvērts, nav atvērti diski un citas vietas no “šī datora” , bet pēdējie faili un mapes, kas nav visiem, var būt ērti.
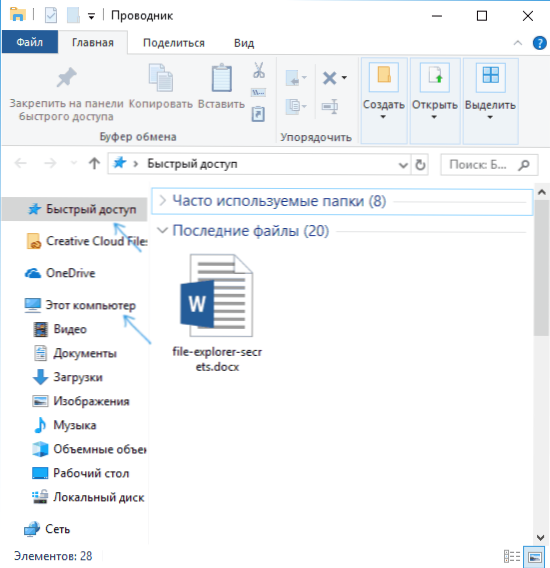
Sākot vadītāju, to ir samērā viegli izslēgt un nekavējoties atvērt "šī datora" saturu. Turklāt jūs varat atspējot un saglabāt pēdējo mapju un failu vēsturi.
Sīkāka informācija par to, kā to izdarīt atsevišķās instrukcijās: kā noņemt bieži izmantotās mapes, pēdējos failus un atverot nevis “ātru piekļuvi”, bet gan “šis dators”, atverot vadītāju. Turklāt ir metode, kā pilnībā noņemt vienumu “Ātra piekļuve” no Windows 10 vadītāja kreisā paneļa.
Konteksta izvēlne ar maiņas atslēgu diriģentā
Nospiežot failu, mapi vai no diriģenta loga ar labo peles pogu, tiek atvērta konteksta izvēlne, kurā ir daudz biežu darbību. Bet ne visi zina, ka, ja jums ir atvērta maiņas atslēga, tajā tiks atvērta, tajā parādīsies jauni punkti. Piemēram, failam vai mapei būs iespējams kopēt ceļu uz šo elementu uz apmaiņas buferi.
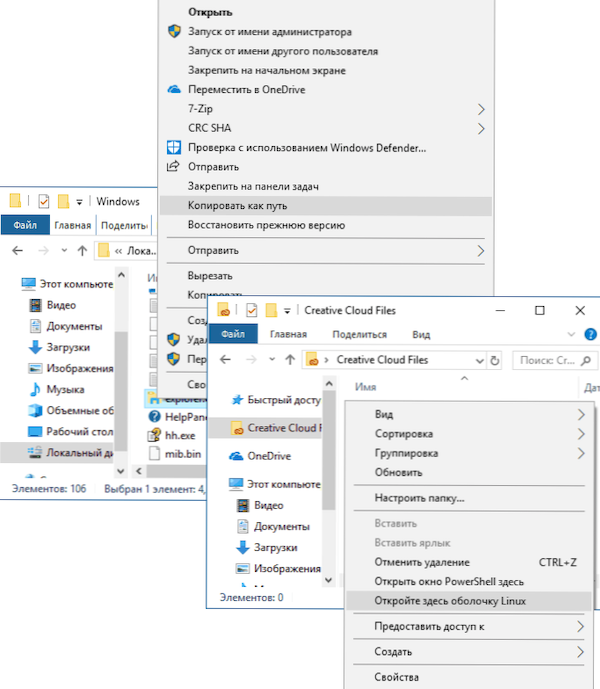
Tukša vieta mapē vai atlasītajai mapei varat nekavējoties sākt PowerShell (Windows 10), komandrindu (Windows 7 un 8.1) vai Linux apvalks (Windows 10 ar instalēto Linux apakšsistēmu) šajā vietā.
Iepriekšēja attēlu skatīšana diriģentā
Ne vienmēr ir jāiekļauj miniatūru parādīšana fotoattēliem un attēliem (turklāt gadās, ka attēlu miniatūras netiek parādītas). Jebkurā laikā, pat izvēloties "mazas ikonas" konteksta izvēlnē "View", jūs varat nospiest taustiņus Alt+p Un notiks šāds:
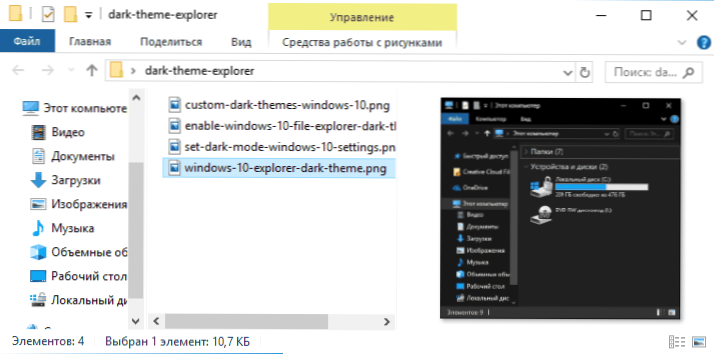
Labajā pusē parādīsies iepriekšēja skatīšanās panelis, kas darbojas ar attēliem un dokumentiem. Lūdzu, ņemiet vērā: atslēgas kombinācija darbojas tikai tad, ja ir atlasīts angļu tastatūras izkārtojums.
Attēlu pagriešana diriģentā
Ja vēlaties, varat pagriezt fotoattēlu vai citu attēlu tieši diriģentā: vienkārši atlasiet vēlamo failu un pēc tam dodieties uz cilni “Fonds ar zīmējumiem”.
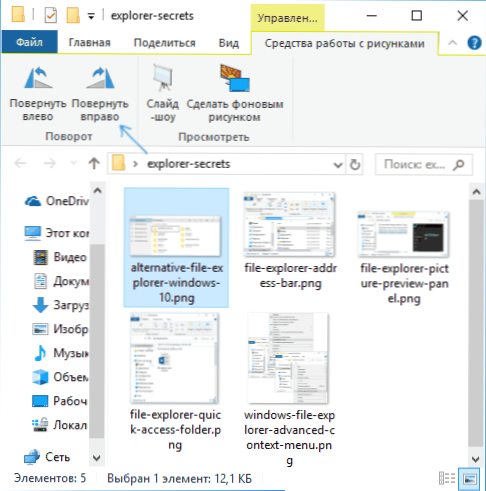
Tur jūs atradīsit pagrieziena soļus, kā arī strauji palaižot slaidrādi vai instalējot attēlu kā fonu uz darbvirsmas.
Adreses līnija un diriģenta meklēšanas līnija
Ne visi lietotāji izmanto divus elementus diriģenta loga augšdaļā: meklēšana, kas var būt noderīga, ja nepieciešams, lai gruvešos atrastu vēlamo failu gan atbilstoši tā nosaukumam, gan ar saturu (dokumentiem) un adreses rindu, kas var būt Noderīgs:
- Kopējiet ceļu uz mapi. Tajā pašā laikā pievērsiet uzmanību tam, ka dažām mapēm nav tā, kā jūs iedomājaties: piemēram, ja jūs dodaties C: \ lietotāji \_polizer nosaukums Diriģentā un pēc tam noklikšķiniet uz diriģenta adreses līnijas, jūs redzēsit, ka "īstais" ceļš izskatās savādāk (C: \ lietotāji \_polizer nosaukums).
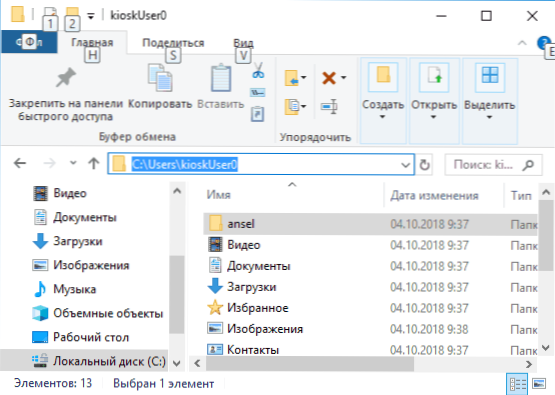
- Dodieties uz vēlamo mapi. Piemēram, manā vietnē jūs varat redzēt ceļus, pa kuriem jums kaut kas jāatrod, dažos gadījumos viņiem var būt forma: %Lietotāja profils%. Ja jūs kopējat un ievadīsit šādu ceļu diriģenta adrešu rindā, jūs nekavējoties nokļūsit vēlamajā mapē, bez nepieciešamības tur pārvietot "manuāli".
- Vietnes adresi varat ievadīt diriģenta adreses rindā, tā būs atvērta pārlūkprogrammā.
Izmantojiet vadītāja karstos atslēgas
Karstās atslēgas diriģentā ir tas, kas var noderēt un paātrināt darbu:
- Uzvarēt+e - Ja jūs nospiežat šo kombināciju operētājsistēmā Windows, tiks atvērts diriģenta logs (skat. Arī: Windows 10 karstie taustiņi).
- Alt+f4 - Un šī kombinācija aizvērs aktīvā diriģenta logu (varat aizvērt arī lielāko daļu citu Windows programmu).
- Ctrl+F1 - slēpjas un parāda lenti ar darbībām diriģenta loga augšdaļā.
- Shift+F10 - Atveriet atlasītā elementa konteksta izvēlni.
- Shift+izdzēst - Pilnībā izdzēsiet failu vai mapi (nevis uz grozu).
- Alt+ bultas uz augšu, pa kreisi, pa labi - Navigācija līdz līmenim uz augšu, atpakaļ vai uz priekšu.
- Alt+ievadiet - Atveriet atlasītā faila vai mapes īpašības.
Nu, galu galā, vēl viena slepena lieta: Windows 10 ir slēpts diriģents ar citu dizainu (parasto lietojumprogrammu stilā no veikala).
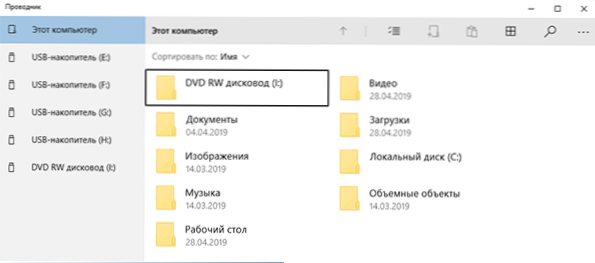
Lai to sāktu, nospiediet Win+R taustiņus, ievadiet
Explorer Shell: AppSFolder \ C5E2524A-EA46-4F67-841F-6A9465D9D515_CW5N1H2TXYEWY!LietotneUn noklikšķiniet uz Enter. Varat arī izveidot saīsni, sīkāk atsevišķā pārskatā: noslēpumi Windows 10.

