Dublēšana Veeam aģentā Microsoft Windows Free

- 3812
- 1092
- Charles McDermott
Šajā pārskatā - par vienkāršu, jaudīgu un bezmaksas rezerves kopēšanas rīku operētājsistēmai Windows: Veeam aģents Microsoft Windows Free (iepriekš saukts par Veeam Endpoint Backup Free), kas ļauj mums ērti izveidot disku sistēmu vai diska sadaļas ar datiem Tāpat kā iekšējos un ārējos vai tīkla diskos, atjaunojiet šos datus, kā arī reanimējiet sistēmu dažos izplatītos gadījumos.
Windows 10, 8 un Windows 7 satur iebūvētus rezerves rīkus, kas ļauj noteiktā brīdī saglabāt sistēmas stāvokli un svarīgus failus (sk. Windows atkopšanas punkti, Windows 10 faili) vai izveidojiet pilnu sistēmas dublējumu (attēlu) (sk. Kā izveidot Windows 10 dublējumu, ir piemērots iepriekšējām OS versijām). Ir arī vienkāršas bezmaksas rezerves programmas, piemēram, Aomei Backupper Standard (aprakstīts iepriekšminētajā instrukcijā).
Tomēr, ja Windows vai disku dublējumu (sadaļu) ar datiem “uzlabota” izveidošana ar datiem, iespējams, nepietiks ar integrētajiem OS līdzekļiem, bet Windows Free programmas Veeam aģents, visticamāk, ir pietiekams lielākajai daļai rezerves kopijas uzdevumi. Vienīgais iespējamais trūkums manam lasītājam ir interfeisa krievu valodas neesamība, bet es centīšos runāt par lietderības izmantošanu pēc iespējas detalizētāk.
Instalation Veeam Agent Free (Veeam Endpoint Backup)
Programmas instalēšanai nevajadzētu izraisīt īpašas grūtības, un tā tiek veikta, izmantojot šādas vienkāršas darbības:
- Piekrītiet licences līguma noteikumiem, uzliekot atbilstošu atzīmi un noklikšķiniet uz "Instalēt".
- Nākamajā posmā jūs tiksit uzaicināts savienot ārēju disku, kas tiks izmantots dublējumam, lai to konfigurētu. Tas nav nepieciešams to izdarīt: jūs varat dublēt iekšējo piedziņu (piemēram, otro cieto disku) vai iestatīt vēlāk. Ja instalēšanas laikā jūs nolemjat izlaist šo posmu, atzīmējiet vienumu "Izlaidiet šo, es konfigurēšu dublējumu vēlāk" un noklikšķiniet uz "Next" (turpmāk).

- Pēc instalēšanas pabeigšanas jūs redzēsit logu ar ziņojumu, ka instalāciju aizpilda noklusējuma zīme "Run Veeam Recovery Media Creation Wizard", palaižot atkopšanas diska izveidi. Ja šajā posmā jūs nevēlaties izveidot atkopšanas disku, varat noņemt atzīmi.
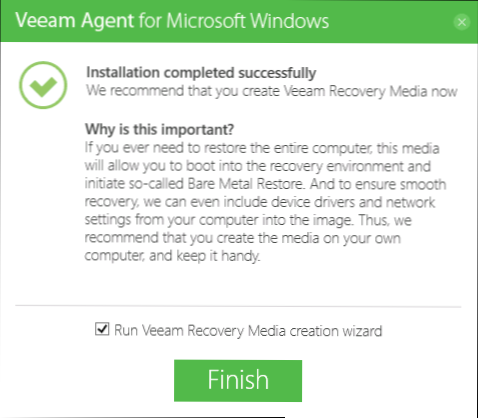
Veeam atveseļošanās disks
Izveidojiet Veeam aģentu Microsoft Windows bezmaksas atkopšanas diskam tūlīt pēc instalēšanas, atstājot atzīmi no P.3 iepriekš vai jebkurā laikā, sākot no izvēlnes Sākt, sākt “Izveidot atkopšanas multividi”.
Kāpēc jums ir nepieciešams atkopšanas disks:
- Pirmkārt, ja plānojat izveidot visa datora attēlu vai diska sadaļu rezerves kopiju, būs iespējams tos atjaunot no rezerves kopijas tikai no izveidotā atkopšanas diska.
- Veeam atkopšanas diskā ir arī vairākas noderīgas utilītas, kuras var izmantot Windows atjaunošanai (piemēram, administratora paroles, komandrindas atiestatīšana, Windows Bootloader atjaunošana).
Pēc Veeam Recovery Media izveidošanas jums būs jāveic šādas darbības:
- Izvēlieties atkopšanas diska izveidoto CD/DVD veidu, USB diskdzini (zibatmiņas disks) vai ISO-IMAGE turpmākajai diska vai zibatmiņas diska ierakstīšanai (tikai ISO-IMAGE tiek parādīts manā ekrānuzņēmumā.Līdz. Dators bez optiskā piedziņas un savienotiem zibspuldzes diskiem).
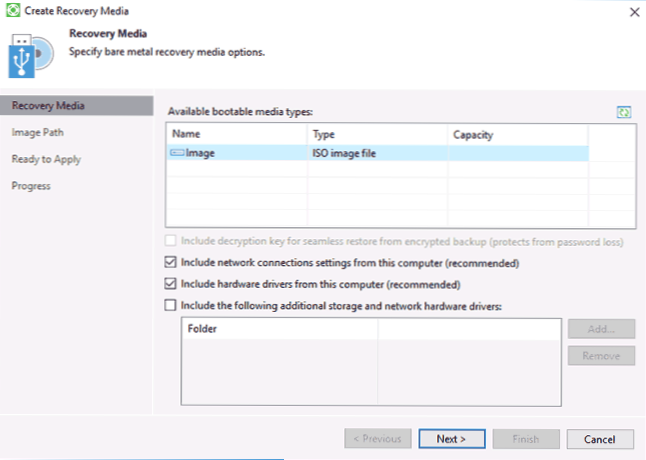
- Pēc noklusējuma tiek atzīmēti punkti, kas ietver pašreizējā datora tīkla savienojumu parametrus (noderīgi atkopšanai no tīkla piedziņas) un pašreizējā datora vadītājiem (tas būs noderīgs arī, piemēram, tā, ka pēc atkopšanas diska ielādēšanas tur ir ielādēts tur ir piekļuve tīklam).
- Ja vēlaties, varat atzīmēt trešo punktu un atkopšanas diskā pievienot papildu mapes ar autovadītājiem.
- Noklikšķiniet uz "Nākamais". Atkarībā no izvēlētā diska veida jūs iekritīsit dažādos logos, piemēram, manā gadījumā, veidojot ISO attēlu - mapes izvēlē, lai saglabātu šo attēlu (ar iespēju izmantot tīkla atrašanās vietu).
- Nākamajā posmā paliek tikai nospiest "izveidot" un gaidīt atkopšanas diska izveidi.
Šajā sakarā viss ir gatavs izveidot rezerves kopijas un tās atjaunot.
Rezervē sistēmas un disku kopijas (sadaļas) Veeam aģentā
Pirmkārt, jums ir jākonfigurē rezerves kopija Veeam Agent. Priekš šī:
- Palaidiet programmu un galvenajā logā noklikšķiniet uz "Konfigurēt rezerves kopiju".
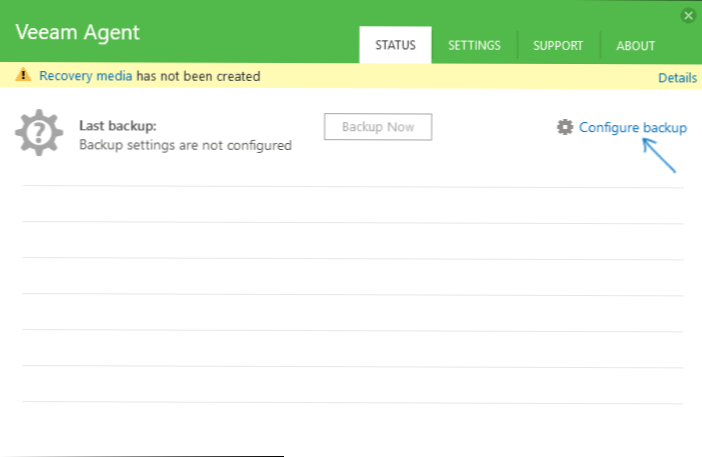
- Nākamajā logā jūs varat izvēlēties šādas iespējas: viss dators (visa datora rezerves kopija ir jāsaglabā ārējā vai tīkla diskā), skaļuma līmeņa dublēšana (diska nodalījumu rezerves kopija), faila līmeņa dublējums ( Izveidojiet failu un mapju rezerves kopijas).
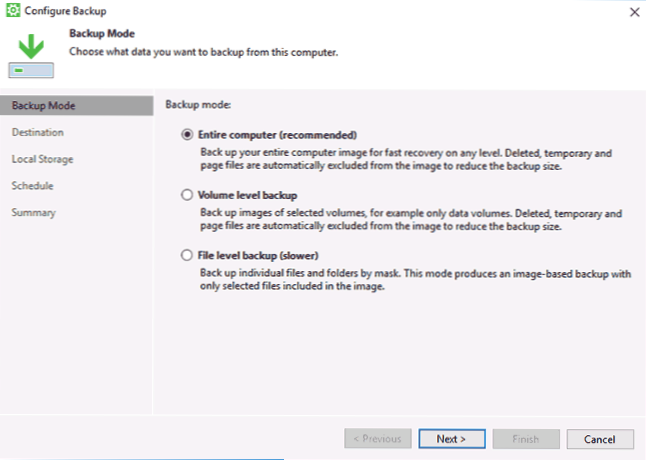
- Izvēloties skaļuma līmeņa dublēšanas iespēju, tiks ierosināts izvēlēties, kuras sadaļas būtu jāiekļauj dublējumā. Tajā pašā laikā, izvēloties sistēmas sadaļu (manā ekrānuzņēmumā - diskā c), attēlā būs arī slēptas sadaļas ar sāknēšanas slodzi un atkopšanas vidi gan EFI, gan MBR sistēmās.
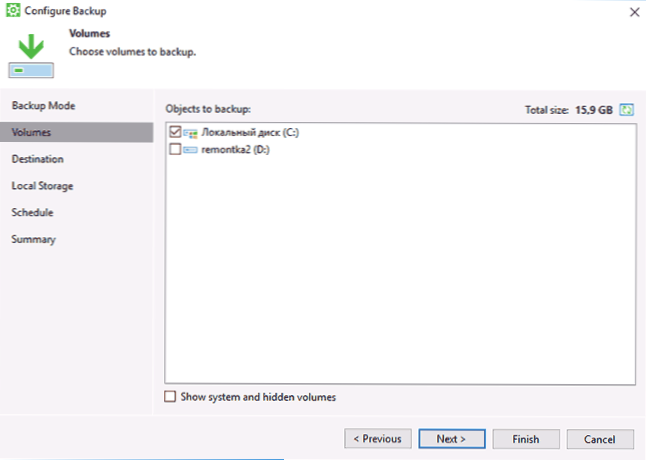
- Nākamajā posmā ir jāizvēlas rezervāts -glābšanas vieta: vietējā krātuve, kas ietver gan vietējos riteņus, gan ārējos diskus vai koplietotu mapi - tīkla mapi vai NAS disku.
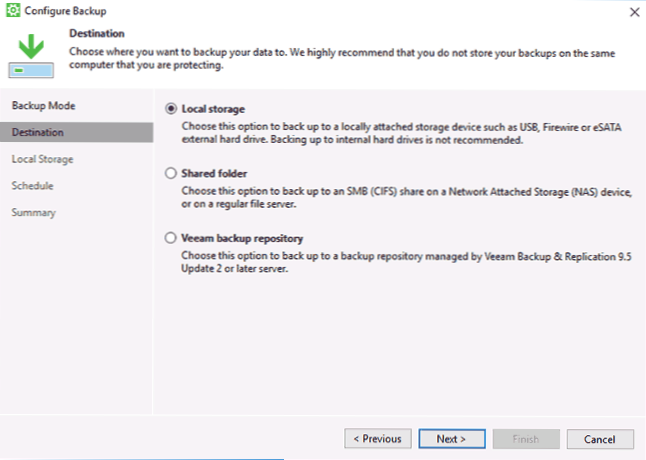
- Izvēloties vietējo krātuvi nākamajā posmā, jums jānorāda, kuru diska (diska sadaļu) jāizmanto rezerves kopiju un šī diska mape. Tas arī norāda, cik ilgi rezerves kopiju glabāt.
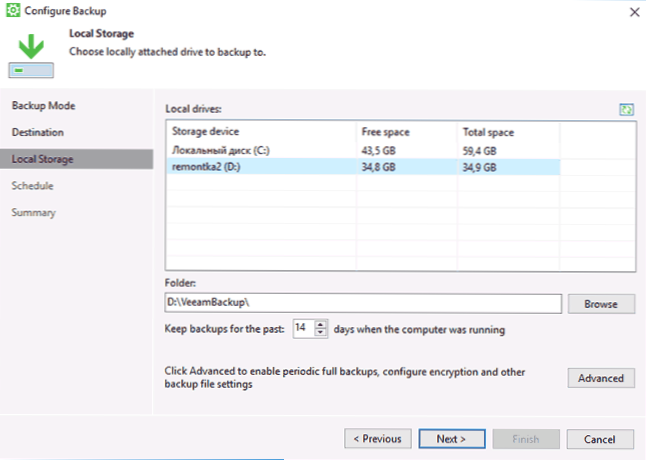
- Noklikšķinot uz pogas "Advanced", jūs varat izveidot pilnīgu dublējumu izveidošanas biežumu (pēc noklusējuma vispirms tiek izveidota pilna rezerves kopija, un nākotnē notiek tikai izmaiņas, kas notikušas no tās izveidošanas brīža. Ja tiek ieslēgta aktīvā pilnā rezerves kopija, katru reizi norādītajā laikā tiks palaista jauna rezerves ķēde). Cilnē Krātuve varat iestatīt rezerves kopiju saspiešanas pakāpi un ieslēgt tām šifrēšanu.
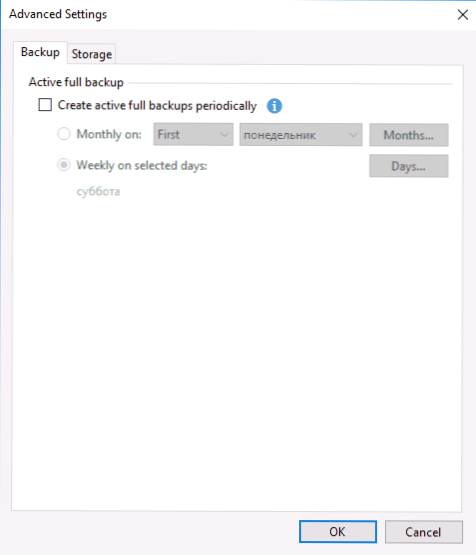
- Nākamais logs (grafiks) - rezerves kopiju izveidošanas biežuma iestatīšana. Pēc noklusējuma tie tiek izveidoti katru dienu plkst. 0:30, ja dators ir ieslēgts (vai ir miega režīmā). Ja tas ir izslēgts, rezerves kopijas izveidošana sākas pēc nākamās ieslēgšanas. Bloķējot Windows (Lock), varat iestatīt arī rezerves kopiju izveidi, iziet no sistēmas (atkāpieties) vai, pievienojot ārēja diskdziņa komplektu kā mērķtiecīgu rezerves kopiju glabāšanu (HHEN rezerves mērķis ir savienots).
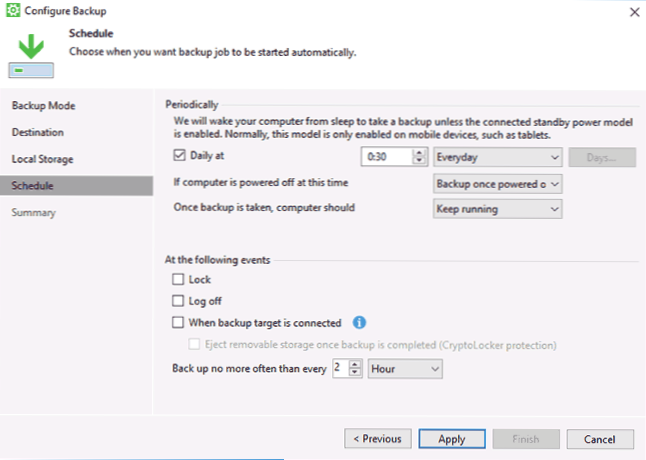
Pēc iestatījumu piemērošanas jūs varat manuāli izveidot pirmo dublējumu, vienkārši nospiežot pogu Dublēšana Veeam Agent programmā. Pirmā attēla izveidošanas laiks var būt ilgs (atkarībā no parametriem, saglabāto datu daudzuma, piedziņas ātruma).
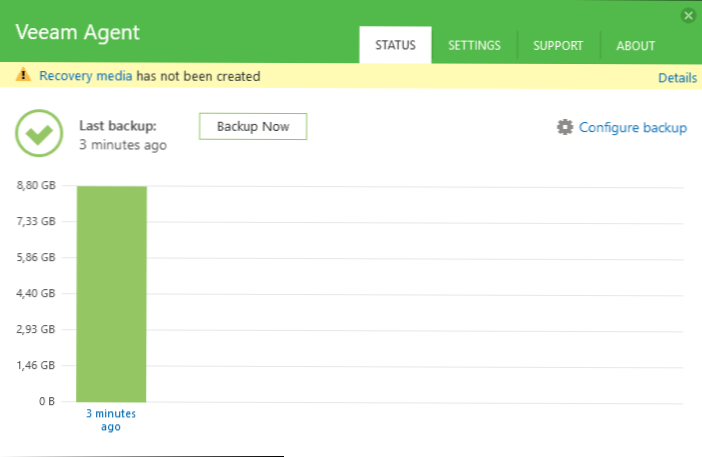
Atveseļošanās no rezerves kopijas
Ja nepieciešams, veiciet atveseļošanos no Veeam rezerves kopijas, varat to izdarīt:
- Sākot ar sākuma izvēlni, palaižot skaļuma līmeņa atjaunošanu (tikai lai atjaunotu sadaļu nesaistīto kopiju kopijas).
- Failu līmeņa atjaunošanas palaišana - lai atjaunotu tikai failus no rezerves kopijas.
- Ielādēšana no atkopšanas diska (lai atjaunotu Windows vai visa datora dublējumu).
Skaļuma līmeņa atjaunošana
Pēc skaļuma līmeņa atjaunošanas palaišanas jums būs jānorāda rezerves kopijas glabāšanas vieta (parasti to noteikti automātiski) un atkopšanas punktu (ja ir vairāki).
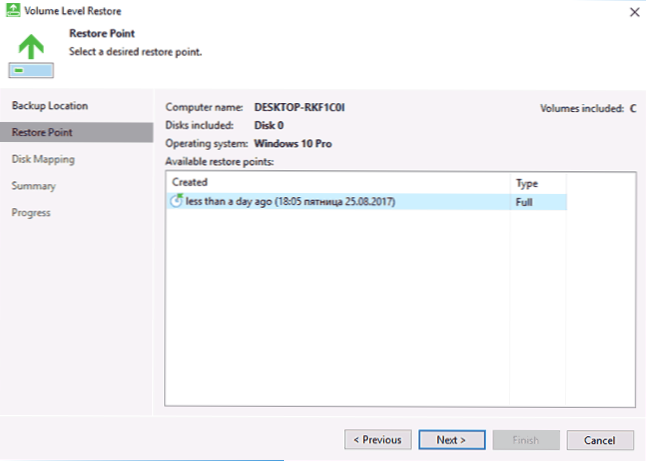
Un norādiet, kuras sadaļas ir jāatjauno nākamajā logā. Mēģinot izvēlēties sistēmiskas sadaļas, jūs redzēsit ziņojumu, ka to atjaunošana novārtā atstātās sistēmā nav iespējama (tikai no atkopšanas diska).
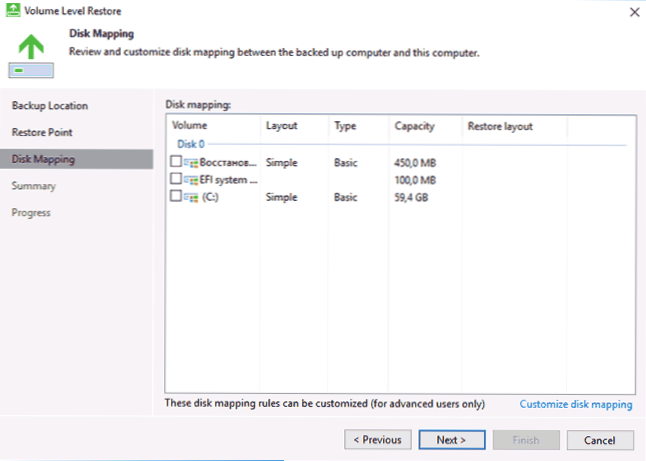
Pēc tam gaidiet sadaļu satura atjaunošanu no rezerves kopijas.
Faila līmeņa atjaunošana
Ja jums ir jāatjauno tikai atdalīt failus no dublējuma, sāciet faila Leel atjaunošanu un atlasiet atkopšanas punktu, pēc tam nākamajā ekrānā noklikšķiniet uz pogas Atvērt.
Atveriet rezerves pārlūka logu ar sadaļu un mapju saturu dublējumā. Jūs varat izvēlēties jebkuru no tiem (ieskaitot dažus no tiem) un nospiediet pogu “Atjaunot” rezerves pārlūka galvenajā izvēlnē (parādās tikai, izvēloties failus vai failus + mapes, bet ne tikai mapes).
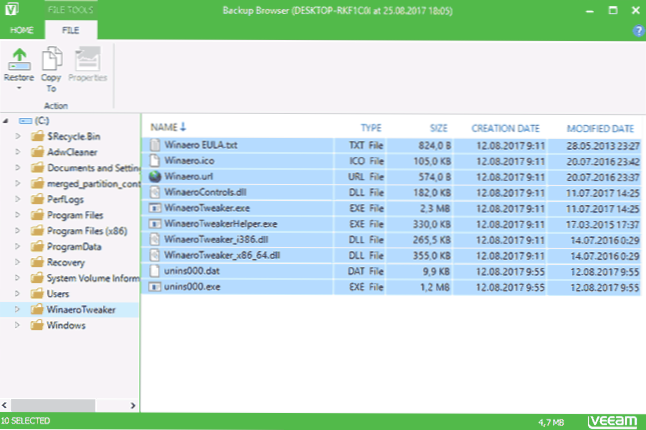
Ja mape tika atlasīta, noklikšķiniet uz tā ar pogu Pareizā pele un atlasiet vienumu “Atjaunot”, kā arī atkopšanas režīmu - pārrakstiet (pārrakstiet pašreizējo mapi) vai saglabājiet (saglabājiet abas mapes versijas).
Izvēloties otro opciju diskā, paliks mape pašreizējā formā un atjaunota kopija ar atjaunoto-Damask nosaukumu.
Datora vai sistēmas atjaunošana, izmantojot Veeam atkopšanas disku
Ja ir jāatjauno diska sistēmas sekcijas, jums būs jāielādē no ielādēšanas diska vai zibatmiņas veeam atkopšanas nesēja (iespējams, ir jāatspējo droša sāknēšana, tiek atbalstīta EFI un mantojuma ielāde).
Iekļaujot parādīšanās laikā “Nospiediet jebkuru taustiņu, lai sāknētu no CD vai DVD”, noklikšķiniet uz jebkuras atslēgas. Pēc tam atkopšanas izvēlne tiks atvērta.
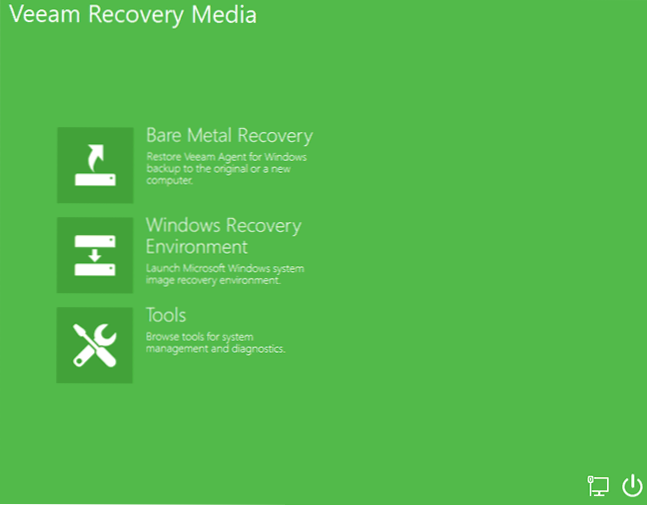
- Bare Metal Recover. Viss darbojas tāpat kā, atjaunojot sadaļas apjoma līmenī, bet ar iespēju atjaunot diska sistēmas sadaļas (ja nepieciešams, ja programma neatrod pati atrašanās vietu, norādiet mapi ar dublējumu rezerves vietā lappuse).
- Windows atkopšanas vide - Windows atkopšanas vides palaišana (izveidotas sistēmas sistēmas).
- Rīki - noderīgi sistēmas atkopšanas rīku kontekstā: komandrinda, paroles atiestatīšana, iekraušanas aprīkojuma draiveri, RAM diagnoze, verifikācijas žurnālu saglabāšana.
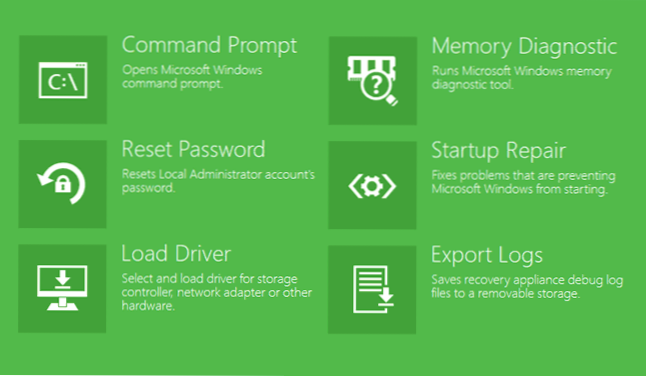
Varbūt tas viss ir izveidots dublējumos, izmantojot Windows Free Veeam aģentu. Es ceru, ka, ja tas ir interesanti, varat to izdomāt ar papildu iespējām.
Programmu varat lejupielādēt bez maksas no oficiālās lapas https: // www.Veueam.Com/ru/windows-endpoint-server-backup bez.HTML (reģistrācija būs jālejupielādē, kas raksta raksta raksta laikā tomēr nekādā veidā netiek pārbaudīta).

