Windows 10 rezerves kopija

- 946
- 290
- Lionel Bashirian
Šīs instrukcijas tiek aprakstītas soli pa solim pa 5 veidiem, kā izveidot Windows 10 rezerves kopiju gan iebūvētajos līdzekļos, gan izmantojot bezmaksas trešās daļas izstrādātāju programmas. Turklāt, kā nākotnē, ja rodas problēmas, izmantojiet rezerves kopiju, lai atjaunotu Windows 10. Cm. Arī: Windows 10 draiveru rezerves kopija
Dublēšanas kopija šajā gadījumā ir pilns Windows 10 attēls ar visām programmām, lietotājiem, iestatījumiem un citiem, kas izveidoti noteiktā laikā (T.E. Tas nav Windows 10 atkopšanas punkti, kas satur tikai informāciju par izmaiņām sistēmas failos). Tādējādi, izmantojot rezerves kopiju, lai atjaunotu datoru vai klēpjdatoru, jūs saņemat OS un programmu stāvokli, kas bija kopijas izveidošanas laikā.
Kam tas ir paredzēts? - Pirmkārt, ja nepieciešams, lai ātri atgrieztos sistēmā uz iepriekš saglabātu stāvokli. Restaurācija no dublējuma prasa daudz mazāk laika nekā Windows 10 pārinstalēšana un sistēmu un ierīču iestatīšana. Turklāt iesācēju lietotājam tas ir vieglāk. Ieteicams izveidot šādus sistēmas attēlus tūlīt pēc tīras instalēšanas un sākotnējā iestatījuma (ierīču draiveru uzstādīšana) - tas ir tas, kā kopija aizņem mazāk vietas, tiek izveidots un, ja nepieciešams, tiek izmantots, ja nepieciešams. Tas var arī interesēt: failu dublējumu glabāšana, izmantojot Windows 10 failu vēsturi.
Kā izveidot Windows 10 iebūvēto OS dublējumu
Windows 10 ietver vairākas iespējas sistēmas dublējumu izveidošanai. Visvieglāk saprotams un izmantojams, savukārt pilnīgi darba metode ir izveidot sistēmas attēlu, izmantojot vadības paneļa dublēšanas un atjaunošanas funkcijas.
Lai atrastu šīs funkcijas, varat doties uz Windows 10 vadības paneli (sāciet zvanīt vadības panelī meklēšanas joslā uzdevumjoslā. Pēc tam, kad vadības panelis ir atvērts skatu laukā augšējā labajā stūrī, iestatiet "ikonas") - failu vēsturi un pēc tam apakšējā kreisajā stūrī atlasiet "sistēmas attēla rezervāta kopija".
Šīs darbības ir diezgan vienkāršas.

- Logā, kas atveras kreisajā pusē, noklikšķiniet uz "Izveidot sistēmas attēlu".
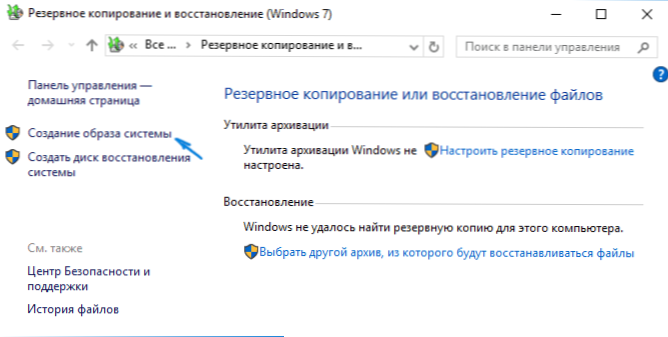
- Norādiet, kur vēlaties saglabāt sistēmas attēlu. Tam vajadzētu būt vai nu atsevišķam cietajam diskam (ārējam, atsevišķam fiziskam HDD datorā), vai arī DVD diskus, vai arī tīkla mapi.
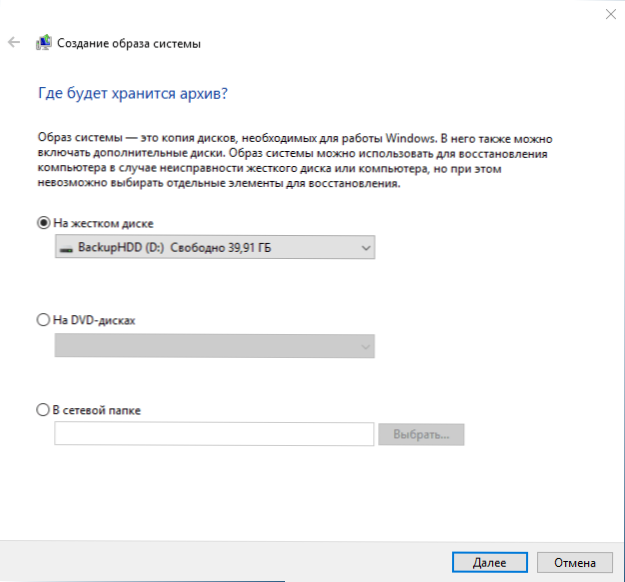
- Norādiet, kuri diski tiks arhivēti ar rezerves kopiju. Pēc noklusējuma rezervētā un sistemātiskā sadaļa (C disks) vienmēr arhīvs.
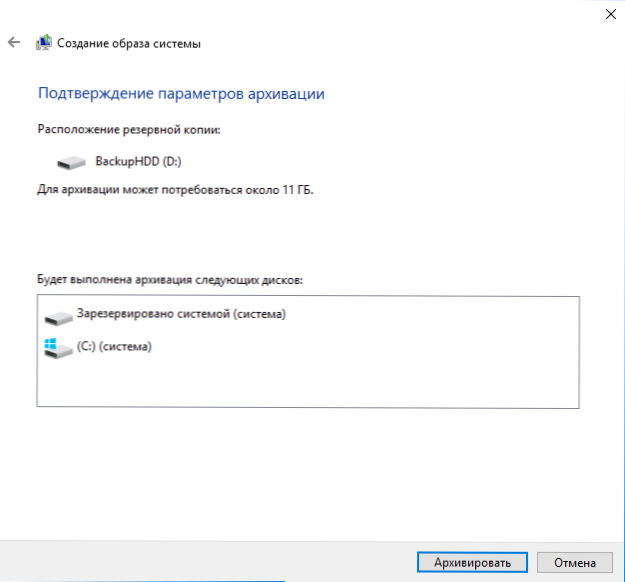
- Noklikšķiniet uz "Arhīvs" un gaidiet procedūras pabeigšanu. Tīrā sistēmā 20 minūšu laikā tas prasa daudz laika.
- Pēc pabeigšanas jūs tiksit uzaicināts izveidot sistēmas disku utis. Ja jums nav zibatmiņas diska vai diska ar Windows 10, kā arī piekļuvi citiem datoriem ar Windows 10, kur, ja nepieciešams, varat to ātri izveidot, es iesaku izveidot šādu disku. Tas noderēs, lai turpinātu izmantot izveidoto sistēmas rezerves kopiju.
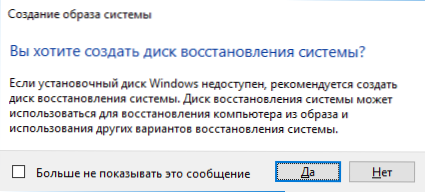
Tas ir viss. Tagad jums ir Windows 10 rezerves kopija, lai atjaunotu sistēmu.
Windows 10 atkopšana no rezerves kopijas
Restaurācija notiek Windows 10 atkopšanas vidē, ko var iegūt no darba instalētās OS (šajā gadījumā tai būs jābūt sistēmas administratoram) un no atkopšanas diska (sistēma, kas izveidota ar sistēmas līdzekļiem. cm. Windows 10 atkopšanas diska izveidošana) vai zibatmiņas diska ielādēšana (disks) ar Windows 10. Es aprakstīšu katru iespēju.
- No darba OS - dodieties uz sākumu - parametriem. Atlasiet vienumu "Atjaunināt un drošība" - "Restaurācija un drošība". Pēc tam sadaļā "Īpašās ielādes opcijas" noklikšķiniet uz pogas "Pārlādēt tūlīt". Ja šādas sadaļas nav (kas ir iespējama), ir otra opcija: atstājiet sistēmu un bloķēšanas ekrānā noklikšķiniet uz barošanas pogas pa labi zemāk. Pēc tam, turot maiņu, noklikšķiniet uz vienuma “Pārlādēt”.
- No instalēšanas diska vai zibatmiņas diska Windows 10 - ielādējiet no šī diska, piemēram, izmantojot sāknēšanas izvēlni. Nākamajā pēc valodas izvēles kreisajā pusē esošais logs noklikšķiniet uz "Sistēmas atjaunošana" logs ".
- Ielādējot datoru vai klēpjdatoru no atkopšanas diska, atkopšanas vide nekavējoties tiek atvērta.
Restaurācijas vidē atlasiet šādus punktus “darbības traucējumu meklēšana un novēršana” - “Papildu parametri” - “Sistēmas attēla atjaunošana”.

Ja sistēma atrod sistēmas attēlu uz savienotā cietā diska vai DVD, tā nekavējoties piedāvās pabeigt atkopšanu no tā. Sistēmas attēlu var norādīt arī manuāli.
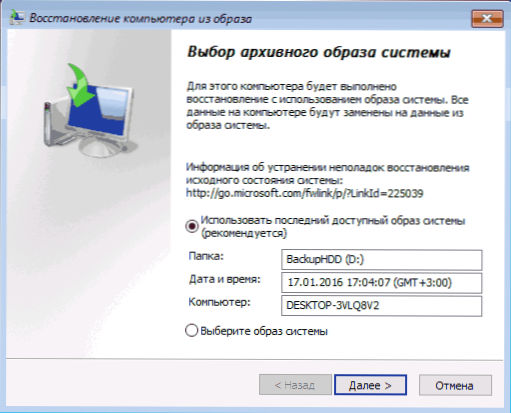
Otrajā posmā, atkarībā no disku un sekciju konfigurācijas, jums tiks piedāvāts vai nepiedāvās izvēlēties sadaļas uz diska, kas tiks atkārtoti ierakstītas no Windows 10 dublējuma. Tajā pašā laikā, ja esat izveidojis tikai diska C attēlu un kopš tā laika neesat mainījis sadaļu struktūras, jums nevajadzētu uztraukties par datu drošību par D un citiem diskiem.
Pēc sistēmas atjaunošanas apstiprināšanas no attēla sāksies atveseļošanās process. Beigās, ja viss gāja veiksmīgi, ielādējiet no datora cietā diska BIOS (ja tas ir mainīts) un ielādējiet Windows 10 tādā stāvoklī, kurā tas tika saglabāts rezerves kopijā.
Veidot Windows 10 attēlu, izmantojot DEMM.Exe
Jūsu sistēmā pēc noklusējuma ir DEMM komandu virknes utilīta, kas ļauj izveidot Windows 10 attēlu un veikt atkopšanu no rezerves kopijas. Tāpat kā iepriekšējā gadījumā, zemāk esošo darbību rezultāts būs pilna OS kopija un Sistēmas sadaļas saturs pašreizējā stāvoklī.
Pirmkārt, lai izveidotu rezerves kopiju, izmantojot DEMM.Exe, jums būs jāuzlaiž Windows 10 restaurācijas vidē (kā to izdarīt iepriekšējā sadaļā, aprakstot atkopšanas procesu), bet sāc nevis “sistēmas sistēmas atjaunošanu”, bet gan " Komandrindas "vienums.
Komandrindā ievadiet šīs komandas secībā (un izpildiet šādas darbības):
- Disks
- Uzskaitiet sējumu (Šīs komandas izpildes rezultātā atcerieties sistēmas diska burtu, atkopšanas vidē tas var nebūt C, jūs varat noteikt vēlamo disku ar diska lielumu vai etiķeti). Pievērsiet uzmanību vēstules vēstulei, kurā jūs saglabāsit attēlu.
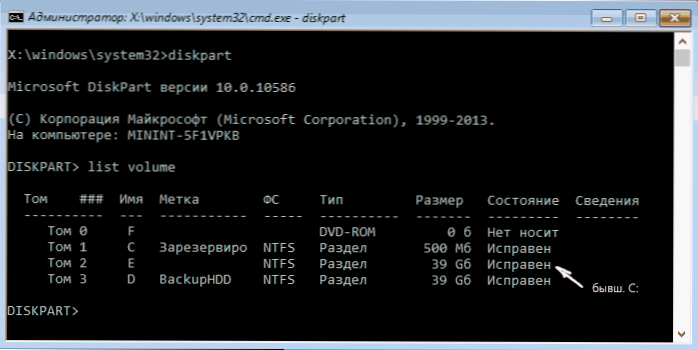
- Izeja
- DEMM /CAPTURE-Image /ImageFile: D: \ Win10Image.WIM /CApturedir: E: \ /nosaukums: "Windows 10"
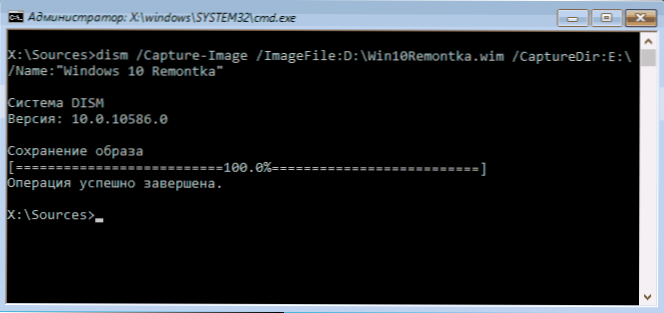
Diska komandā d: - tas, kurā tiek saglabāts sistēmas ar nosaukumu Win10Image dublējums.Vims, un pati sistēma atrodas diskā e. Pēc komandas uzsākšanas jums būs jāgaida kāds laiks, līdz rezerves kopija būs gatava, kā rezultātā jūs redzēsit ziņojumu, ka "operācija ir veiksmīgi pabeigta". Tagad jūs varat izkļūt no atkopšanas vides un turpināt izmantot OS.
Atjaunošana no attēla, kas izveidots DEMM.Exe
Izmantojot DEMP izveidoto.EXE dublējums notiek arī Windows 10 atkopšanas vidē (komandrindā). Tajā pašā laikā atkarībā no situācijas, kad jūs saskaraties ar nepieciešamību atjaunot sistēmu, darbības var nedaudz atšķirties. Visos gadījumos diska sistēmas sadaļa tiks iepriekš formatēta (tāpēc rūpējieties par tā datu drošību).
Pirmais scenārijs - ja sadaļu struktūra tiek saglabāta cietajā diskā (ir disks C, sadaļa, ko rezervē sistēma un, iespējams, citas sadaļas). Aizpildiet šādas komandas komandrindā:
- Disks
- Uzskaitiet sējumu - Pēc šīs komandas izpildīšanas pievērsiet uzmanību sadaļu burtiem, kur tiek saglabāts atveseļošanās attēls, sadaļa ir “rezervēta” un tās failu sistēma (NTFS vai FAT32), sadaļas burts Sistēmas burts.
- Atlasiet sējumu n - Šajā komandā n ir sējuma numurs, kas atbilst sistēmai sadaļai.
- Format FS = ntfs ātrs (Sadaļa ir formatēta).
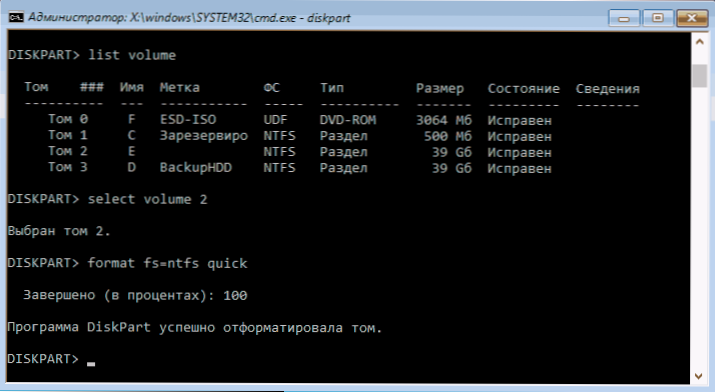
- Ja ir iemesls uzskatīt, ka Windows 10 bootloader ir bojāts, tad arī izpildiet komandas saskaņā ar 6.-8. punktu. Ja vēlaties tikai atgūt OS, lai slikti darbotos no dublējuma, šīs darbības var palaist garām.
- Atlasiet sējumu M - kur m ir toma skaits "atbildēja".
- Formāts FS = FS ātrs - kur FS ir pašreizējā failu sistēma (FAT32 vai NTFS).
- Piešķirt burtu = z (Mēs piešķiram sadaļu Z sadaļu Z, tā būs nepieciešama nākotnē).
- Izeja
- DEMM /PIETEIKUMS-Image /ImageFile: D: \ Win10Image.WIM /indekss: 1 /Pieteikums: E: \ - Šajā komandā Win10Image sistēmas attēls.WIM atrodas D sadaļā, un sistēmas sadaļā (kur mēs atjaunojam OS)- E.
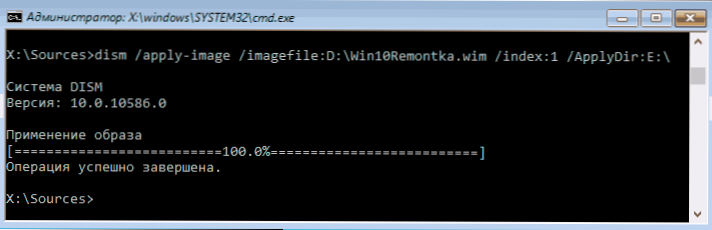
Pēc dublējuma izvietošanas diska sadaļā Diska, ja nav bojājumu un izmaiņas sāknēšanas ielādatorā (sk. 5. punkts), jūs varat vienkārši izkļūt no atkopšanas vides un ielādēt atjaunotajā OS. Ja veicāt darbības no 6 līdz 8, tad papildus izpildiet šādas komandas:
- Bcdboot e: \ Windows /S Z: - Šeit e ir sistēmas sadaļa, un z ir sadaļa "Atbildēta".
- Disks
- Atlasiet sējumu M (Toma numurs ir rezervēts, ko mēs uzzinājām iepriekš).
- Noņemt burtu = z (izdzēsiet rezervētās sadaļas burtu).
- Izeja
Mēs atstājam atkopšanas vidi un pārstartējam datoru - Windows 10 vajadzētu ielādēt iepriekš konservētā stāvoklī. Ir arī iespēja: jums nav sadaļas ar sāknēšanas ierīci diskā, un tādā gadījumā vispirms to izveidojiet, izmantojot DiskPart (apmēram 300 MB, FAT32 UEFI un GPT, NTFS MBR un BIOS).
Izmantojot DISM ++, lai izveidotu rezerves kopiju un atjaunošanu no tā
Iepriekš minētās darbības, lai izveidotu dublējumu, var veikt vieglāk: izmantojot grafisko interfeisu bezmaksas DEMM programmā++.
Soļi būs šādi:
- Programmas galvenajā logā atlasiet Rīki - papildus - rezerves sistēma.
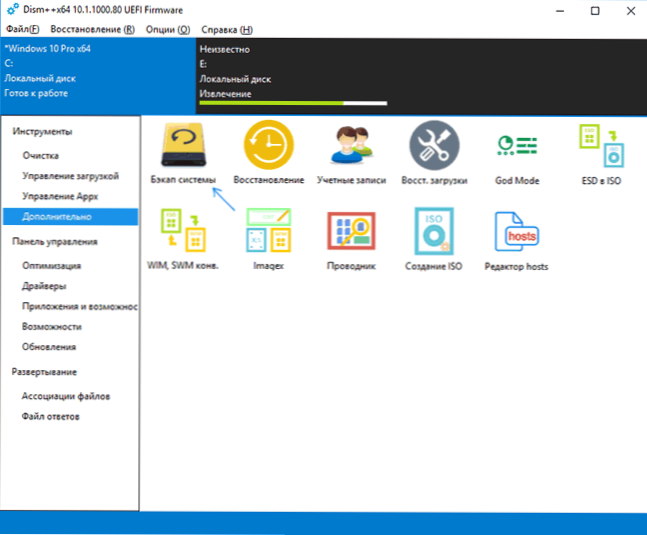
- Norādiet attēla saglabāšanas vietu. Citi parametri nav nepieciešami.
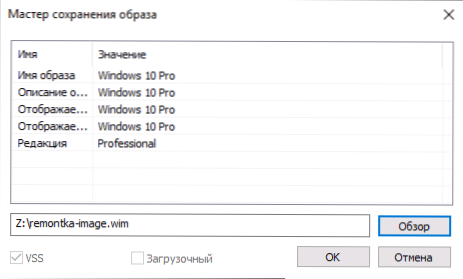
- Pagaidiet, lai pabeigtu sistēmas attēla uzturēšanu (tas var aizņemt ilgu laiku).
Tā rezultātā jūs saņemsiet .Jūsu sistēmas attēls ar visiem iestatījumiem, lietotājiem, instalētajām programmām.
Nākotnē jūs varat atgūt no tā, izmantojot komandrindu, kā aprakstīts iepriekš, vai arī viss tiek izmantots arī DEMM ++, tomēr jums tas būs jāielādē no zibatmiņas diska (vai atkopšanas vidē jebkurā gadījumā programma nevajadzētu atrasties vienā un tajā pašā diskā, kura saturs tiek atjaunots). To var izdarīt šādi:
- Izveidojiet ielādējošu USB zibatmiņas disku ar Windows un nokopējiet failu ar sistēmas sistēmu un uz tā DEMP mapi++.
- Boot no šī zibatmiņas diska un nospiediet Shift+F10 taustiņus, komandrinda tiks atvērta. Komandrindā ievadiet ceļu uz DEMM failu++.
- Sākot DEMM ++ no atkopšanas vides, tiks palaista vienkāršota programmas loga versija, kur ar to pietiks, lai nospiestu “atjaunošanu” un norādītu ceļu uz sistēmas attēla sistēmu.
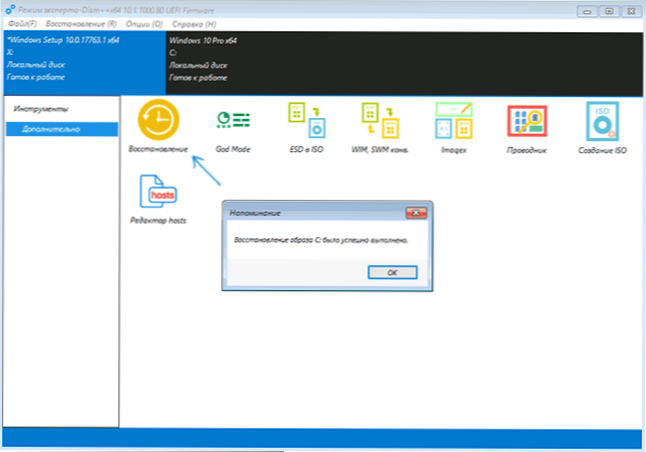
- Paturiet prātā, ka, atjaunojot sistēmas sadaļas saturu.
Lasiet vairāk par programmu, tās iespējām un to, kur lejupielādēt: Windows 10 iestatījumi, tīrīšana un atjaunošana DAMM++
Makrija atspoguļojums Bezmaksas ir vēl viena bezmaksas programma sistēmas dublējumu izveidošanai
Es jau rakstīju par makrija atspoguļojumu atsevišķā rakstā Windows 10 pārsūtīšanā uz SSD uz Macium, kas atspoguļo bezmaksas - lielisku, bezmaksas un salīdzinoši vienkāršu dublēšanas programmu, izveidojot cietā diska attēlus un līdzīgus uzdevumus. Atbalsta pieaugošās un diferenciālās dublējumu izveidi, ieskaitot automātiski pēc grafika.
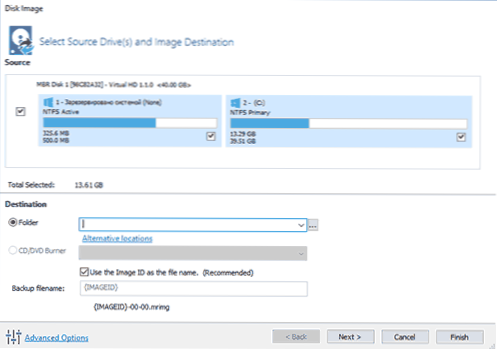
Jūs varat atgūties no attēla gan ar pašas programmas palīdzību, gan tajā izveidotā zibatmiņas diska vai diska ielādēšana, kas tiek izveidota izvēlnes vienumā "Citi uzdevumi" - "Izveidot glābšanas multivides". Pēc noklusējuma disks tiek izveidots, pamatojoties uz Windows 10, un tā faili tiek lejupielādēti no interneta (apmēram 500 MB, vienlaikus lejupielādējot datus, instalējot, un izveidojiet šādu disku pirmajā palaišanā).
Makrija atspoguļojumam ir ievērojams skaits iestatījumu un opciju, bet Windows 10 dublējumu pamatizveidošanai sākuma lietotājs ir diezgan piemērots noklusējuma iestatījumiem. Sīkāka informācija par makrija atspoguļojuma izmantošanu un to, kur lejupielādēt programmu atsevišķā instrukciju rezerves kopijā Windows 10 Macrium Reflect.
Windows 10 rezerves kopija Aomei Backupper standartā
Vēl viena sistēmas dublējumu izveidošanas iespēja ir vienkārša bezmaksas Aomei Backupper standarta programma. Iespējams, ka tā izmantošana daudziem lietotājiem būs vienkāršākā iespēja. Ja jūs interesē sarežģītāka, bet arī uzlabotāka bezmaksas iespēja, iesaku iepazīties ar instrukcijām: dublējumi, kas izmanto Veeam aģentu Microsoft Windows Free.
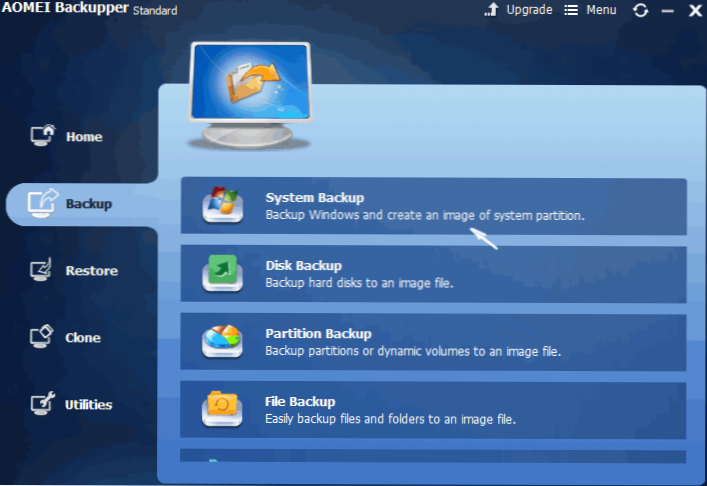
Pēc programmas uzsākšanas dodieties uz cilni Backup un izvēlieties, kādu dublējumu vēlaties izveidot. Šīs instrukcijas ietvaros tas būs sistēmas - sistēmas dublējuma attēls (tiek izveidots sadaļas attēls ar sāknēšanas ielādētāju un diska sadaļas attēls).
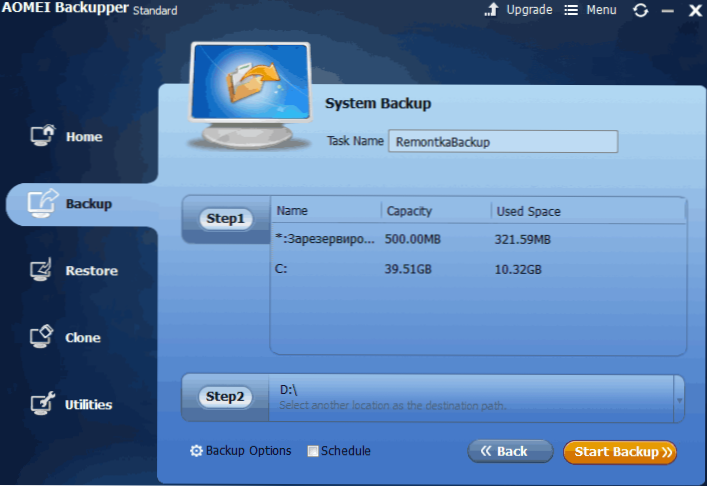
Norādiet rezerves nosaukumu, kā arī attēla saglabāšanas vietu (2. solī) - tā var būt jebkura mape, diska vai tīkla atrašanās vieta. Turklāt, ja vēlaties, varat instalēt opcijas Dublēšanas opciju vienumā, bet iesācēju lietotājam noklusējuma iestatījumi ir pilnīgi piemēroti. Noklikšķiniet uz pogas “Sākt dublējumu” un pagaidiet, līdz sistēmas attēla izveidošanas procedūra ir pabeigta.
Jūs varat atjaunot datoru saglabātajā stāvoklī tieši no programmas interfeisa, taču labāk ir vispirms izveidot sāknēšanas disku vai zibatmiņu ar Aomei Backupper, lai radītu problēmas ar OS palaišanu, varat tos ielādēt un atjaunot sistēmu no esošā attēla. Šāda diska izveidošana tiek veikta, izmantojot programmu "Utilities" - "Create Bootable Media" (kamēr disku var izveidot Winpe un Linux bāzē).
Ielādējot no ielādēšanas USB vai CD Aomei Backupper standarta, jūs redzēsit parasto programmas logu. Cilnē Restore rindkopas ceļā norādiet ceļu uz saglabāto dublējumu (ja atrašanās vietas netiek automātiski noteiktas), atlasiet to sarakstā un noklikšķiniet uz “Nākamais”.
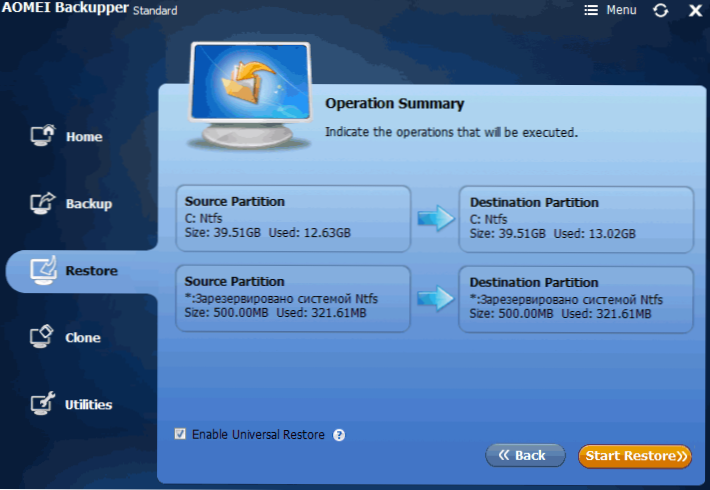
Pārliecinieties, vai Windows 10 atjaunošana tiks veikta vēlamajās vietās un noklikšķiniet uz pogas “Sākt atjaunot”, lai sāktu izmantot sistēmas dublējumu.
Jūs varat lejupielādēt bezmaksas Aomei Backupper standartu no oficiālās lapas https: // www.Ubackup.Com/ (SmartScreen filtrs Microsoft Edge kādu iemeslu dēļ bloķē programmu, kad sāknēšana. Virstātisks.Com neuzrāda kaut ko kaitīgu atklāšanu.) Līdzīga programma no cita izstrādātāja - Easeus Todo Backup bez maksas.
Pilna Windows 10 sistēmas attēla izveidošana - video
Papildus informācija
Tie ir tālu no visiem veidiem, kā izveidot sistēmas attēlus un rezerves kopijas. Ir daudz programmu, lai to izdarītu, piemēram, daudziem labi zināmiem Acronis produktiem. Ir komandrindas rīki, piemēram, ImageX.EXE (bet Recimg ir pazudis Windows 10), bet es domāju, ka virs šī raksta jau ir pietiekami daudz iespēju šim rakstam.
Starp citu, neaizmirstiet, ka operētājsistēmā Windows 10 ir “iebūvēts” attēla attēls, kas ļauj automātiski veikt sistēmas pārinstalēšanu (parametros - atjaunināšana un drošība - atjaunošana vai atkopšanas vidē), vairāk par to un ne tikai Windows 10 raksta atjaunošanā.

