Ubuntu instalēšana

- 980
- 263
- Lionel Bashirian
Tātad, jūs nolēmāt pats instalēt Ubuntu operētājsistēmu, bet pēkšņi jūs saskārāties ar tādu koncepciju kā diska marķējums, un jūs nesaprotat, ko darīt tālāk. Situācija ir sāpīga daudziem jaunpienācējiem Linux pasaulē. Bet jums nevajadzētu paniku. Instalējot Ubuntu, jums vienkārši ir jāizdomā, kā izveidot diska sadaļas, un jūs to viegli izdarīsit pats.

HDD diska atdalīšana sadaļās, instalējot ubuntu.
Protams, daudzos rakstos, Linuxoids forumos jūs jau esat dzirdējis daudz reižu, ka "viss ir savādāk Linux". Tā ir patiesība. Bet tas vispār nenozīmē, ka viss ir mulsinošāks un grūtāk. Tikai šīs operētājsistēmas izmanto tos pašus cietos diskus nedaudz savādāk. Mēģiniet saprast, kā visas darbības ir skaidras tālāk.
Disku sadaļas Ubuntu
Logi, kā likums, neizlaiž disku vairākās daļās (un, ja tas sagriež, tad ne vairāk kā divus un ļoti reti trīs), bet izmanto to kā nedalāmu veselumu: kur ir sistēma, ir arī faili, Mājas mape un viss pārējais. Linux sistēmas pēc noklusējuma HDD tiek dalītas trīs vai četrās daļās vai sadaļā. Šīs sadaļas ir trīs veidi.
- Primārā vai galvenā sadaļa. Galvenais, kas jums jāzina par viņu - tam vienmēr vajadzētu būt diskā. Tam ir instalētas operētājsistēmas. Piemēram, logus var instalēt tikai galvenajā sadaļā.
- Loģiskā sadaļa ir brīvā vieta, kuru sistēma atstāj uz cietā diska lietotāja vajadzībām. Ja jums bija Windows XP, tad atceraties dažus "vietējos diskus": C, D, E, F. Tās ir loģiskas sadaļas. Starp citu, Linux sistēmas ir viegli ielādētas no tām.
- Paplašinātā sadaļa ir konteiners, kas jāizveido, lai novietotu neierobežotu skaitu loģisko. Praksē, protams, daudzumu ierobežo programmatūra, bet nav teorijas. Atšķirībā no tiem pašiem pamatiem: var būt ne vairāk kā četri no tiem - šāds noteikums diktē mūsdienu datora aprīkojumu, kas nevilks vairāk primāro sadaļu.
Kāpēc šāda cietā diska griešana uz gabaliem? Droši vien daži jau ir uzminējuši.
- Datu drošība. Ja operētājsistēma, kas instalēta vienā daļā, pēkšņi "lido", tad visas pārējās sadaļas paliks neskartas, un jūs saglabāsit visus failus.
- Izmantojot dažādas failu sistēmas. Bieži vien tas dod lielas ērtības un priekšrocības.
- Iespēja uzstādīt divas operētājsistēmas vienlaikus, kas jums nepieciešami.
Tagad ir skaidrs, kāpēc ir vērts izveidot paplašinātu sadaļu, ja tā vēl nav HDD - instalējiet Ubuntu tur. Tomēr tas nav viss. Linux, savukārt, sadala šo pusi, trešo vai ceturksni no liela ābola, lai iegūtu vēl dažus dažādu izmēru gabalus. Tas ir un principiāli atšķiras no logiem. Apsveriet šīs galvenās daļas.
- / - galvenā sadaļa. Iekšpusē ir visi dati. Dažās pusēs tā nav pat sadaļa, bet gan sekciju konteiners.
- /Sākums - mājas sadaļa. Ir kādi lietotāju dati. Kā redzat, tas pieder saknes sadaļai.
- /Mainīt - atdalīšanas sadaļa. Kā jūs zināt, RAM ne vienmēr ir pietiekami, izņemot to, lai ievadītu hibernācijas režīmu, jums vienmēr ir jābūt šādai sadaļai. Windows tam izmanto failu, bet sadaļa joprojām ir ērtāka.
- /Boot - cietā diska daļa, kur atrodas pati operētājsistēma: kodols un viss pārējais.

Marķēšana - tas ir cieta diska dalīšana, kā rezultātā izrādās, ka tas sastāv no vairākām daļām. Logi balstās uz vienu no tiem, un Ubuntu uzplaukst citiem. Tomēr tas, kas atpūtīsies un ko uzplaukt, ir izlemt.
Kāpēc tas tiek darīts? Atkal, lai jūs neiznīcinātu visus failus šūpolēs jebkuras sistēmas kļūdas dēļ. Pamats lidoja? Nav problēmu, iestatīt jaunus, un faili no mājas direktorija nekādā veidā netika ietekmēti. Turklāt Ubuntu bieži atbrīvo atjauninājumus. Šādas jaunināšanas laikā iepriekšējās versijas var izdzēst, tāpēc ir ērti saglabāt sistēmu atsevišķi no lietotāja datiem. Pēc tam daudzi meistari sevī izveido vēl loģiskākas sadaļas: mūzikai, serveriem, īpašai kešatmiņai un citām lietām.
Diska sagatavošana
Mēs pārejam uz praksi. Pirms marķējumu uzsākšanas ir nepieciešams sagatavot HDD ar instalētajiem logiem. Process, kuru mēs veiksim, tiek saukts par saspiešanu. Fakts ir tāds, ka sākotnēji nav nereālas telpas, tāpēc jums tas jādara pats. Ir ērti izspiest ar vecās OS līdzekļiem, jo Ubuntu var viegli izdzēst visus instalētos failus no diska C, un kopā ar tiem sistēma.
Jaunie logi bieži nodrošina vienu c disku, un diska D vispār nav. Tas nav ļoti ērti, jo, strādājot ar šo sadaļu, jūs riskējat atstāt datoru bez operētājsistēmām un iznīcināt visus datus. Tāpēc pirms visu darbību uzsākšanas ir vērts veikt dublējumu un saglabāt to diskā vai zibatmiņā. Pēc tam jūs varat mierīgi turpināt saspiešanu.
- Mēs atveram diska kontroles utilītu. To var izdarīt šādi: noklikšķiniet uz PKM uz ikonu "Šis datora" un atlasiet "pārvaldība", no turienes mēs atveram šo utilītu.
- Tomēr lietderībā atlasiet C sējumu, ja ir D (kas ir svarīgi), atlasiet to. D pirms tam ir vērts formatēt. Ja formatēšanas procesā jūs nevēlaties zaudēt visus failus, iemetiet tos C vai uz ārējo nesēju. Jūs to nevarat izdarīt ar disku, jo tas ir sistēmisks.
- Izvēlieties C logā "Disks 1", noklikšķiniet uz PKM un noklikšķiniet.
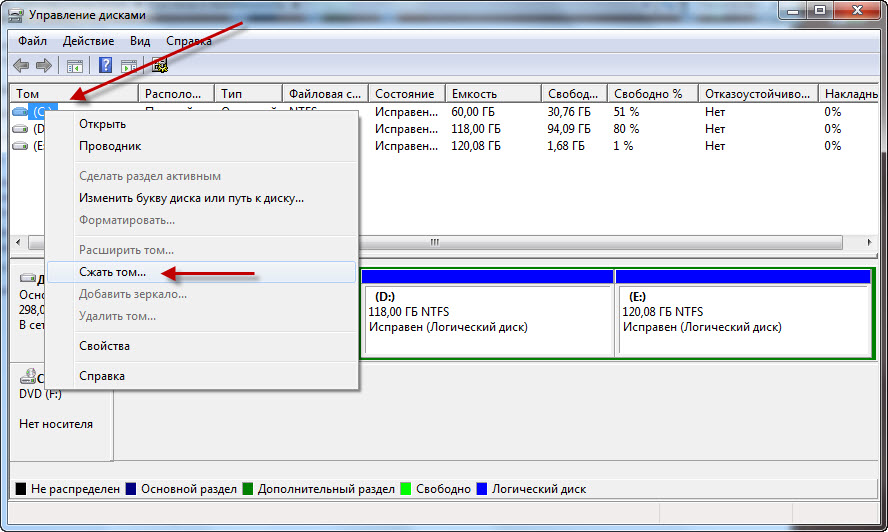
- Atver jaunu logu. Laukā "saspiestas telpas lielums" mēs ieliekam tik daudz, cik tas nav žēl Ubuntu, bet ne par Windows kaitējumu, jo šie gigabaiti to būs grūti atgriezt atpakaļ. Tas būs optimāls jaunajai sistēmai no 40 GB un vairāk.
- Pēc tam noklikšķiniet uz "Squeeze". Ir svarīgi, lai datora saspiešanas laikā būtu savienots ar tīklu un jauda nav atvienota. Pretējā gadījumā cieto disku var pilnībā pazaudēt.
Pagājusi visbīstamākā ceļa posms. Tad mēs strādāsim ar programmatūras Ubuntu.
Diska marķējums
Marķēšanu var veikt daudzos dažādos veidos, ieskaitot caur termināli. Iesācējiem diska izlāde Ubuntu ir optimāla, uzstādot vai izmantojot GPARTED Utility, kas ir lieliski šim nolūkam.
Atdalīšana ar ubuntu
Tas ir vienkāršākais HDD marķējums. Tas tiek veikts, instalējot sistēmu ar ielādējošu zibatmiņas disku vai disku.
- Mēs ielādējam sāknēšanas nesēju (atvainojiet par tautoloģiju).
- Atlasiet "Instalēt Ubuntu".
- Mēs ievietojam visas iespējas, kuras vada mūsu prioritātes. Vissvarīgākais ir logs "instalācijas tips". Šeit tika ierosinātas trīs iespējas: kopā ar veco OS noņemiet veco OS un ievietojiet Ubunta vai savu versiju. Jūs varat aprobežoties ar vienu no pirmajiem diviem izvēli. Tad viss notiks automātiski, jūs nevarat lasīt tālāk. Tomēr būs lietderīgi darīt visu ar savām rokām, lai veiksmīgi pielietotu jaunas zināšanas. Parasti - izlemiet pats.
- Ja izvēlaties trešo opciju, nākamajā logā būs nepieciešams izveidot jaunu tabulas tabulu, nospiežot atbilstošo pogu.
- Mēs izceļam brīvo vietu, kas tika uzņemta iepriekšējā solī, un noklikšķiniet uz plus.
Ir vērts šeit veikt nelielu, bet svarīgu atkāpšanos. Tad jūs varat doties vēlreiz divos veidos.
- Vispirms - ja jums ir UEFI. UEFI ir bios analogs, bet modernāks, veicot tās pašas funkcijas. Parasti, ja tas maksā UEFI, tas tiks norādīts uz kādas datora uzlīmes. Vai arī varat izmantot īpašus komunālos pakalpojumus, lai to uzzinātu. Jebkurā gadījumā, ja esat sasniedzis šo darbību, tas nozīmē, ka viņi savienoja sāknējamo nesēju, tad viņi jau ir izmantojuši UEFI vai BIOS.
- Otrais - ja jums ir BIOS. Tad viss būs nedaudz atšķirīgs un nedaudz vieglāk.
Tātad, ja uefi.
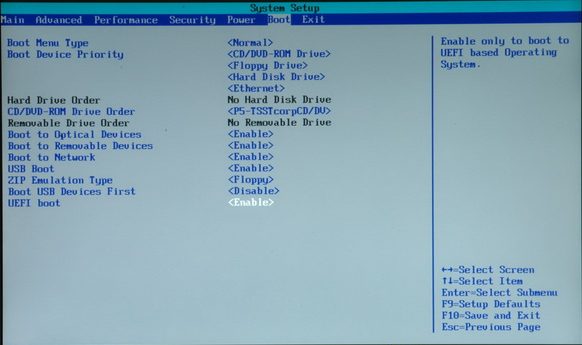
- Noklikšķiniet uz plus.
- Pirmā izveidotā sadaļa tiks ielādēta. Jums jāievieto marķieris uz "primāro" un jāizvēlas "izmantot kā EFI sāknēšanas sadaļu". Izmērs: 200 MB.
- Tālāk mēs izveidojam sakņu katalogu. Mēs ievietojam kolonnu, lai izmantotu "Žurnālu failu sistēmu ext4". Izmērs: 20-30 GB, atkarībā no tā, cik daudz jums ir vietas. Parasti tas ir aptuveni 40-50% no visas vietas. Primārs. Šīs telpas sākums.
- Nākamā sadaļa: Mājas. Viss ir vienāds, izņemot lielumu, kas tagad ir jāpielāgo tā, lai 2-4 GB paliktu sūknēšanas failam un stiprinājuma punktam: /mājas. Lai gan ir pilnīgi iespējams izveidot loģisku sadaļu. Tam nav lielas nozīmes.
- Trešā sadaļa, kā jūs varētu uzminēt, tiks mainīta vai "apmainiet". Viņam mēs izceļam vietu, kas vienāda ar RAM apjomu datorā. Vairs nav jēgas izcelt. PUT: "Izmantojiet kā šarnīra sadaļu". Tips ir loģisks.
- BootLoader instalēšanai pilnībā izvēlieties ierīci visa iepriekš nerentablā sadaļa.
- Noklikšķiniet uz "Instalēt tūlīt".
Tas ir nedaudz savādāk, ja jums nav UEFI.
- Pirmā izveidotā sadaļa tiks izsaukta /sāknēšana. Ievadītais izmērs: 7-10 GB. Pietiek ar septiņiem, ja ar vietu nav problēmu, labāk ir ņemt desmit, jo katrs nākamais atjauninājums pievienos 200-300 MB. Tips: loģisks. Kopīga failu sistēma
- Otrā sadaļa: /Mājas. Šeit mēs izceļam visu vietu, izņemot to, ka tā paliek uz apmaiņas. Failu sistēma ir vienāda, tips ir arī loģisks.
- Nu, apmainiet. Viss ir tieši šeit, tāpat kā iepriekšējā solī -by -step instrukcija.
- Tagad bootloader instalēšanas ierīce jāpiešķir sadaļai /sāknēšanai, kas tam tika izveidota.
Gtarts
GPARTED Utility tiek galā ar cietā diska sabrukumu. Jūs pats redzēsit, ja nolemjat izmantot šo metodi.
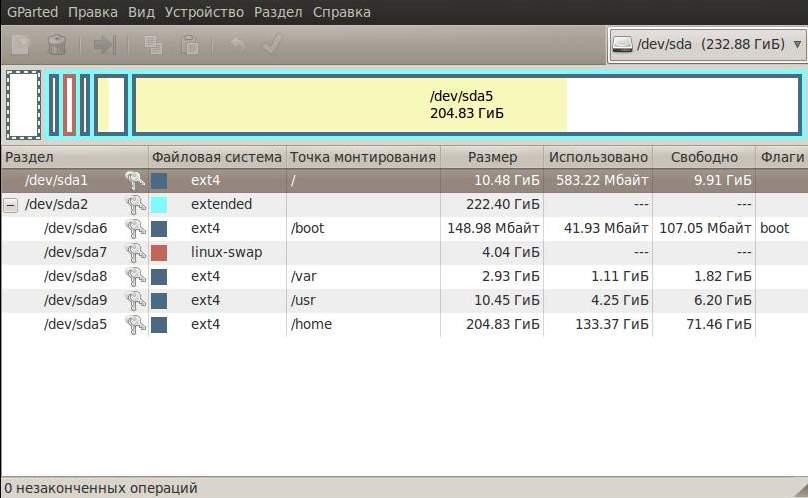
- Lai sāktu, pievienojiet ielādēšanas kompaktdisku vai USB un startējiet Ubuntu bez instalēšanas.
- Ieslēdziet GPARTED. Nav nepieciešams to lejupielādēt, tas jau ir iepriekš instalēto programmu sarakstā.
- Mēs strādājam ar nepamatotu telpu. Tas jau ir jāatstāj galvenajā loga logā. Ja tas pēkšņi izrādījās mērķtiecīgs (atslēga ir novilkta rindā pretī tai), noklikšķiniet uz tā PKM un noklikšķiniet uz “Remote”. Pēc tam būs iespējams veikt turpmākas darbības ar viņu.
- No tā mēs izveidojam paplašinātu sadaļu. Noklikšķiniet uz PKM, atlasiet “Jauns” vai jauns, un, nesamazinot vietu, labajā augšējā kolonnā ievietojiet paplašinātu sadaļu vai paplašinātu nodalījumu. Vārdu nevar aizpildīt.
- Noklikšķiniet vēlreiz ar pogu Pareizā pele un atlasiet “Izveidot sadaļu” vai jaunu. Izmērs būs 7-10 GB vai 7000-10000 MB. Failu sistēma: ext loģiskā sadaļa. Nosaukums:/sakne.
- Līdzīgi ievietojiet mijmaiņas darījumu ar tāda paša veida sadaļu, bet ar citu vārdu (mijmaiņas), failu sistēmu (Linux-Swap) un tilpumu 2 vai 4 GB.
- Un pēdējā sadaļa, kurā atkal būs atlikušā vieta, būs /mājās. Ext4 failu sistēma un loģiskais tips.
- Starp citu, neaizmirstiet par UEFI. Ja tas ir, viņam arī jāizveido sadaļa pēc analoģijas ar iepriekšējo instrukciju.
- Pēdējais solis. Mēs pārbaudām, vai viss ir pareizi izstādīts, un pēc tam noklikšķiniet uz zaļās kontrollīna augšdaļas. Fakts ir tāds, ka GPARTED ir viena ļoti ērta funkcija. Viņš nesāks veikt nekādas operācijas, kamēr augšpusē noklikšķināsit uz šo pogu. Līdz šim brīdim jūs varat bezbailīgi eksperimentēt ar marķējumiem. Galvenais ir pārbaudīt visu, pirms nospiežot vērtēto pogu.
- Procesi netiks veikti. Šajā laikā no tīkla nevar izslēgt klēpjdatoru vai datoru.
Pēc šādiem marķējumiem, izmantojot GPARTED, jūs varat viegli instalēt Ubunta gatavā direktorijā. Jums ir jāizmanto, kā jūs zināt, sadaļa /sāknēšana.
Nu, tagad jūs esat ievērojami papildinājis savas zināšanas par stīviem diskiem. Un pats galvenais - viņi saprata (es ļoti tā ceru), kā disku marķējums tiek veikts Ubuntu, par ko un kā to izdarīt pats. Šis ir tikai pirmais solis, lai izveidotu sev ideālu operētājsistēmu. Turpmāk būs daudz interesantu lietu.

