Darbs video redaktors OpenShot video redaktors

- 893
- 249
- Ms. Evan Haag
Mūsdienu dienās video instalācija ir ļoti populārs darbs. Tajā iesaistītajiem lietotājiem ir izstrādāti īpaši redaktori. Viņiem ir daudz dažādu interesantu funkciju, kas ļauj padarīt jūsu videoklipu gaišu un izteiksmīgu. Viena no šīm programmām ir video redaktora OpenShot video redaktors. Šodien mēs sīkāk runāsim par šīs lietojumprogrammas instalēšanu un detalizēti izdomāsim, kā tajā uzstādīt video.

Darba ieteikumi OpenShot video redaktorā.
Instalācijas OpenShot
Šis video redaktors tiek atbalstīts operētājsistēmā Windows, Linux un MacOS. Pareizam darbam jūsu ierīcē jābūt vismaz 4 gigabaitiem RAM.
Instalēšana operētājsistēmā Windows un MacOS
Nav grūti instalēt programmu, pat pat ļoti pieredzējušu lietotāju:
- Dodieties uz izstrādātāju oficiālo vietni. Atvērtā lapā, nedaudz zemāka par lejupielādes saiti, ir pogas pārvietošanai starp dažādām operētājsistēmām. Ja vēlaties, varat instalēt 32 bitu versiju vai straumi. Pēc pareizās versijas izvēles noklikšķiniet uz lejupielādes.
- Atlasiet vietu, kur fails tiks instalēts.
- Atveriet instalēto failu.
- Atlasiet valodu un atzīmējiet vienumu "Es pieņemu līguma noteikumus".
- Atlasiet mapi, kurā tiks instalēta redaktors.
- Pagaidiet procesa beigas.
Instalēšana uz Linux
Ja jūsu datorā ir instalēta Linux sistēma, tad jums vajadzētu veikt nedaudz atšķirīgu darbību:
- Dodieties uz termināli.
- Ievadiet šīs komandas:
- Sudo add-apt-repository PPA: OpenShot.Izstrādātāji/PPA/
- Sudo apt-get atjauninājums
- Sudo apt-get instalēt OpenShot-Qt
- Tātad, ka nākotnē mums ir piekļuve visām video redaktora iespējām, mēs instalējam Blender programmu. Lai to izdarītu, terminālī ievadiet šo komandu: sudo apt-get instalēt blenderi
Kā izmantot OpenShot video redaktoru
Parunāsim sīkāk par darbu OpenShot. Pēc programmas atvēršanas mēs redzam patīkamu un vienkāršu saskarni. Mēs nodarbosimies ar instalēšanai nepieciešamās redaktora galvenās funkcijas.
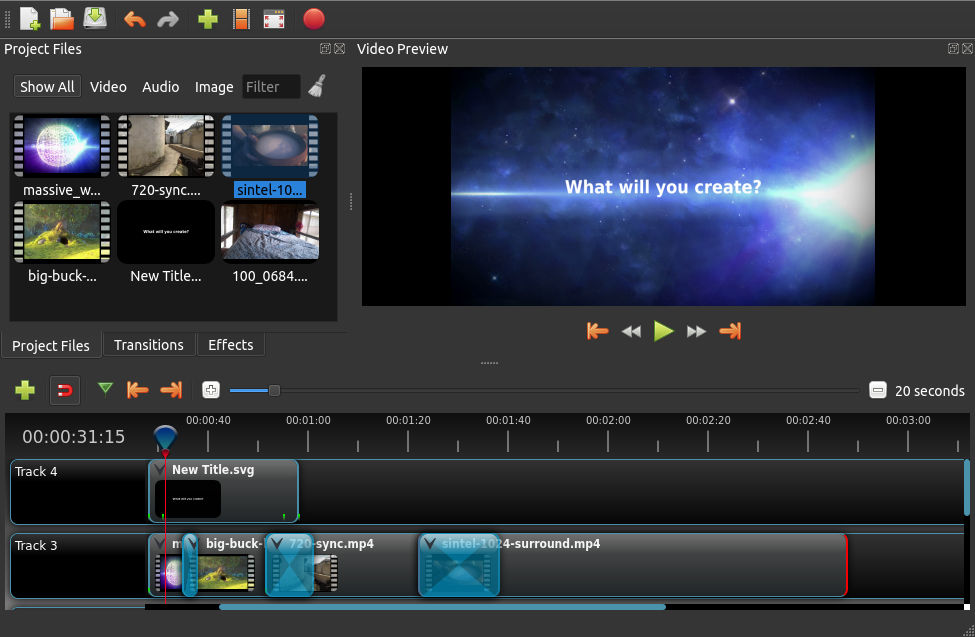
Failu pievienošana
Protams, jau no paša sākuma jums jāpievieno faili rediģēšanai. To var izdarīt divējādi.
1. metode
- Dodieties uz "File" ® "faila importēšanu".
- Nākamais diriģentā atzīmējiet vēlamo materiālu un noklikšķiniet uz "Atvērt".
2. metode
Vienkāršākā veidā tā ir vienkārša visu datu kustība uz programmas logu. Vienkārši atrodiet visu diriģenta materiālu, atlasiet to un pārvietojiet uz sadaļu "Projekta faili". No šejienes tos jau var pārvietot uz trasēm.
Lifehack: Lai vairāk vai mazāk izveidotu apgabalu ar ceļiem un projektēšanas failiem, vienkārši pārvietojiet slīdni, kas atrodas blakus šai sadaļai.
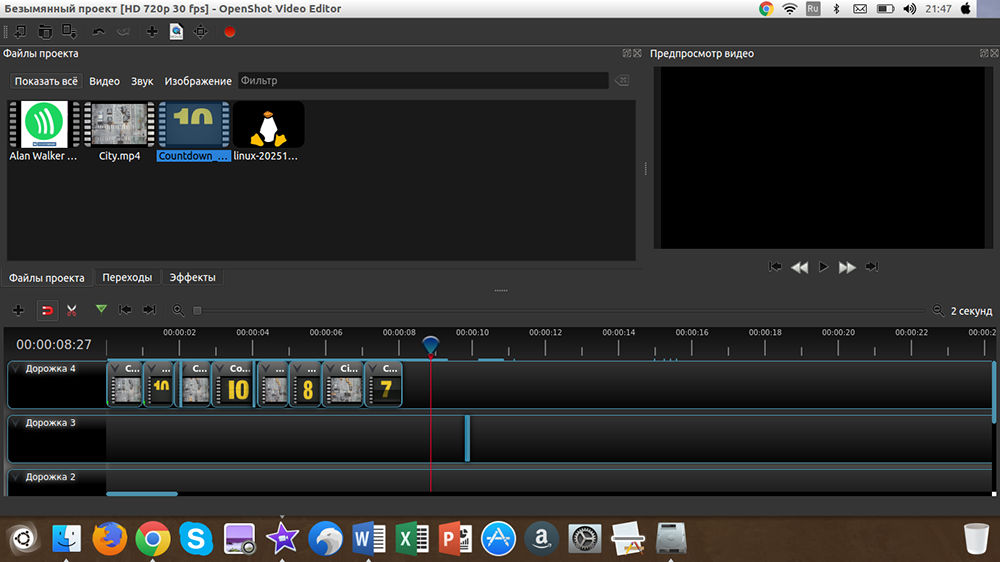
Video šķēlēšana un audio
Video un audio griezumi ir ļoti vienkārši. Vispirms pārvietojiet slīdni uz vietu, kur jums jāsadala fragments. Noklikšķiniet uz ikonas ar šķērēm. Pēc tam kursora vietā jums būs skalpelis ar zilu sloksni. Tad vienkārši atnesiet kursoru uz slīdņa un noklikšķiniet ar peles kreiso pogu. Tagad video ir sadalīts vairākās daļās. Ja noklikšķināt uz citām vietām, tiks izveidoti jauni un jauni fragmenti. Pēc griešanas pabeigšanas neaizmirstiet vēlreiz nospiest šķēres, lai izslēgtu funkciju.
Atveriet pārejas
Pāreju izveidē nav nekā sarežģīta, tomēr jāņem vērā viena nianse. Dodieties uz cilni "Pārejas". Atlasiet savu iecienīto opciju un pārvietojiet to uz trasi. Tālāk pielāgojiet tā izmēru. Šī operācija ir nepieciešama visās vietās, kur ir vajadzīgas pārejas. Ir svarīgi neaizmirst darīt vienu lietu. Virs pārejas ir pārbaude, uz kuras jānoklikšķina. Atverot izvēlni, atlasiet "Reverse pāreja". Tas jādara visās pārejas.
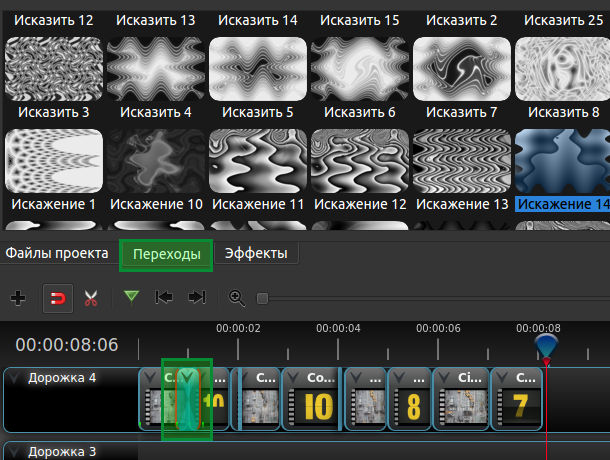
Hromakijs (zaļā fona noņemšana)
Lai izmantotu šo funkciju, jums vajadzētu būt videoklipam ar zaļu fonu un fonu, kuru mēs ievietosim zaļā vietā. Tie var būt gan attēls, gan video fails. Pirmkārt, pārvietojiet visu vēlamo materiālu uz trasēm. Pārbaudiet, vai videoklips ar zaļu fonu ir augstāks par fonu, kuru mēs ievietosim. Dodieties uz cilni "Effects" un atrodiet hromakiju (zaļš fons). Pārvietojiet to uz ceļu, kur mēs noņemam fonu. Pēc tam noklikšķiniet uz burta C (uz zaļā fona) un atlasiet "Properties". Noklikšķiniet divreiz melnā krāsā un paletē atlasiet to, kas jānoņem. Pēc tam konfigurējiet izplūšanu tā, lai viss būtu gludi un skaisti.
Krāsu korekcija
OpenShot ir vienkārša, bet augstas kvalitātes krāsu korekcija. Lai veiktu tā ieviešanu, pārejiet uz savu videoklipu efektu "krāsu piesātinājums" un "spilgtums un kontrasts". Noklikšķiniet uz burtiem no iepriekš, atlasiet "Properties". Pārvietojiet slīdņus, līdz sasniedzat labākos rezultātus.
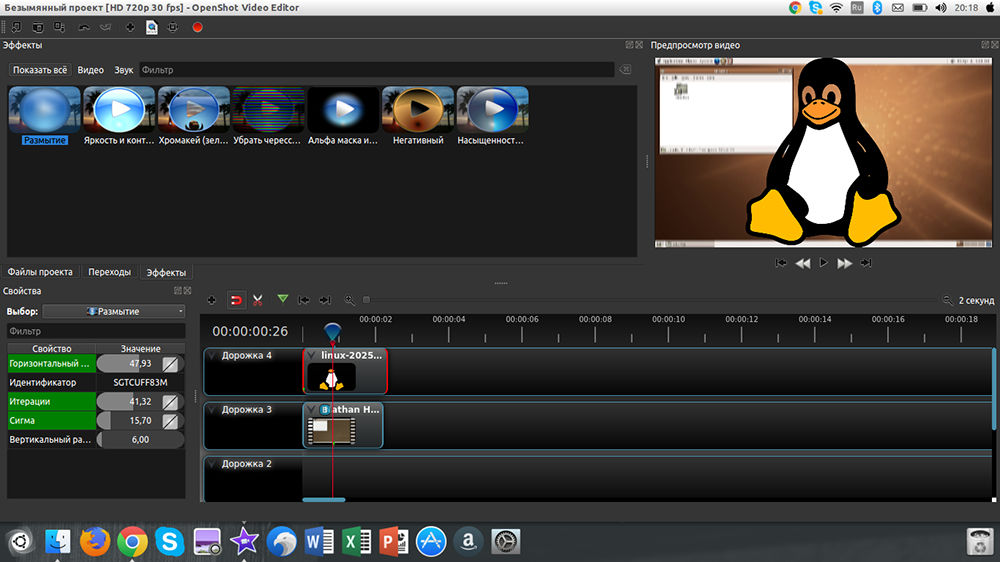
Aizmiglot
Ja jūs nolemjat sniegt kādu slepenu vai bezjēdzīgu informāciju par izplūdumu, tad jums neizdosies ļoti labi. Tomēr jūs varat izmantot šo funkciju atšķirīgi, piemēram, padarot videoklipa fonu neskaidrāku nekā pats attēls. Lai to izdarītu, pārvietojiet videoklipu uz apakšējo celiņu un attēlu uz augšējo. Mēs ejam uz "efektiem", atrodam "izplūšanu" un pārvietojam to uz apakšējo ceļu. Mēs noklikšķinām uz efekta vēstules, iedziļināmies "īpašumos" un iestatām izplūšanu.
Skaņu rediģēšana
Video mūzika ir neatņemama sastāvdaļa. Lai konfigurētu tā skaļumu, noklikšķiniet uz bultiņas blakus audio un atlasiet vēlamo parametru. Jūs varat samazināt skaņu līdz 90 procentiem un pazemināt visā klipā vai tikai beigās. Noderīga funkcija ir vājināšanās beigās. Lai to atkal izmantotu, nospiediet bultiņu un pārejiet uz klipa “Volume” ® galu ® “vājināšanās” (lēni vai ātri).
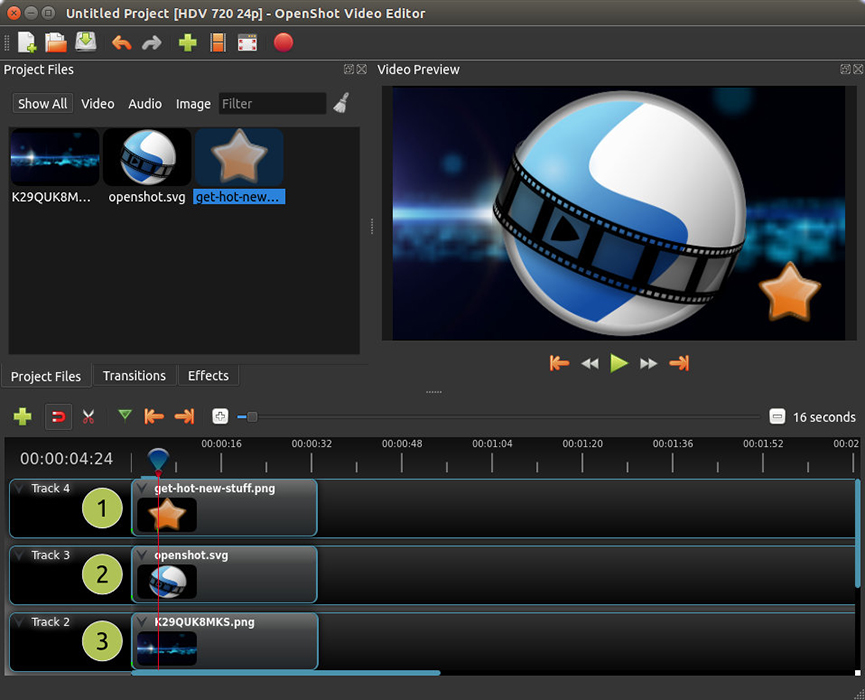
Subtitri
Pirms sākat strādāt ar subtitriem, jums jālejupielādē blendera programma. To var izdarīt, noklikšķinot uz saites. Lai izveidotu kredītus, dodieties uz "Titras ®" Create Credits ". Jūsu priekšā ir daudz dažādu sagatavju. Izvēlieties to, kas jums patika. Tagad jūs varat rediģēt krāsu, fonu, fontu utt. D. Jūs varat arī atvērt "animētus kredītus", ieejot attiecīgajā panelī.
Rezultātu saglabāšana
Ir pienācis laiks saglabāt rezultātus. Lai to izdarītu, ievērojiet turpmākās instrukcijas:
- Dodieties uz "File" ® "izvēlēties profilu".
- Sekundē atlasiet personāla kvalitāti un skaitu. Aizvērt paneli.
- Mēs ejam uz “File” ® ”, lai eksportētu videoklipu”. Norādiet faila nosaukumu un vietu, kur tas tiks saglabāts.
- Sadaļā "mērķis" atlasiet MP4 H.264 vai avi h.264.
- Atlasiet izšķirtspēju.
- Noklikšķiniet uz "Eksporta video".
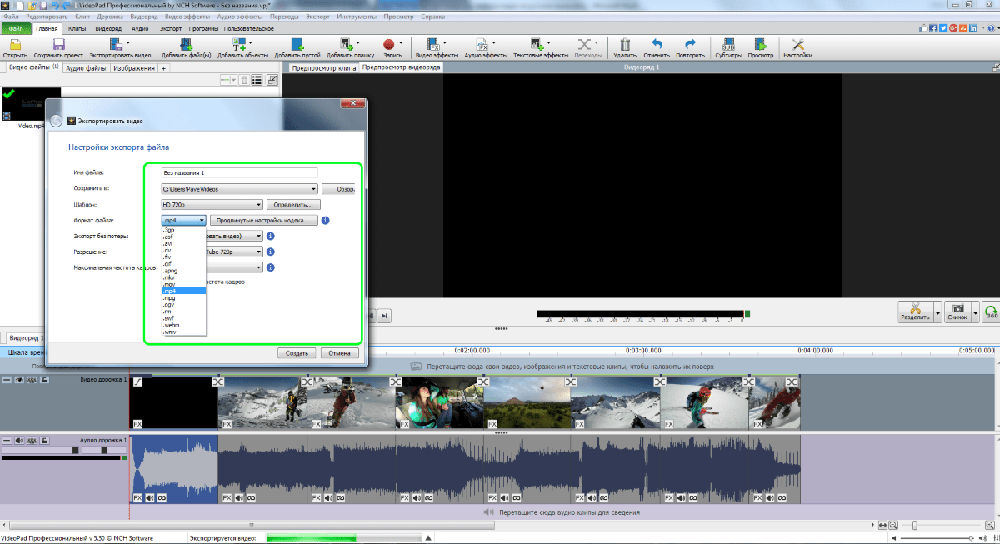
Secinājums
Šodienas rakstā mēs izskatījām instalāciju OpenShot video redaktora video redaktorā. Kā redzat, šī ir daudzfunkcionāla programma gan iesācējiem, gan profesionāļiem. Programmas saskarne ir skaidra, tāpēc visi to var saprast. Mēs ceram, ka jums nav palikuši nekādi jautājumi, bet, ja jums tie ir, tad pajautājiet viņiem komentāros.
- « Kāpēc dlhost process.Exe com surogāts ielādē sistēmu
- Atvienojot spiegu funkcijas, izmantojot iznīcināt Windows 10 spiegošanu »

