Darbs ar slāņa slāni Photoshop

- 2700
- 463
- Irvin Toy
Daudzi projekti ir saistīti ar nepieciešamību kaut ko zīmēt vai rediģēt Photoshop programmā. Objektīvi, tas ir labākais un daudzfunkcionālākais fotoattēlu redaktors ar gandrīz neierobežotām iespējām.
Viens no iespējamiem uzdevumiem, ar kuru saskarsies lietotājam, ir spēja strādāt ar slāņa masku.

Šim rīkam ir priekšrocību izkliedēšana. Pirmkārt, tā efektivitātē masku slānis nekādā gadījumā nav zemāks par standarta dzēšgumiju. Arī šis rīks dažās sekundēs sniedz lielisku iespēju pārvērst vienu vai otru attēla zonu par pilnīgi neredzamu. Nu, pats galvenais - pat iesācējs, mazs bērns un vecāka gadagājuma cilvēks, kurš tikai sāk saprast Photoshop pamatus, var tikt galā ar maskas darbu.
Kas tas ir
Slānis -Masks ir viens no vissvarīgākajiem un nepieciešamajiem paņēmieniem Photoshop. Iemācījies to pareizi izmantot, jūs varat strādāt daudz labāk ar attēliem. Tāpēc, lai apgūtu slāņa maskas lietošanas principus, tas ir nepieciešams katram lietotājam. Būs noderīgi risināt šo jautājumu ne tikai tiem, kas plāno regulāri strādāt ar Adobe Photoshop, bet arī tiem, kuri to tikai dažreiz izmanto, lai rediģētu savus fotoattēlus. Vienā vai otrā veidā būs grūtāk strādāt programmā, ja jums nepieder šī tehnika. Izdomāsim, kā izveidot masku Photoshop.
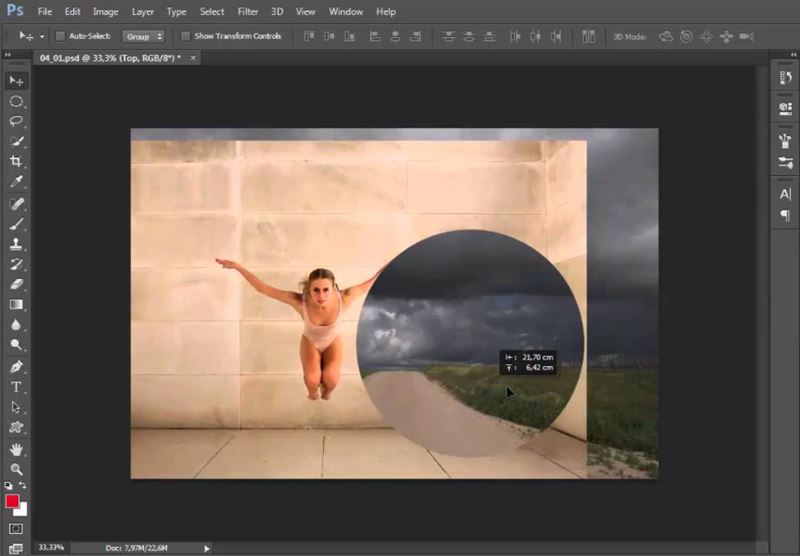
Galvenie uzdevumi, kas saistīti ar slāņa masku, veidojot attēla vietni un izveidojot ierobežojumus kādam rīkam, to var izmantot arī dzēšgumijas vietā. Jūs varat strādāt ar visiem filtriem un efektiem. Vienīgais nosacījums ir atļauts izmantot tikai melnbaltas krāsas, kaut arī ir atļauts izmantot pelēku.
Maska tiek izmantota, lai maskētu daļu attēla, kā arī pilnīgai vai daļējai procesu procesa pārtraukšanai Photoshop programmā-fotogrāfs.
Tajā pašā laikā ne visi zina, ka maska ir trīscoloru rīks. Viņš apvieno baltu, melnu un pelēku. Turklāt katrai krāsai ir noteikta funkcionalitāte.
Daļa attēla ir precīzi maskēta tumšā krāsa, tas ir, melna. Pelēks tieši ietekmē caurspīdīgumu. Balts ir nepieciešams, lai noteiktu attēlu būtu redzams.
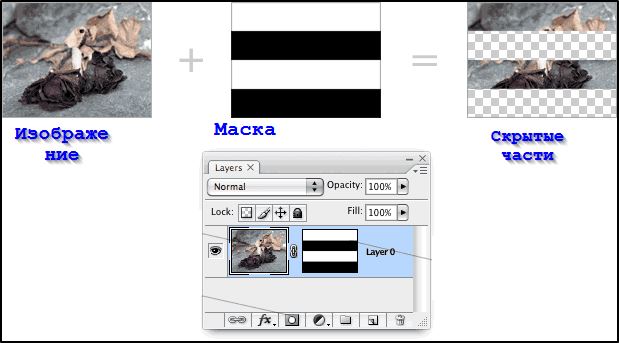
Krāsu var noregulēt, ņemot vērā uzdevumu. Tas ļauj padarīt slāni gandrīz nemanāmu vai detalizēti maskēt noteiktu apgabalu.
Faktiski šeit ir tādas pašas īpašības kā standarta dzēšgumija. Attēli uz slāņa paliek neskarti, pat ja noņemat masku vai konfigurējat to savādāk. Turklāt attiecībā uz vektora grafiku dzēšgumiju nevar pielietot, un maska var būt.
Kā slānim pievienot masku
Īpaši darbam ar šo rīku Photoshop, viņi ir nodrošinājuši atsevišķu komandu, kuru sauc par "Pievienot masku slānim".
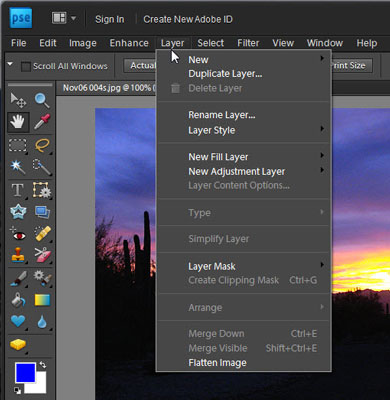
Sāksim ar to, kā izveidot masku Photoshopā. Ir vērts atzīmēt, ka to var izmantot jebkuram esošajam slānim vai to grupai. Dodieties uz slāņu paneli. Tas parasti atrodas loga labajā pusē. Pēc tam atlasiet nepieciešamo slāni un noklikšķiniet uz Pievienot slāņa maskas ikonu. Jūs neredzēsiet nekādas izmaiņas pašā attēlā. Ir arī atšķirīgs veids. Atveriet slāņa izvēlni un dodieties uz slāņa maskas sadaļu. Tur jūs varat izvēlēties vienu no diviem masku veidiem: balts (atklāt visu), parādot attēlu un melnu (paslēpt visu), maskējošu attēlu. Dažādos gadījumos tiek izmantots viens vai otrs veids.
Lai aizpildītu masku melnā krāsā, noklikšķiniet uz Add Layer maskas un pēc tam izmantojiet Ctrl+Backspace taustiņa kombināciju. Atbilstošajā ikonā redzēsit, kā baltu aizstāj melnu.
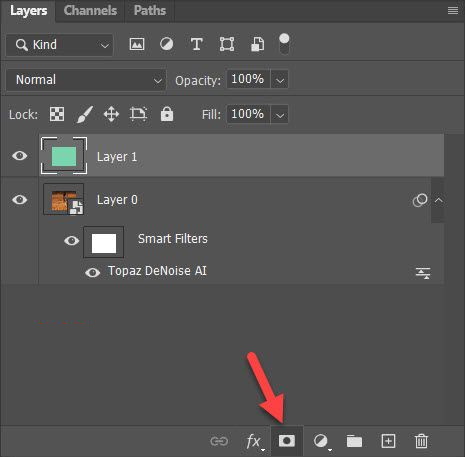
Maskas ir sadalītas 2 kategorijās, atkarībā no to mērķa. Kā jau minēts, tas ir balts un melns.
- Melnā maska spēj padarīt rediģētā attēla nepieciešamo daļu neredzamu. Lai to izdarītu, noklikšķiniet uz melnās sukas un izmantojiet to, lai izceltu attēla laukumu, kas ir jāslēpj. Un tad tas pazudīs.
- Baltajai maskai ir pretējs, tas ir, pretējs efekts. Ieteicams to izmantot gadījumos, kad ir nepieciešams, lai attēls būtu redzams.
Ja esat iesācējs, tad vienkāršākais veids, kā izpildīt uzdevumu, noklikšķinot uz izvēlnes “slāņi” un pēc tam no piedāvātā saraksta atlasiet nepieciešamo slāņa masku. Tad jūs izvēlaties melnu vai baltu masku.
Darba ar masku īpašības
Apstrādājot slāņa maskas pielietošanas funkcijas rediģētajam attēlam, ir vērts sākt ar to strādāt.

Pēc tam lietotājam jāizlemj, kāda ietekme ir nepieciešama, lai iegūtu rediģēto fotoattēlu vai attēlu. Izmantotais rīks ir atkarīgs no tā.
Piemēram, jums jāizceļ maska. Šajā gadījumā palīdzēs sukas, pirkstu vai izlādes rīks. Izmantojiet ikvienu, kurš jums šķiet ērtāks.
Izmantojiet rīkus tā, it kā jūs strādātu ar parasto slāni. Ja jums jāpievieno efekts, izmantojiet gradientu, suku vai citus zīmēšanas rīkus.
Diemžēl slāņa maska neļauj izmantot spilgtas un piesātinātas krāsas. Funkcionalitāti ierobežo melnbaltā diapazona izmantošana. Pieņemsim, ka jums ir jāaizstāj pelēkais fotoattēla garlaicīgais tonis ar spilgtāku. Lai to izdarītu, izmantojiet rīku “otu”, un tas ir melns. Noklikšķiniet uz tā, atlasiet fotoattēlu, kas jāslēpj. Tagad tur aizstāj ar spilgtu fonu, un foto pilnībā mainīsies.
Lietoti filtri un instrumenti
Slāņu maskai var izmantot lielu skaitu filtru un instrumentu. Izvēle ir atkarīga tikai no nepieciešamā rediģēšanas rezultāta.
Tajā pašā laikā tiek izdalīti vairāki rīki, kas biežāk tiek izmantoti Photoshop.
- Gradients. Gandrīz visi par viņu dzirdēja. Ar gradienta palīdzību jūs varat spēlēt ēnu un gaismu, padarot pāreju starp 2 vai vairāk fotoattēliem gandrīz nemanāmu. Jūs varat pielietot gradientu, lai iegūtu glītu pāreju starp attēlu pāri. Tas ir izdarīts ļoti vienkārši. Novietojiet vienu fotoattēlu virs otrā un izveidojiet masku pirmajam slānim. Pēc tam izmantojiet gradientu (gradienta rīks). Atlasiet melnbaltā gradienta krāsu. Tagad noklikšķiniet uz miniatūras slāņa maskas slāņu panelī. Uzzīmējiet gradienta līniju tādā veidā, lai ar melnu krāsotu virs attēla labajā pusē. To visu var izdarīt otrā virzienā. Rezultāts būs glīta pāreja starp vienu un otru fotoattēlu. Šis paņēmiens var noderēt vairāk nekā vienu reizi.
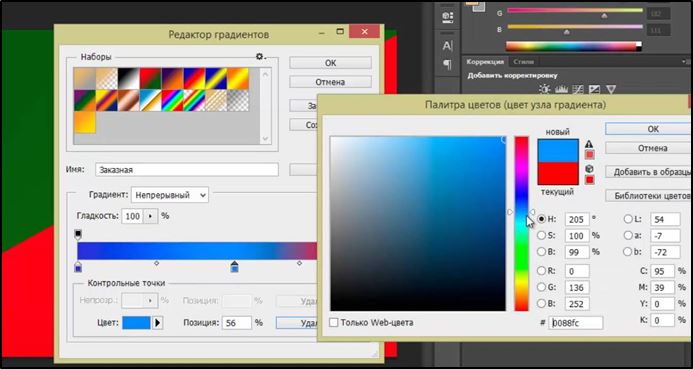
- Formas un teksts. Uz slāņa maskas tas ir svarīgi arī drukāt dažādas frāzes un vārdus. Pietiek noklikšķināt uz rīka “teksts” un ievadīt vēlamās rakstzīmes. Tad rakstīts teksts jāizvēlas, turot pogu CTRL, un noklikšķiniet uz paneļa teksta rīka. Tad atkal jums jāparāda pirmā fotoattēla slānis un uz tā jāievieto papildu maska.

- Suka. To izmanto, lai mainītu attēla fonu vai mainītu tā izmēru. Lai gan slāņa maska ir arī diezgan efektīvs līdzeklis līdzīgu uzdevumu veikšanai. Sakārtojot slāņa maskas pievienošanu, pārietu uz to, kā un kādos gadījumos tas tiek izmantots. Ja vēlaties mainīt fotoattēlā objekta fonu, izveidojiet jaunu slāni ar vēlamo fonu un pēc tam noklikšķiniet uz Pievienot slāņa maskas ikonas. Noklikšķiniet uz miniatūras maskas ikonas, lai sāktu ar to strādāt. Atlasiet suku (sukas rīku) melnu un sāciet rūpīgi krāsot virs fona ap objektu, līdz iegūstat vēlamo rezultātu. Melnā suka ļauj viegli tikt galā ar fotoattēla fona nomaiņu.
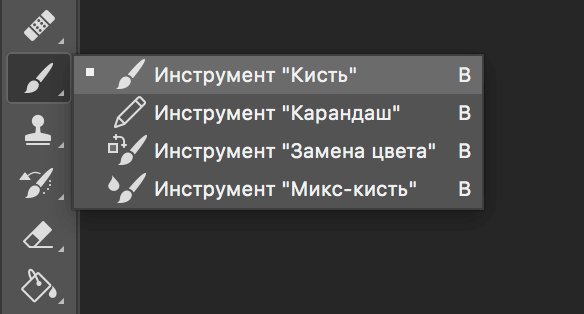
- Filtri. Izmanto, lai izrotātu un padarītu attēlus daudzveidīgākus.
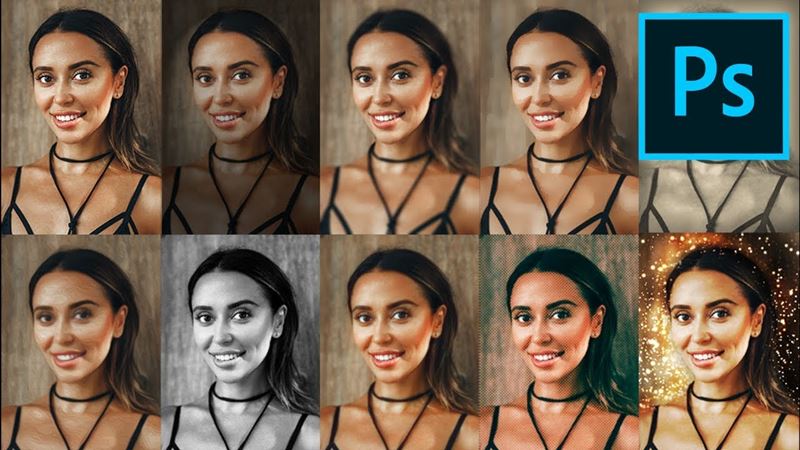
- Atlases rīki. Jebkurus slāņus var atšķirt kā tikai tekstuālus, lai no tiem izveidotu slāņus. Lai izceltu, izmantojiet jebkuru ērtu rīku. Un jau uz izvēlētā slāņa tiek uzklāta maska.
Ir daudz citu instrumentu. Jo vairāk pieredzes lietotājam ir, jo vairāk jaunu funkciju un iespēju viņš var izmantot.
Kādiem slāņiem ir atļauts pievienot masku
Ir svarīgi uzsvērt, ka gandrīz visas slāņu šķirnes ļauj uz tām pielietot maskas.
Starp tiem ir vērts izcelt sekojošo:
- slānis ar paceltu attēlu;
- ar viediem objektiem;
- ar tekstu;
- Ar formām.
Turklāt pat vairākiem slāņiem jūs joprojām varat pievienot masku.
Slāņa stilu ietekme uz masku
Lietotājam jāņem vērā, ka maska nebūt nav piemērota vienmēr.
Piemēram, ja rediģējot attēlus, tiek izmantoti tādi stili kā “ārējs mirdzums” vai “ēna”, tad slāņa maska šeit nedarbosies. Tajā pašā laikā ir iespējams pārveidot šo slāni viedā objektā, veikt rastering vai apvienot slāni ar stilu, kas tajā tiek izmantots. Sakarā ar to problēma notiek.
Tādā veidā šādā veidā tiek izmantots slāņa maska Photoshop. Tagad jūs zināt, kā izmantot šo paņēmienu, strādājot ar attēliem. Rakstiet komentāros, ja šis raksts jums ir bijis noderīgs, un uzdodiet visus jautājumus, kas interesēti par apskatīto tēmu.

