Darbs ar kolonnām vārdu
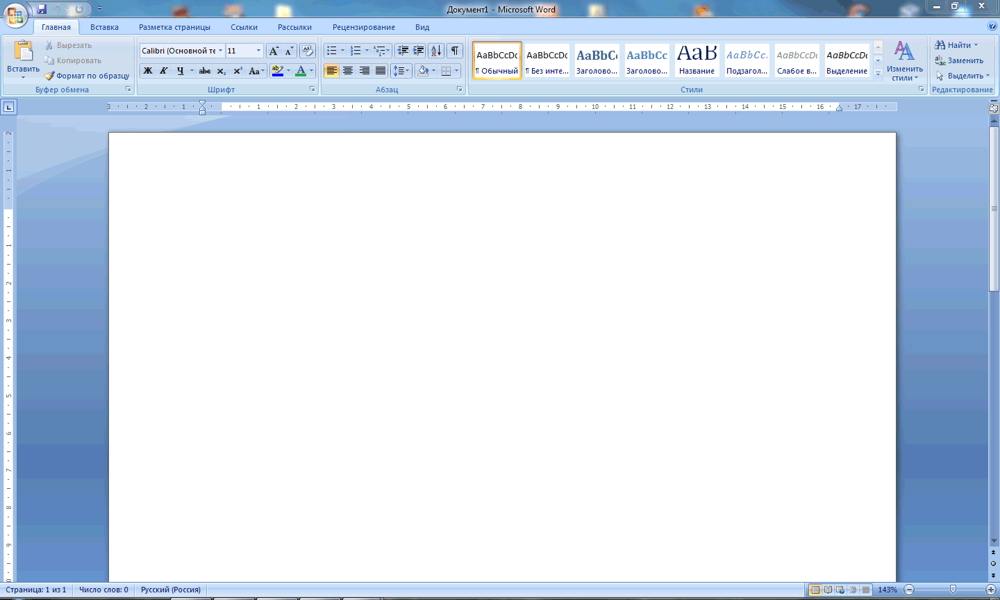
- 4870
- 1002
- Bernard Rice
Ja vēlaties uzzināt, kā pareizi sastādīt dokumentus vārdos, padariet tos informatīvākus un lasāmus, jums noteikti jāapgūst darbs ar kolonnām Microsoft Word redaktorā. Šajos laukos varat ievietot daudz noderīgas informācijas, piemēram, ievietot rāmi, uzņēmuma logotipu, vārdu, laiku, datumu vai jebko citu. Jūs varat ievietot informāciju no augšas, zemāk, pa kreisi, pa labi. Šī ir ļoti noderīga funkcija, kas ļaus jums skaisti izpildīt ziņojumu, zinātnisku darbu, pielāgot dokumentu noteiktām prasībām un GOSTS. Šajā rakstā mēs sīki apsvērsim, kā vārdos ievietot vai noņemt kolonnas. Izdomāsim to. Iet!
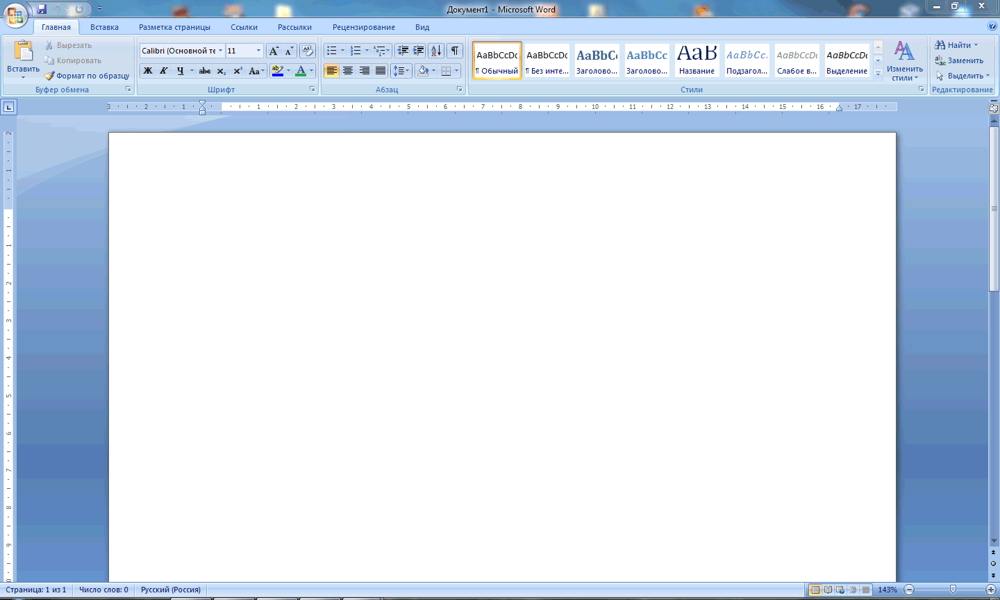
Microsoft Word ir viens no populārākajiem teksta redaktoriem, kas ļauj jums skaisti un stilīgi dokumentēt
Šīs problēmas risināšanā nav nekā sarežģīta. Mēs analizēsim visu procedūru posmos. Lai sāktu, dodieties uz cilni "Lapas marķējums", noklikšķiniet uz lapas "Lapu Rupers". Paredzamā sarakstā noklikšķiniet uz pogas “Nākamā lapa”. Tagad atveriet cilni Ievietot, izvēlnē izvēlnē atlasiet vēlamo opciju piedāvātajā izvēlnē. Word rīkjoslā parādīsies papildu cilne "Dizainer". Ievietojiet attēlu, rāmi vai tabulu attiecīgajā laukā.
Par to procesu var uzskatīt par pabeigtu. Ja vēlaties, lai uzraksti būtu atšķirīgi vienmērīgajās un nepāra lapās, jums jāveic vēl dažas darbības.
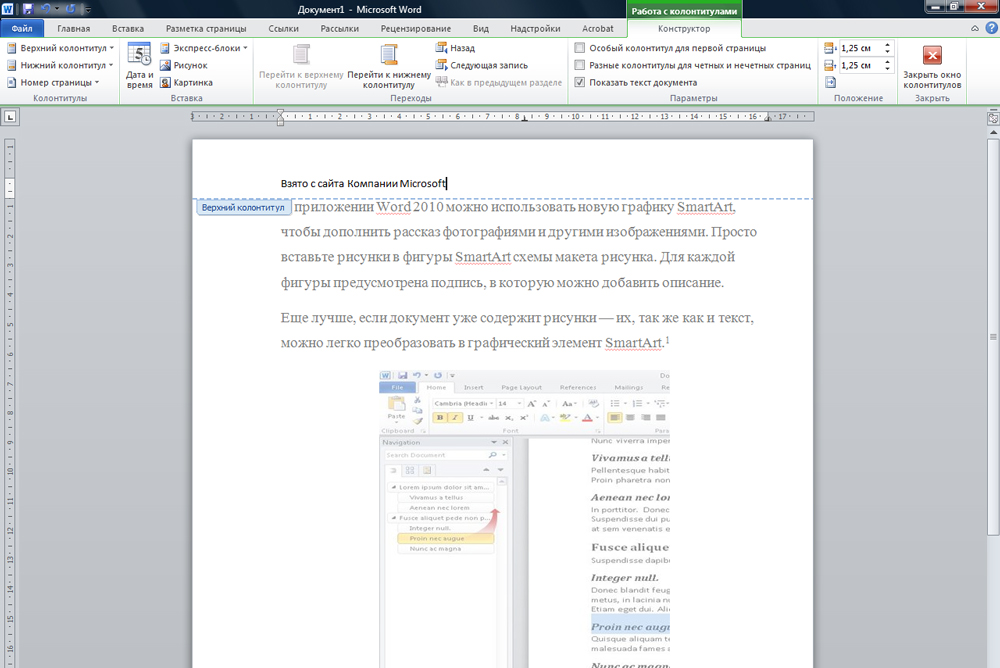
Tas tiek darīts šādi. Cilnē “Dizainers” atlasiet parametrus un ar putnu atzīmējiet vienumu “Dažādas kolontitulas lappušu veidošanai”. Lai uzrakstu dokumenta galvenajā lapā, atzīmējiet arī vienumu "Pirmās lapas īpašais Corolunteal". Bieži vien, veidojot nopietnu dokumentāciju, ir nepieciešams, lai nosaukuma lapa nesatur šādus uzrakstus. Dodieties uz otro lapu, pirms tur ievietojot uzrakstu tur, noklikšķiniet uz pogas "Kā iepriekšējā sadaļā". Viss ir gatavs!
Lai dokumentam pievienotu rāmi, sagatavojiet šī rāmja sagatavi uz atsevišķas lapas. Pēc tam nokopējiet to, atverot vēlamo logu, ievietojiet rāmi attiecīgajā laukā. Tagad ir nepieciešams pielāgot rāmi pēc izmēra. Dodieties uz izvēlni "Format" un atlasiet "Regulation". Noklikšķinot uz vienuma "Papildu marķēšanas parametri", varat iestatīt nepieciešamos pozīcijas parametrus. Pievienojot tabulu līdzīgā veidā, galvenais ir iepriekš sagatavot tabulu, lai ātri to kopētu.
Lai noņemtu kolonnas, atveriet cilni “Ievietot”, pēc tam noklikšķiniet uz “Dzēst augšējo karavānu” pēc augšējā izvēles, atkārtojiet tās pašas darbības apakšdaļai. Ir vēl vienkāršāka iespēja. Divreiz noklikšķiniet uz peles kreisās pogas gar lapas augšējo vai apakšējo laukumu, lai izsauktu kolonnu logu, pēc tam vienkārši samaisiet tur esošo tekstu.
Tas ir tas, cik viegli tas ir jādara, vai, tieši pretēji, noņemiet kolonnas no dokumenta teksta redaktora Microsoft Word. Tātad, vienreiz izdomājot, jūs varat viegli atrisināt šādu problēmu nākotnē. Rakstiet komentāros, vai šis raksts jums palīdzēja, un uzdodiet visus jautājumus, kas interesē šo tēmu.

