Vietējā un bezvadu tīkla iestatījumu pārbaude Windows pirms Wi-Fi maršrutētāja iestatīšanas

- 4847
- 1206
- Charles Emard
Vietējā un bezvadu tīkla iestatījumu pārbaude Windows pirms Wi-Fi maršrutētāja iestatīšanas
Vislabāk ir iestatīt maršrutētāju no datora vai klēpjdatora. Jūs, protams, varat iestatīt no planšetdatora un pat no tālruņa (es par to rakstīšu vēlāk), bet no datora tas joprojām ir ērtāks un pareizāks. Es iesaku jums iestatīt, tikai savienojot maršrutētāju ar datoru, izmantojot tīkla kabeli (LAN). Atkal jūs varat izdarīt Wi-Fi, bet, ja vēlaties atjaunināt programmaparatūru pirms iestatīšanas, tas ir kategoriski neiespējami to izdarīt.
Nav svarīgi, kurš uzņēmums ir jūsu maršrutētājs un kurš modelis (D-Link, TP-Link, ASUS utt. D.), Pirms sākt iestatīšanu, jums jānoskaidro, kuru savienojuma tehnoloģiju izmanto jūsu pakalpojumu sniedzējs, un jāpārbauda vietējā tīkla iestatījumi datorā vai klēpjdatorā. Un, ja jūs konfigurējat Wi-Fi, tas nekaitēs, lai pārbaudītu bezvadu tīkla iestatījumus. Mums jāpārbauda, vai ir iestatīti IP un DN automātiskās saņemšanas iestatījumi. Tagad es parādīšu, kā veikt īsu datora sagatavošanu pirms maršrutētāja iestatīšanas. Jā, jūs to nevarat izdarīt. Bet, ja jūsu iestatījumi ir iestatīti pakalpojumu sniedzējam vai modemam, tad jūs vienkārši nevarat iekļūt maršrutētāja iestatījumos.
Datora sagatavošana Windows 7 maršrutētāja iestatīšanai
Vispirms apsveriet, kā to izdarīt operētājsistēmā Windows 7, pēc tam Windows 8, un es parādīšu, kur meklēt šos iestatījumus operētājsistēmā Windows XP. Pārbaudiet vietējā tīkla iestatījumus. Tas ir, ja jūs iestatāt kabeļa maršrutētāju.
Paziņojuma panelī tīkla ikonā noklikšķiniet uz peles pogas un atlasiet sarakstā Tīklu vadības centrs un pilnīga piekļuve.
 Jaunajā logā, kreisajā pusē, atlasiet Mainiet adaptera iestatījumus.
Jaunajā logā, kreisajā pusē, atlasiet Mainiet adaptera iestatījumus.
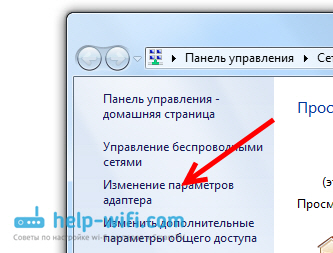 Atrodiet starp savienojumiem LAN savienojums, Noklikšķiniet uz tā ar pogu Pareizā pele un atlasiet Īpašības.
Atrodiet starp savienojumiem LAN savienojums, Noklikšķiniet uz tā ar pogu Pareizā pele un atlasiet Īpašības.
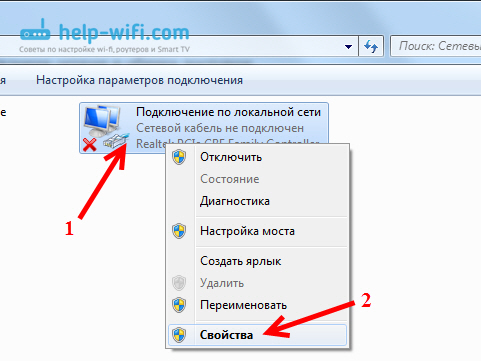 Tālāk mēs izceļam preci Interneta protokola 4. versija (TCP/IPv4), Un nospiediet pogu Īpašības. Tiks atvērts vēl viens logs, kurā jums jāpārbauda, vai tiks parādīti IP un DNS serveri. Mēs pārbaudām, iestatām un noklikšķiniet uz Labi, un atkal labi.
Tālāk mēs izceļam preci Interneta protokola 4. versija (TCP/IPv4), Un nospiediet pogu Īpašības. Tiks atvērts vēl viens logs, kurā jums jāpārbauda, vai tiks parādīti IP un DNS serveri. Mēs pārbaudām, iestatām un noklikšķiniet uz Labi, un atkal labi.
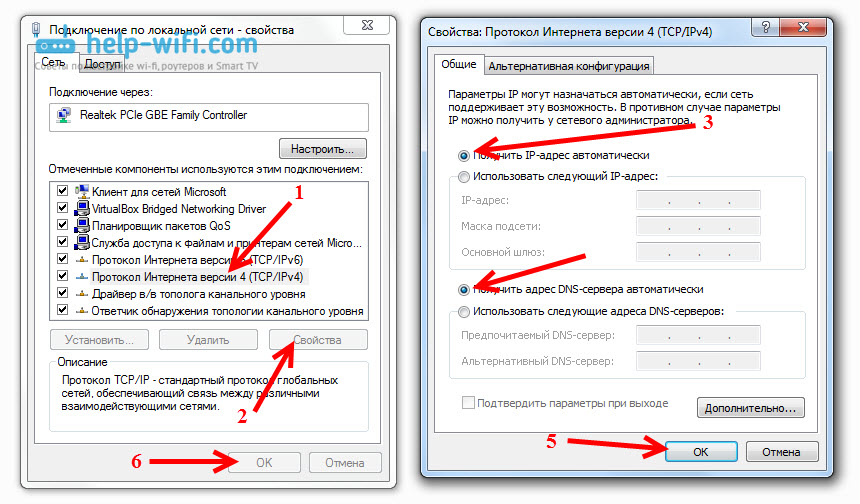 Viss, jūs varat savienot datoru ar maršrutētāju, izmantojot tīkla kabeli un ieiet iestatījumos. Ja konfigurējat Wi-Fi, jums jāpārbauda bezvadu parametri. Atvērti īpašumi Bezvadu tīkla savienojums.
Viss, jūs varat savienot datoru ar maršrutētāju, izmantojot tīkla kabeli un ieiet iestatījumos. Ja konfigurējat Wi-Fi, jums jāpārbauda bezvadu parametri. Atvērti īpašumi Bezvadu tīkla savienojums.
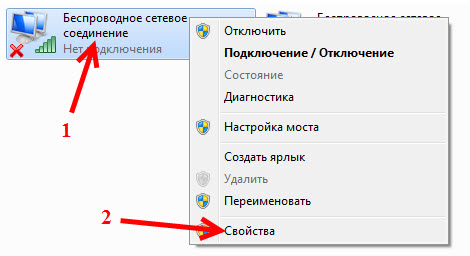 Tālāk mēs pārbaudām tāpat, kā tas ir rakstīts iepriekš.
Tālāk mēs pārbaudām tāpat, kā tas ir rakstīts iepriekš.
Mēs iestatām automātisku IP un DNS saņemšanu operētājsistēmā Windows 8
Šeit gandrīz viss ir tāds pats kā Windows 7. Paziņojumu panelī mēs atrodam tīkla ikonu un noklikšķiniet uz tā ar peles labo pogu. Pēc tam atlasiet Tīklu vadības centrs .. Jaunajā logā mēs atrodam Mainiet adaptera iestatījumus. Mēs meklējam adapteri Ethernet (Varbūt jūs sauks savādāk), noklikšķiniet uz tā un izvēlieties Īpašības.
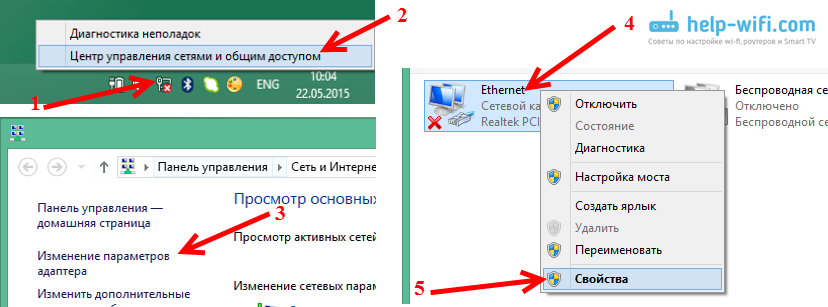
Mēs izceļam Interneta protokola 4. versija, Un noklikšķiniet Īpašības. Mēs pārbaudām, vai tika parādīti automātiski IP un DNS saņemšanas iestatījumi. Noklikšķiniet uz Labi, un atkal labi.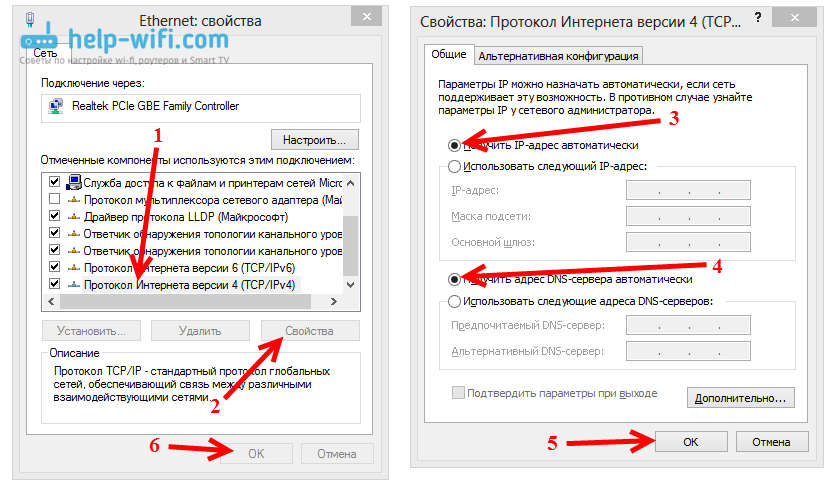
Pārbaudot Windows XP
Nospiediet tīkla ikonu ar labo pogu un atlasiet Atveriet mapi "tīkla savienojumi". Pēc tam noklikšķiniet ar pareizo peles pogu LAN savienojums Un izvēlēties Īpašības.
Mēs izceļam Interneta protokols (TCP/IP) Un noklikšķiniet Īpašības. Mēs pārbaudām jauno IP un DNS iestatījumu logu, ievietojam automātisko kvīti un divreiz nospiediet OK.
Skatiet fotoattēlu iestatījumus operētājsistēmā Windows XP
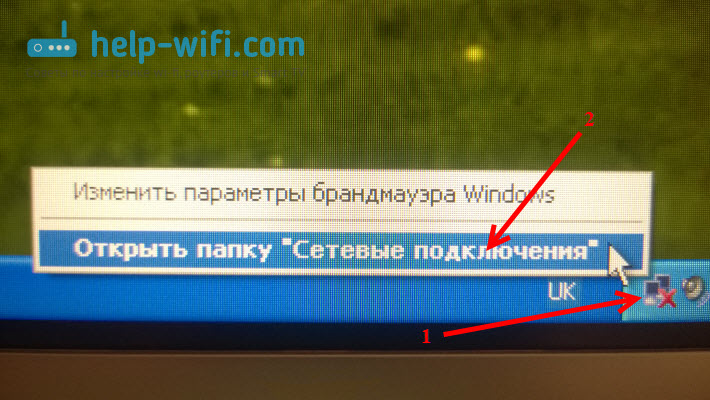
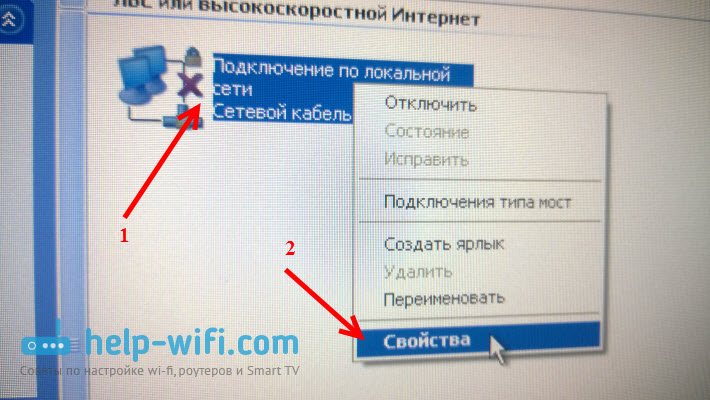
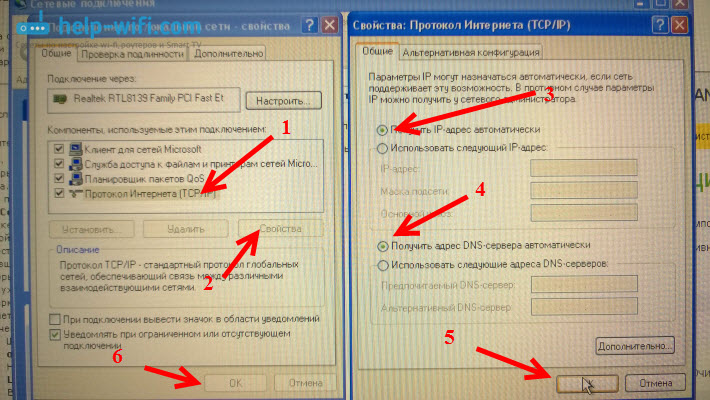
Pēcnācējs
Pēc šiem iestatījumiem jūs varat viegli iekļūt maršrutētāja iestatījumos. Bieži vien ir gadījumi, kad datorā ir iestatīta kāda statiska IP adrese, un tāpēc nav iespējams piekļūt iestatījumiem. Pieskarieties saviem jautājumiem komentāros.
- « Kā bloķēt sociālos tīklus (vkontakte, klasesbiedrus) vai parasto vietni TP-Link maršrutētāja iestatījumos
- Kā pabeigt pilnu TP-Link maršrutētāja iestatījumu kritumu? Atjaunot rūpnīcas iestatījumus »

