Skaņa tiek zaudēta operētājsistēmā Windows 10

- 4706
- 1418
- Charles McDermott
Daudzi lietotāji, kuri ir atjauninājuši Windows 10 vai pēc tīras OS uzstādīšanas, saskaras ar dažādām sistēmas skaņas darba problēmām - kāds vienkārši pazuda klēpjdatorā vai datorā, citi ir pārstājuši darboties caur austiņām priekšpusē PC panelis, vēl viena izplatīta situācija ir tāda, ka pati skaņa laika gaitā tiek padarīta klusāka.
Šīs instrukcijas uz darbībām apraksta iespējamos veidus, kā labot visbiežāk sastopamās problēmas, kad audio atskaņošana darbojas nepareizi vai vienkārši pazūd skaņa Windows 10 pēc atjaunināšanas vai instalēšanas, kā arī tikai darba procesā bez acīmredzama iemesla. Cm. Arī: ko darīt, ja Windows 10 sēkšana, šņākšana, plaisas vai ļoti klusa skaņa nav skaņas HDMI, audio pakalpojums netiek palaists.
Windows 10 skaņa nedarbojas pēc atjaunināšanas uz jauno versiju
Ja jums ir skaņa pēc jaunas Windows 10 versijas instalēšanas (piemēram, atjauninājumi līdz 2018. gada oktobra atjauninājumam), vispirms izmēģiniet nākamās divas metodes situācijas labošanai.
- Dodieties uz ierīces pārvaldnieku (varat, izmantojot izvēlni, kas atveras ar peles labo pogu, noklikšķiniet uz pogas Start).
- Paplašiniet sadaļu "Sistēmas ierīces" un pārbaudiet, vai nosaukumā ir ierīces ar burtiem SST (Smart Sound Technology). Ja ir, noklikšķiniet uz šīs ierīces ar pogu Pareizā pele un atlasiet "Atjauniniet draiveri".
- Pēc tam atlasiet "Atrodiet šī datora autovadītājus" -"Izvēlieties draiveri no pieejamo draiveru saraksta datorā".
- Ja sarakstam ir citi saderīgi draiveri, piemēram, “Augstas izšķirtspējas audio” atbalsts, atlasiet to, noklikšķiniet uz “Tālāk” un instalējiet un instalējiet to.
- Paturiet prātā, ka sistēmas ierīču sarakstam var būt vairāk nekā viena SST ierīce, veiciet pasākumus visiem.
Un citam, sarežģītākam, bet arī spējīgam palīdzēt situācijā.
- Palaidiet komandrindu administratora vārdā (jūs varat izmantot meklēšanu uzdevumjoslā). Un ievadiet komandu komandrindā
- pnputil /enum-draivers
- Sarakstā, ko komanda piešķirs, atrod (ja tāds ir) priekšmetu, kuram oriģinālais nosaukums - Intcaudiobus.Sods Un atcerieties viņa publicēto vārdu (Oemnnn.Inf).

- Ievadiet komandu Pnputils /dzēšana-Driver Oemnnn.Inf /atinstalēt Lai izdzēstu šo vadītāju.
- Dodieties uz ierīces pārvaldnieku un izvēlnē atlasiet darbību - atjauniniet aprīkojuma konfigurāciju.
Pirms turpināt uz posmiem, kas aprakstīti vēlāk, mēģiniet sākt automātisku problēmu labošanu ar Windows 10 skaņu, noklikšķinot uz labās peles pogas uz skaļruņa ikonu un atlasot "skaņu novēršanu ar skaņu". Tas nav fakts, ka tas darbosies, bet, ja jūs to neesat izmēģinājis, ir vērts mēģināt. Turklāt: skaņa nedarbojas ar HDMI operētājsistēmā Windows - kā to labot, kļūdas "Izejas audio ierīce nav instalēta" un "austiņas vai dinamika nav savienotas".
Piezīme: ja skaņa pazuda pēc vienkāršas atjauninājumu instalēšanas operētājsistēmā Windows 10, mēģiniet doties uz ierīces pārvaldnieku (ar labo pusi noklikšķiniet uz sākuma), atlasiet skaņas maksu skaņas ierīcēs, noklikšķiniet uz tā ar labo peles pogu , un pēc tam cilnē "Driver" noklikšķiniet uz "Roll Back". Nākotnē jūs varat atspējot Skaņas dēļa autovadītāju automātisko atjauninājumu, lai problēma nenotiktu.
Skaņa Windows 10 pazuda pēc sistēmas atjaunināšanas vai instalēšanas
Visizplatītākā problēmas versija ir datorā vai klēpjdatorā, vienkārši pazūd skaņa. Tajā pašā laikā, kā noteikums (vispirms apsveriet šo iespēju), uzdevumjoslas dinamikas ikona ir kārtībā, Windows 10 ierīču dispečerā par skaņas maksu, kurā tā ir uzrakstīta "ierīce darbojas labi", un draiveris to dara nav jāatjaunina.
Tiesa, tajā pašā laikā parasti (bet ne vienmēr) šajā gadījumā skaņas paneli ierīces dispečerā sauc par “augstas izšķirtspējas audio”. Parasti tas notiek ar skaņu mikroshēmu Conexant SmartAudio HD, Realtek, caur HD Audio, Sony un Asus klēpjdatoriem.
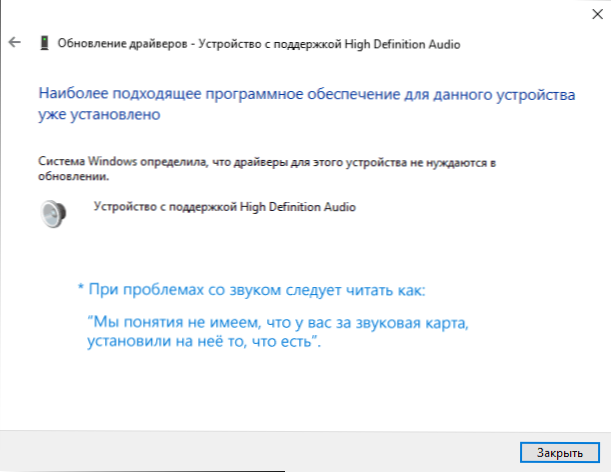
Instalējiet skaņas draiverus operētājsistēmā Windows 10
Ko darīt šajā situācijā, lai labotu problēmu? Gandrīz vienmēr darba metode sastāv no šādām vienkāršām darbībām:
- Iepazīstieties ar meklētājprogrammu Modelis_vas_no -laktiskais atbalsts, vai Modele_washi_materinsky_ Atbalsta atalgojums. Es neiesaku, ja problēmas tiek apspriestas šajās instrukcijās, sāciet meklētāja meklēšanu, piemēram, no Realtek vietnē, vispirms apskatiet ražotāja vietni, bet visu ierīci.
- Atbalsta sadaļā atrodiet audio vadītājus, lai lejupielādētu. Ja tie ir paredzēti Windows 7 vai 8, nevis Windows 10, tas ir normāli. Galvenais ir tas, ka izlāde neatšķiras (x64 vai x86 jāatbilst šobrīd izveidotās sistēmas izlaišanai, skat. Kā uzzināt Windows 10 izlādi)
- Instalējiet šos draiverus.
Tas šķiet vienkārši, bet daudzi cilvēki raksta, ka viņi to jau ir izdarījuši, bet nekas nenotiek un nemainās. Parasti tas ir saistīts ar faktu, ka, neskatoties uz to, ka draivera instalētājs jūs visos posmos ved, faktiski draiveris nav instalēts ierīcē (viegli pārbaudāms, skatoties draivera īpašumus ierīces pārvaldniekā). Turklāt dažu ražotāju uzstādītāji neziņo par kļūdu.
Ir šādi veidi, kā atrisināt šo problēmu:
- Instalētāja palaišana saderības režīmā ar iepriekšējo Windows versiju. Palīdz visbiežāk. Piemēram, Conexant SmartAudio instalēšanai un caur HD audio klēpjdatoros šo opciju parasti iedarbina (saderības režīms ar Windows 7). Cm. Windows 10 programmas saderības režīms.
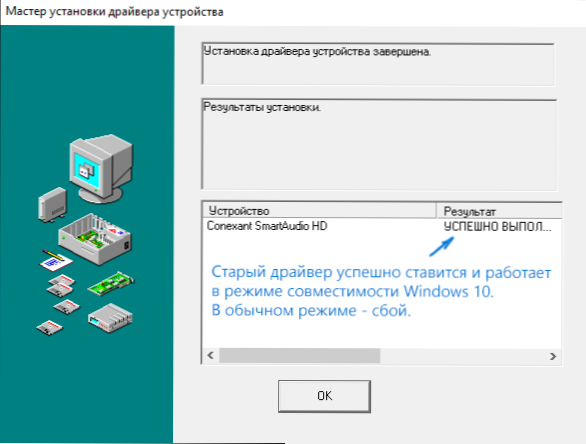
- Izmantojiet skaņas maksu (no sadaļas "Skaņas, spēļu un video ierīces") un visas ierīces no sadaļas "Audio un Audio izejas", izmantojot ierīču dispečeru (ar peles labo pogu noklikšķiniet uz ierīces - izdzēst), ja iespējams (ja iespējams ir šāda zīme) kopā ar autovadītājiem). Un tūlīt pēc noņemšanas sāciet instalētāju (ieskaitot caur saderības režīmu). Ja draiveris joprojām nav instalēts, tad ierīces dispečerā atlasiet "Action" - "Atjauniniet aprīkojuma konfigurāciju". Bieži darbojas uz Realtek, bet ne vienmēr.
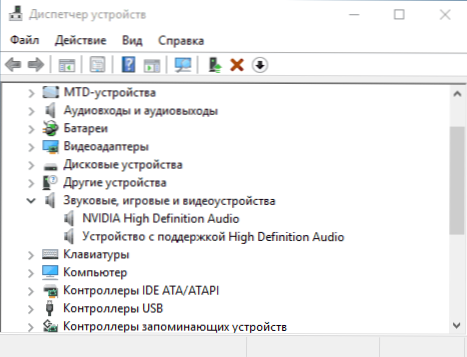
- Ja pēc tam ir izveidots vecais draiveris, pēc tam noklikšķiniet uz skaņas paneļa ar labo peles pogu, atlasiet “Atjauniniet draiveri” - “Meklējiet šo datora autovadītājus” un pārbaudiet, vai jau instalēto draiveru sarakstā ir parādīti jauni draiveri (izņemot augstas izšķirtspējas audio atbalstu) Savietojamie draiveri jūsu skaņas dēlim. Un, ja jūs zināt tā vārdu, tad jūs varat redzēt starp nesaderīgiem.
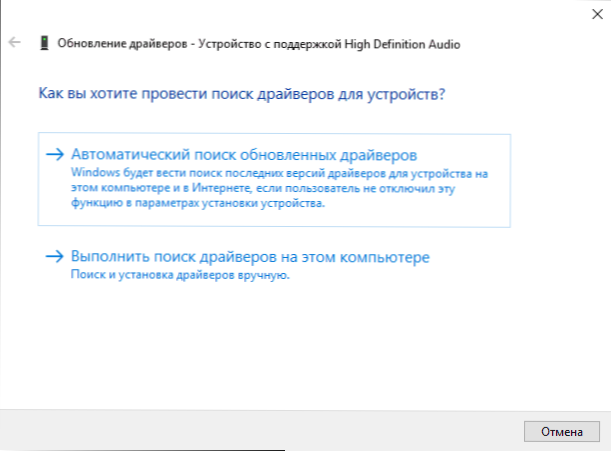
Pat ja jūs nevarētu atrast oficiālos autovadītājus, joprojām izmēģiniet iespēju noņemt skaņas paneli ierīces pārvaldniekā, turpmāk atjauninot aprīkojuma konfigurāciju (2. punkts).
Skaņa vai mikrofons ir pārstājis darboties Asus klēpjdatorā (tas var būt piemērots arī citiem)
Atsevišķi es atzīmēšu Asus klēpjdatoru risinājuma metodi ar caur audio skaņas mikroshēmu, tieši viņiem visbiežāk ir problēmas ar spēlēšanu, kā arī mikrofona savienošana Windows 10. Risinājuma veids:
- Dodieties uz ierīču dispečeru (ar labo pusi noklikšķiniet uz palaišanas), atveriet punktu "Audio un Audio izejas"
- Ar labo pusi noklikšķiniet uz katra sadaļas vienuma, izdzēsiet to, ja ir priekšlikums izdzēst vadītāju, dariet arī to.
- Dodieties uz sadaļu “Skaņas, spēļu un video ierīces”, izdzēsiet tās tāpat (izņemot HDMI ierīces).
- Lejupielādējiet Via Audio Driver no Asus, no sava modeļa oficiālās vietnes, operētājsistēmai Windows 8.1 vai 7.
- Palaidiet draivera saderības režīma draiveri ar Windows 8.1 vai 7, vēlams administratora vārdā.
Es atzīmēju, kāpēc es norādu uz vecāku vadītāja versiju: tiek pamanīts, ka vairumā gadījumu vairumā gadījumu tas darbojas caur 6.0.vienpadsmit.200, bet ne vairāk jaunu autovadītāju.
Atskaņošanas ierīces un to papildu parametri
Daži iesācēju lietotāji aizmirst pārbaudīt skaņas reprodukcijas ierīču parametrus operētājsistēmā Windows 10, un tas ir labāk darīt. Kā tieši:
- Noklikšķiniet uz peles labās pogas atbilstoši skaļruņa ikonai paziņojumu apgabalā apakšējā labajā stūrī, atlasiet kontekstuālo izvēlnes vienumu "PlayWord". Windows 10 1903 ceļš būs atšķirīgs: ar peles labo pogu noklikšķiniet uz skaļruņa ikonas - atveriet skaņas parametrus - skaņas vadības paneli sadaļā “Vienlaicīgi parametri” un Windows 10 1809 un 1803: ar peles labo pogu noklikšķiniet uz dinamikas Ikona - "skaņas" un pēc tam cilne "reprodukcija".
- Pārliecinieties, vai pēc noklusējuma tiek instalēta pareizā reprodukcijas ierīce. Ja nē, noklikšķiniet uz pogas Labajā labajā pusē un atlasiet "Izmantojiet pēc noklusējuma".
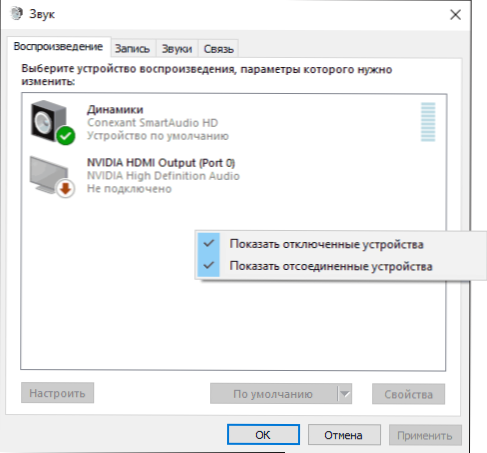
- Ja skaļruņi vai austiņas pēc vajadzības ir noklusējuma ierīce, noklikšķiniet uz tām ar labo peles pogu un atlasiet vienumu “Properties” un pēc tam dodieties uz cilni “Papildu iespējas”.
- Atzīmējiet preci "Atspējot visus efektus".
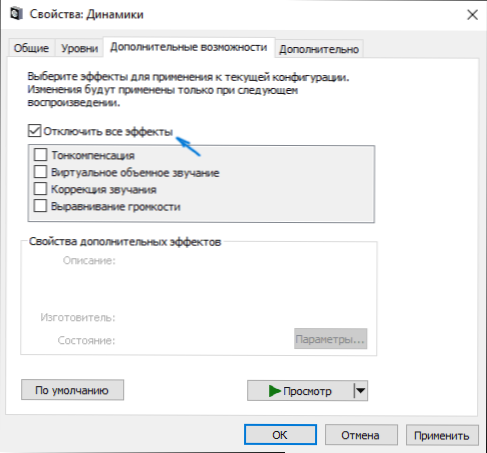
Pēc norādīto iestatījumu pabeigšanas pārbaudiet, vai skaņa ir nopelnījusi.
Skaņa ir kļuvusi klusa, sēkšana vai automātiski samazina skaļumu
Ja, neskatoties uz to, ka skaņa tiek reproducēta, ar to ir dažas problēmas: tā tiek pasniegta, pārāk klusa (un skaļums var mainīties), izmēģiniet šādas iespējas problēmas risināšanai.
- Dodieties uz atskaņošanas ierīcēm, noklikšķinot uz dinamikas ikonas ar labo pogu.
- Noklikšķiniet uz labās peles pogas ierīcē ar skaņu, no kuras rodas problēma, atlasiet “Properties”.
- Cilnē "Papildu piemērota" atvienojiet visas sekas ". Piemērot iestatījumus. Jūs atgriezīsities atskaņošanas ierīču sarakstā.
- Atveriet cilni "Komunikācija" un sakaru laikā noņemiet sējuma vai skaņas samazināšanos, iestatiet "Darbība nav nepieciešama".
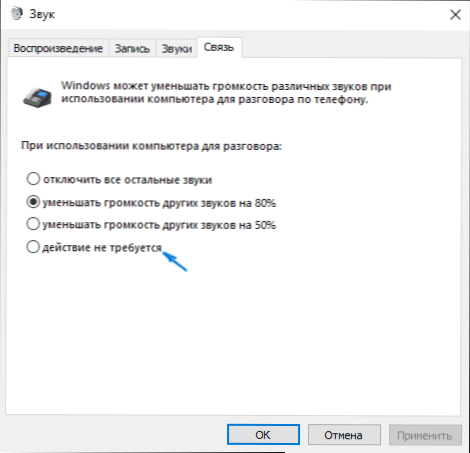
Pielietojiet izveidotos iestatījumus un pārbaudiet, vai problēma ir atrisināta. Ja nē, ir vēl viena iespēja: mēģiniet izvēlēties savu skaņas maksu, izmantojot ierīces pārvaldnieku - rekvizītus - atjauniniet draiveri un instalējiet nevis “vietējo” skaņas paneļa draiveri (parādiet instalēto draiveru sarakstu) un vienu no saderīgajiem Windows 10 var sevi piedāvāt. Šajā situācijā dažreiz gadās, ka problēma neizpaužas uz "Nonnative" autovadītājiem.
Papildus: Pārbaudiet, vai ir iekļauts Windows audio pakalpojums (noklikšķiniet uz Win+R, ievadiet pakalpojumus.MSC un atrodiet pakalpojumu, pārliecinieties, vai pakalpojums tiek veikts un palaišanas tips ir instalēts “Automātiski”.
Beidzot
Ja nekas no aprakstītajiem nav palīdzējis, es arī iesaku mēģināt izmantot dažus populārus vadītāja paciņu, bet vispirms pārbaudiet, vai pašas ierīces pašas galvas, skaļruņi, mikrofons: arī gadās, ka skaņas problēma nav Windows 10 , Un viņos.
- « Kā izveidot ekrānuzņēmumu Microsoft Word
- Problēmas ar Windows 10 aktivizācijas serveru darbību (0xc004f034, 2018. gada novembris) »

