D disks pēc Windows 10/11 instalēšanas vai, strādājot ar datoru, - metodes problēmas novēršanai

- 4020
- 544
- Charles Emard
Windows OS lietotāji var saskarties ar tādu problēmu kā diska pazušana diriģentā, ko var provocēt dažādu iemeslu dēļ.
Fenomens tiek novērots gan tūlīt pēc Windows vai atjaunināšanas instalēšanas, gan arī sistēmas darbības laikā. Apsveriet, kāpēc var notikt disfunkcija un ko darīt, ja disks vairs nav.

I iedaļas pazušanas iemesli
Pirms turpināt lēmumu, mēs risināsim zaudējumu iemeslus. Ir svarīgi noteikt, kas īsti tiek zaudēts: loģiskā sadaļa (parasti HDD ir sadalīta sistēmā C un lietotājam D utt. sekcijas) vai atsevišķs cietais disks, ja C un D ir dažādi fiziskie diskdziņi. Lai sašaurinātu iespējamo iemeslu loku, atcerieties, kas, piemēram, bija pirms problēmas, jūs savienojāt jaunu disku, disks pazuda pēc Windows instalēšanas, atjaunināšanas vai jebkuras citas darbības no jūsu puses.
Tātad, atkarībā no disfunkcijas veida, cēloņi var būt šādi:
- Nav kontakta ar mātesplati, jo nav savienojuma vai vilciena vaļīga savienojuma ar HDD savienotāju;
- ir veikta nejauša formatēšana vai noņemšana;
- sistēmiska kļūme, pārinstalējot vai atjauninot Windows komponentus;
- HDD loģiskā struktūra ir bojāta vīrusu uzbrukuma vai nejaušas kļūmes dēļ;
- sistēmas failu integritātes pārkāpums;
- Pievienotais disks nav inicializēts vai formatēts;
- novecojuši autovadītāji;
- Loģisko sadaļu paslēpa cits lietotājs.
Ko darīt, ja disks net netiek parādīts
Lielākoties un visbiežāk veidi, kā novērst disfunkciju, varat tikt galā ar saviem spēkiem, atkarībā no iemesla, ir piemērota viena vai otra iespēja. Tā kā parasti nav acīmredzams, kas precīzi provocēja iepriekš parādītās sadaļas pazušanu, nepatikšanas avots tiks atklāts darbību veiktspējas laikā. Sīkāk apsvērsim, kā rīkoties, ja nav diska D.
Diska savienojuma pārbaude
Ja sistēma redz tikai vienu no fiziskajiem pārvadātājiem, un otrais apstājas, vispirms ir vērts pārbaudīt cietā diska savienojumu ar mātesplati. Shlaffs varētu attālināties, kas izraisīja kontakta zaudēšanu, kas nozīmē, ka HDD nebūs pieejams Windows vadītājā.
Uzmanība. Mēs pārbaudām, kad ierīce ir atvienota no elektrotīkla.Kad savienojums tiek pārbaudīts, dodieties uz BIOS un pārbaudiet, vai tiek parādīts disks. Lai to izdarītu, ievērojiet instrukcijas:
- Mēs pārstartējam, un sākotnējās ielādes procesā mēs izmantojam atslēgu vai taustiņu kombināciju, lai ievadītu BIOS izvēlni (atkarībā no versijas, tā var būt del, esc, f2, f8-f10 vai vairāku taustiņu kombinācija).
- Galvenās cilnes izvēlnē mēs atrodam primāro IDE galveno vai sekundāro IDE meistaru (atkarībā no savienotāja), ja IDE vides.
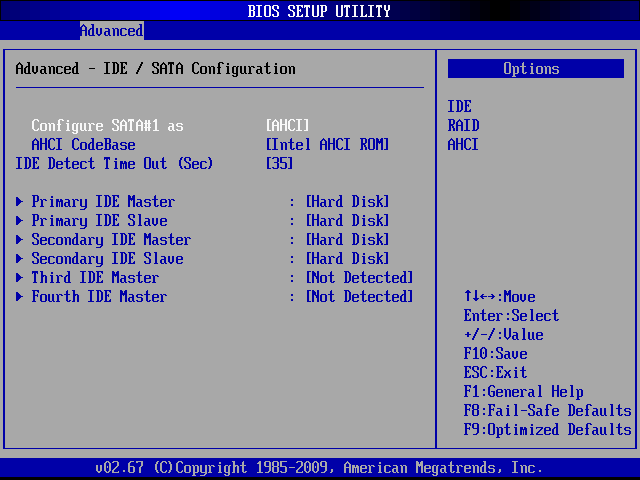 SATA gadījumā mēs meklējam sadaļas ar piemērotu vārdu. Pretī precei tiks uzrakstīts nosaukums vai uzraksts "cietais disks" (nav instalēts).
SATA gadījumā mēs meklējam sadaļas ar piemērotu vārdu. Pretī precei tiks uzrakstīts nosaukums vai uzraksts "cietais disks" (nav instalēts). 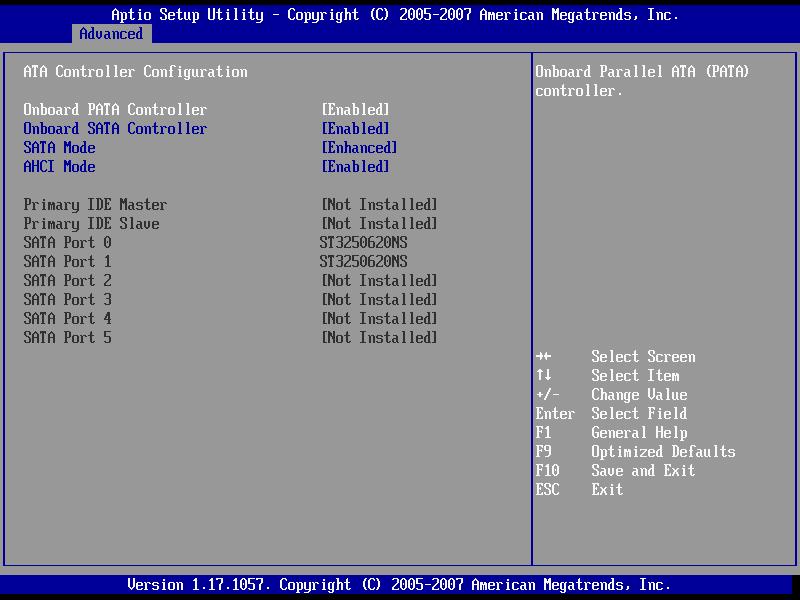 BIOS atradīs diskus, pretējā gadījumā jūs redzēsit uzrakstu "nav atklāts".
BIOS atradīs diskus, pretējā gadījumā jūs redzēsit uzrakstu "nav atklāts".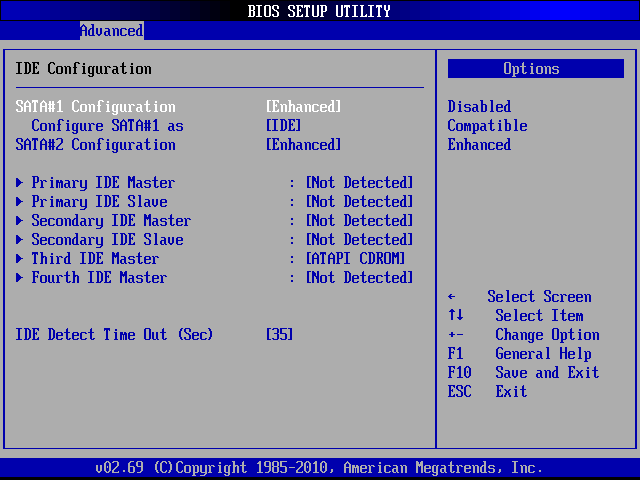
Izslēdziet vainīgo, ja nav savienojuma, tas palīdzēs pārbaudīt savienojuma kvalitāti, savienojumu citā savienotājā vai citā datorā.
Atkārtota skenēšana
Dažos gadījumos, piemēram, ja CD/DVD diskdzinis paņēma šo vēstuli, kā rezultātā loģiskais skaļums pārstāja parādīt pēc OS atkārtotas instalēšanas vai atjaunināšanas, atkārtota izskanēšana palīdz. Lai aktivizētu procedūru, mēs veicam sekojošo:
- Mēs pārejam pie sistēmas aprīkojuma "Disk Management" (mēs noklikšķinām uz PKM uz ikonu "Šis dators" un atlasām "pārvaldība" - "Disk Management" vai izmantojam "Perform" (Win+R) konsoli un komandu diskmgmt.MSC).
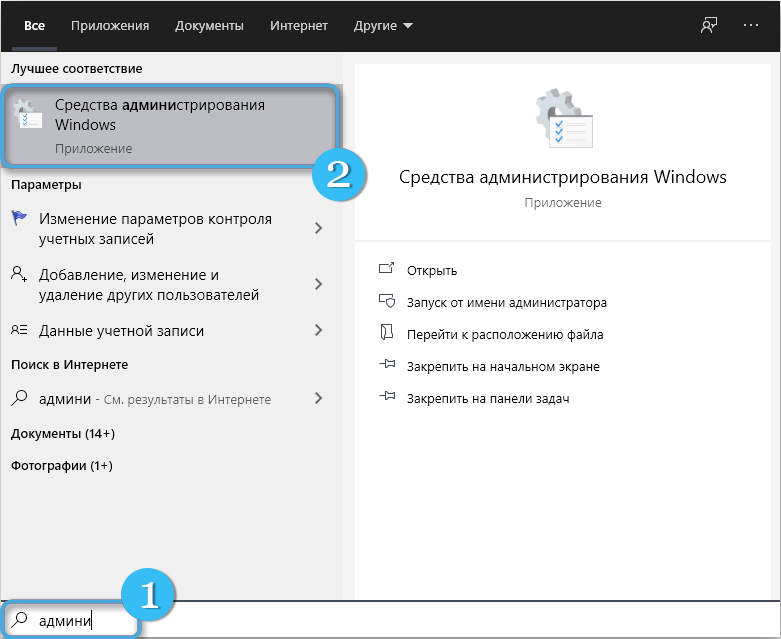
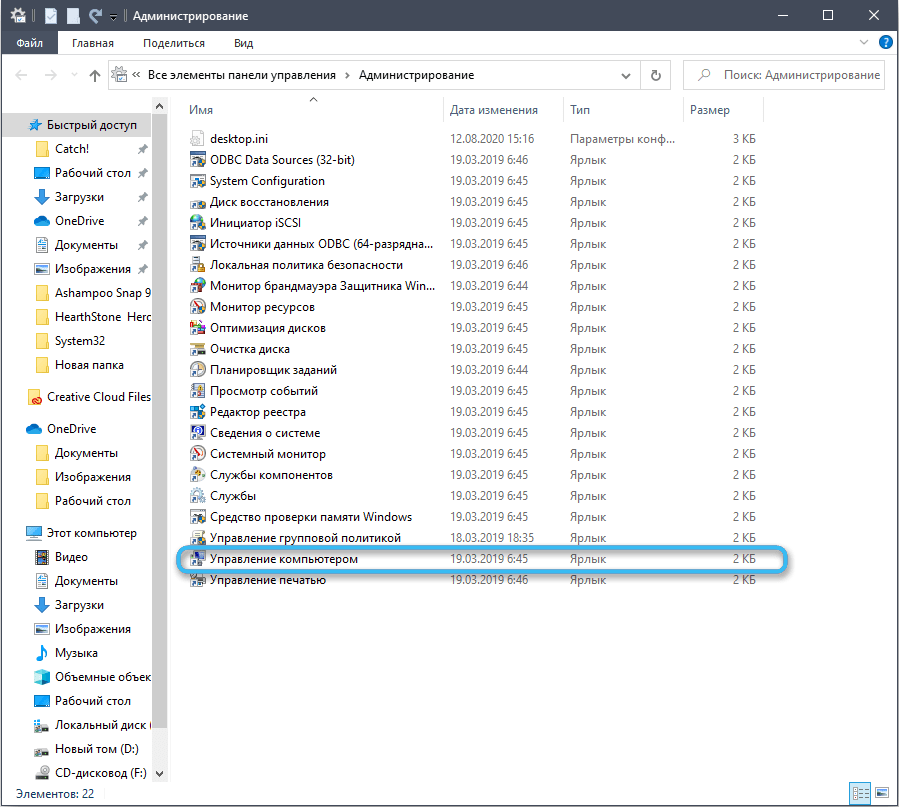
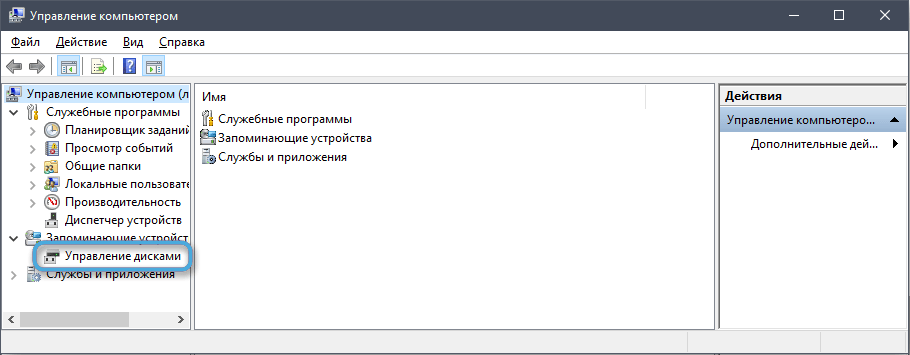
- Lietderības logā no augšējā paneļa izvēlnes "Darbība" atlasiet "Atkārtojiet diska pārbaudi".
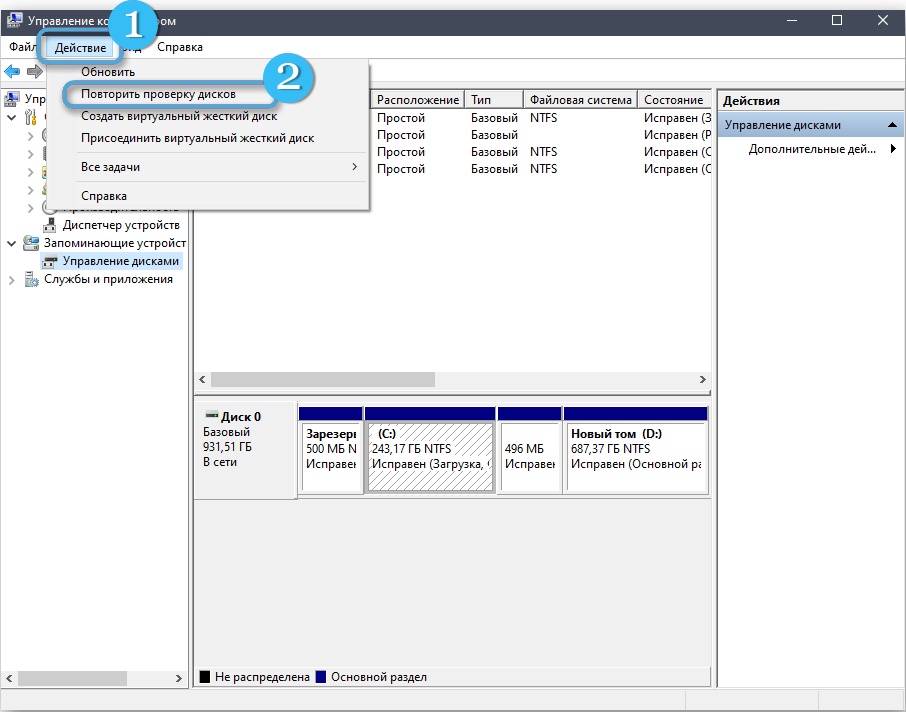
- Mēs gaidām skenēšanas procedūras beigas, pēc kuras tiks parādīts identificēto savienoto disku saraksts. Starp tiem vajadzētu būt D. Ja nē, mēs cenšamies citus veidus, kā atrisināt problēmu.
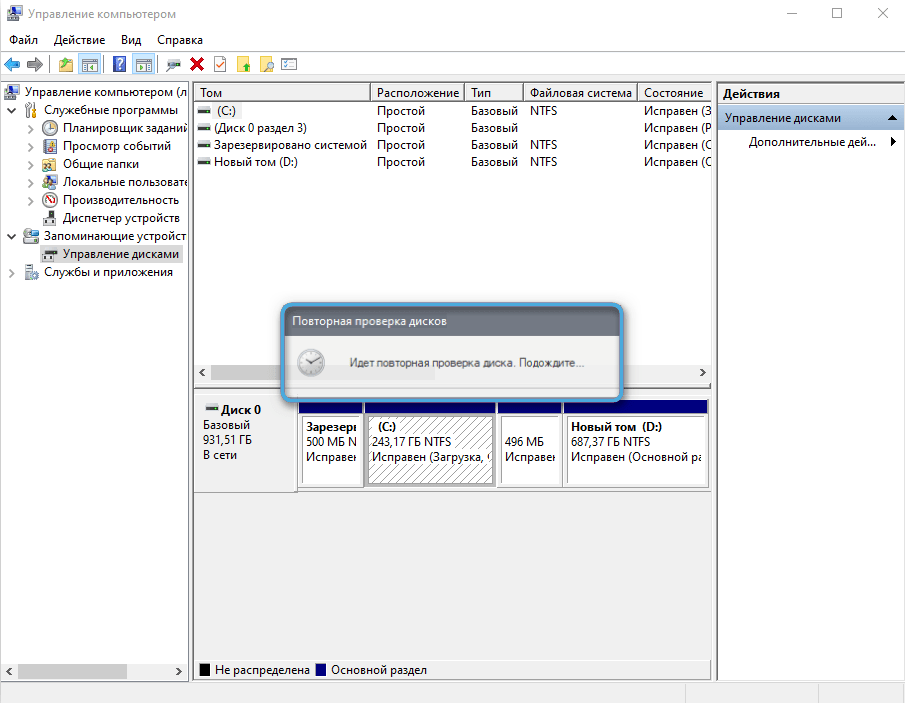
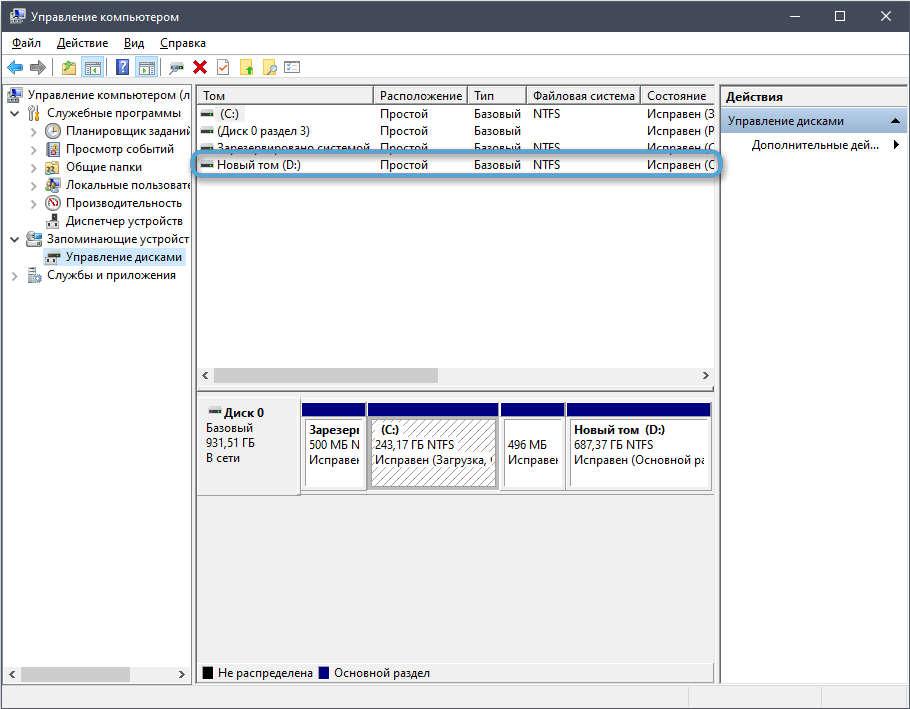
Tukšo tilpumu paslēpt
Ja D ir tukšs, kas bieži notiek, pārinstalējot sistēmu, iespējams, ka tiek izmantota iespēja, kas slēpj tukšus tilpumus. Lai sadaļa parādītos diriģentā, mēs veicam šādas darbības:
- Mēs ejam pie Windows vadītāja.
- Mēs ejam uz cilni "Skatīt" un augšējā blokā, kas parādās augšējā blokā, atlasiet "Parametri" (izvēlnē Drop -down noklikšķiniet.
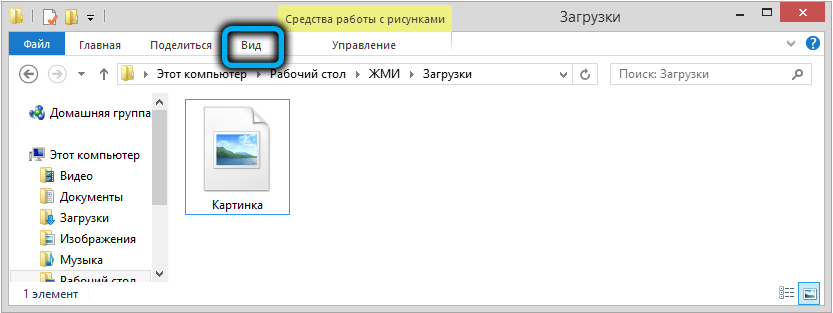
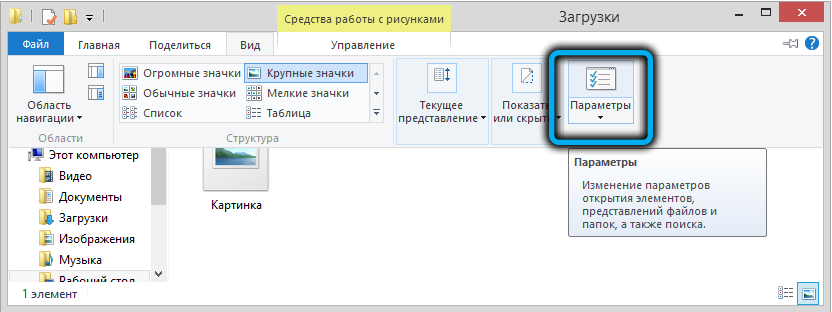
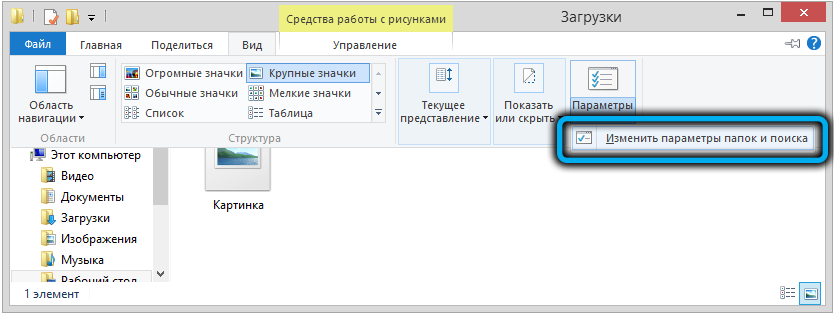
- Cilnē Skats, jauns logs papildu parametru blokā, mēs atrodam opciju "paslēpt tukšus riteņus". Ja tas ir marķēts, noņemiet atzīmi un uzklājiet veiktās izmaiņas.
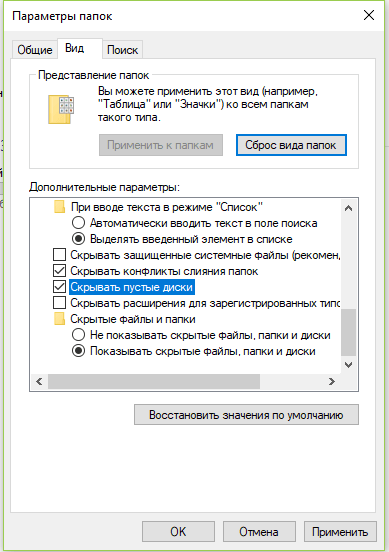
Parādīt slēptu disku D politikas redaktorā
Ja skaļums tika paslēpts, jūs varat iespējot tā displeju, izmantojot sistēmas aprīkojumu. Lai to izdarītu, mēs veicam šādas darbības:
- Izmantojot konsoli "Perform" (Win+R) un GPEDIT komandas.MSC atver vietējās grupas politikas redaktoru;
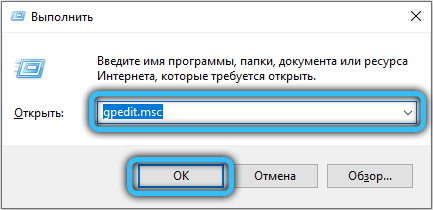
- “Lietotāja konfigurācijas” filiālē mēs ejam pa ceļu “Administratīvās veidnes” - “Windows Components” - “diriģents”;
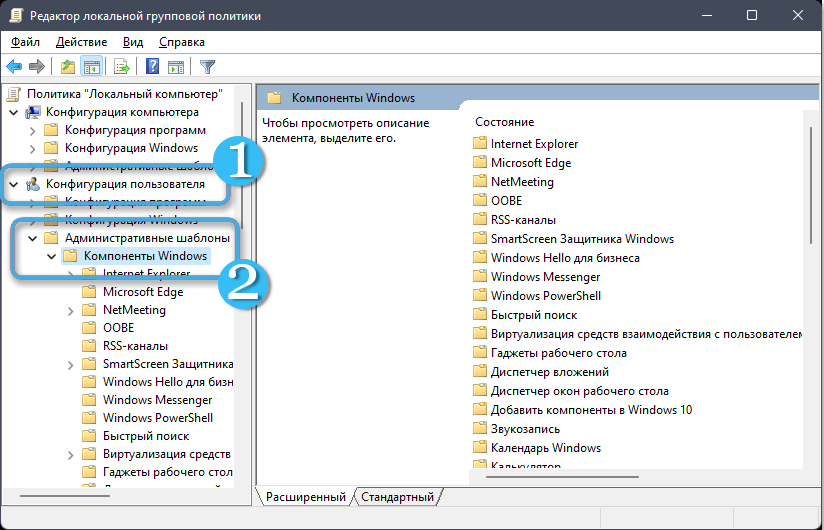
- Loga labajā pusē atlasiet parametru “Slēpt atlasītos diskus no loga“ mans dators ”, noklikšķiniet uz PKM -“ Mainīt ”;
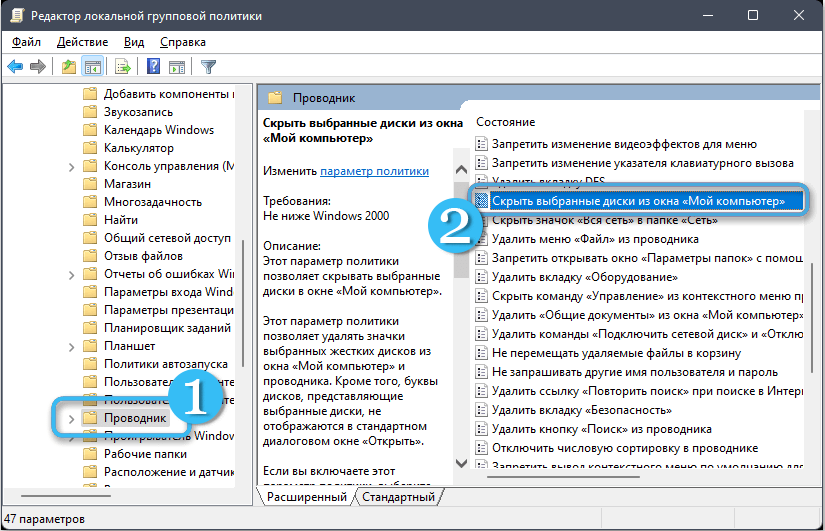
- Jaunajā logā atlasiet "Netiet iestatīt" un piemērojiet izmaiņas.
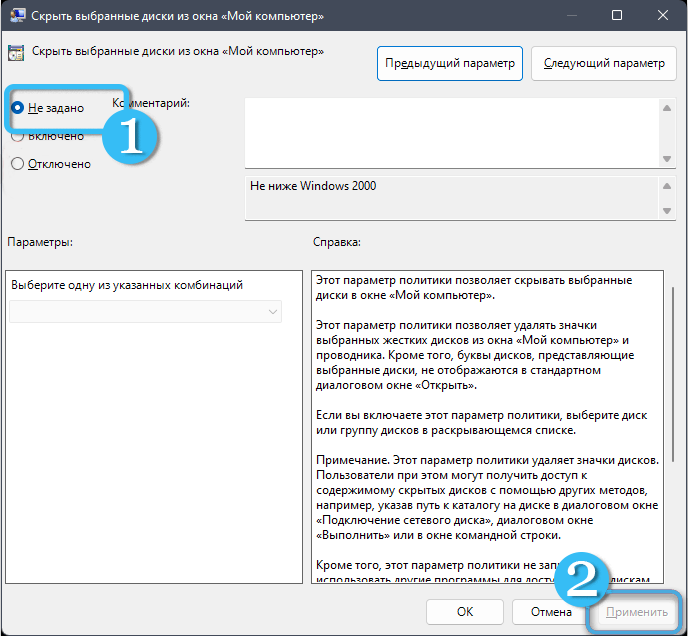
Pazudušā diska vēstules maiņa
Šī metode atrisinās problēmu, ja vēstule, kas identificē sadaļu. Loģiskā tilpuma atiestatīšana varētu notikt nejauši, piemēram, pārinstalējot logus. Lai atgrieztu vēstuli (vai ieceltu citu), mēs veicam šādas darbības:
- Mēs pārejam pie sistēmas utilītas "disku pārvaldības" jebkurā ērtā veidā (piemēram, izmantojot "veikt" (Win+R) konsoli un Diskmgmt pieprasījumu.MSC);
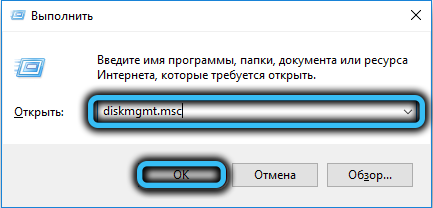
- Loga apakšējā logā nospiediet PKM uz mūsu mediju bez nosaukuma un atlasiet "Mainiet burtu burtu vai ceļu uz disku ...";
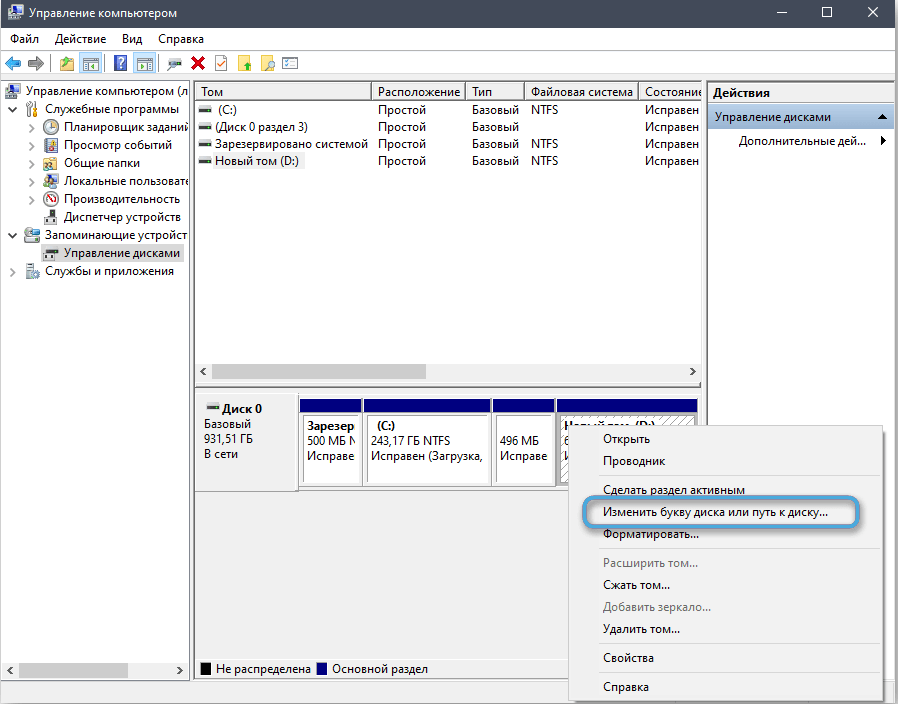
- Noklikšķiniet uz "Pievienot" un sarakstā atlasiet vēlamo burtu;
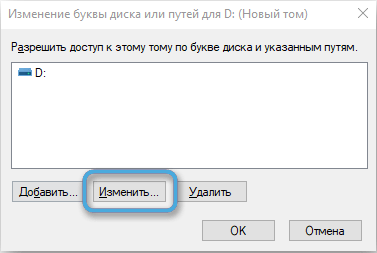
- Saglabājiet izmaiņas ar pogu "Labi".
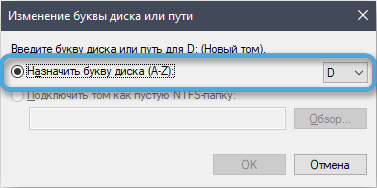
Diska inicializēšana un formatēšana
Metode ir piemērojama, ja Utility logā "DISC OFFICE" jūs redzējāt "bez datu" vai "netraucētu" statusu ". Tātad, pirmajai variantam, mēs sākam ar inicializāciju, otrkārt, mēs turpinām formatēt.
Mēs veicam šādas darbības:
- Atveriet aprīkojuma “Disk Management” (izmantojot “Perform” vai noklikšķiniet uz PKM ikonā “Šis dators” un atlasiet no pieejamajām darbībām “pārvaldība” - “Disk Management”);
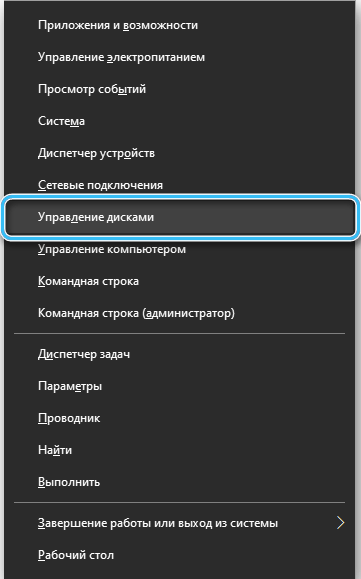
- Apakšējā blokā noklikšķiniet uz PKM atbilstoši diskdzinim ar statusu “bez datiem” un atlasiet “Inicializēt disku”;
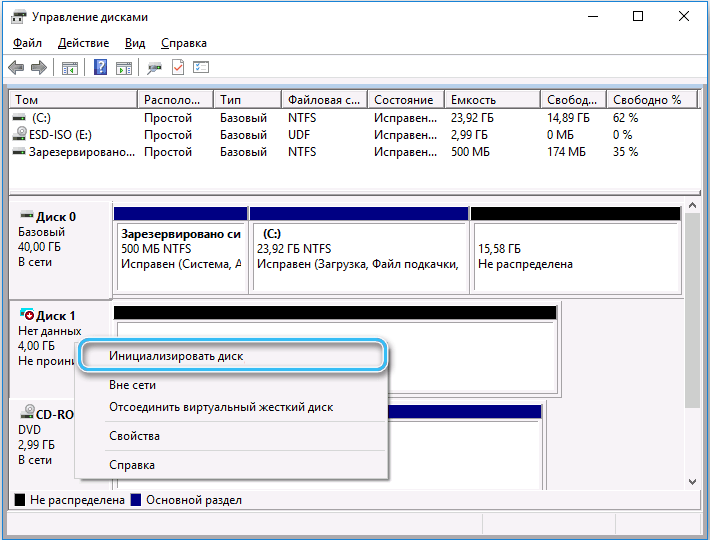
- Tālāk, blokā “Drive Choice”, mēs atzīmējam diskdzini, atlasām GPT formātu (ja tas tiek pieņemts tikai operētājsistēmā Windows 10) vai MBR (citām versijām), noklikšķiniet uz “Labi” un pēc procesa pabeigšanas atlasiet disks, sekciju stils un nospiediet “ok”;
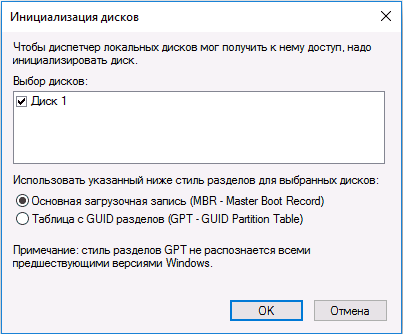
- Tiek veikta turpmāka formatēšana (ja statuss netiek sadalīts sadaļai, mēs sākam ar šo posmu, trūkst inicializācijas), noklikšķiniet uz PKM pie diska, atlasiet “Izveidot vienkāršu skaļumu ...”;
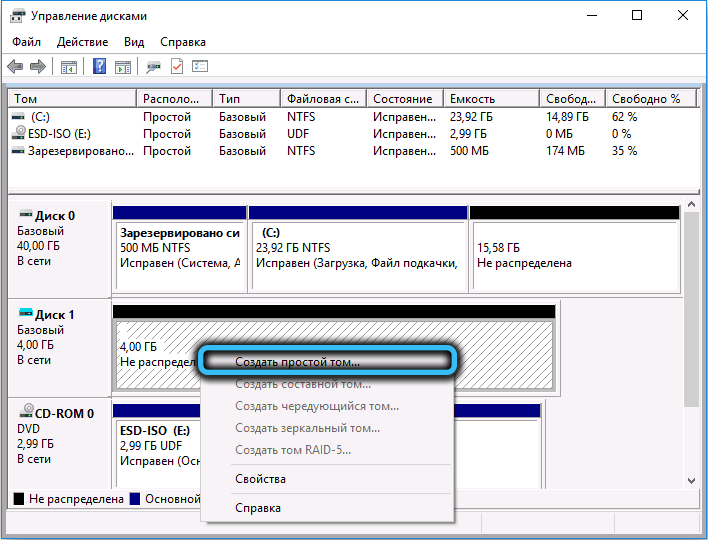
- Mēs piešķiram vēstuli un nospiežam "nākamo";
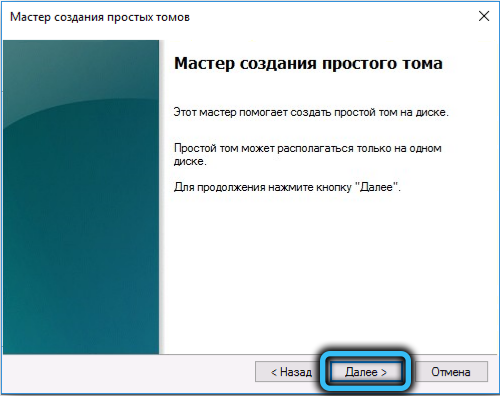

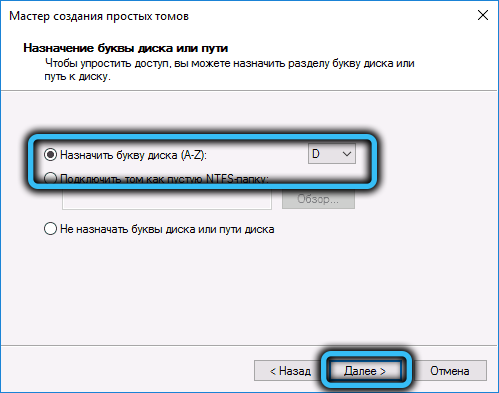
- Mēs iestatām formātu (vēlamais NTFS) un vietējā diska apjoms (ja izlaižat šo darbību, tas ir pilnībā formatēts);

- Mēs uzsākam procesu un sagaidām formatēšanas beigas.
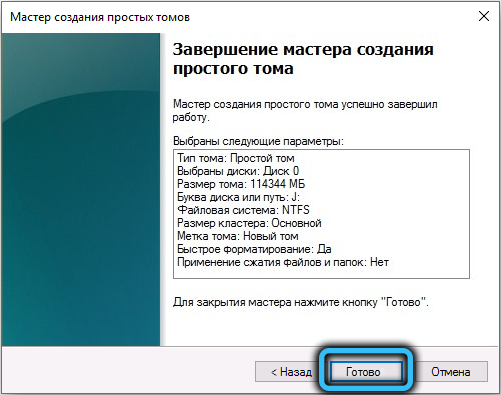
Komandrindas izmantošana formatēšanai un atjaunošanai
Varat arī formatēt un atjaunot vietējo sadaļu, izmantojot standarta komandrindu. Lai to izdarītu, mēs uzstājamies:
- Mēs palaižam termināli administratora vārdā jebkurā ērtā veidā (piemēram, caur “sākuma” konteksta izvēlni vai meklēšanas līniju);
- Pieprasot, mēs ļaujam lietojumprogrammai veikt izmaiņas ierīcē;
- Mēs ievadām komandas pārmaiņus (noklikšķiniet uz ievadīt pēc katra):
Disks

Saraksta disks (komanda ekrānā parādīs savienoto diskdziņu sarakstu)
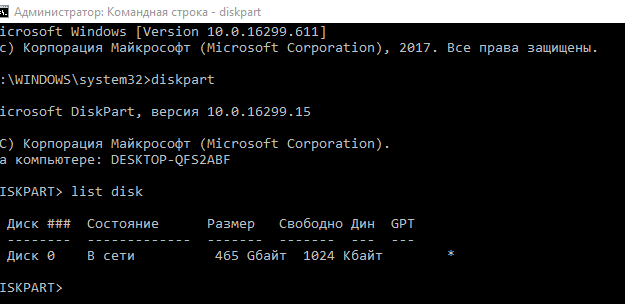
Atlasiet disku E (E vietā E var būt vēl viena burta vēstule, komanda ļauj jums izvēlēties vēstuli no saraksta, kas ir atvērts saskaņā ar iepriekšējo pieprasījumu)
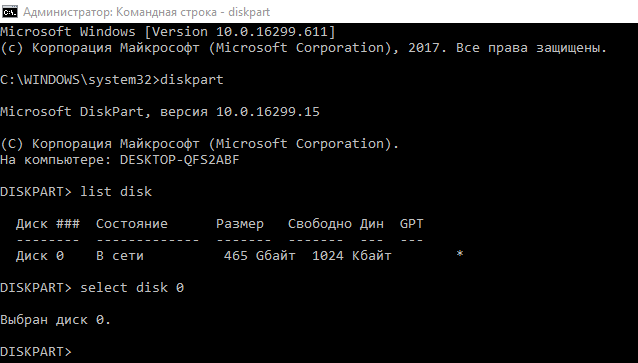
Notīriet (lai notīrītu izvēlēto skaļumu)
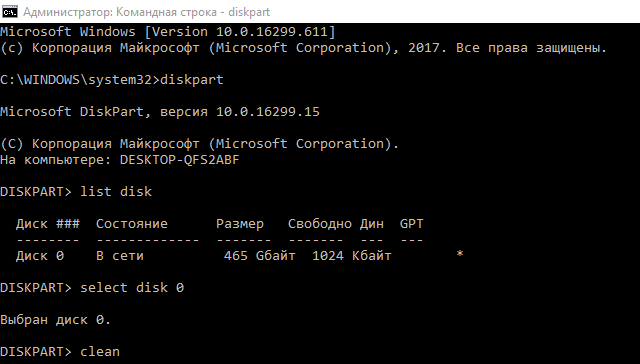
- Pēc trūkstošās sadaļas formatēšanas procesa beigām mēs izveidojam jaunu:
Izveidojiet nodalījuma primāro
Formāts FS = ntfs ātrs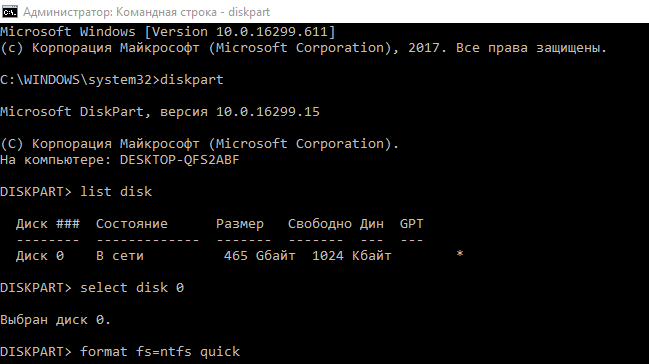
- Sadaļā mēs piešķiram nepieciešamo vēstuli:
Piešķirt burtu = f (F vietā F var būt jebkura burta, kas nesakrīt ar citu vietējo disku nosaukumiem)
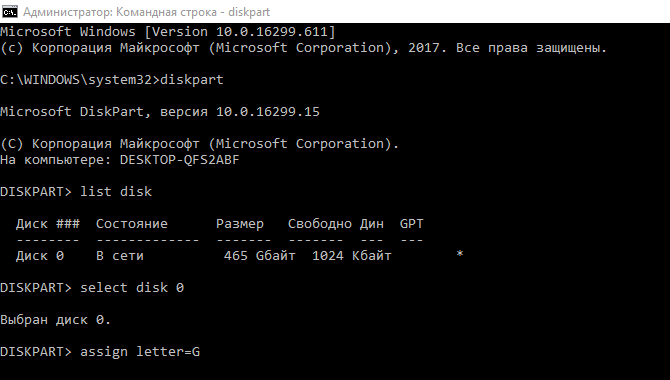
- Gatavs. Lai izietu, ievadiet izeju.
Atjauninot mātesplates vadītāju
Vietējo disku sistēma nedrīkst atpazīt, ja mātesplates programmatūrai nav nozīmes. Jūs varat atjaunināt ierīču draiverus dažādos veidos:
- Izmantojot sistēmas aprīkojumu "ierīču pārvaldnieks", aizpildot automātisku vai manuālu meklēšanu autovadītājiem;
- Ar rokām, ielādējot programmatūru no ierīces ražotāja vietas;
- izmantojot īpašas utilītas, lai atjauninātu.
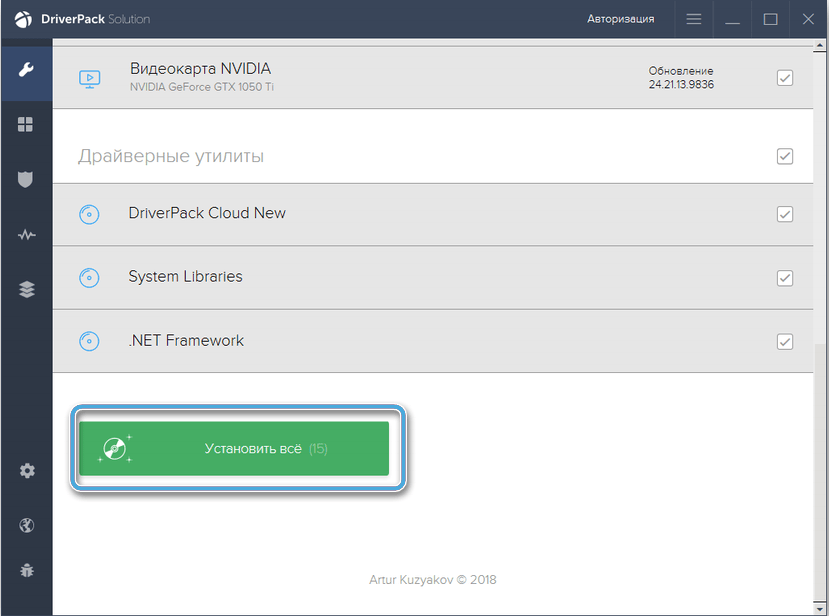
Sistēmas atcelšana
Izveidotie sistēmas atkopšanas punkti tiek palīdzēti šādās situācijās, kad dažādu iemeslu dēļ tika pārkāpta OS darbība. Ar viņu palīdzību jūs varat atjaunot logus stāvoklī, kurā problēma vēl nav radusies, un viss darbojās pareizi:
- Mēs atveram sistēmas atkopšanas parametru sistēmu jebkurā ērtā veidā (piemēram, iedziļināmies parametros (Win+I), dodamies uz sadaļu "Atjauninājums un drošība" - "Restaurācija");
- Nospiediet pogu “Sākt” un atlasiet atkopšanas opciju;
- Noklikšķiniet uz "Nākamais" un "atiestatīt", lai sāktu procedūru, mēs gaidīsim beigas.
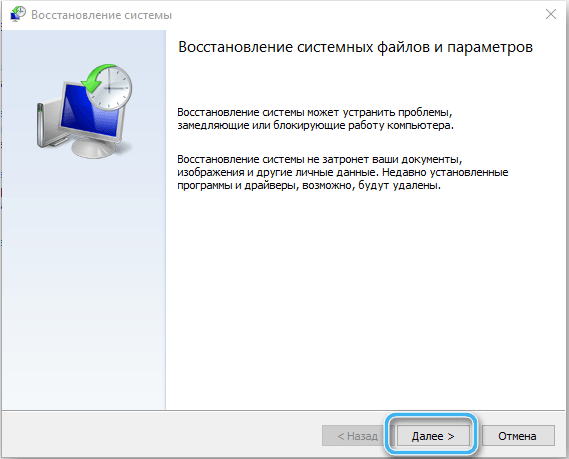
Trešās daļas programmatūras izmantošana
Vēl viens veids, kā novērst problēmu, ir izmantot trešās daļas rīkus, starp kuriem ir iespēja atjaunot loģisko disku. Apsveriet, kā izpildīt uzdevumu lietderības piemērā:
- Lejupielādēt programmatūru no oficiālās vietnes;
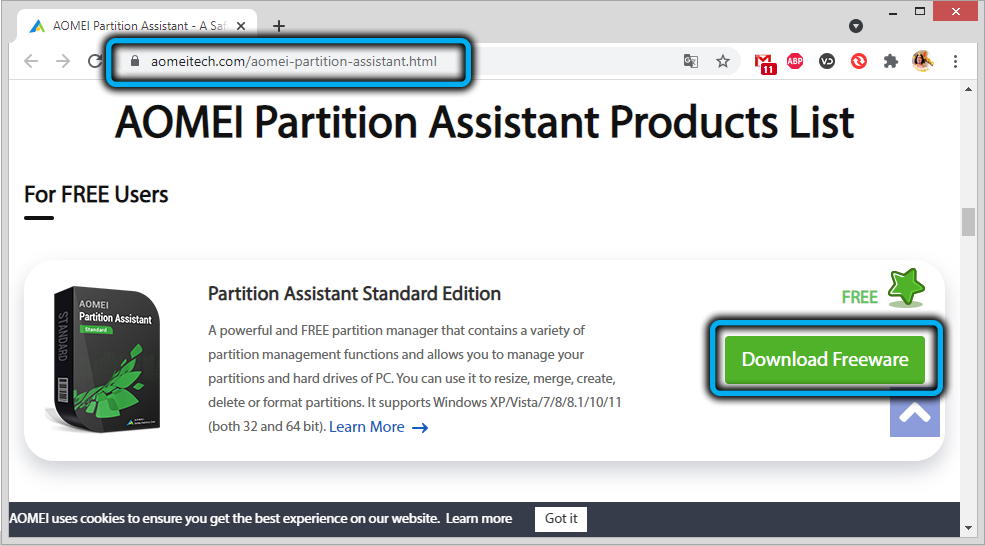
- Kreisajā pusē izvēlnē mēs sākam atlasīt “sadaļas atjaunošanas meistars”;
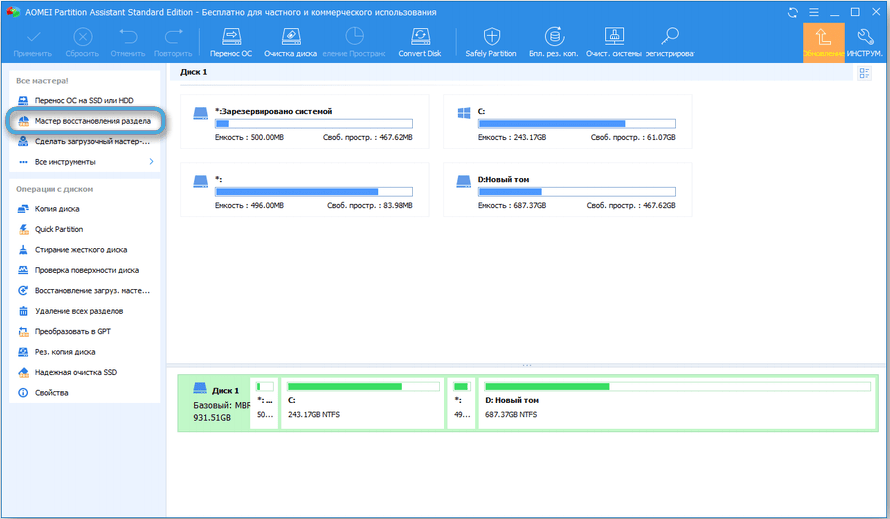
- atlasiet disku, noklikšķiniet uz "Nākamais";
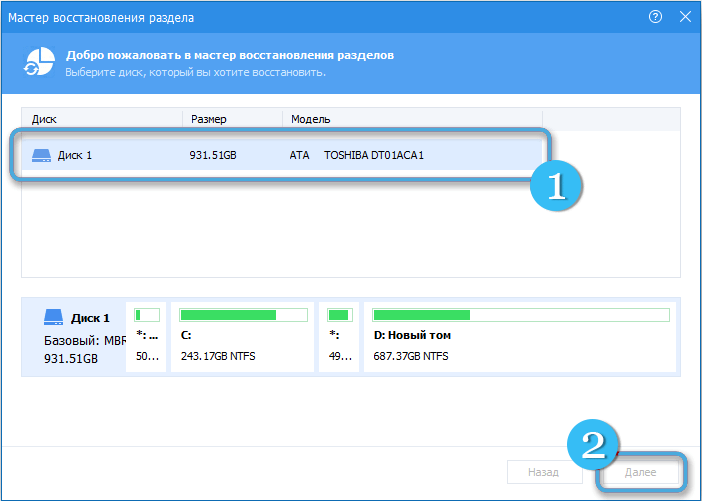
- Tagad jums jāizvēlas meklēšanas metode (ātra vai pilnīga) un jānoklikšķina uz "nākamais";
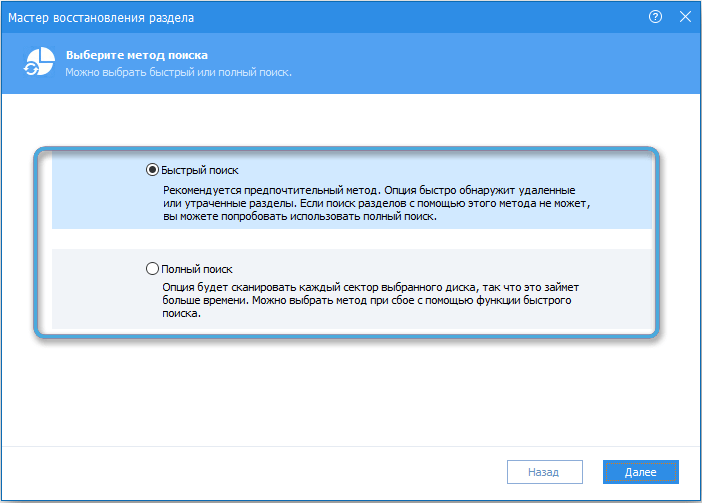
- Mēs gaidām procesa beigas (laiks ir atkarīgs no diska un ātruma lieluma);
- Nākamajā logā mēs svinam trūkstošo skaļumu, noklikšķiniet uz "Cross";
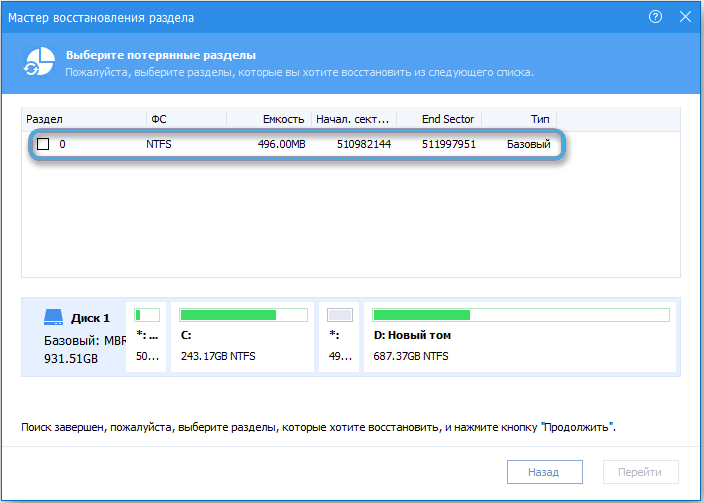
- Izmantojiet iestatījumus, nospiežot atbilstošo pogu.
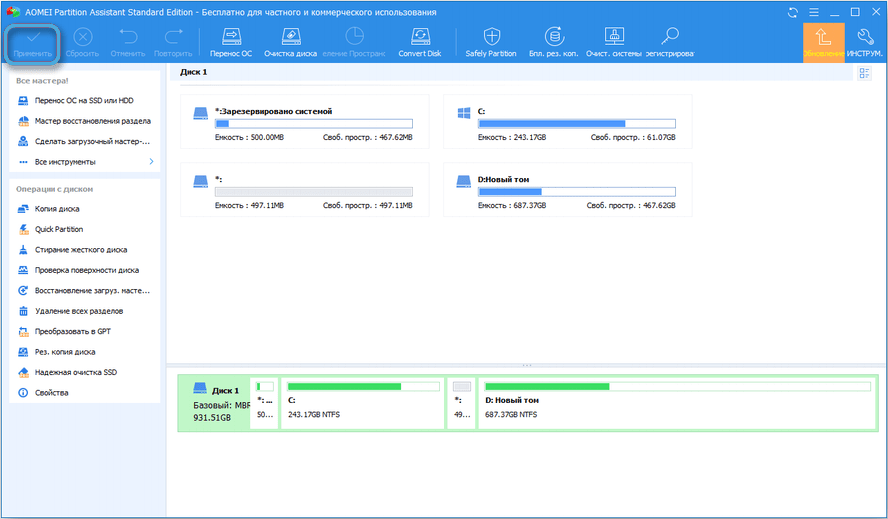
Procedūru varat veikt, izmantojot citus rīkus darbam ar diskdziņiem, ieskaitot šo iespēju.
Izmantojot iepriekšminētās metodes, atkarībā no darbības traucējumiem, jūs varat pats atrisināt problēmu un atgriezt diska displeju D.
- « Vai man ir jādalās cietajā diskā un kā to izdarīt operētājsistēmā Windows OS
- SSD diska programmaparatūras atjauninājums no Samsung, Kingston, WD un citiem - procedūras galvenās iezīmes »

