VirtualDub programma kā jaudīgs rīks video uztveršanai, rediģēšanai un rediģēšanai

- 3846
- 646
- Charles Emard
Programmu sortiments, kas paredzēts darbam ar video failiem. Plaša šādu programmu izvēle ļauj sev izvēlēties rīku, kas ir piemērots gan apmaksāta, gan bezmaksas funkcionalitātei un ērtībām. Šajā rakstā mēs runāsim par bezmaksas VirtualDub programmas ļoti populāro un pelnīto uzmanību, kuras iespējas nav zemākas par līdzīgiem analogiem.

Programmas lejupielāde un izpakošana
VirtualDub sāk patīkami pārsteigt lietotāju tās darbības sākuma posmā: programmai nav nepieciešama instalēšana, jo pēc arhīva ielādes programmā datorā, lai to atvērtu, ir pietiekami, lai sāktu VirtualDub.exe ar standarta dubultās peles klikšķi pēc vārda. Pēc noklusējuma programma savā kompozīcijā ir izveidota -kodekos, kas ļauj video rediģēšanas, montāžas, saspiešanas un konvertēšanas pamata uzdevumiem, ja tā tiek lejupielādēta no oficiāla avota. Tā kā ir neizdevīgi, tiek atzīmēta darba ar failiem MP4 un MOV formātos nepieņemamība, taču šī uzraudzība tiek novērsta, ja kodeki mijiedarbībai ar šiem komponentiem ir papildus iestatīti, sīki aprakstītas instalēšanas instrukcijas, kas rakstā tiks aprakstītas tālāk.
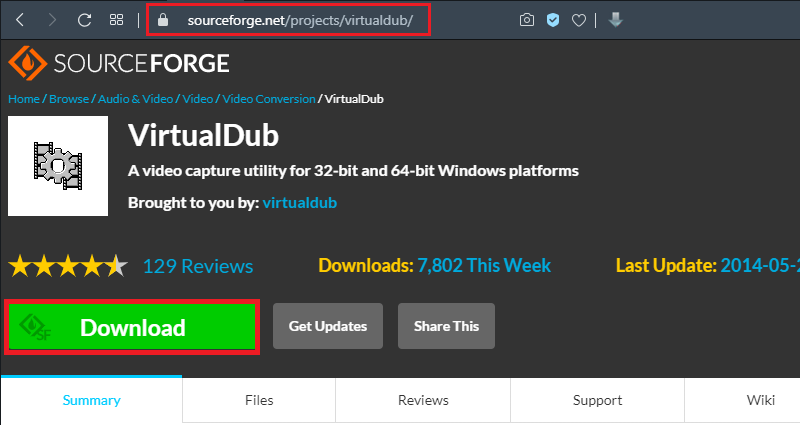
Karsti bērni
Lai ērti darbotos ar VirtualDub, ieteicams uzzināt, kā pārvaldīt funkcijas ne tikai, izvēloties nepieciešamo komandu, izmantojot peli, bet arī izmantojot “karstos atslēgas”, kas ievērojami paātrina darbības. Programma sākotnēji ir aprīkota ar daudzām "karstām taustiņiem":
- Lai atvērtu failu, jums vienlaikus ir jānospiež CTRL pogas.
- Lai pārvietotos pa videoklipu, jūs varat izmantot atslēgas un bultiņas kombināciju uz tastatūras, kas ļaus pararodālā kustībai.
- Alt kombinācija ar bultiņu ļauj pāriet uz piecdesmit kadru spraugu.
- Lai ierakstītu no ekrāna, tiek izmantota F6 atslēga, kas ir atbildīga par "uztveršanas" sākumu.
- Jūs varat apturēt uztveršanu ar ESC pogu.
- Jūs varat izdzēst speciālo objektu, tāpat kā citās programmās, varat izmantot taustiņu Dzēst.
- F7 poga ir atbildīga par rediģētā videoklipa saglabāšanu.
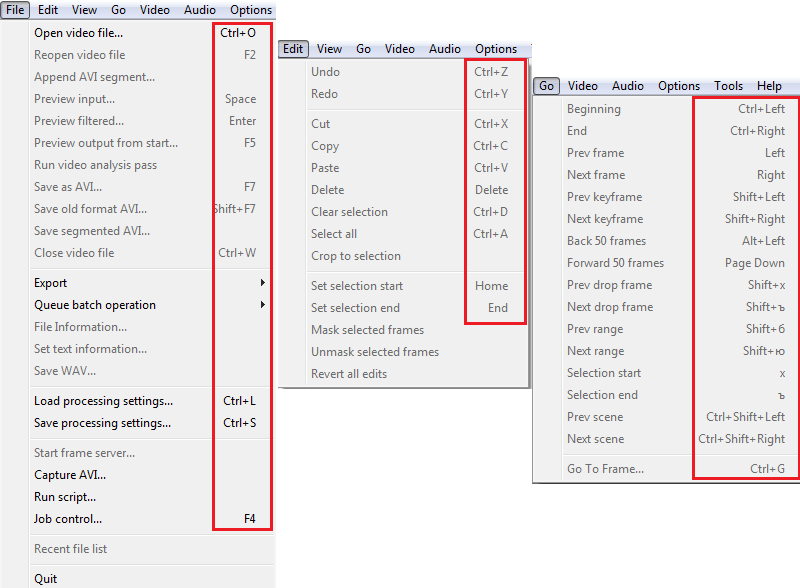
Faktiski tā ir tikai neliela darba atslēgu un kombināciju daļa, taču nav jēgas atcerēties kombinācijas: lielākā daļa no tām ir reģistrētas izvēlnes iestatījuma apakšpunktos, pretī katrai pozīcijai Drop -down sarakstā, kurš ļaus mums laika gaitā iemācīties vissvarīgāko “karsto komandu” darbam. Mēs sīkāk detalizēti izdomāsim, kā veikt video uztveršanas procedūru no monitora, jo tieši šajā nolūkā visbiežāk tiek izmantoti komunālo pakalpojumu resursi.
Uztveršanas video
Rakstīšana no ekrāna ir viena no virtualDub funkcijām. Šī funkcija tiek ieviesta daudzās ļoti specializētās programmās, bet VirtualDub ļoti lielā līmenī tiek galā ar uzdevumu, kas ļauj to izmantot šim nolūkam. Jums ir jāreģistrē, piemēram, detalizēts ceļvedis par to, kā strādāt noteiktā programmā, lai novērstu sasniegumus, nododot spēli vai citiem mērķiem. Ieraksts tiek veikts saskaņā ar šādiem noteikumiem:
- Pēc programmas galvenā loga atvēršanas, izmantojot cilni “File”, sāciet procesu ”, lai uzņemtu video AVI”.
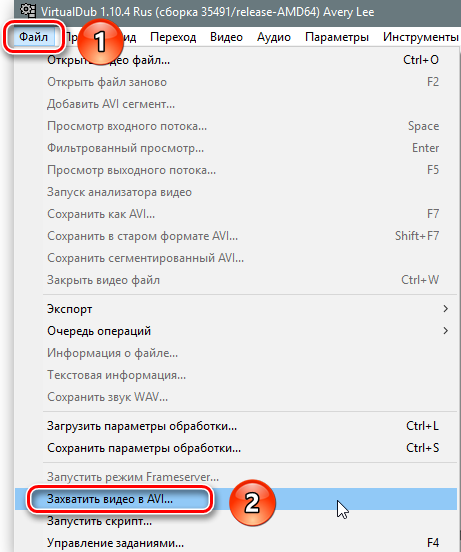
- Atvērtajā atvēršanas logā dodieties uz sadaļu "ierīce", kur aktivizēt ekrāna uztveršanu.
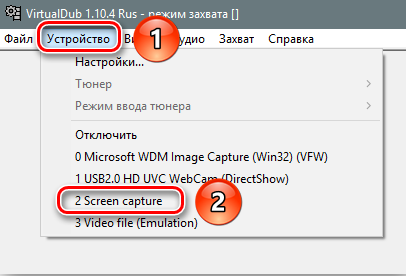
- Tiek atvērts uztveršanas laukums ar nelieliem aizraujoša attēla parametriem, kurus var labot, veicot izmaiņas iestatījumos. Šim nolūkam jums būs jāiet uz cilni "Video", kur izvēlēties pozīciju "instalēt formātu".
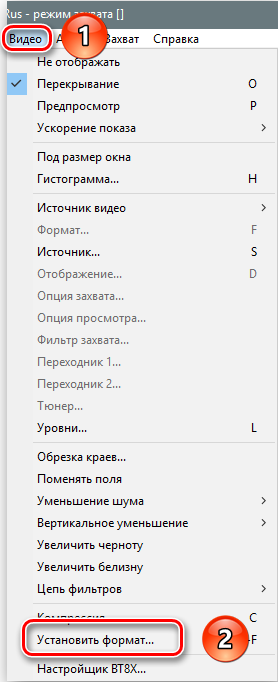
- Atloces logā ar nosaukumu "Video formāta instalēšana" Jums būs jāievieto "karogs" pretī uzrakstam "Cits izmērs" ekrāna apakšā, pareizrakstība šīs sadaļas brīvajos laukos ir nepieciešama pareizai izšķirtspējai pareizai ierakstīšanai video. Sadaļā "Datu formāts" atstājiet 32 bitu Argb video formātu bez grozījumiem vai atlasiet to, ja pēc noklusējuma tiek aktivizēts atšķirīgs formāts, un apstipriniet jauninājumus, kas ievadīti OK pogas.
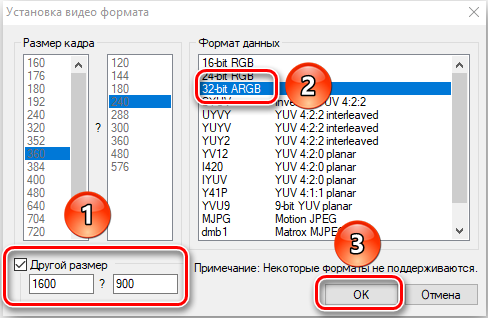
- Pēc šīm manipulācijām vairāki logi tiek atvērti ieraksta ierakstīšanā. Ieteicams tos aizvērt, lai nepārslogotu datoru. Logi ir aizvērti ar komandu "nelieciet" Video cilnē ".
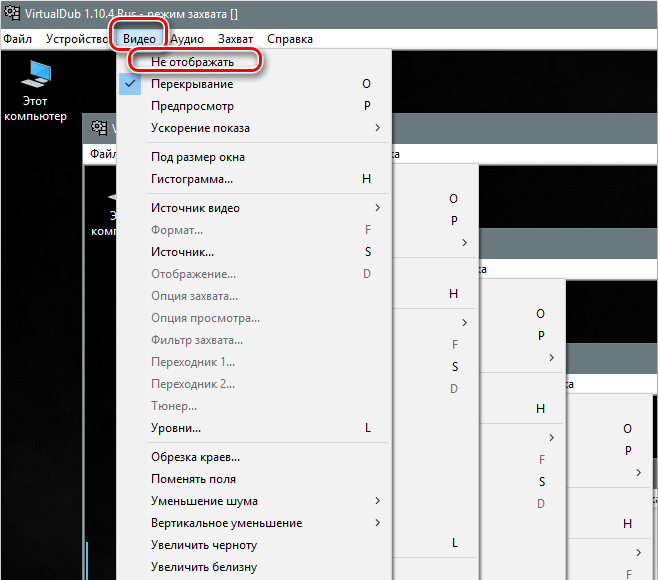
- Turklāt, izsaucot C atslēgas saspiešanas iestatījumus, ir jāiestata ierakstītā video kodeks, lai samazinātu veltņa apjoma parametrus. Lietotājs varēs izvēlēties kodeku saskaņā ar viņa vajadzībām no ierosinātā saraksta saskaņā ar avota video materiāla kvalitātes prasībām. Izvēli apstiprina poga OK.
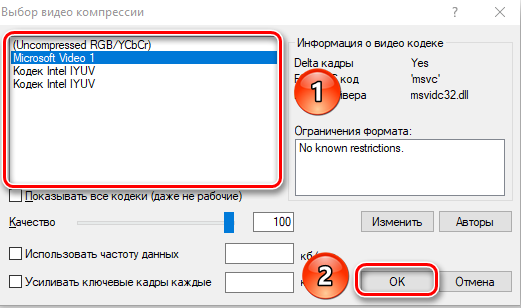
- Pēc tam lietotājam ir jānosaka rakstīta materiāla glabāšanas vieta un jānorāda jaunais faila nosaukums, kas tiek veikts logā, ko izraisa "karstā atslēga" F2. Dati tiek apstiprināti, noklikšķinot uz "Saglabāt" tajā pašā logā.
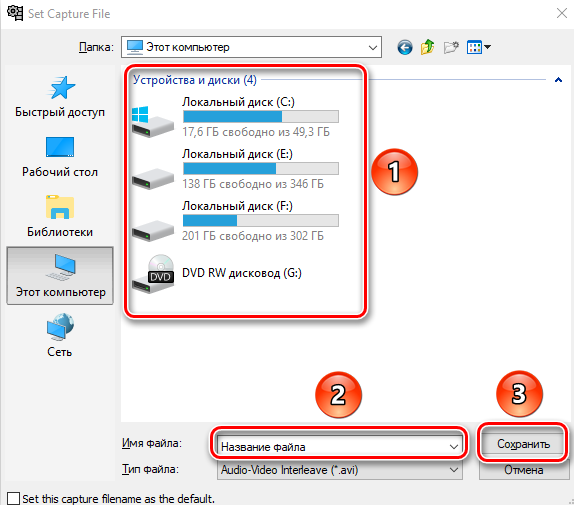
- Tagad jūs varat pāriet uz materiāla ierakstu: tam jums būs jāizvēlas pozīcijas “uztveršana” cilnē “Capture”. Fakts, ka video tiek veikts. Ierakstu process pārtrauc, izvēloties komandu, lai “pārtrauktu uztveršanu” sadaļā “Capture”.
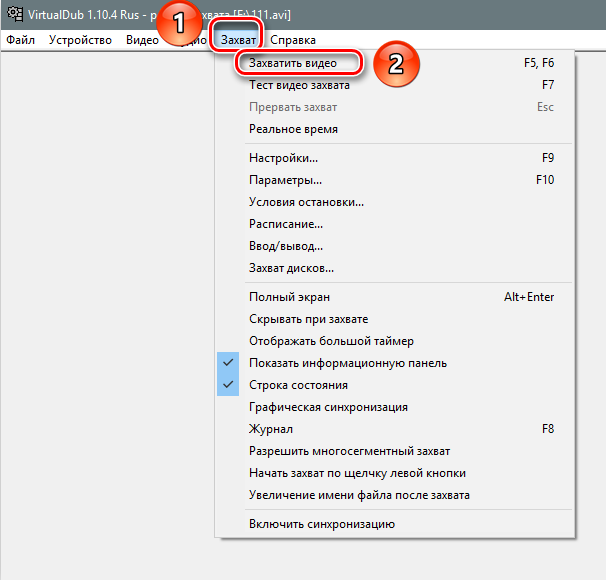
Pabeidzot ierakstu, jūs varat slēgt programmu, neuztraucoties par video drošību, jo video objekts automātiski tiks ievietots iepriekš norādītajā adresē ar norādīto lietotāja vārdu.
Audio noņemšana no video faila
Dažreiz, strādājot ar video failiem, ir jānoņem skaņas celiņš, kuru VirtualDub ļauj jums tikt galā. Lai veiktu šo uzdevumu, būs jāveic šādas vienkāršas manipulācijas šādā secībā:
- Izvēlieties video failu, skaņas celiņa noņemšanu, no kuras nepieciešams darbuzņēmējam.
- Dodieties uz Audio izvēlnes sadaļu horizontālās uzdevumjoslas ekrāna augšdaļā, kur aktivizēt režīmu “bez audio” Drop -down sarakstā.
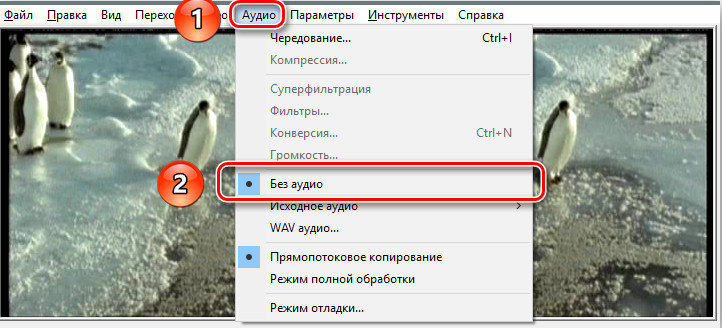
- Saglabājiet mainīto video failu, nospiežot F7 taustiņu, kam seko objekta un tā jaunā nosaukuma saglabāšanas laukums, kā arī komandas pogas "Saglabāt" apstiprināšana "Saglabāt".
Programma automātiski saglabās failu bez audio trafika, kas ļaus jums strādāt nākotnē, kā vēlaties.
Video failu rediģēšana
VirtualDub ir cienīga funkcionalitāte un video failu rediģēšana. Lai strādātu ar objektu, sākotnēji to būs jāielādē programmā, kas tiek veikta, izmantojot izvēlni “File”, kam seko “atvērtā video faila” pozīcijas aktivizēšana vai vienlaicīga CTRL un O nospiešana taustiņi un atlasiet objektu datoram, kam nepieciešama rediģēšana, apstiprinot komandu pogu "Open". Ar pareizu manipulācijas izpildi, lietderības galvenajā logā tiks atvērti divi identiski attēli, kur pirmā ir videoklipa oriģinālā versija, un otrā ir mainītā versija, kas norāda uz iespēju turpināt darbu ar iebilst. Tā kā programmas funkcionalitāte ir daudzšķautņaina, mēs detalizēti apsvērsim tikai dažas no populārākajām manipulācijām, uz kuru, pamatojoties uz to, jūs varat iegūt prasmes, strādājot ar lietderību, kas ļaus mums vēl vairāk veikt sarežģītākus uzdevumus.
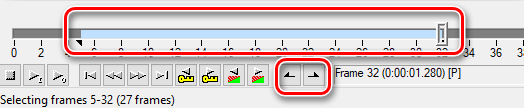
Vispirms izdomāsim, kā sagriezt video failu VirtualDub vai izgriezt fragmentu, kas nepieciešams turpmākam darbam. Šim nolūkam ir pietiekami izmantot skalu zem atvērtajiem videoklipiem un zem tā rīkiem: pārvietojot slīdni šķeldatora formā, lietotājs atzīmē vietnes sākumu un galu, kas paredzēts, lai noņemtu vai saglabātu. Ja ir nepieciešama apgriešana ar sekojošu fragmenta noņemšanu, pēc vietnes robežu iestatīšanas vienkārši nospiediet dzēšanu uz tastatūras. Ja jums ir jāsaglabā objekts, komanda jāizvēlas sadaļā “File” kā AVI ”, iestatot atlasītā objekta nosaukumu.
Programma ļauj arī apvienot vairākus videoklipus vienā veselumā, kas tiek veikts, pievienojot galvenajam video failam jaunus fragmentus, izmantojot pozīciju "Pievienot avi segmentu", kas atrodas cilnē "File". Pievienots segments vai vairāki videoklipi automātiski tiks “pievienoti” galvenajam videoklipam sāknēšanas secībā. Programmas resursi arī ļauj labot situāciju, kad video failam ir "nepareiza" vieta: apgriezts vai noņemts ar neērtību leņķa skatīšanai. Jūs varat pagriezt attēlu šādi:
- Izmantojot pozīciju "Filtri" izvēlnes sadaļā "Video", atlasiet instalāciju "Pievienot".
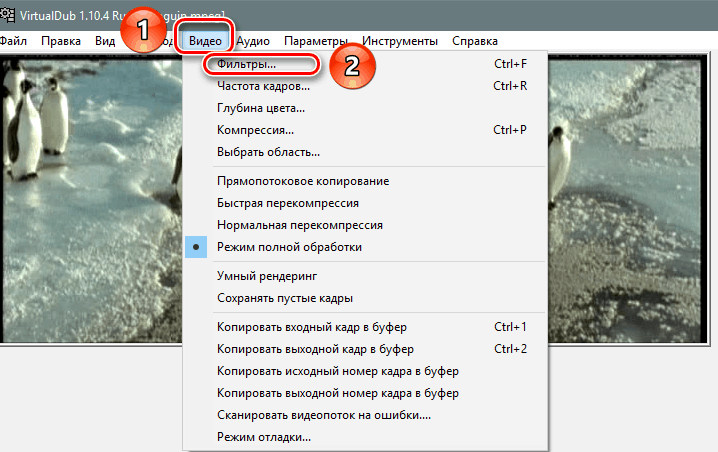
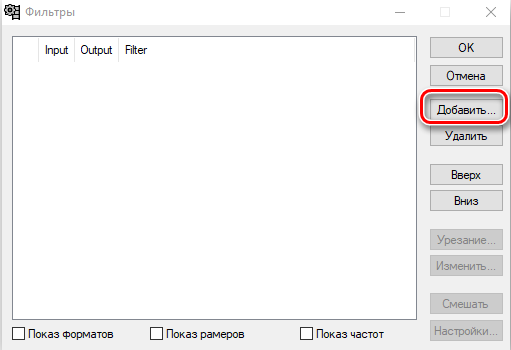
- Sadaļā "Pievienot" aktivizējiet pagriezt filtru, ja standarts ir standarta - 90 vai 180 grādi. Ja pagrieziena pakāpe nav atsauce, jums jāizvēlas Rotate2 uzdevums, kur varat iestatīt individuālu video pagrieziena grafiku.
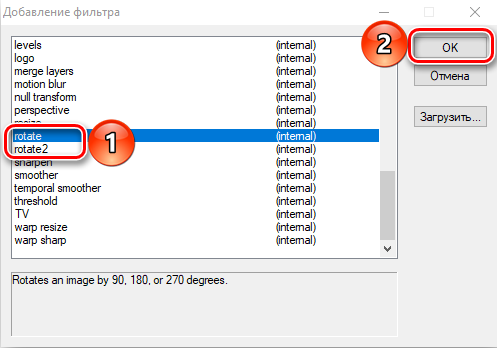
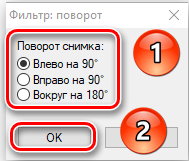
- Pēc attēla leņķa maiņas atliek tikai apstiprināt komandu “OK”, sadaļā “Video” iestatiet failu “Pilna apstrādes režīms” un saglabājiet objektu.
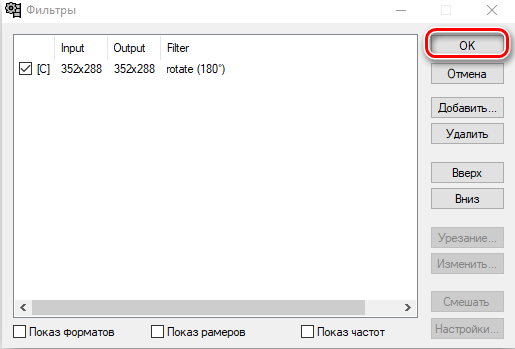
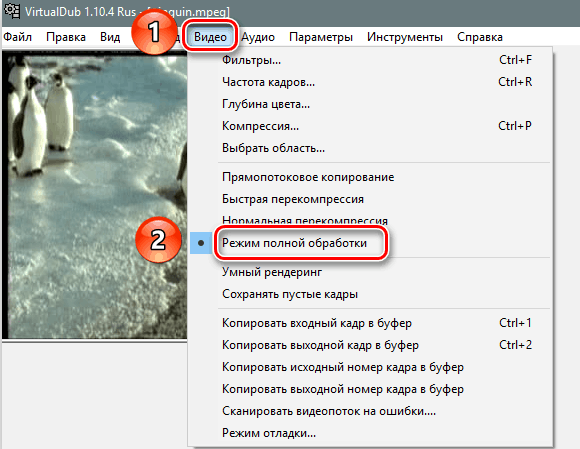
Programma arī ļauj GIF animēt video failu vai tā fragmentu. Animācijas apstrāde tiek veikta saskaņā ar šādiem noteikumiem:
- Vispirms lejupielādējat videoklipu, kuru lietotājs ir saistīts ar konvertēšanu. Ja jums ir jāanizē daļa faila, tā apdare tiek veikta saskaņā ar iepriekšminētajām instrukcijām.
- Ja failam ir augsta izšķirtspēja, lai samazinātu kļūdas vai apstrādes laiku, tas būs jāsamazina. Lai to izdarītu, dodieties uz sadaļu “Filtri” cilnē Video, pēc kura aktivizējiet pozīciju "Pievienot" loga labajā laukumā.
- No ierosinātā filtru reģistra atlasiet izmēra izmēra vienumu, kas ir atbildīgs par lieluma maiņu.
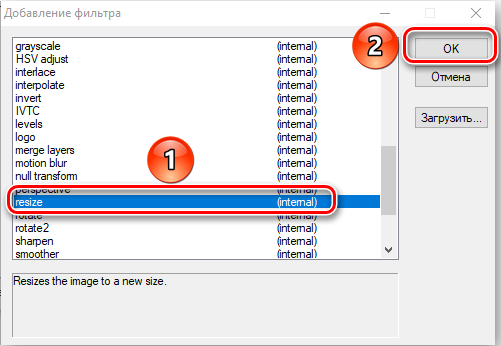
- Logā, kas atveras pirmajā rindā, "absolūtā" vērtība, pozīcijā "Puses" attiecība " -" kā avots ", un apstipriniet pogas" OK "darbības apakšā apakšā sāncensis.
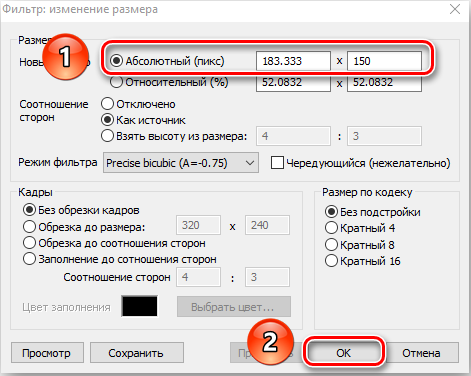
- Nākamajā logā programma parādīs lietotāja iestatīto filtru, gluži pretēji, tai būs jāievieto “atzīmes” un jāapstiprina taustiņa "OK" instalēšana.
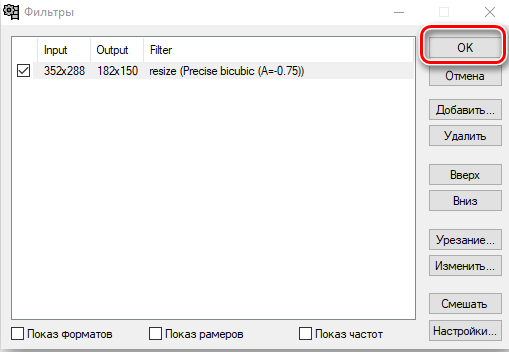
- Par šo attēla saspiešanu var uzskatīt par izpildi, rezultāts tiks parādīts priekšskatījuma logā.
- Nākamais solis: Personāla reprodukcijas biežuma maiņa. Lai pabeigtu uzdevumu, jums jāiet cauri pozīcijai "Video" uz sadaļu "Personāla biežums", kur rindā "Personāla tulkojums", lai iestatītu vērtību no 10 līdz 15.
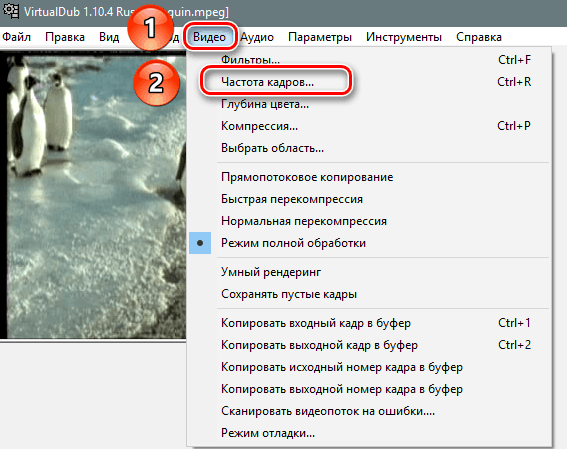
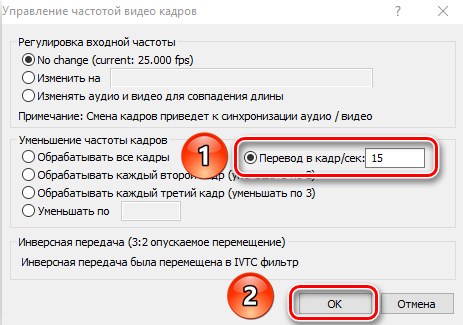
- Animēta objekta saglabāšana tiek veikta, ievadot eksporta izvēlni, izmantojot cilni File, ar sekojošo pāreju uz vienumu “Create Gif ...”, kur iestatījumu logā jums būs jāiestata izvades video nosaukums Fails un parametri animācijas atskaņošanai.
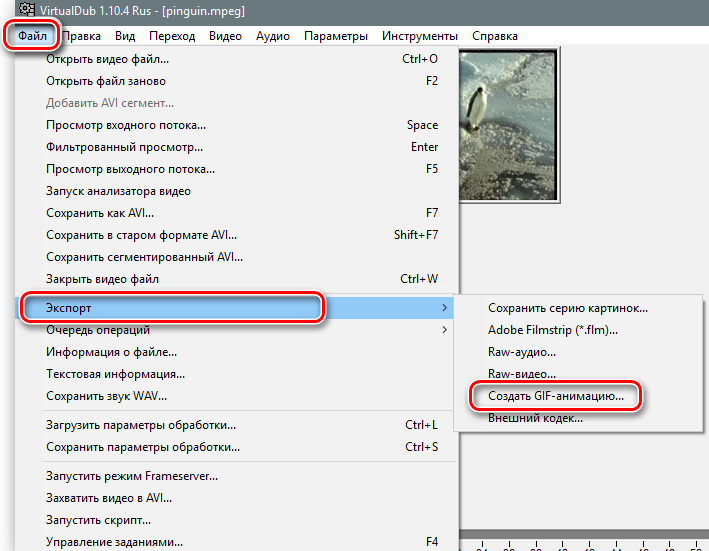
- Atliek noklikšķināt uz trīs punktu piktogrammas, kas atrodas pretī faila nosaukumam, kas ļaus jums atlasīt gatavā objekta atrašanās vietu un piemērot komandu “Saglabāt”, kas atrodas ekrāna apakšā.
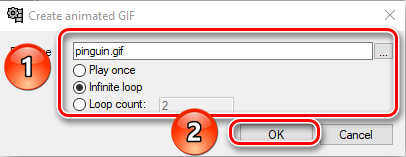
Parasti video faila pārveidošanas process prasa daudz laika, lietotājs varēs apskatīt manipulāciju rezultātu, atverot gatavo failu mapē, kur tas tika saglabāts. Pārbaudot programmas galvenās iespējas un iespējas, mēs pāriesim uz video faila saglabāšanas nianses studijām, ieskaitot to, kad tiek pieņemts, ka tas mainīs objekta paplašināšanu.
Rediģētā veltņa saglabāšana
Pēdējais rediģēšanas posms ir tieši objekta saglabāšana, kas vēl vairāk iznīcinās video failu atbilstoši paredzētajam mērķim. Situācijā, kad video fails ir jāsaglabā standarta formātā, process nav grūts, sastāv no šādu vienkāršu manipulāciju veikšanas:
- Pārmaiņus sadaļās "Audio" un "Video" aktivizē pozīciju "Direct -flow Copy".
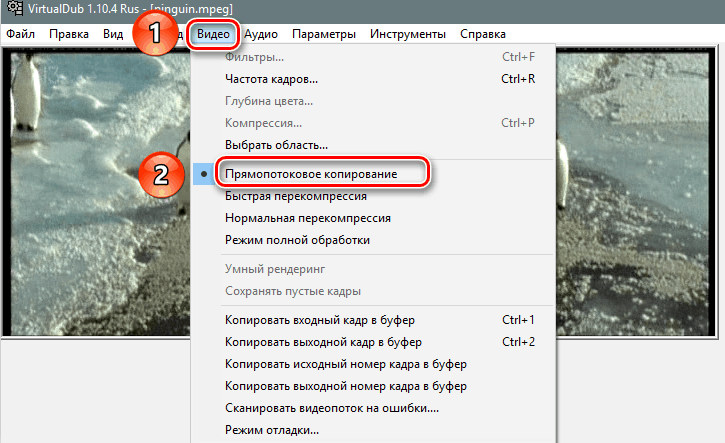
- Cilnē "File" atlasiet uzdevumu "kā Avi".

Ja video fails ir jāsaglabā citā formātā, uzdevums ir nedaudz sarežģītāks, bet arī veikts. Piemēram, ja jums ir jāsaglabā fails un vienlaikus pārkodēt gan skaņu, gan video, jums jārīkojas šādi:
- Sadaļā "Audio" aktivizē "pilnu apstrādes režīmu un" saspiešanas "punktā iestatiet vēlamo kodeku skaņai, piemēram, lai pārkodē audio MP3.
- Veiciet līdzīgas manipulācijas sadaļā "Video", iestatot video failu, piemēram, populāro divx, iestatot nepieciešamo formātu.
- Saglabājiet video pēc galīgā video faila kvalitātes iestatīšanas.
Saglabāšanas process, vienlaicīgi pārveidojot video failu, var ilgt ilgu laiku, kura ilgums ir proporcionāls datora iestatījumiem un veiktspējai. Grūtāk programmā VirtualDub ir darbs ar MP4 un MOV failiem. Lai iegūtu spēju strādāt ar šiem formātiem, jums būs jāielādē īpaši spraudņi:
- Vispirms jums jāpārbauda programmas sakņu katalogā mapju klātbūtne ar spraudņiem32 un spraudņiem64 nosaukumiem. Ja nav šo objektu, tie būs jāizveido manuāli.
- Tad tīklā jāatrod Fcchandler spoguļa modulis, kas paredzēts VirtualDub programmatūrai un jāielādē to datorā.
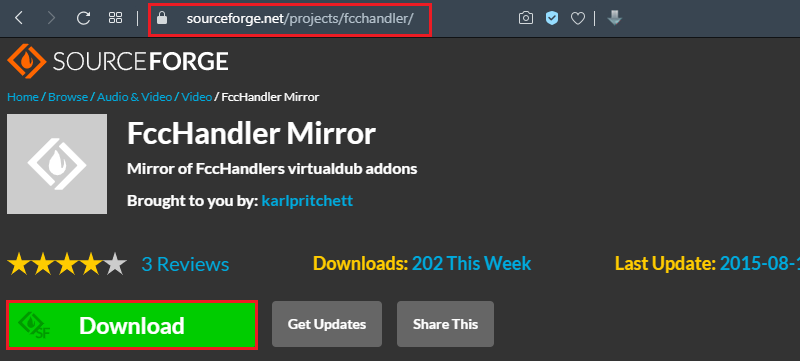
- Pēc tam ir nepieciešams iegūt ātros laika objektus.vdplugin un ātrais laiks64.Vdplugin, pieejams arhīvā, attiecīgi spraudņos32 un spraudņos64.
- Atliek tikai instalēt saskaņā ar FFDSHOW Codec “instalācijas meistara” vadību, iepriekš to augšupielādējot no tīkla un pēc tam aktivizējot VirtualDub un mēģināt atvērt video failu ar MOV vai MP4 paplašināšanu. Objektam jābūt saderīgam ar OS izlādi.
Ja visas manipulācijas tiek veiktas pareizi un darba rīki tiek ielādēti no uzticamiem resursiem, nākotnē jūs varat ne tikai strādāt ar failiem standarta formātos, bet arī saglabāt apstrādāto video MP4 vai MOV saskaņā ar iepriekšminētajām instrukcijām.
Apkopojot
VirtualDub programma ir lielisks bezmaksas rīks darbam ar video failiem, taču, neraugoties uz vienkāršu un saprotamu saskarni, ir noteiktas funkcijas, kuras jums jāizdomā, ka darbplūsma sāk darboties, un manipulāciju rezultāts attaisno darbuzņēmēja cerības. Rakstā aprakstītās darba nianses ļaus izdomāt, kā izveidot savu video vai video apmācību, apstrādāt jebkuru video, kas prasa modernizāciju atbilstoši personīgajām vēlmēm.

