Microsoft Publisher programma, kāda ir tās būtība un kā tajā strādāt
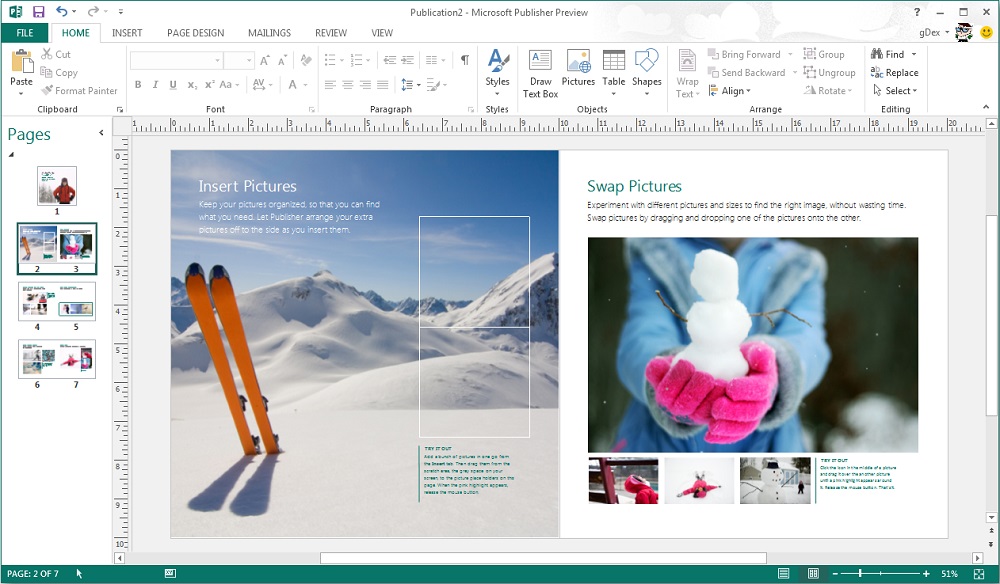
- 1017
- 174
- Jan Purdy
Tiek uzskatīts, ka Microsoft Office paketē tas ir visvairāk novērtētais komponents - tas ir mazāk ticams, ka tas tiks uzstādīts uz datoriem, ieņemot pēdējās vietas dažādos biroja produktu vērtējumos kopā ar PowerPoint. Tikmēr programma var būt ļoti noderīga, ja jūs bieži strādājat ar drukātiem dažādu orientāciju produktiem.
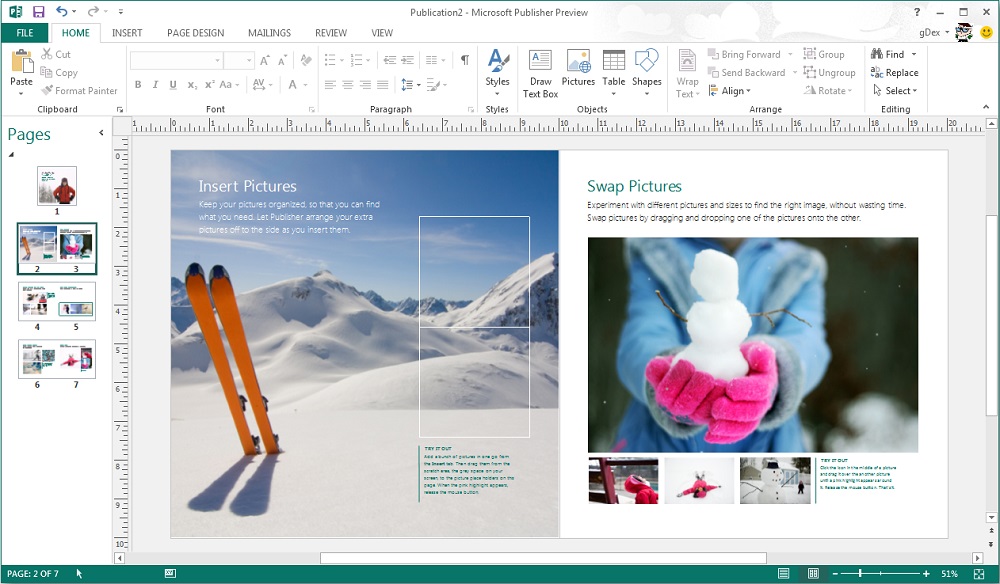
Kas ir šī izdevēju programma
Kā redzat no nosaukuma, šo programmatūras produktu var uzskatīt par publicēšanas kategoriju, lai gan izdevēju nevar saukt par pilnu ieskautu tipogrāfisko programmu. Bet šeit ir pieejami pamata tipogrāfijas elementi, gatavas publikācijas var viegli nosūtīt, kā paredzēts caur e -pastu, pārbaudiet teksta komponenta gramatiku un pārveidot publikācijas par vārdu formātā, piemēram,.
Ja jūs neesat LADA ieejot ar izdevējdarbības sistēmām, bet gan dedzina ar vēlmi tos apgūt - tas ir iemesls, kāpēc Microsoft Publisher var noderēt. Sāciet iepazīt šo virzienu no šīs programmas, un, ja jūs zināt vārdu, exel vai piekļuvi, jums nevajadzēs studēt principiāli jaunu saskarni. Turklāt šeit ir arī pagaidu versijas, tāpēc, ja jūs esat pieradis pie 2007. gada komplekta produktiem, tad arī šeit nav problēmu.
Programma ir iekļauta biroja paketē, sākot ar Windows Vista/XP. Microsoft Publisher dokumentiem ir kroga paplašinājums, un tie var saturēt gan formatētu tekstu, gan grafiskos elementus.
Publisher kundzes iespējas
Pirmkārt, šī programma ir paredzēta, lai sagatavotu publikācijas, kas tiek prezentējamas drukātā veidā.
Īsi apsveriet, kāda veida publikācijas, kuras var izveidot MS Publisher:
- Bukleti:
- balsošanas zīmes;
- laikraksti;
- brošūras;
- kalendāri;
- albumi;
- pastkartes.
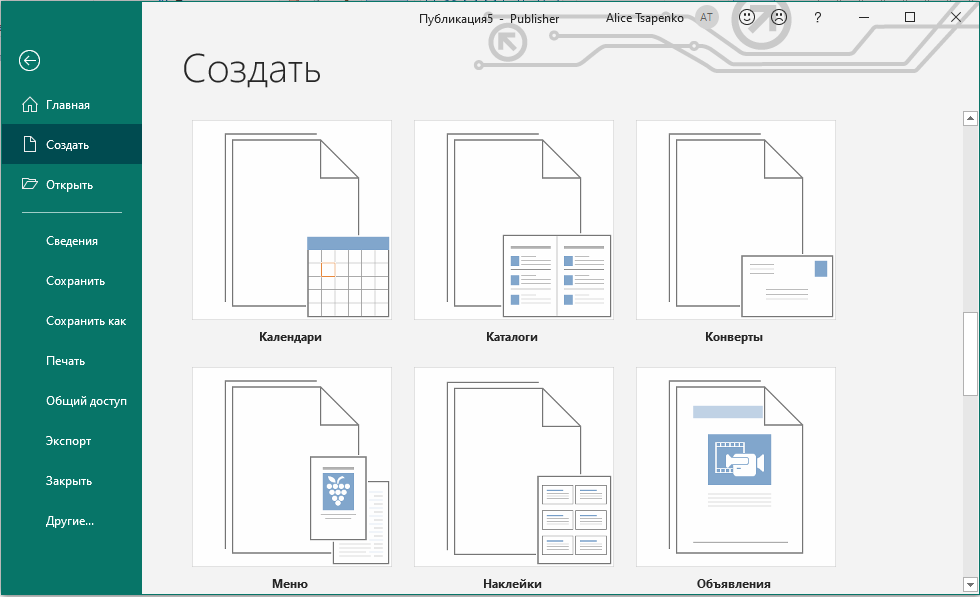
Un tas nekādā ziņā nav pilnīgs saraksts, ņemot vērā, ka mārketinga dizaina jautājumiem pašlaik tiek piešķirta ārkārtīgi svarīga nozīme.
Atvieglo uzdevumu būt daudzām gatavām veidņu skaitam, kas ļauj sākt veidot reprezentējamus dokumentus ar grafiku pat nesagatavotiem lietotājiem.
Attēlu un fotogrāfiju pievienošana tiek realizēta kā vienkārši kā vārdā: Peles attēlu var vilkt vai atlasīt uz diska, mainīt izmēru un pozīciju, veikt plūsmu ar tekstu vai konfigurēt spilgtumu vai kontrastu.
Ja pēc ilgām darba stundām viņi nolēma, ka izvēlētā veidne ir neveiksmīga, tā nebūtu jākonstodē jau pašā sākumā: ir meistars, kas ļauj maksimāli nesāpīgi migrēt no vienas veidnes uz otru.
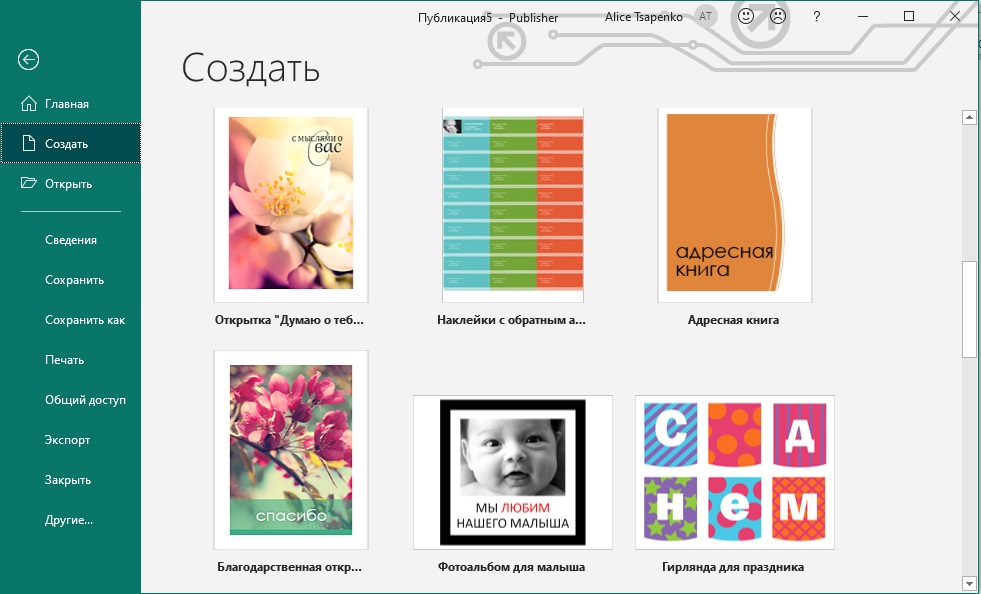
Ar ievadi un teksta formatēšanu ir arī labs. Ne tik absolūti kā vārdos, bet ar to ir pietiekami, lai nepieļautu bērnības kļūdas. Jūs nevarat arī uztraukties par darba krāsu dizainu: Jūsu rīcībā ir pietiekami daudz līdzekļu, lai konfigurētu publikācijas krāsu shēmu saskaņā ar jūsu vēlmēm.
Nu, pāriesim pie detalizētāka paketes spēju izpētes.
Bukleta izveidošana izdevējā
Ja esat profesionāls dizainers, ir acīmredzams, ka veidņu izmantošana jums būs nevēlama. Bet visiem pārējiem šī ir ļoti noderīga funkcija - galu galā eksperti tos izveidoja, vadot jaunākos sasniegumus mārketinga jomā, izvēloties formatēšanu, fontus, krāsu shēmu un citus lapu parametrus, kas ir vispievilcīgākie uztverei.
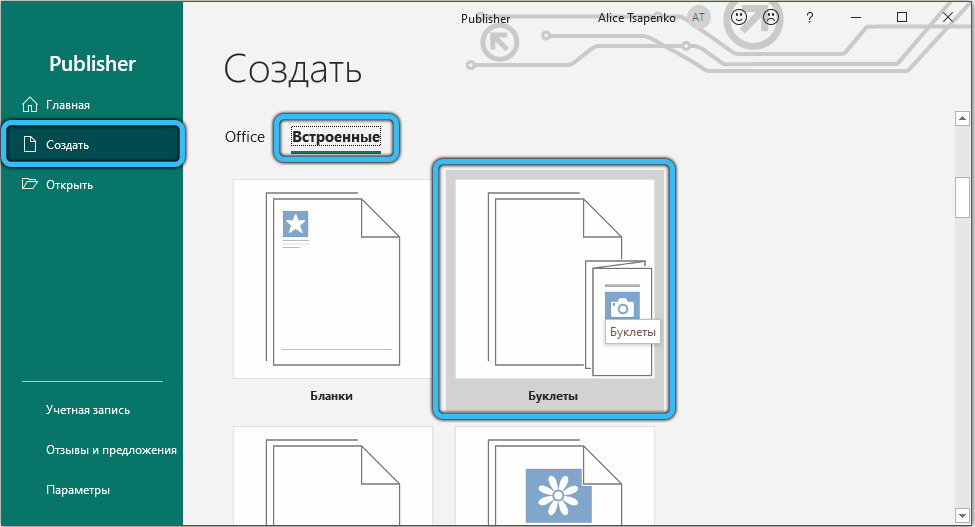
Šeit ir pietiekami daudz veidņu, bet, ja viņu skaits ir pārtraucis jūs sakārtot, internetā varat atrast daudz citu - profesionālu un ne pārāk samaksātu un brīvi. Žēl, ka oficiālajā Microsoft vietnē jūs neatradīsit papildu veidnes izdevējam, lai gan tur ir daudz to pašu PowerPoint vai Word.
Izvēloties veidni, jūs, iespējams, neuztraucaties, ka, turpinot rediģēšanu, jūs kaut ko sajaucat, un lappušu secība būs nepareiza.
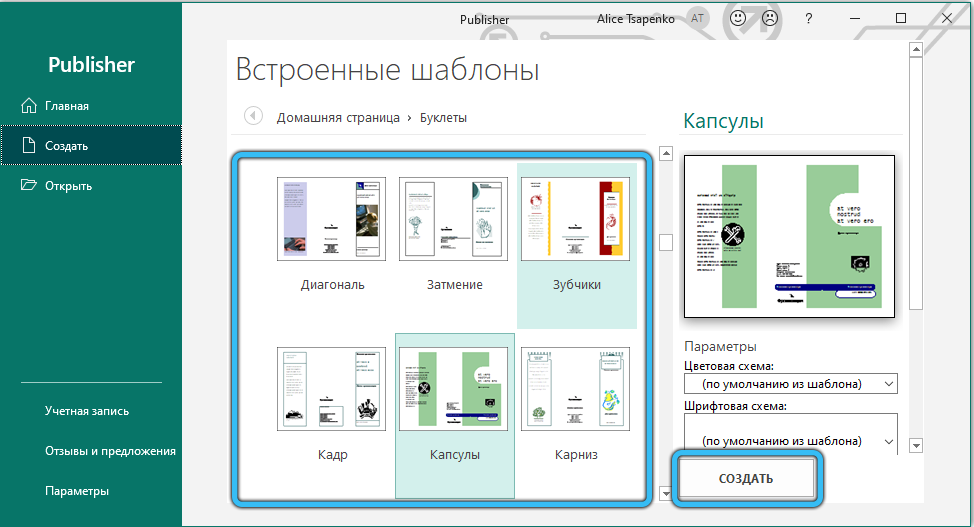
Lai izveidotu bukletu MS Publisher, jūs nevarat iztikt bez skaisti dekorētiem virsrakstiem un grafikiem. Tie ir attēli, kas parasti veido bukleta kompozīcijas pamatu. Jūs varat izmantot savus attēlus, bet varat arī ielādēt no internetā. Ja buklets ir paredzēts komerciālai izmantošanai, tad jums būs jārēķinās ar autortiesībām.

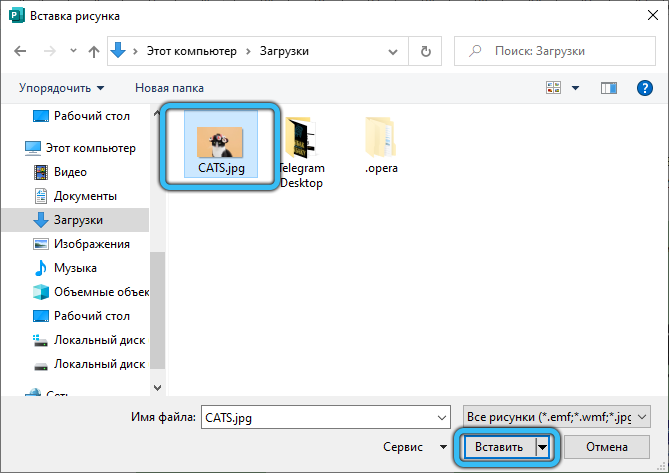
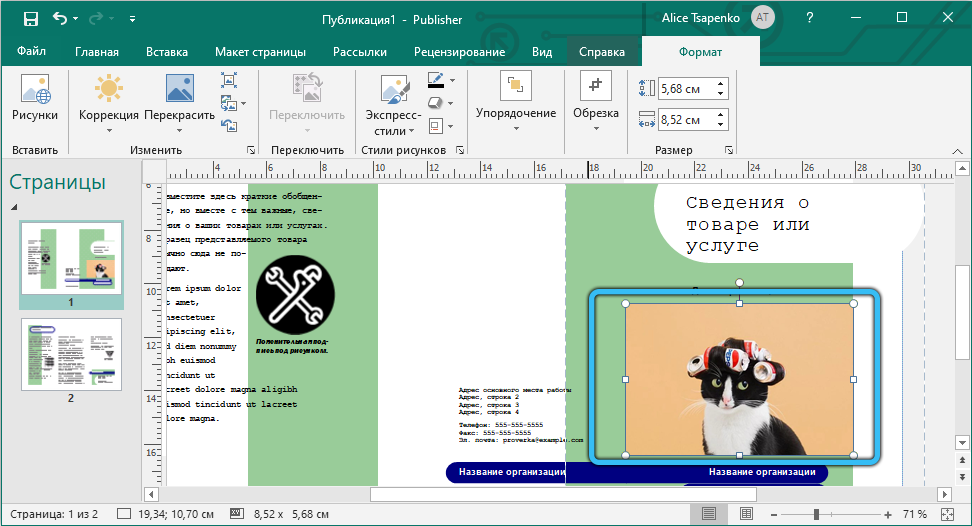
Ja daži veidnes dizaina elementi jums šķiet lieki, tos var noņemt, un ar pašu attēlu dažādām manipulācijām - izstiepiet to vairākās svītrās, novietojiet to zem teksta vai virs tā. Ja rodas problēmas, varat mēģināt izmantot priekšmetu "tīrs visu formatēšana", un tad jūs neierobežos ar noteiktu veidni.

Kad esat ievietojis lapā visus nepieciešamos dizaina grafiskos elementus, varat sākt teksta komplektu (to var arī ievietot ar kopēšanu). Gatavojieties tam, ka marķējumā ir iespējams, teksts nederēs, un jums ir jānovērtē ar fonta lielumu, savukārt daži attēli var mainīties vai pat pazust no lapas. Lai tas nenotiek, izmantojiet īpašus ceļvežus, kas ļauj jums saskaņot grafiku un tekstu.
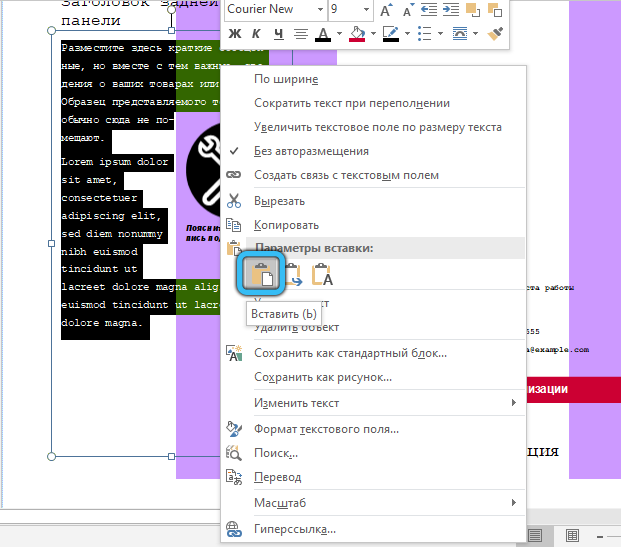
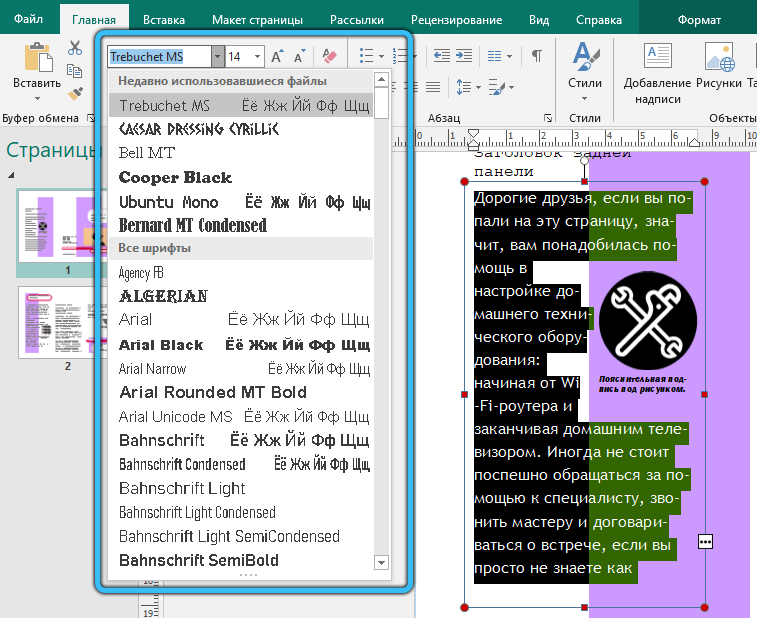
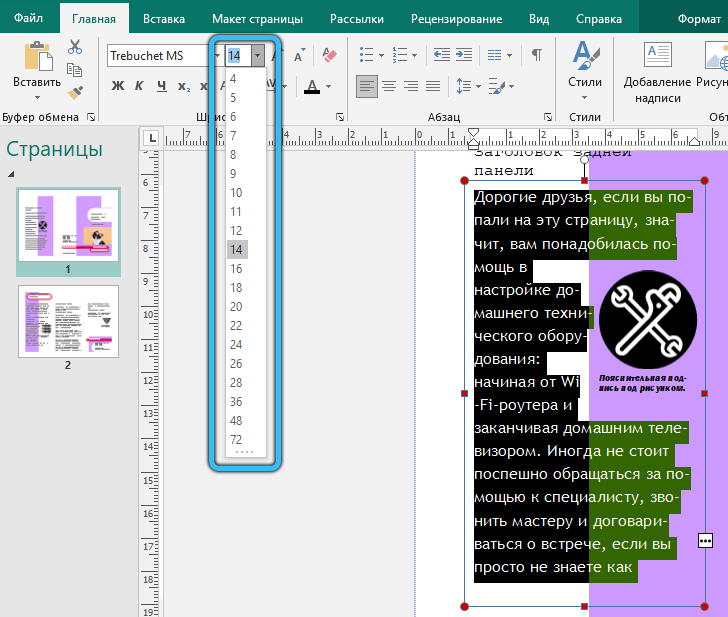
Ir skaidrs, ka galveno bukleta dizainu nosaka izvēlētā veidne, bet mēs varam kaut ko darīt paši. Pirmkārt, mēs runājam par teksta bloku un grafikas savstarpēju izlīdzināšanu, kas izdevējā ir vairāki veidi, un tie ļauj jums pārliecināties, ka abi komponenti izskatās perfekti, nekas nav kautrīgs un neiederas viens otram.
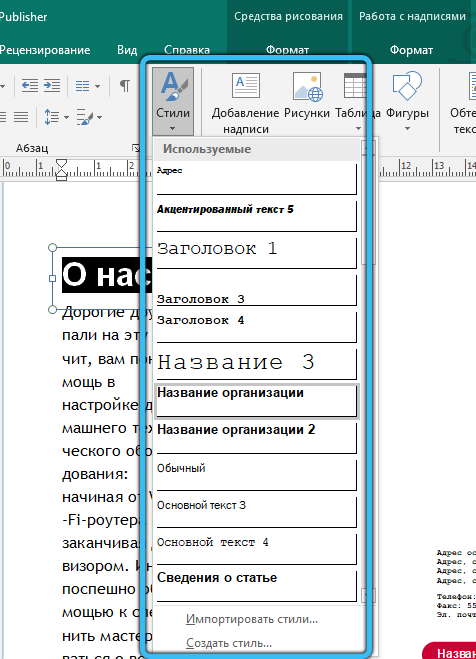
Kā redzat, Microsoft Publisher programmas izmantošana, lai izveidotu bukletus. Tā kā buklets reti ir viena lappuse, izvēlieties divpusēju zīmogu, neuztraucoties, ka lapas tiks izdrukātas nepareizā secībā. Vienīgais punkts, kas jums jāievēro, ir tas, ka printeris nespēj izdrukāt visā lapā, atstājot 5 mm laukus un pēc tam, izveidojot izkārtojumu, jums jāizvēlas un atbilstošo veidni.
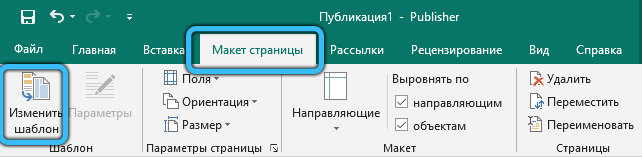
Laikraksta izveidošana
Mēs nerunājam par periodisku publikāciju, pat nelielu pilsētas formātu, bet jūs varat izmēģināt sevi kā izdevēju, lai izveidotu fakultātes, skolas vai sienas avīzi birojā jūsu nodaļai.
Atkal labāk sākt ar gatavu veidņu veidņu izstrādi - jums tas vienkārši jāaizpilda ar atbilstošo saturu. Bet, ja jums ir spēks un vēlme, neviens neliedz jums izveidot savas veidnes ar savu fontu komplektu, grafiskiem elementiem, kolonnu un līniju izvietojumu. Ir viegli izvēlēties jaunu tīru piemērotu izmēru lapu.
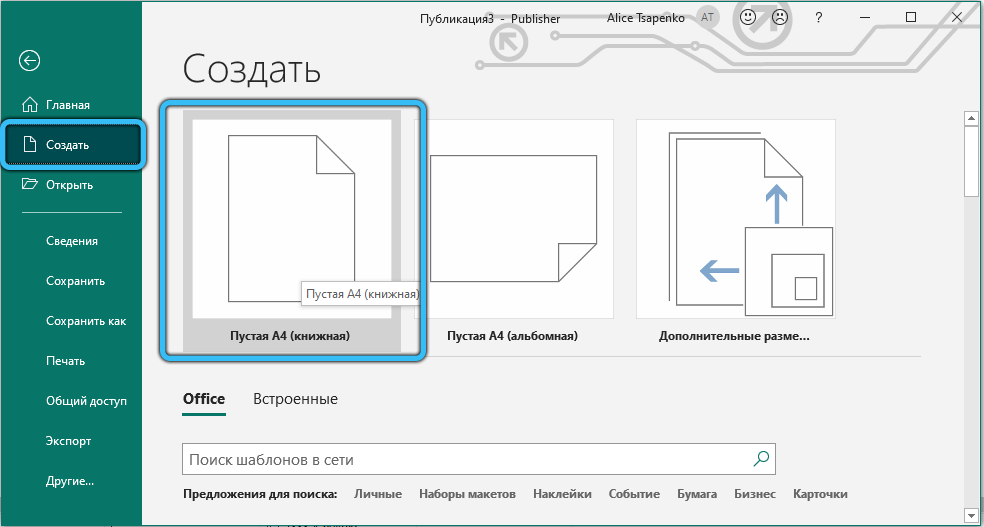
Ja ir atlasīta opcija ar gatavo veidni, vienkārši aizpildiet to ar tekstu, fotoattēliem, zīmējumiem. Tie, kas dod priekšroku visu radīt pašiem, mēs piedāvājam šādas instrukcijas, lai izveidotu veidni paši:
- Mēs noklikšķinām uz dibināšanas "Lapas izkārtojums", atlasiet vienumu "Ceļveži, tīkli, atbalsta ceļveži". Tas ļaus mums izveidot papildu marķējumu, lai simetriski izkārtotu informācijas blokus ar attēliem un tekstu;
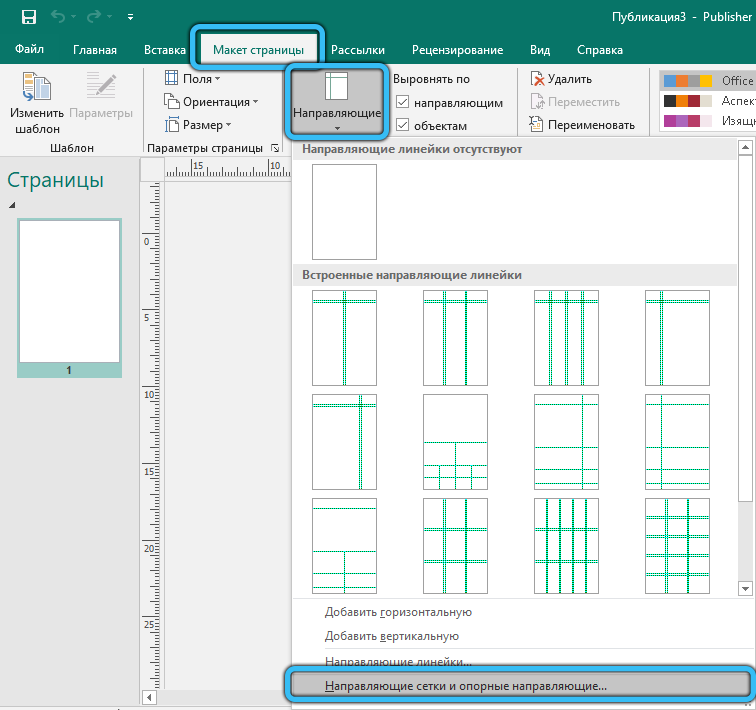
- Tā paša nosaukuma logā atlasiet cilni “Vadu marķējums”, norādiet lapas parametrus - kolonnu skaitu, attālumu starp tām, līniju skaitu, ja nepieciešams;
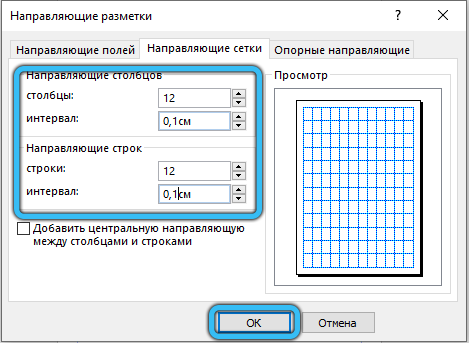
- Viens raksts ne vienmēr ir ievietots vienā teksta blokā, un fragmentu ievietošana dažādos blokos ir ļoti neērti. Tāpēc programma nodrošina iespēju savienot vairākus blokus vienā veselumā, bet iesācējiem mums tie jānovieto lapā, norādot arī virsrakstu vietu - tam ir nepieciešams arī atsevišķs bloks;
- Blokus var izstiept, izmantojot iepriekš sagatavotus ceļvežus. Lai to izdarītu, noklikšķiniet uz cilnes "Ievietot" un pēc tam atlasiet vienumu "uzzīmēt parakstu";

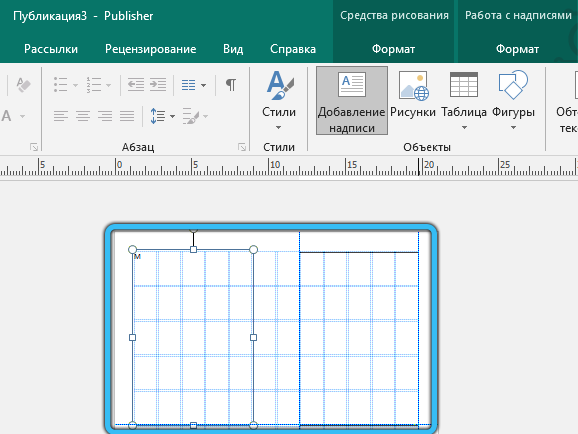
- Kad mūsu pirmais teksta bloks ir gatavs, atlasiet to un noklikšķiniet uz cilnes "Format", kurā mūs interesē parametrs "Izveidot savienojumu". Mums tiks piedāvāts norādīt otro teksta bloku, kas būs loģiski saistīts ar strāvu. Ja teksts ievilkts pirmajā blokā, tas neatbilst, tas automātiski tiks pārsūtīts uz iesietu bloku.

Pēc šī principa jūs varat izveidot jebkuras veida veidnes, kas ir piepildītas ar svaigu saturu ar noteiktu frekvenci un izplatīt laikrakstu drukātā vai elektroniskā formā.
Kā izveidot balsošanu izdevējā
Biroja darbinieki un studenti bieži saskaras ar nepieciešamību izveidot dažādu informācijas saturu, un, ja šādi materiāli tiek dekorēti glītu, strukturētu un skaisti izstrādātu balsošanas veidā, tas veicinās viņu vieglāko uztveri.
Apsveriet vienkāršu algoritmu, kā izveidot un aizpildīt šādu balsošanu:
- Pēc programmas uzsākšanas mums tiks piedāvāts izvēlēties publikāciju no saraksta. Atlasiet vienumu "Bulletin";
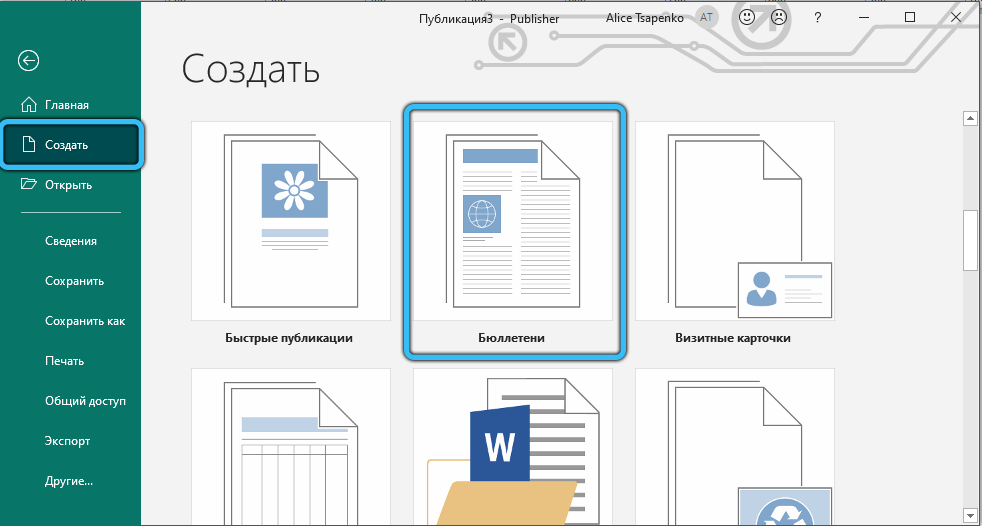
- Tagad jautājums ir veidnes izvēle, lai gan, ja vēlaties, varat izveidot savu;
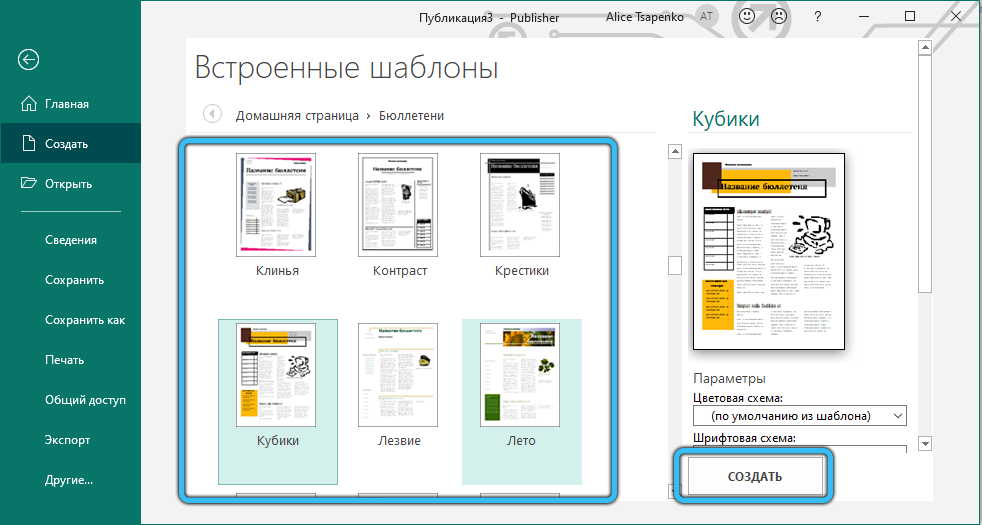
- Parādīsies jau marķēta lapa, kurā atsevišķus blokus var atšķirt un pielāgot jūsu vajadzībām - mainīt izmēru, izvēlieties citu fontu, formatēšanas metodi, krāsu shēmu;
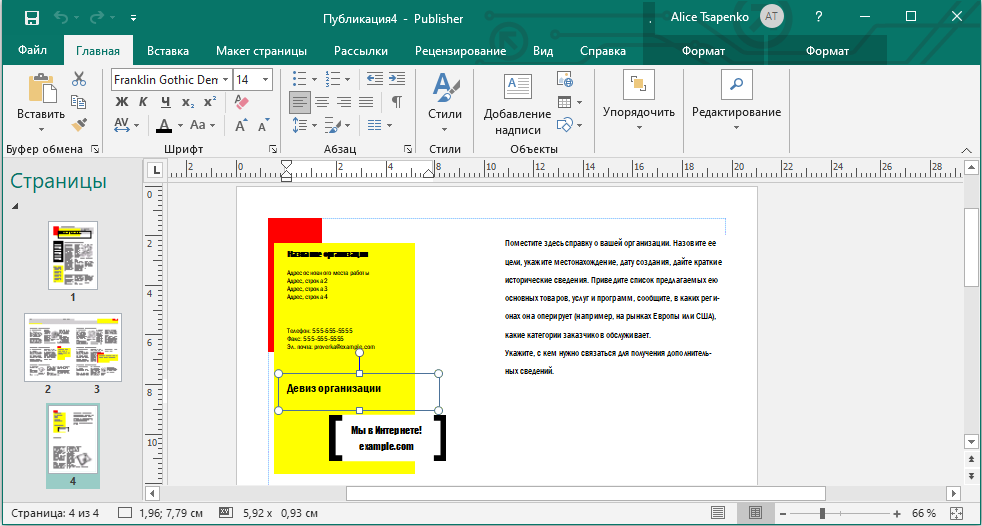
- Tagad blokam varat pievienot savu saturu - tekstu kopā ar attēliem;
- mēs rīkojamies līdzīgi ar citiem blokiem, ja tas ir nepieciešams. Neaizmirstiet ietaupīt visu laiku, kas veikts laiku pa laikam, nospiežot pogu “Saglabāt kā ...”;
- Ja balsošanā plānojat ievietot vairāk nekā vienu materiālu, bet vairāki, rakstu vārdi, saskaņā ar kompetenta darba noteikumiem izdevējā, jāpievieno īpašai galda veidnei. Ja balsošanas uzmanības centrā nav multivariantu, šo tabulu var vienkārši noņemt, izceļot veidni ar kursoru un pēc tam noklikšķinot uz pogas Dzēst uz tastatūras;
- Mēs pabeidzam balsošanas izveidi ar to ar saglabāšanu darbvirsmā vai darba mapē.
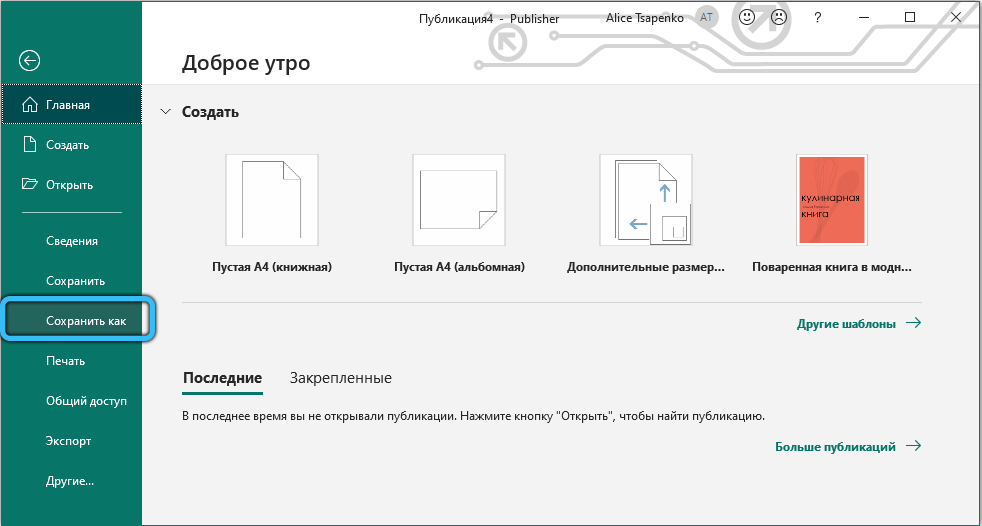
Kā izveidot brošūru
Lai izveidotu dažādus reklāmas materiālus, vislabāko formātu var saukt par brošūru ar jūsu uzņēmuma gatavu logotipu un visu paļaujamo informāciju, kas saglabāta veidnē.
Ja šāda brošūra tiek veikta pirmo reizi, aptuvenais algoritms tās radīšanai izskatīsies kaut kas līdzīgs šim:
- Pēc programmas uzsākšanas un pogas “Jaunā faila” nospiešana, jums jāizvēlas cilnē “Publikāciju veidi”;
- Tagad jums jāizvēlas vispiemērotākā veidne no esošo saraksta, kas sagrupēta vairākās vispārējās metru kategorijās;
- Labajā panelī parādīsies rediģēšanas logs, kur formatējumu var izmantot izvēlētajam blokam pēc jūsu patikas - mainiet fonta zīmi vai izmēru, krāsu shēmu, pievienojiet lapas vai cepuru numurus;
- Tagad mēs aizpildām brošūru ar saturu - reklāmas tekstu un attēliem;
- Pirms publicēšanas jūs varat apskatīt dokumenta pirmo un otro lapu shematiskā formā un, ja vēlaties, veikt dažas vienkāršas manipulācijas ar bloķēšanas vai pārsūtīšanas bloku saturu uz citu vietu;
- Gatavo brošūru var izdrukāt, izvēloties vienas vai vairāku lappušu drukāšanu atkarībā no izveidotā materiāla apjoma. Ņemiet vērā, ka vairums veidņu ir vērstas uz papīra lielumu 8,5 × 11.
Vēlreiz mēs atzīmējam, ka, ja jūs izveidojat savu veidni, turiet to zem oriģinālā nosaukuma, lai to varētu viegli atrast.
Kā izveidot kalendāru
Varbūt kalendāru var saukt par visgrūtāko publikācijas veidu, ko var izveidot Microsoft Publisher paketē. Bet pat ja nav šādu materiālu veidošanas prasmju, jūs varat izveidot krāsainu kalendāru, izmantojot visus piemērotus attēlus, sākot no jūsu tuvinieku fotogrāfijām (bērni, mazbērni) līdz tēmai, tuvu jums (sports, modeļi, Automašīnas, iecienītie aktieri, kolekcionēšana utt. D.).
Apsveriet soli -by -step instrukcijas kalendāra izveidošanai "no nulles":
- Palaidiet programmu, noklikšķiniet uz pogas “Jaunais faila”, cilnē “Publikāciju veidi”, atlasiet “kalendārs”. Ja jūs izmantojat paketi no Office 2003, dodieties uz “populārajām veidņu kategorijām”, lai atlasītu veidni;
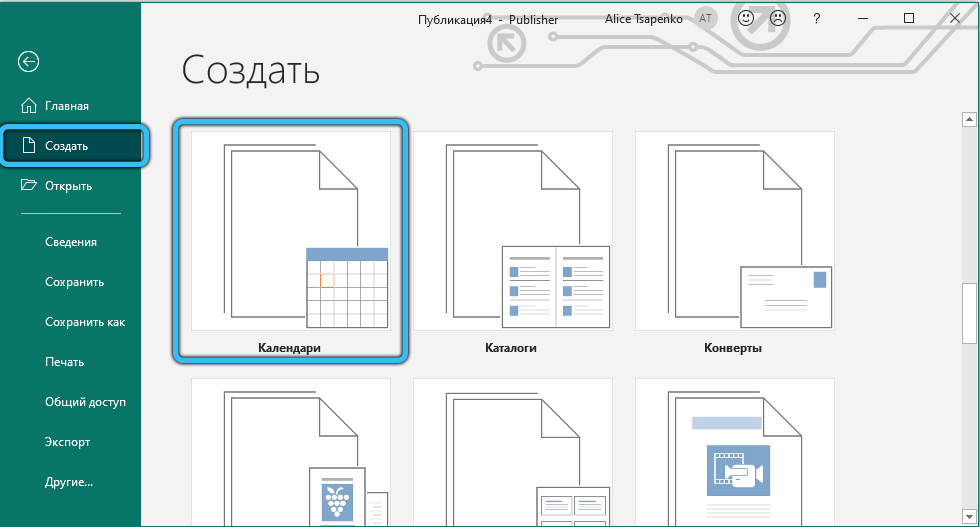
- Izvēlieties nākotnes kalendāra veidu atkarībā no tā lieluma. Lai apskatītu, kā izskatīsies atlasītās veidnes kalendāra lapas, noklikšķiniet uz pogas "Opcija" - kalendāra shēma tiks parādīta monitora augšējā labajā stūrī. Veiciet dubultklikšķi uz šī attēla, ja tas jums ir piemērots. Ja nē, izvēlieties citu veidni no tās pašas vai citas kategorijas. Atcerieties, ka kategorijas nosaukums ir nosacīta lieta, to vienmēr var pielāgot jūsu vajadzībām;
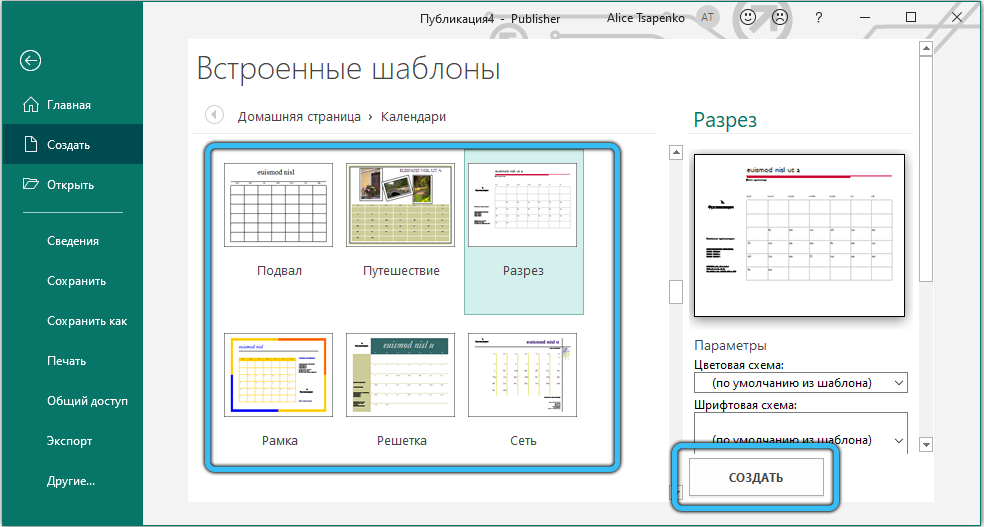
- Pielāgošanas panelī, kas atrodas programmas galvenajā logā, jūs varat veikt tipa un fonta lieluma iestatījumus, kā arī krāsu shēmu, izvēloties gatavo opciju vai nospiežot pogu "Izveidot jaunu", lai izveidotu savu dizaina opciju. Jebkurā gadījumā ir vēlams uzturēt kalendāra veidni ar unikālu nosaukumu, lai to izmantotu nākotnē;
- Tagad jūs varat sākt citus iestatījumus. Izvēlieties orientāciju uz lapu, portretu vai albumu. Iestatiet mēnešu parādīšanas secību un secību, ja jums ir jāsvin atsevišķas dienas ar notikumiem - tas ir arī piemērots pielāgošanai. Ja kalendārs ir izveidots "no nulles" vai ar nestandarta izmēriem, tas būs jāpievieno veidnei, noklikšķinot uz kalendāra opciju vienuma, kas atrodas formāta publikācijas panelī;
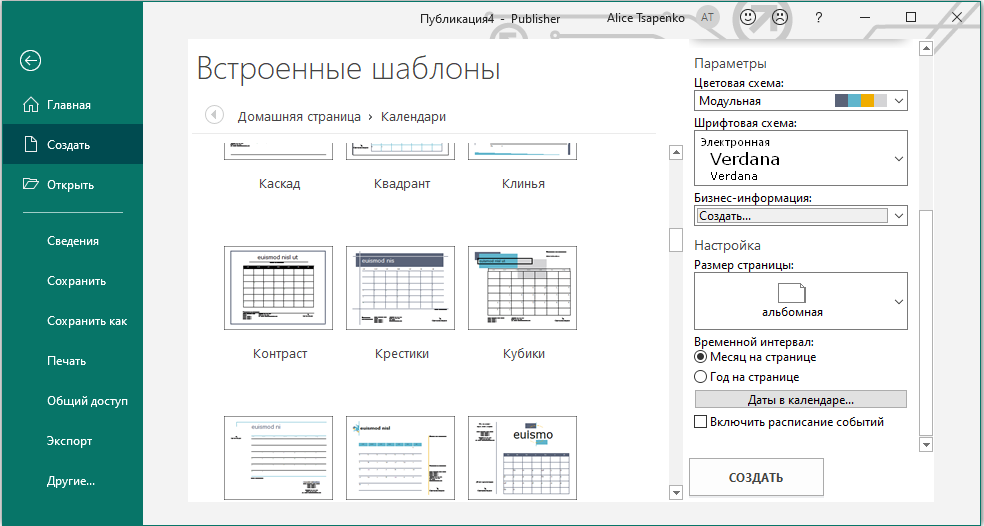
- Tagad jūs varat sākt pievienot savu saturu - attēlus un/vai tekstu.
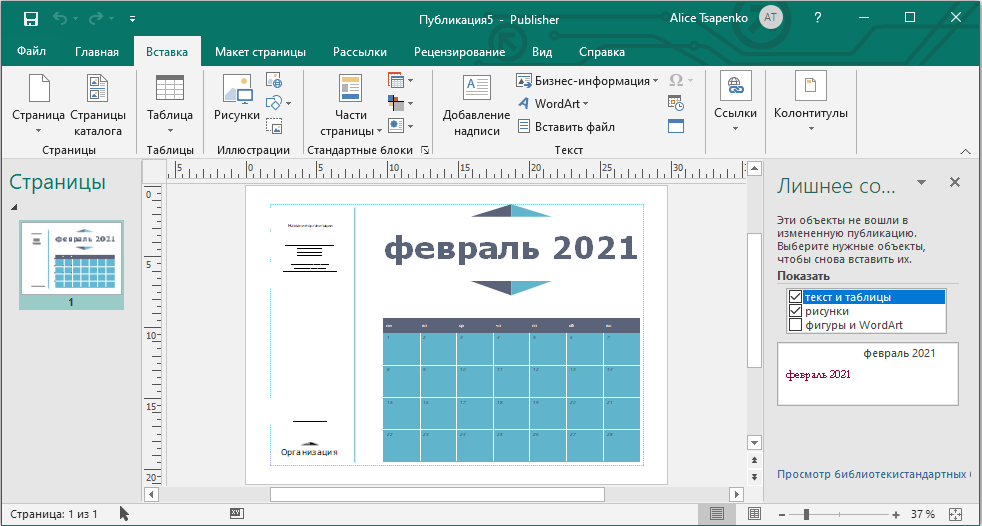
Mēs aizmirstam saglabāt pašu kalendāru, kad tas būs gatavs.
Kā redzat, publikāciju izveidošana Microsoft Publisher programmā ir diezgan aizraujoša darbība. Ja jūs izmantojat gatavas veidnes, tad tas ir vienkārši, bet, lai individualizētu izveidoto dokumentu, jums būs jāmēģina, tāpat kā bez tā ..
- « Ko darīt, ja SteamWebhelper process ielādē sistēmu
- Kā atrast, sakārtot un iegūt produktu Alibaba »

