Profesionālās skaņas rediģēšana Ediusa programmā

- 2771
- 861
- Bernard Rice
Profesionālās video rediģēšanas programmatūras pasaulē dominē vairāki galvenie vārdi, un Edius Pro ir vienkārša alternatīva nozares vadītājiem. Tas ir tāpēc, ka tas ietver visus konkurentu instrumentus ar vienkāršotu saskarni, kas pieejama lielākajai daļai video redaktoru, kuriem ir vismaz zināma izpratne par instalēšanas pamatiem.

Apraksts
EDIUS sistēmas prasības, interfeisa un darba procesi praktiski nav zemāki par citiem profesionāliem nelineāriem redaktoriem. Tas ir pieejams jauniem lietotājiem, nodrošinot rīkus, kas nepieciešami pieredzējuši veterāni. Nepieciešamas pamatzināšanas, bet ne tik daudz, lai strādātu ar dažām profesionālajām programmām multimediju uzstādīšanai un rediģēšanai. Apsveriet, kā pielāgot audio skaļumu, pievienojiet aprakstu utt. D. sīkāk.
Iespējas
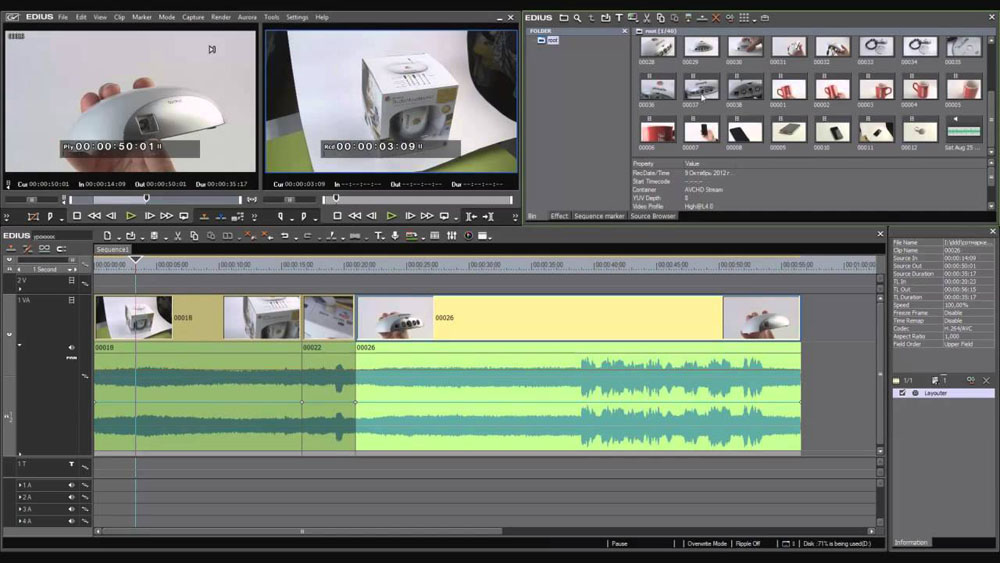
Jūs varat pievienot fona mūziku un skaņas efektus, daļēji pielāgot skaņas skaļumu un veikt citu rediģēšanu. Papildus audioklipiem, kas novietoti uz A ceļiem.
Skaļuma regulēšana un klipu panorāmas
Lai uzlabotu skaņu, izmantojot Ediusu, tiek izmantotas divas atzīmes, kas atrodas pagaidu mērogā; Oranžās līnijas zīmes tiek izmantotas, lai pielāgotu tilpumu, un panoramēšanas josla (zilā līnija) - lai mainītu stereo līdzsvaru L/R. Šādas atzīmes var pievienot arī, lai pielāgotu gumijas lentes formu.
- Nospiediet sliežu paneļa audio pagarinājuma pogu. Trase "palielināsies", parādīsies ierobežojoša līnija viļņa formā. Stereo skaņai signāla forma tiek parādīta katrā kanālā.
Alternatīva:
- Paplašināts skaņas displejs: [alt]+[s]
- Nospiediet [sējums/panorāma]. Tas slēdz skaļumu, panoramēšanu un bloķēšanu.
- Ievietojiet atzīmi vietā, kur vēlaties piemērot izmaiņas. Pievienots punkts, ko izmanto, lai pielāgotu tilpumu vai panoramiku.
Alternatīva:
- Noklikšķiniet ar labo peles pogas atzīmi vietā, kur vēlaties pievienot punktu, pēc tam noklikšķiniet uz [Pievienot/izdzēst].
Iestatījumi pēc atzīmēm
Jūs varat pielāgot klipa skaļumu un panoramēšanu. Varat arī pielāgot tilpumu un panorāmu gar tā laika asi, pielāgojot atbilstošās ierobežojošās trases formu.
Pielāgošana, izmantojot atzīmi:
- Atvērta apjomīga vai apaļa ierobežojoša lente un pievienojiet atzīmi.
- Velciet punktu vertikāli vai horizontāli:
- Precīzus iestatījumus var veikt, velkot punktu ar nospiestu taustiņu [CTRL] uz tastatūras.
- Jūs varat pielāgot visu ierobežojošo līniju, velkot punktu ar nospiestu taustiņu [Alt] uz tastatūras.
Palielināt apjomu:
- Velciet punktu uz augšu, lai palielinātu skaļumu, un uz leju, lai to samazinātu.
Par panoramēšanas punktiem:
- Velciet punktu uz augšu vai uz leju, lai pielāgotu stereo-līdzsvara l/r. Velciet punktu uz augšu, lai pārsūtītu skaņu uz kreiso pusi un uz leju, lai to pārsūtītu uz labo pusi.
Pielāgošana starp 2 punktiem:
- Atvērta apjomīga vai apaļa ierobežojoša lente un pievienojiet atzīmi.
- Velciet atzīmi starp 2 punktiem uz augšu vai uz leju, turot taustiņu nospiestajā [Shift] uz tastatūras:
- Mainīsies rādītāja forma, un jūs varat noņemt atzīmi uz augšu vai uz leju starp diviem punktiem.
- Lai veiktu precīzu noregulēšanu, velkot, turiet tastatūras taustiņus [Shift]+[Ctrl].
Turklāt, velkot ar tastatūras iespīlēšanas pogu, jūs varat automātiski pievienot jaunu punktu starp pārējiem diviem un pārvietot to paralēli tam. Jūs varat instalēt, cik kadru 2 punktu robežās abos galos tiek automātiski novietoti. Lai to izdarītu, lietotāja iestatījumos/ilgumā atlasiet avotu.
Visas lentes pielāgošana:
- Atvērta apjomīga vai apaļa ierobežojoša lente.
- Velciet punktu uz augšu vai uz leju, turot taustiņus [Shift]+[Alt] uz tastatūras:
- Mainīsies rādītāja forma, un visu trasi var pielāgot.
- Visi pārējie punkti pārcelsies proporcionāli izvēlētās atzīmes pozīcijai.
- Precīzus iestatījumus var izgatavot ar saspraužamu [Ctrl] uz tastatūras.
Korekcija, ievadot vērtības
Jūs varat konfigurēt atzīmes, ieviešot vērtības:
- Atvērta apjomīga vai apaļa ierobežojoša lente.
- Noklikšķiniet ar labo peles pogas punktu lentes punktu un atlasiet iestatījumu metodi:
- [GO] - izvēlētā punkta tilpuma vai pagaidu intervāla pielāgošana.
- [Pārvietojiet divus izlīdzināšanas līmeņus] - pārvietojiet segmentu, kas atrodas starp atlasīto un blakus izvēlētā punkta labumu, horizontāli un proporcionāli atkarībā no lieluma, uz kura mainās izvēlētais punkts.
- [Pievienojiet punktus un pārvietojiet] - pievienojiet 2 jaunus punktus starp izvēlēto un nākamo atzīmi labajā pusē, pārvietojiet segmentu starp 2 pievienotajiem horizontālajiem punktiem un proporcionāli saskaņā ar segmenta lielumu, kurā šie 2 pievienoto punkti mainās.
- [Pārvietojiet visu] - proporcionāli pārvietojiet citus punktus saskaņā ar izvēlētā punkta segmenta lielumu.
- [Pārvietojiet visu mērogā] -ieslēdziet tilpumu proporcionāli visiem punktiem; vai noklikšķiniet uz ([Shift]+[Alt]+[y] uz tastatūras.
- Vērtības ievades dialoglodziņš.
- Ievadiet vērtības.
- Noklikšķiniet uz [Labi].
Līdzsvara uzstādīšana centrā
Lai L/R būtu vienāds, jums jāpielāgo skaņas līmenis:
- Atveriet paneli ar atzīmēm.
- Noklikšķiniet ar labās peles pogas atzīmi un atlasiet [Center].
- Visi lentes punkti tiks izdzēsti, un izvēlētie paliks centrā.
- Nospiežot [l] vai [r], noņems visus lentes punktus un pielāgos atzīmi starp L vai R.
Lentes zīmju inicializācija/noņemšana
Jūs varat izdzēst vai inicializēt noteiktu atzīmi. Visu lentes punktu noņemšana projektā:
- Atvērta apjomīga vai apaļa ierobežojoša lente.
- Noklikšķiniet uz labās peles pogas un atlasiet [Dzēst visu]. Visi punkti tiks izdzēsti.
Alternatīva:
- Noklikšķiniet uz AIDOCLIP, izmantojot pogu Pareizā pele un atlasiet [Dzēst daļas]/[audio celiņu]/[skaļumu] vai [panoramēšana];
- Atlasiet klipu, nospiediet [Rediģēt] izvēlnes rindā, pēc tam [izdzēsiet daļas]/[audio celiņu]/[skaļumu] vai [Panoraming];
- Tilpuma lentes noņemšana: [maiņa]+[alt]+[h];
- Apaļās lentes noņemšana: [Ctrl]+[alt]+[h].
Šīs darbības rediģē tikai lentes stāvokli, atstājot zīmes uz vietas:
- Noklikšķiniet uz peles peles labās pogas un atlasiet [inicializēt visu].
- Gumijas lentes inicializācija: [Shift]+[Ctrl]+[U] (aizpildiet procedūru pēc pareizās lentes izvēles.)
Lentes izvēlētā punkta noņemšana:
- Atvērta apjomīga vai apaļa ierobežojoša lente.
- Noklikšķiniet ar labo peles pogas punktu lentes punktu un atlasiet [Pievienot/izdzēst].
Alternatīva:
- Atlasiet lentes punktu un tastatūrā noklikšķiniet uz [Del].
Darbības princips
Instalēšana un iestatīšana Edius neprasīs daudz laika. Vienkārši sāciet galveno un izpildiet ekrāna instrukcijas.
Iestatījumi, izmantojot audiomixer
Pēc Ediusa instalēšanas jūs varat rediģēt audio vai video skaļumu un panorāmu pagaidu mērogā, kā arī video pirms skatīšanās logā tieši atskaņošanas laikā, izmantojot skaņas maisītāju (audiomixer).
Skaļuma pielāgošana:
- Laika skalā noklikšķiniet uz [ToggleaudiomixerDisplay]. Dialoglodziņš ir atvērts [Audiomixer]. Vērtība (maksimālā vai strāva), kas tika izmantota dialoglodziņā [Audiomixer], pēdējo reizi tiks parādīta pirms slēgšanas.
Alternatīva:
- Izvēlnes rindā noklikšķiniet uz [Skatīt] un atlasiet [Audiomixer].
- Nospiediet [VU Meter]: atveriet VU mērītāju, lai konfigurētu jebkuras frekvences reprodukciju.
- Atlasiet segmentu, par kuru jums jāpielāgo skaļums un jāpievieno elements.
- Lai pielāgotu visa ceļa skaļumu, atlasiet [Master].
- Lai pielāgotu skaļumu atsevišķos ceļos, atlasiet katra celiņa darbības iestatījumu un ņemiet vērā, kas tieši ir jākonfigurē ([TrackNo] vai [Clip]).
- Lai konfigurētu mācību funkcijas izmantošanu, atlasiet apmācības režīmu no [Latch], [Touch] un [Write].
- Pārvietojiet laika skalas kursoru pozīcijā, lai sāktu atskaņošanu, un dialoglodziņā noklikšķiniet uz [atskaņojiet] [Audiomixer].
- Izlejiet fader, lai pielāgotu tilpumu.
Alternatīva:
- Tilpuma pielāgošana (ar 1. soli DB): [↑]/[↓];
- Tilpuma pielāgošana (ar soli 0,1 dB): [maiņa]+[↑]/[maiņa]+[↓];
- Lai kontrolētu fader, varat izmantot papildu Fader kontrolieri.
Dialoglodziņš [Audiomixer]
- Pārvaldības vadība.
- [Izslēgts] / [Soolo] - ieslēdziet vai izslēgt skaņu.
- [Banda] - savienojums ar faderu.
- Līmeņa indikators - parāda līmeņa indikatoru.
- [Iestatījumi]:
- [Peak Meter] -Visual izmaiņas audio signālā. Gradācija tiek parādīta kā skala.
- [VU mērītājs] - parāda audio signāla vidējo tilpumu. Skaņas signālu var konfigurēt cilvēka dzirdei. Gradācija tiek parādīta skaņas atsauces skalas veidā.
- [Saglabājiet operācijas iestatījumu] - pat ja reprodukcija tiek pārtraukta apmācības laikā, tiek saglabāts apmācības režīms (operācijas iestatījums). Dialoglodziņa aizvēršana [audio maisītāja] slēdži [uzturēt darba iestatījumus].
- Darba iestatīšana - pārslēdziet skaļuma iestatīšanas režīmu (iestatīšanas darbība) vai skaļuma/panoramēšanas pielāgošanas motīvu.
[Aizbīdnis], [pieskāriens] vai [rakstīt] iestata apmācības režīmu. Apmācības režīmā panoramēšanas noregulēšana nav pieejama. Galvenais operācijas iestatījums var būt tikai [galvenais] vai [izslēgts].
- [Master] - visas trases pielāgošana.
- [Trase] - Atsevišķu sadaļu atjaunināšana, izmantojot faderu panoramēšanu un pārvaldību. Apmācība nav pieejama.
- [Clip] - klips, kurā kursors atrodas laika skalā, tiek atjaunināts, izmantojot panoramēšanas un fader funkcijas.
Ja zīme jau ir instalēta, panoramēšanu regulē parametrs "Pārvietot visu" un skaļumu - "Pārvietojiet visu mērogā".
- [Izslēgts.] - bloķēt panoramēšanas un fadera regulatoru.
- [Aizbīdnis] -aktivizējiet apmācības režīmu no izvēlētā skaņas segmenta sākuma līdz beigām.
- [Pieskāriens] - izceļ vēlamo diapazonu. Atlaidiet peles pogu, lai automātiski atgrieztos Fader avota skaļumā.
- [Rakstīt] - ieslēdziet ierakstu visā reprodukcijā.
Atšķirībā no [aizbīdņa] vai [Touch], visas iepriekš izmantotās sējuma vērtības tiek pārrakstītas neatkarīgi no tā.
- Līmenis pārsniedz indikatoru - iedegas, kad līmenis ir pārsniegts. Noklikšķiniet, lai to izslēgtu.
- Fader - velciet uz augšu un uz leju, lai pielāgotu skaļumu.
- [Spēlēt] - pagaidu skalas reprodukcija no kursora stāvokļa.
Panoramēšanas pielāgošana:
- Laika skalā noklikšķiniet uz [ToggleaudiomixerDisplay]. Dialoglodziņš ir atvērts [Audiomixer].
Alternatīva:
- Izvēlnes rindā noklikšķiniet uz [Skatīt] un atlasiet [Audiomixer].
- Atlasiet panoramēšanas iestatījumu, pēc tam [celiņš] vai [klips]. Noklikšķiniet uz [TRUCK], lai konfigurētu panoramēšanu uz katra ceļa un noklikšķiniet uz [Clip], lai pielāgotu katra klipa panorāmu kursora stāvoklī pagaidu mērogā.
- Ielieciet peles kursoru panorāmas vadības elementam un velciet to.
Alternatīva:
- Panorāmas pielāgošana (1. posmā): [←]/[→];
- Panoramēšanas regulēšana (ar soli 0,1 dB): [maiņa]+[←]/[maiņa]+[→];
- Ja noklikšķiniet uz atsevišķā ceļa [Audiomixer] labās noklikšķināšanas un atlasiet [atiestatīt], tiks atiestatīti apjoma un panorāmas iestatījumi, savienojuma iestatījumi, solo izslēgšanas iestatījumi un darbības režīms. Lai atiestatītu visu ceļu iestatījumus, noklikšķiniet uz dialoglodziņa Pelna peles pogas [Audiomixer] un atlasiet [Resetall].
- Veicot [atiestatīšanu] vai [atiestatīt], neietekmē citu dziesmu skaļumu vai panorāmas iestatījumus.
- Dialoglodziņa [Audiomixer] izmēru var pielāgot. Pārvietojiet kursoru dialoglodziņa [Audiomixer] kreisajā vai labajā malā un, mainoties kursora formai, velciet to, lai pielāgotu tā izmēru. Pēc izmēra pielāgošanas dialoglodziņš [Audiomixer] pēc atkārtotas atvēršanas tiks parādīts ar tādu pašu izmēru.
Pielāgošana, saglabājot tilpuma starpību
Kontrolieri Fader un panorāmas iestatīšanai var būt savienoti starp vairākiem ceļiem. Var iestatīt trīs komunikācijas veidnes: [Gang1] (dzeltens), [Gang2] (sarkans) un [Gang3] (zils).
- Katrā ceļā noklikšķiniet uz [bandu], lai vienlaicīgi noregulētu dialoglodziņu [Audiomixer]. Fader krāsa mainās atkarībā no katras [bandas] krāsas krāsas.
- Iestatiet vienu fader (kontrolieri) no saistīto faderu (kontrolieru) saraksta.
- Tiek koriģētas vienas krāsas celiņi, saglabājot tilpuma un tilpuma atšķirību.
- Pirms FADER (kontroliera) izmantošanas no saistīto ceļu skaita, iestatiet [operāciju] ceļiem, kurus vēlaties izveidot, izņemot [izslēgtu].
Atskaņošana/skaņas izslēgšana tikai noteikts ceļš
Audio reprodukciju var ierobežot ar noteiktu ceļu. Atsevišķas dziesmas var arī atvienot.
- Dialoglodziņā [Audiomixer] noklikšķiniet.
- Nospiežot [izslēgts], tiks izslēgta izvēlēto ceļu skaņa. Noklikšķiniet [Soolo], lai reproducētu audio tikai no izvēlētā ceļa.
Vairāku klipu skaņas līmeņa normalizēšana
Jūs varat iestatīt pamata skaņas līmeni vairākiem projektiem un konfigurēt tos vienlaikus. Когд нормализация применяется нескольким книпам, значение усtsp. стий уровень зvis.
Normalizācijas laikā jūs varat norādīt pirmās atzīmes pagaidu intervālu. Jūs varat mainīt šo iestatījumu [lietotāja iestatījumos]/ [automātiskā korekcija]/ [avots].
- Atlasiet klipus, lai normalizētu.
- Nospiediet [Clip] izvēlnes rindā, pēc tam [Normalizējiet]. Dialoglodziņš [normalizēt] tiks atvērts.
Alternatīva:
- Noklikšķiniet uz labās peles pogas klipa un atlasiet [Normalizēt].
- Ievadiet skaņas līmeni, kas tiks izmantots kā veidne, un noklikšķiniet uz [OK].
- Sākotnējais apjoma līmeņa iestatījums projektā ir atzīmēts [skaņas bāzes līmenī].
- Kad tiek izmantota normalizācija, oranžā līnija tiks parādīta zem klipa skaņas daļas.
Iestatījumu pārbaude un mainīšana projektos
Ar pastiprināšanas iestatījumu vērtību var pārbaudīt un mainīt.
- Atlasiet klipu, par kuru tiks apstiprināta vai mainīta pastiprināšanas vērtība.
- Izvēlnes rindā noklikšķiniet uz [Clip], pēc tam [rekvizīti]. Dialoglodziņš ir atvērts [rekvizīti].
Alternatīva:
- Noklikšķiniet uz labās pogas klipa un atlasiet [Rekvizīti].
- Noklikšķiniet uz cilnes [Audio informācija].Iestatījumu vērtība tiek parādīta blakus [nostiprināšanai].
- Ievadiet pastiprināšanas vērtību un noklikšķiniet uz [OK].Normalizēto pastiprināšanas vērtību var apstiprināt arī [informācija].
1ch audio kanālam un video klipam 2Ch, salīdziniet kanālu V un A1 kanālu ar 1VA ceļu un A2 kanālu ar ceļu 1A.Mainiet 1VA trases stiprināšanu uz 5 dB un celšanas 1A stiprināšanu par 10 dB. Divreiz noklikšķiniet uz atskaņotāja 1VA celiņa klipa. Atkal instalējiet atskaņotāja klipu ar tiem pašiem displeja iestatījumiem (kanāla V un kanāla salīdzinājums ar 1VA ceļu un A2 kanālu ar 1A ceļu).
Šajā laikā VA 1. ceļā ievietotā pastiprināšanas vērtība būs 5 dB, bet 1. trases pastiprināšanas vērtības izmaiņas būs vienādas ar 0 dB.
Daļējs skaļuma iestatījums
Lai paslēptu troksni un t. D., Rediģēt viļņa formu.
- Nospiediet sliežu paneļa audio pagarinājuma pogu.
- Ceļš tiks paplašināts, un skaņas vilnis tiks parādīts. Katrā kanālā tiek parādīta stereo skaņas signāla forma. Izmantojot viļņu formas diapazonu un faktiski reproducēto skaņu, troksni un citus parametrus var pielāgot.
- Signāla formas displeju var mainīt uz [lietotāja iestatījumiem]/[pagaidu skalu]/[pielikums].
Trokšņa samazināšana (V-MUTE funkcija)
Lai konfigurētu vājinājumu pirms un pēc centrālā punkta, pielāgojiet troksni utt. D., Veiciet šādas darbības:
- Atlasiet dziesmu, kurā jums jāievieto V-sitiena marķieris.
- Pārvietojiet kursoru laika skalā pozīcijā, kurā tilpumam jābūt nullei. Apstipriniet signāla formas parādīšanas formu un pielāgojiet kursora stāvokli pagaidu skalā.
- Noklikšķiniet uz labās peles pogas klipa, kuram jums jāpiemēro V-MUTE, un noklikšķiniet uz [V-MUTE]. Tilpums skalas kursora stāvoklī kļūs nulle, un četriem punktiem ar laika skalas kursoru centrā pievienos pagaidu skalai.
Alternatīva:
- V-MUTE iestatījumi: [Shift] + [V];
- Pēc V-MUTE noregulēšanas velciet punktu uz skaļuma sloksni pa kreisi un pa labi, lai precīzi pielāgotu skaņas vājināšanās ilgumu.
- V-MUTE noklusējuma ilgumu var mainīt uz [lietotāja iestatījumiem]/[ilgumu]/[avots].
Balss papildinājums aizkulisēs
Balss aiz ainas ir funkcija, lai pievienotu stāstījumu vai skaņas efektus, iepriekš skatoties klipu pagaidu mērogā. Sākotnējās skatīšanās laikā varat pievienot audio (skaņas efektu).
- Salīdziniet audio kanālu un iestatiet ieejas punktu vietā, kur jums jāievieto skaņa.
- Laika skalā noklikšķiniet.Dialoglodziņš ir atvērts [balss pārraide].
Alternatīva:
- Izvēlnes rindā noklikšķiniet uz [ierakstīšana], pēc tam [balss aiz ainas].
- Atlasiet no saraksta [ierīces mikstūra].
Ierīces sākotnējā uzstādīšana jāveic iepriekš. Pre -instalāciju nevar atlasīt, ja ir reģistrēts tikai viens parametru standarta iestatījums.
- Pielāgojiet avota datu skaļumu, izmantojot slīdni [skaļumu], lai tas nepārsniegtu 0 dB.
- Sarakstā [izvade] atlasiet [TREAK] un pēc tam:
- [Bin] - pievienojiet grozam tikai audioklipu.
- [Trase] - pievienojiet audiolip abus ceļam A, kas norādīts 1. solī, un grozam.
- Ievadiet faila nosaukumu un noklikšķiniet uz [...], lai norādītu saglabāšanas vietu.
- Noklikšķiniet uz [Sākt].
Reversās atsauces sākumā augšējā kreisajā stūrī, baltais aplis sāks mirgot un pēc tam mainiet krāsu uz sarkanu, kad ieraksts ir sākts. Ja rediģēšanas ceļā pēc noklusējuma audio skaļumu atstāj, tā skaņa tiks atvienota vienlaikus ar audio ieraksta sākumu.
Laiks starp presēšanu [sākums] un ierakstīšanas sākumu mainās atkarībā no laika, kas iestatīts [sistēmas iestatījumos]/[pielikums].
- Noklikšķiniet [beigas].
Klipa reprodukcija un audio nodaļu izveidošana tiks pārtraukta, pēc kura parādīsies dialoglodziņš, lai apstiprinātu izveidotā faila pievienošanu.
- Noklikšķiniet [jā], lai pagaidu mērogā pievienotu audioklipu un saglabātu datus.
Baltā līnija līmeņa indikatora labajā pusē mainās uz sarkanu, kad tilpums pārsniedz 0 dB. Peles klikšķis atgriezīs noklusējuma skaļuma vērtības vērtību.
Priekšrocības un trūkumi
Kas attiecas uz nelineāriem video redaktoriem, šī lietojumprogramma ir tāda pati laba rīka kā profesionāli rīki. Tam ir jaudīgas funkcijas, pagarināts pagaidu skala, atbalsts vairāku kodolu, 64 bitu apstrādei un visas citas noderīgas iespējas, kas padara profesionāļiem piemērotu profesionāļu profesionāļu programmatūru.
Priekšrocības:
- Lietojumprogramma piedāvā video rediģēšanu un audio bez atveidošanas.
Trūkumi:
- Lai izmantotu Apple lietotāju programmatūru, jums jāinstalē bootcamp.
Tas, kas atšķir Edius Pro no citiem konkurentiem, ir tas, ka tas izslēdz renderēšanu no rediģēšanas procesa. Tā ir liela priekšrocība salīdzinājumā ar lietojumprogrammām, kurām ir nepieciešams laiks un skaitļošanas jauda, lai izveidotu materiālu, pat ja tas tagad notiek fonā.
Jaunākajos atjauninājumos Ediijs pievienoja grafiskā procesora paātrinājumu, kas izmanto jūsu videokartes skaitļošanas jaudu, lai ātrāk izveidotu straumes.
Ediuss piedāvā plašu failu formātu klāstu, kuros varat eksportēt izveidoto materiālu. Viņš var apstrādāt visas nepieciešamās proporcijas, kodekus un atļaujas. Varat arī izveidot DVD vai Blu-ray diskus tieši no programmas.
Programmatūras nozare audio un video rediģēšanai ātri atkāpjas no klientiem iespēju tieši iegādāties programmatūru. Daudzi pārgāja uz abonēšanas modeli, kas ietver visus atjauninājumus, bez nepieciešamības iegādāties jaunu programmu ik pēc dažiem gadiem. Neskatoties uz to, tas nozīmē arī to, ka, ja jums nav pietiekami daudz naudas, varat zaudēt piekļuvi saviem projektiem. Ediijs sniedz vislabāko piedāvājumu, nodrošinot vienu laiku pirkumu un bezmaksas atjauninājumus visā iegādātās versijas derīguma periodā.
Analogi
Profesionālās programmatūras izvēle multimediju rediģēšanai šodien ir tik plaša, ka nepieredzējušu lietotāju būs ļoti grūti izvēlēties piemērotu lietojumprogrammu. Šeit ir daži no populārākajiem programmatūras analogiem Edius.
Adobe klausīšanās CC
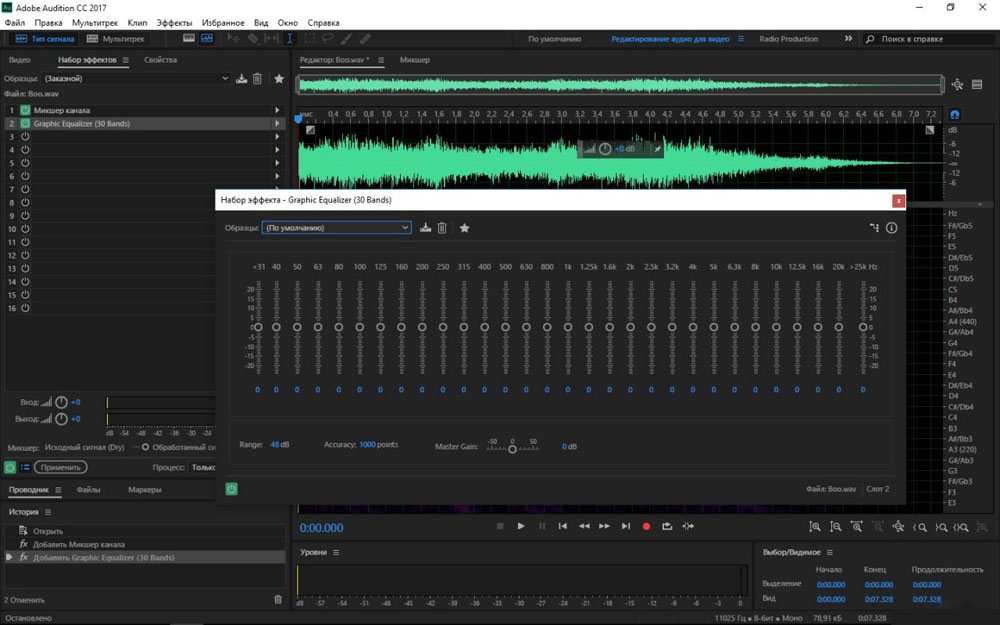
Adobe Audition CC ir daļa no Adobe Creation Cloud - tirgus līdera, kad runa ir par Premium programmatūru, un tās programmatūra Audobe Audition CC rediģēšanai nav izņēmums. Adobe klausīšanās CC ir labākā programma pasaulē, lai rediģētu vairāku trasu audio failus, kas jau sen ir standarta rīks profesionāļiem. Šo elastīgo un daudzfunkcionālo produktu nevar attiecināt uz to pašu kategoriju kā citi amatieru redaktori tirgū. Adobe klausīšanās CC ir pieejams tikai Mac un Windows lietotājiem un atbalsta absolūti visus mūzikas failu formātus.
Pateicoties mūzikas redaktoru profesionālajai interfeisam, var paiet zināms laiks, lai iepazītos ar instrumentu un izmantotu to, lai rediģētu skaņas ceļus. Ja esat jaunpienācējs pasaulē Adobe, instrukcijas internetā palīdzēs jums panākt. Milzīgs spēks un brīnišķīgs novatorisku jēdzienu kopums, piemēram, viļņa formas tērps, vairāku triecienu un spektrālais displejs, padara Adobe klausīšanās CC par labāko skaņas redaktoru.
Cena: USD 20,99 mēnesī
Kuba
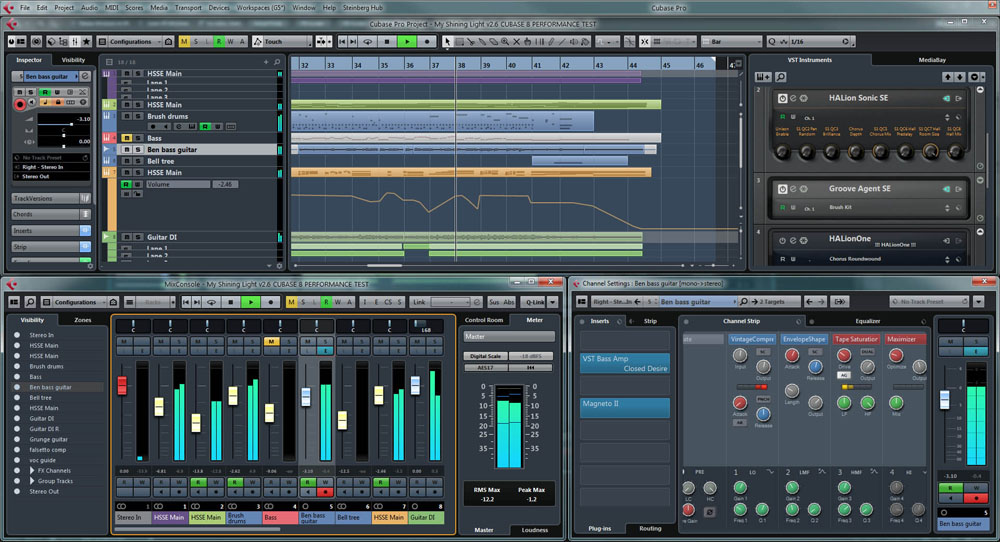
Ja jums ir nepieciešams intuitīvs risinājums, lai rediģētu profesionāla līmeņa skaņu datorā, Cubase būs viena no labākajām vēlēšanām. Programmatūra saviem lietotājiem piedāvā plašu iebūvētu instrumentu komplektu un profesionālu saskarni, ko var izmantot dažādās platformās. Daudzi profesionāļi, ieskaitot producentus un dziesmu autorus, dod priekšroku Cubase, jo programma ļauj parādīt radošu pieeju. Jaunākā Cubase versija apvieno brīnišķīgu skaņas kvalitāti, intuitīvu pārvaldību un ļoti attīstītu MIDI rīku sortimentu.
Lietotāja saskarne tiek organizēta pēc iespējas profesionālāk. Cubase ļauj jums izveidot un sajaukt mūziku pēc saviem ieskatiem, kā arī piedāvā atbalstu populārākajiem audio formātiem.
Cena: 59,99 USD
Skaņas kalums
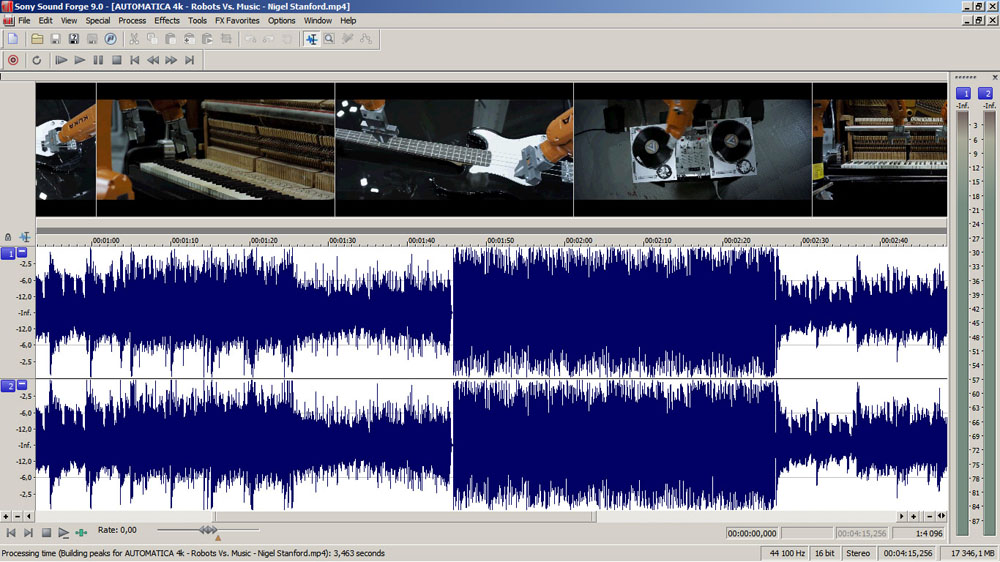
Sound Forge ir vēl viens moderns audio redaktors, kas ļauj ierakstīt, rediģēt un apstrādāt celiņus, izmantojot pareizo profesionalitātes līdzsvaru un ērtu lietošanu saskarnē. Šis pieredzējušu skaņu inženieru radītais rīks var būt noderīgs tādiem profesionāļiem kā mūziķi, skaņu inženieri, komponisti un skaņu celiņa redaktori. Tas ir savietojams ar visiem audio formātiem, un tam ir pielāgota lietotāja interfeiss.
Pērkot apmaksātu versiju, jūs saņemat satriecošu atbalstu VST3 efektam un integrācijai ar Spectra slāņu pro. Vienīgais šī rīka trūkums ir tas, ka tas neatbalsta vairāku trasu rediģēšanu vai trešo -partiju spraudņus, tāpat kā citas šī saraksta programmas.
Cena: 499,00 USD
Pļāvējs
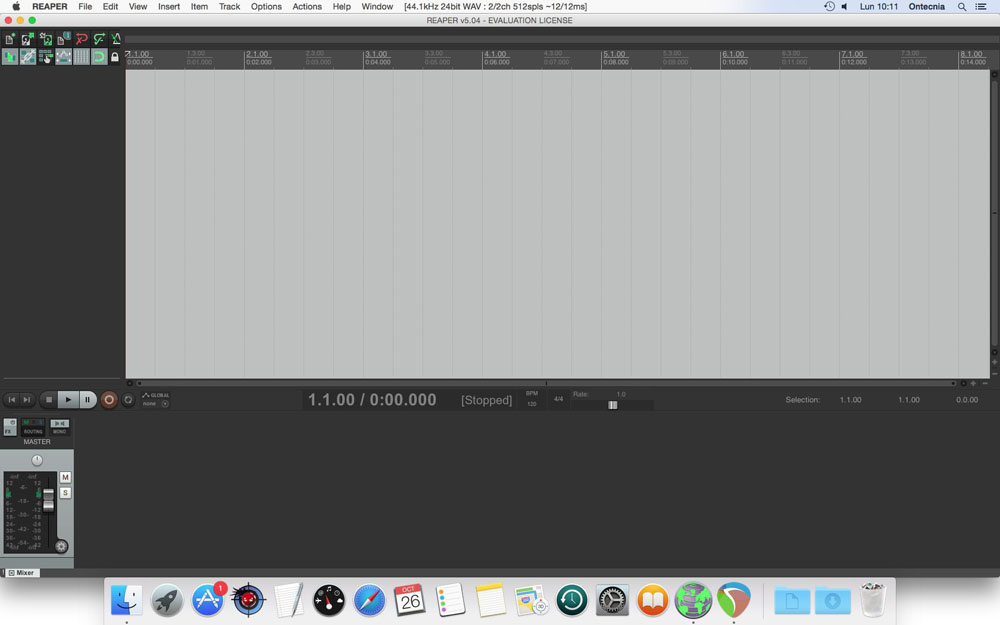
Pārmācējs ir lieliska elastīga programmatūra audio rediģēšanai ar iespaidīgām funkcijām, kas ļaus jums viegli konfigurēt un rediģēt mūzikas ierakstus. Šīs programmatūras ātrā un efektīva raksturs nozīmē, ka varat to instalēt un palaist no tīkla vai portatīvā diska.
Atbalsts vairāku kanālu skaņas rediģēšanai Reaper padara to par ideālu risinājumu audio redaktoriem. Reaper atbalsta vairākus trešdaļas -partiju savienotos efektus un virtuālos rīkus. Par nelielu maksu jūs saņemat pilnu piekļuvi visām premium funkcijām.
Cena: 60 USD
Logic Pro X
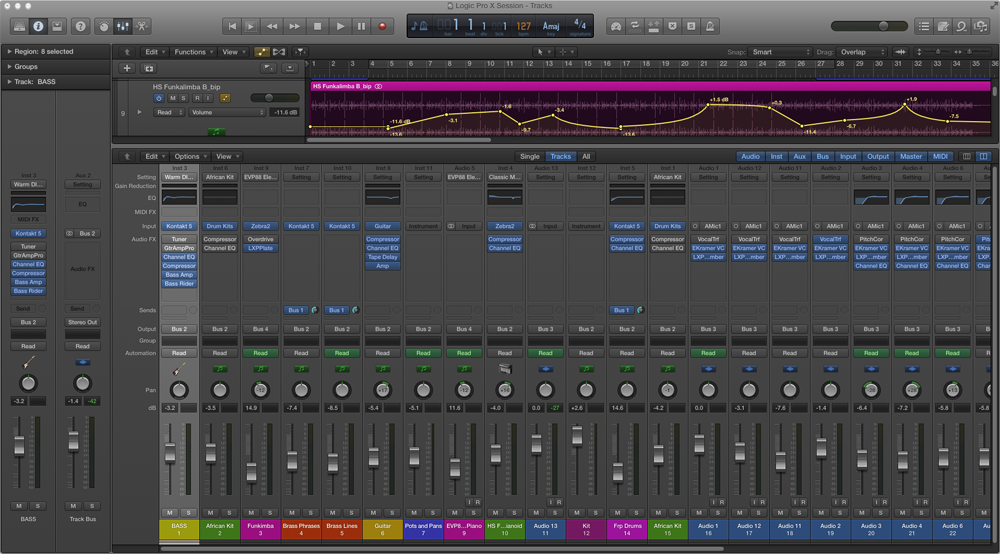
Logic Pro X ir fantastisks jau kompakta un pilna funkcionālā audio redaktora atjauninājums. Apple rīks spēj ātri un profesionāli pabeigt uzdevumu. Logic Pro X saskarne ir diezgan draudzīga iesācējiem. Pēc noklusējuma ir pieejami 7000 bezmaksas Apple Loops investīcijas, kas jums piedāvā pamata rediģēšanas iespējas.
Pēdējā atjauninājumā parādījās jauni spraudņi progresīviem reverbiem, radošiem efektiem un vintage ekvalaizeriem. Kopumā Logic X Pro ir lieliska programmatūra profesionāļiem un mūziķiem. Vienīgais loģikas starpnieks.
Cena: 199,99 USD
AVS audio redaktors
AVS audio redaktors nav parasts mūzikas redaktors, bet gan pilna programmatūra audio iestatīšanai ar uzlabotiem rīkiem. Redaktoram ir plašs funkciju un iespēju klāsts.
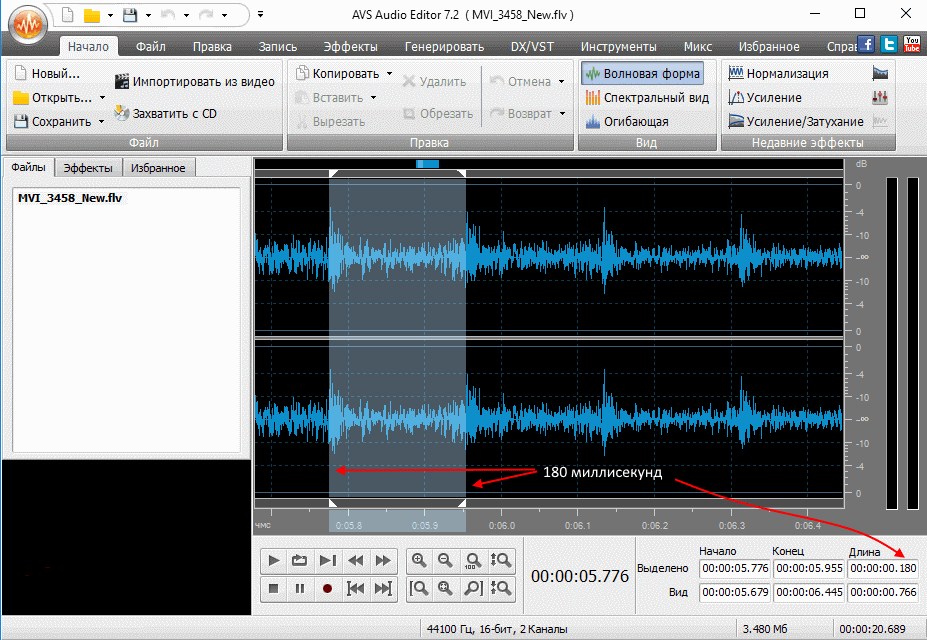
Šis ir patiesi noderīgs rīks ar vairāk nekā 20 iebūvētiem efektiem un filtriem. No pirmā acu uzmetiena šīs programmatūras labi domājoša saskarne var šķist nedaudz sarežģīta. Jūs varat rediģēt un saglabāt audio visos kopējos formātos, ieskaitot WMA, OGG un ALAC.
Cena: 69 USD
Edius Pro ir uzticama alternatīva esošajām video rediģēšanas lietojumprogrammām un audio. Viņš var izdarīt gandrīz visu, ko var standarta nozares programmas. Neskatoties uz to, nekas nenozīmē, ka tas ir īpaši pārāks par viņu.
- « Divu identisku lietojumprogrammu instalēšana Android metodēs un praktiskos ieguvumus
- Kas ir Android sistēmas tīmekļa skats, un vai ir iespējams to noņemt »

