Projekcija šajā datorā operētājsistēmā Windows 10. Kā tulkot attēlu no tālruņa, planšetdatora, datora uz datoru vai klēpjdatoru?

- 1119
- 221
- Charles Emard
Projekcija šajā datorā operētājsistēmā Windows 10. Kā tulkot attēlu no tālruņa, planšetdatora, datora uz datoru vai klēpjdatoru?
Windows 10 ir viena interesanta funkcija ar nosaukumu "Projekts uz šo datoru". Jaunākajos atjauninājumos tas tika pievienots sistēmas parametriem un izvēlnē "Project". Iepriekš tas viss darbojās, izmantojot lietojumprogrammu "Connect". Principā, tāpat kā tagad, bet pati funkcija jau ir integrēta sistēmā. Paldies, kuru kļuva ērtāk to izmantot. Pateicoties šai funkcijai, jūs varat pārraidīt attēlu stacionāra datora (monitora) vai klēpjdatora ekrānā no citām ierīcēm. Tas ir, Windows 10 attēlu varat pārraidīt no tālruņa/planšetdatora operētājsistēmā Android vai no cita datora/klēpjdatora operētājsistēmā Windows 8.1 un Windows 10.
Izmantojot šo funkciju, ekrānu varat dublēt no datora uz datoru vai no tālruņa līdz datoram, izmantojot Wi-Fi tīklu. Neizmantojot vadus. Tiek izmantota brīnumainas tehnoloģija. Un tas nozīmē, ka ierīcēm vienkārši jābūt netālu no otra (aptuveni maza dzīvokļa vai mājas ietvaros). Nav nepieciešams savienot ierīces ar vienu Wi-Fi tīklu. Ierīces ir tieši savienotas, savienojums nenotiek caur maršrutētāju. Vispār nav nepieciešams izveidot savienojumu ar internetu.
 Skaņa tiek pārsūtīta kopā ar attēlu. Piemēram, ja mēs parādām attēlu no tālruņa uz datoru vai klēpjdatoru no Windows 10, tad skaņa tiks reproducēta arī caur datora skaļruņiem. Un vēl viena funkcija - kontrolēt ierīci, no kuras mēs varam projicēt attēlu no datora, uz kura mēs projicējam. Bet manā gadījumā šī mikroshēma darbojās tikai, projicējot attēlus no cita datora datorā. Pārraidot attēlus no tālruņa operētājsistēmā Android, man nebija iespējas kontrolēt tālruni no datora. Ir kaut kāds ziņojums ar instrukcijām, bet to nav iespējams izpildīt. Es saprotu, ka pārvaldība ir iespējama tikai tad, kad tiek projicēts no datora uz datoru. Ierīces ar skārienekrāniem, visticamāk, netiek atbalstītas.
Skaņa tiek pārsūtīta kopā ar attēlu. Piemēram, ja mēs parādām attēlu no tālruņa uz datoru vai klēpjdatoru no Windows 10, tad skaņa tiks reproducēta arī caur datora skaļruņiem. Un vēl viena funkcija - kontrolēt ierīci, no kuras mēs varam projicēt attēlu no datora, uz kura mēs projicējam. Bet manā gadījumā šī mikroshēma darbojās tikai, projicējot attēlus no cita datora datorā. Pārraidot attēlus no tālruņa operētājsistēmā Android, man nebija iespējas kontrolēt tālruni no datora. Ir kaut kāds ziņojums ar instrukcijām, bet to nav iespējams izpildīt. Es saprotu, ka pārvaldība ir iespējama tikai tad, kad tiek projicēts no datora uz datoru. Ierīces ar skārienekrāniem, visticamāk, netiek atbalstītas.
Kā projicēt datoru un uz kurām ierīcēm?
Kā es jau rakstīju iepriekš, viss darbojas Wi-Fi. Tiek izmantota brīnumainas tehnoloģija. Tāpēc abās ierīcēs jāinstalē Wi-Fi modulis ar Miracast atbalstu. Ja mēs runājam par stacionāriem datoriem (PC), tad jums ir jāpērk un jāpievieno Wi-Fi adapteris. Lasiet vairāk šajā rakstā. Klēpjdatoros tas parasti tiek uzbūvēts. Wi-Fi vajadzētu strādāt pie datora (draiveris ir instalēts, ir iespējota bezvadu sakaru). Šeit ir tādas pašas prasības kā Windows 10 funkcijas iestatīšana “Bezvadu displejs”. Kad mēs parādām attēlu nevis uz datoru, bet, piemēram, no datora līdz televizora ekrānam.
Jūs varat pieņemt attēlu no citiem tikai operētājsistēmā Windows 10. Jūs varat tulkot attēlu no citiem datoriem, uz kuriem ir funkcija "savienojums ar bezvadu displeju". Tie ir datori operētājsistēmā Windows 8.1 un Windows 10. Nu, attiecīgi, ar dzelzi (Wi-Fi modulis, videokarte), kas atbalsta šo iespēju. Jūs varat arī dublēt ekrānu datorā no tālruņiem un planšetdatoriem, kas darbojas operētājsistēmā Android. Atkarībā no ierīces, Android versijas, čaumalām utt. D., Šo funkciju var saukt par atšķirīgi. Piemēram, viedais skats uz Samsung ierīcēm. Vai "bezvadu displejs", "Miracast", "apraides" vienums ekrāna iestatījumos.
Tas nedarbojas iPhone un iPad. Lai dublētu ekrānu no šīm ierīcēm, tiek izmantota Apple firmas tehnoloģija, ko sauc par AirPlay. Nevis brīnums, ko izmanto mūsu gadījumā. Ja jums ir iPhone vai iPad, tad varbūt jūs interesēs lasīt rakstu, kā televīzijā dublēt iPhone vai iPad ekrānu.
Kā es visu pārbaudīju: Man ir salīdzinoši jauns un jaudīgs personālais dators ar ārēju USB adapteri Netis WF2190, veco ASUS K56CM klēpjdatoru, bet ar Wi-Fi aizstāšanu Intel Dual Band Wireless-AC 3160, nevis jaunākais Samsung Galaxy J5 2017 (Android 8. Android 8.1). Windows 10 ir instalēts datorā un klēpjdatorā.
Izmantojot datoru, es varu viegli pārraidīt attēlu klēpjdatora ekrānā un otrādi - attēls tiek pārraidīts no klēpjdatora uz datora monitoru. Es nevarēju izmantot funkciju "Projekts uz šo datoru", lai savienotu Samsung tālruni ar klēpjdatoru. Tālrunī redz dators, Windows parādās savienojuma pieprasījums, bet savienojuma laikā viss karājas. Turklāt klēpjdatorā, šīs funkcijas iestatījumos ir šāds brīdinājums: "Šajā ierīcē var būt problēmas ar satura parādīšanu, jo tā aparatūra nebija īpaši paredzēta bezvadu projicēšanai".
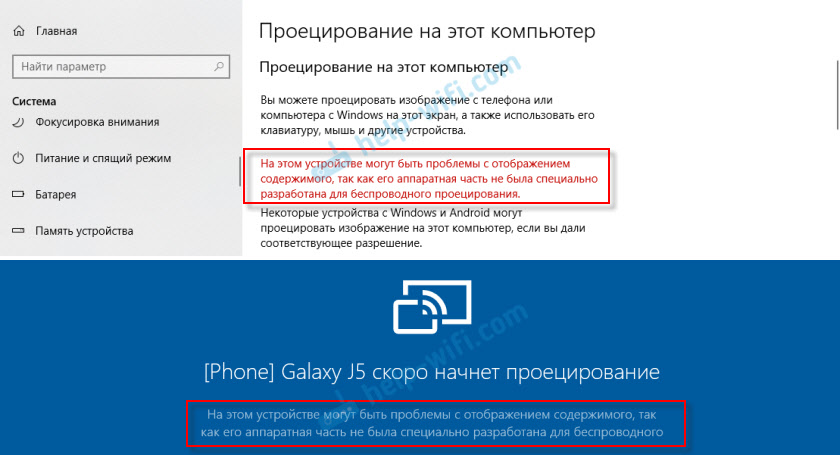
Atrodoties stacionārā datorā, šī tālruņa ekrāns vispār tiek dublēts bez problēmām. Un šis brīdinājums par iespējamo problēmu ar satura parādīšanu stacionārā datorā nav. Acīmredzot tas notiek novecojušās dzelzs dēļ klēpjdatorā vai autovadītājiem. Bet ļaujiet man jums atgādināt, ka datora saite - klēpjdators un klēpjdators - PC darbojas labi.
Funkcijas "Projekts šajā datorā" iestatīšana operētājsistēmā Windows 10
Windows 10 parametros, sadaļā "Sistēma" Ir cilne "Prognozēšana uz šo datoru". Atveriet to un skatieties iestatījumus:
- Lai ierīces ar Windows un Android, lai projicētu attēlu mūsu datorā, jums tas ir jāsniedz atļauja. Pirmajā izvēlnē Drow -Down jums jāizvēlas "Pieejams visur ". Vienums "vienmēr atspējots" izslēdz šo funkciju, un vienums "ir pieejams visur aizsargātos tīklos", nav notīrīts, ko dara (ja jūs zināt, rakstiet komentāros).
- Projektēšanas pieprasījums uz šo datoru: “Tikai pirmo reizi” - savienojuma pieprasījums parādīsies tikai vienreiz pēc pirmā savienojuma, nākotnē šīs ierīces attēla attēls automātiski notiks automātiski. "Katrs savienojums" - katru reizi parādīsies savienojuma atļaujas pieprasījums.
- Pieprasīt tapu par iesiešanu. Ja jūs iespējojat šo funkciju, jums būs jāievada ierīces PIN kods, no kura tiks veikts projekts. PIN kods tiks parādīts datora ekrānā. Es domāju, ka tas ir lieks. Pietiekami parasts savienojuma pieprasījums.
- Šo datoru var noteikt prognozēšanai tikai tad, ja tas ir savienots ar barošanas avotu. Ja ieslēdzat šo priekšmetu, tad, kā es to saprotu, funkcija nedarbosies, barojot klēpjdatoru no akumulatora.
- Datora nosaukums. Šis nosaukums tiks parādīts Android ierīcē vai citā datorā, no kura mēs izveidosim savienojumu ar šo datoru, lai pārraidītu attēlus. To var mainīt, ja nepieciešams.
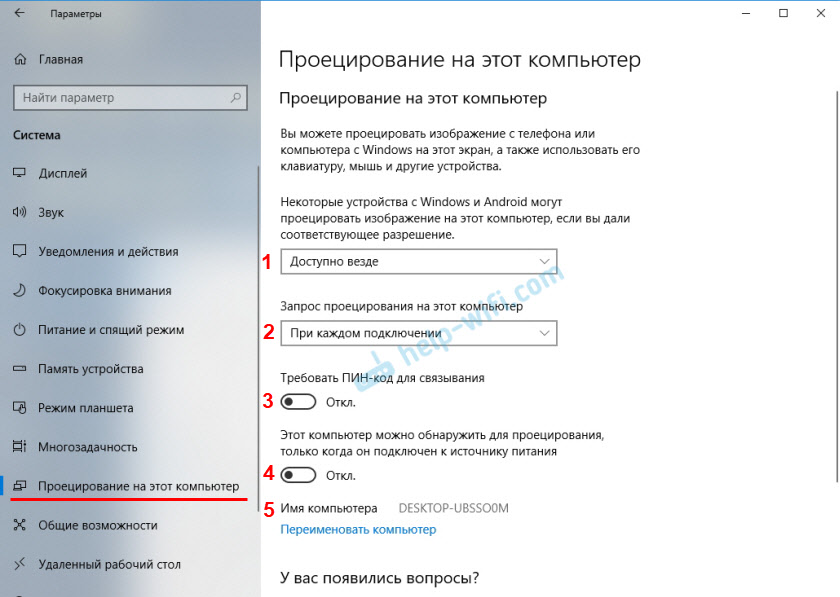
Ar iestatījumiem viss ir vienkārši un skaidrs. Tas ir pietiekami, lai pirmajā izvēlnē izvēlētos vienumu "pieejams visur". Nu, izslēdziet iestatījumu ar numuru 4, ja jums ir klēpjdators un tas nav savienots ar jaudu.
Ja iestatījumi ir neaktīvi, skatiet lēmumu raksta beigās.
Ja jums ir, kā arī manā klēpjdatorā (virs ekrānuzņēmuma ar datoru, viss ir kārtībā) ir ziņojums “Šajā ierīcē tiek parādīts saturs, jo tās aparatūra nebija īpaši izstrādāta bezvadu projektam”, Tad visi precīzi ieslēdz šo funkciju un mēģiniet savienot ierīci.
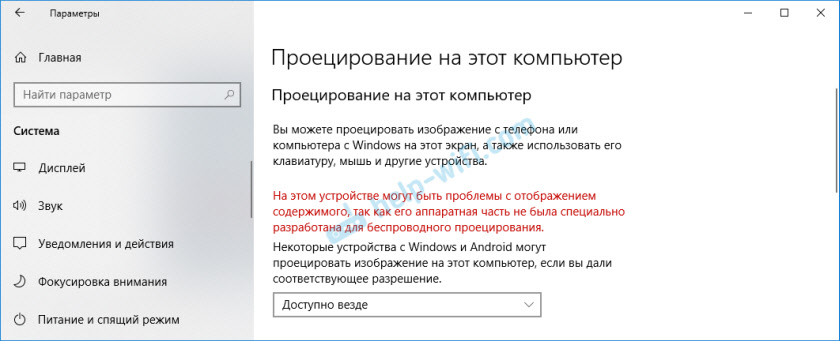
Manā gadījumā tikai tālrunis nepievienojās. Un no klēpjdatora līdz datora apraidei darbojās. Iespējamās problēmas ar šīs funkcijas un kļūdas iestatīšanu ierīču savienošanas procesā, mēs analizēsim šī raksta beigās.
Kā dublēt ekrānu no tālruņa vai planšetdatora līdz datoram ar Windows 10?
Ļaujiet man jums atgādināt, ka šī metode darbojas tikai ar viedtālruņiem un planšetdatoriem, kas darbojas Android. Vispirms jums jāiespējo funkcija "šī datora projekcija" (datorā, kas darbosies kā bezvadu monitors), kā es parādīju iepriekš,.
Tālrunī jums jāatver joslas statuss un jāatrod ekrānuzņēmuma palaišanas ikona, izmantojot Miracast Technology. Manā tālrunī Samsung ir Gudrs skats (Atrodas otrajā ekrānā, velciet pa kreisi). Iespējams, ka jūsu ierīcē šī funkcija atrodas iestatījumos, kaut kur sadaļā "savienojumi" vai "ekrāns".
Pieejamo ierīču sarakstā, lai atspoguļotu ekrānu, atlasiet datoru.
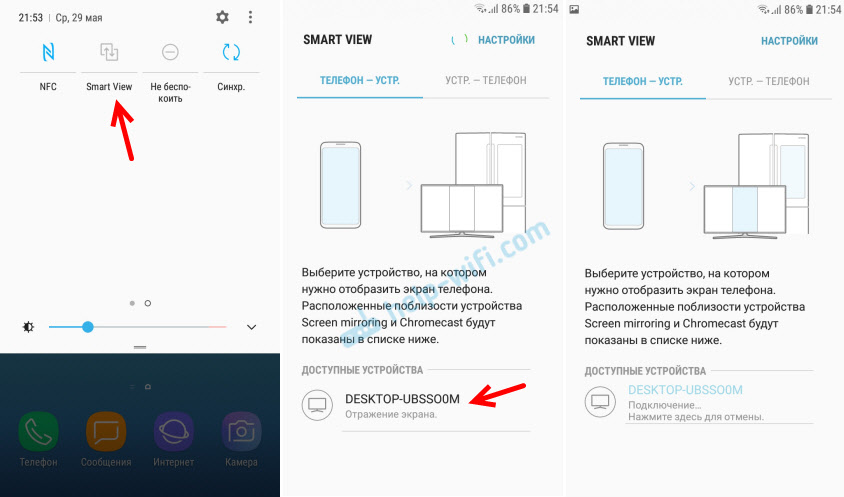
Datorā jums jāapstiprina tālruņa savienojums, lai veiktu projektu.
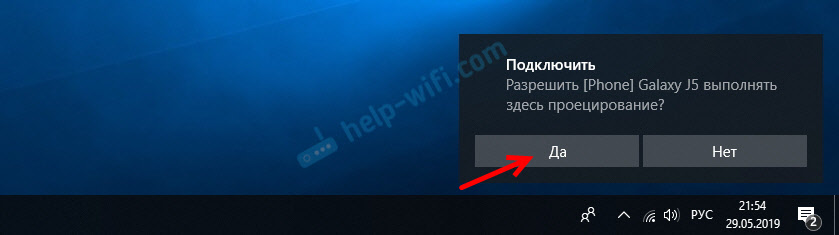
Tūlīt visā ekrānā tiek atvērta lietojumprogramma "Connect", un sāksies savienojuma process.

Ja viss ir kārtībā, tad pēc dažām sekundēm tālruņa ekrāns parādīsies jūsu datora monitorā.
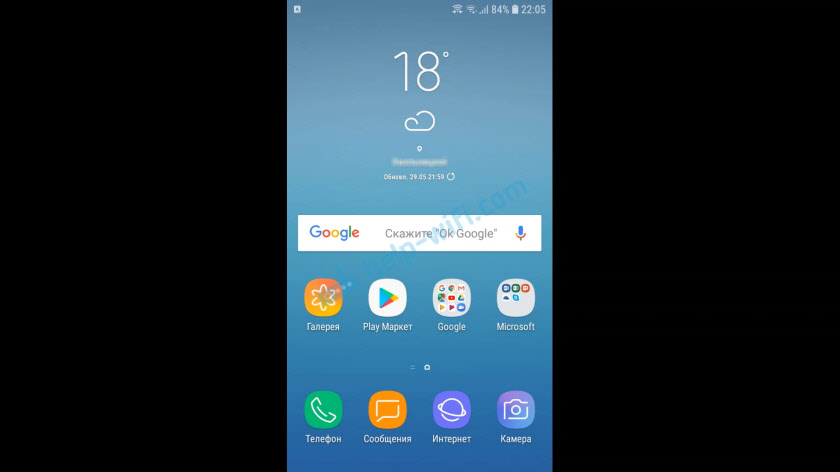
Būs vēl kāds cits dīvains ziņojums, ka sensoro ievade ir atvienota. Kur tas tiks uzrakstīts, kā to ieslēgt. Bet, kā es jau uzzināju (un rakstīju raksta sākumā) - skārienekrāna pārvaldība šajā režīmā nedarbojas.
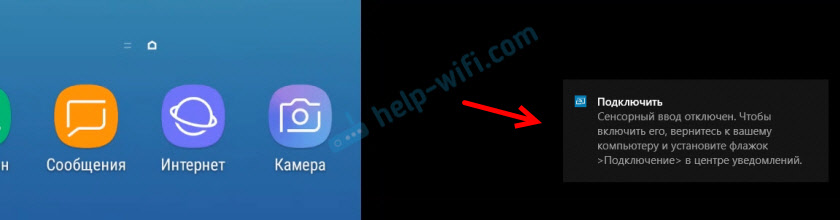
Jūs varat izkļūt no pilna ekrāna režīma, mainīt loga izmēru vai pagriezt lietojumprogrammu "Pievienot" lietojumprogrammu.
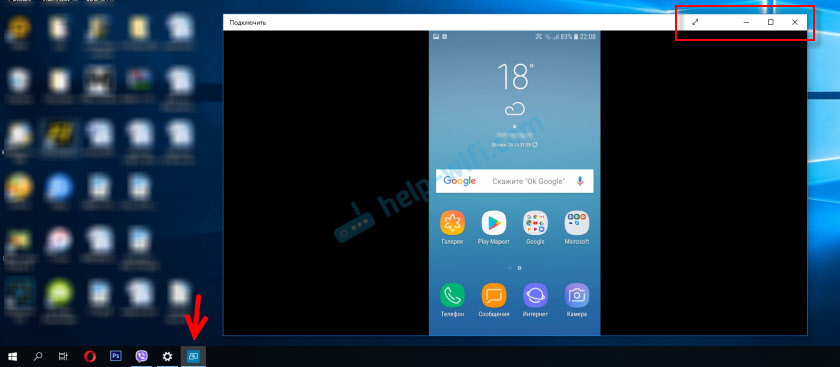
Arī horizontālā režīmā viss darbojas labi. Piemēram, jūs varat viegli pārraidīt videoklipus no YouTube.
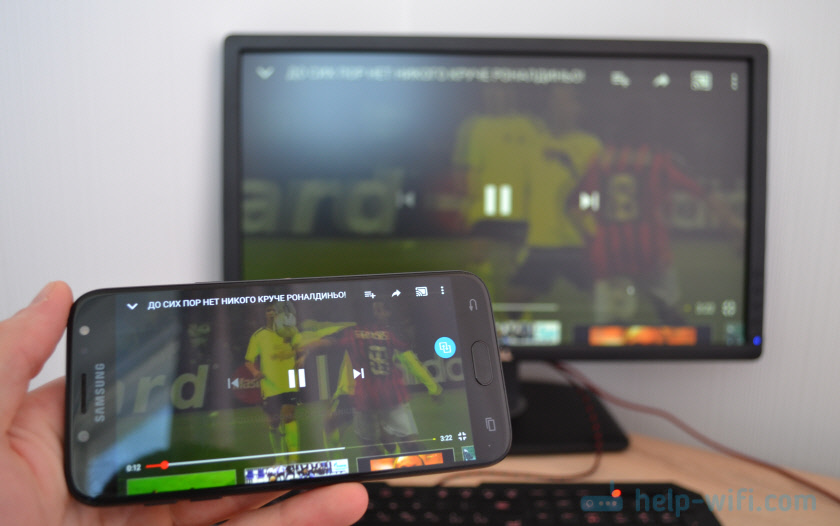
Skaņa no tālruņa tiek pārraidīta arī datorā. Jums jāpārvalda bezvadu attēla raidījums ar Miracast pa tālruni. Tur tam tiek parādīta īpaša ekrāna ikona. Jūs varat apturēt apraidi, mainīt ierīci vai atvienoties no datora.
Apraide no datora/klēpjdatora uz citu datoru ar Windows 10
Shēma ir tāda pati kā tālruņa savienošanas gadījumā. Datorā, kurā mēs parādīsim attēlu, jums jāaktivizē funkcija "Projektēšana uz šo datoru" (rakstīts par šo iepriekš).
Tālāk datorā, no kura mēs parādīsim Wi-Fi attēlu, mums jāiet uz izvēlni “Project”. Lai to izdarītu, noklikšķiniet uz taustiņu kombinācijas WIN + P. Un dodieties uz radālo "savienojumu ar bezvadu displeju".
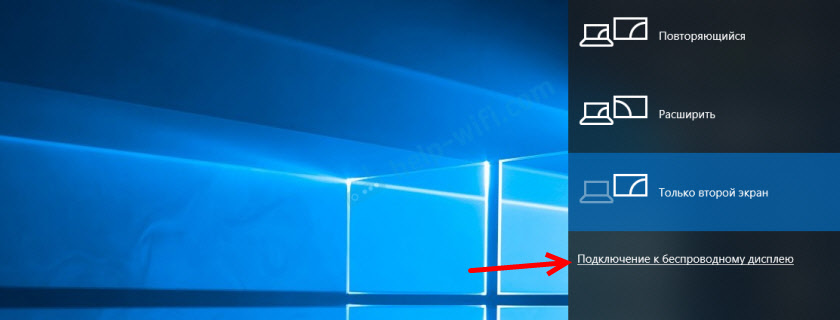
Ierīču meklēšana sāksies tur, kur vajadzētu būt mūsu datoram, kuram mēs vēlamies projicēt attēlu. Izvēlieties to.
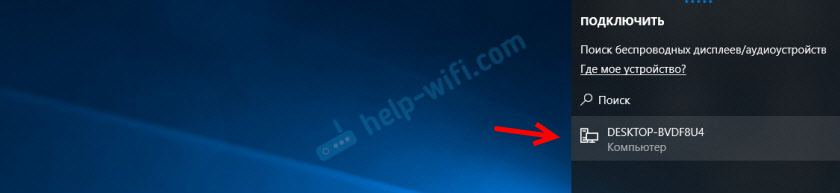
Tālāk datorā, kas pieņem un parādīs attēlu tā ekrānā, jums jāapstiprina savienojums.
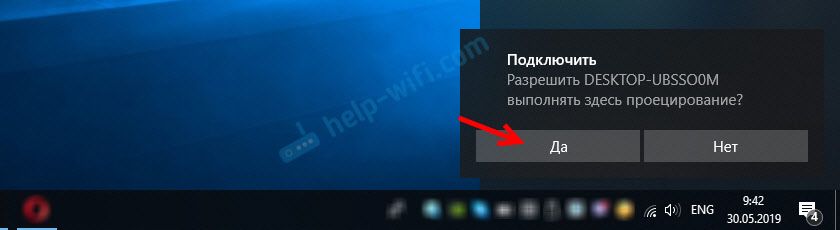
Sāksies savienojuma process. Pēc veiksmīga savienojuma attēls no viena datora tiks pārsūtīts uz cita ekrānu un parādīts lietojumprogrammā “Connect”. Tas ir veids, kā projicēšana no viena datora uz otru Windows 10 darbojas. Bez vadiem, izmantojot Wi-Fi tīklu.

Datorā, no kura tas tiek pārraidīts, "projektā" (Win + P) - "Savienojums ar bezvadu displeju" Jūs varat ievietot čeku tuvumā "Atļaut ieiet, izmantojot peli, tastatūru, sensoro vadību un pildspalvu no šīs ierīces". Tas ļaus kontrolēt datoru, kas veic raidījumu no datora, kas pieņem attēla apraides.
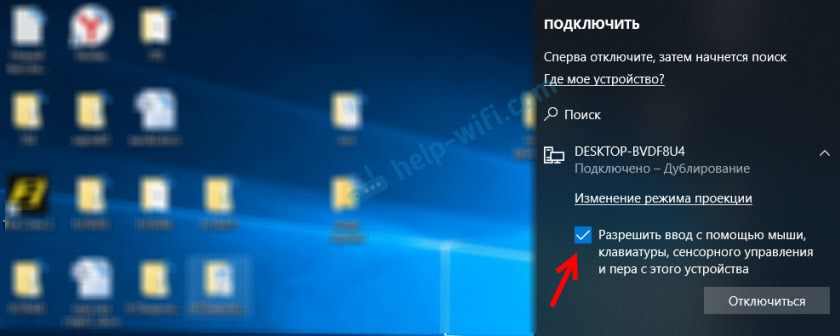
Varat arī mainīt projekcijas režīmu (kā arī savienojumu, izmantojot HDMI kabeli).
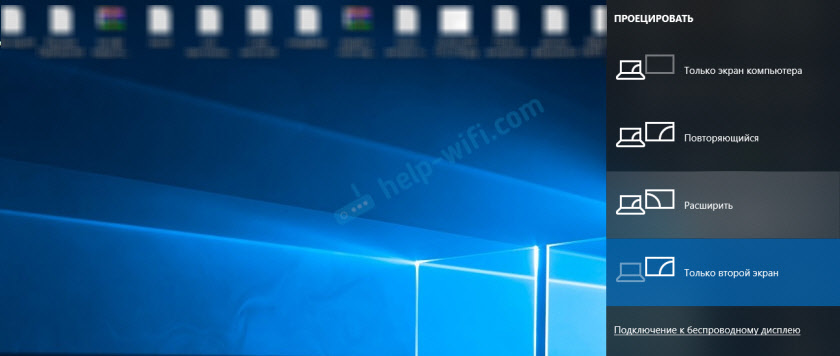
Jūs varat, piemēram, izvērst ekrānu citā datorā vai dublēt to ("atkārtots" režīms).
Iespējamās problēmas, izmantojot Windows 10 kā bezvadu monitoru
Viss nedarbojas tik perfekti, kā mēs vēlētos. Varbūt tas ir tāpēc, ka funkcija "projicēšana uz šo datoru" ir izstrādes režīmā. Piemēram, ne vienmēr ir iespējams savienot ierīces pirmo reizi. Dažreiz man nācās pārstartēt datoru. Kopš savienojuma ar citu datoru, vienkārši parādījās kļūda "Neizdevās izveidot savienojumu".

Vai datorā uztverošā datorā (lietojumprogrammā "savienot" operētājsistēmā Windows 10) tika parādīta kļūda "Prognozēšana bija problēma".

Ja jūs pirmo reizi nevarētu konfigurēt projektu uz bezvadu monitora operētājsistēmā Windows 10 - izmēģiniet to vēlreiz. Ja iestatījumos tiek parādīts brīdinājums, ka jūsu ierīcei ir problēmas ar saturu parādīt aparatūras dēļ (raksta par to raksta, ir ekrānuzņēmumi), tad esiet sagatavots tam, ka funkcija ir “projicēta šajā datorā "VISPĀRĒJĀ NEVAJADZĒT. Vai nedarbosies ar visām ierīcēm.
Visizplatītāko problēmu risināšana:
- Windows 10 parametros "Projekts šajā datorā" nedarbojas, iestatījumi ir neaktīvi. Kļūda: “Mēs joprojām cenšamies noteikt komponenta iespējas” vai “šī ierīce neatbalsta brīnuma standarta saņemšanu, tāpēc nav iespējams uz tā bezvadu projekciju”.
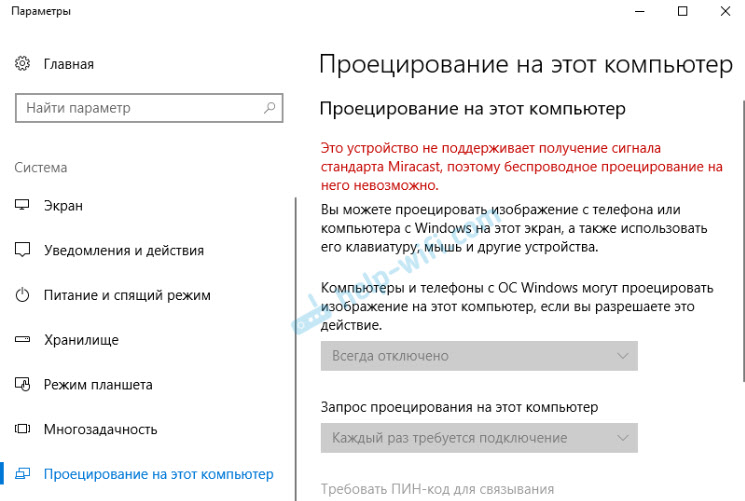
Pārliecinieties, ka datorā ir Wi-Fi modulis, tas ir ieslēgts un darbojas. Skatiet bezvadu moduļa stāvokli ierīces pārvaldniekā. Varbūt jūsu datorā instalētais modulis neatbalsta Miracast, tāpēc šī funkcija nav pieejama. Varbūt raksts ir noderīgs, lai jūs atjauninātu Wi-Fi draiveri (instalēšana) operētājsistēmā Windows 10. Varat arī mēģināt atjaunināt draiveri, ja bezvadu monitora iestatījumos ir kļūda: "Šajā ierīcē var būt problēmas ar satura displeju, jo tās aparatūras daļa nebija īpaši paredzēta bezvadu projekcijai". - Ja citas ierīces neredz bezvadu monitoru, Pārliecinieties, ka viņi nav ļoti tālu viens no otra. Pārbaudiet, vai projekcijas funkcija ir iekļauta pieņemšanas datorā (jums tā ir jāievieto "pieejama visur"). Varat arī mēģināt atspējot šo funkciju un ieslēgt to vēlreiz. Vai restartējiet datoru. Manuāli palaidiet lietojumprogrammu "Connect" (izmantojot meklēšanu operētājsistēmā Windows 10).
- Datorā nav pogas "savienojums ar bezvadu displeju". Jūs to varat saskarties, ja vēlaties savienot datoru ar citu datoru, lai pārraidītu ekrānu. Visticamāk, šajā datorā ir Wi-Fi moduļa vai videokartes daļas ierobežojumi. Plašāka informācija par šo tēmu ir šajā rakstā.
Ja iestatījumi ir neaktīvi, mēs instalējam "bezvadu displeja" komponentu
Notiek, ka iestatījumi sadaļā "Projektēšana uz šo datoru" ir neaktīvi (visi punkti ir pelēki).
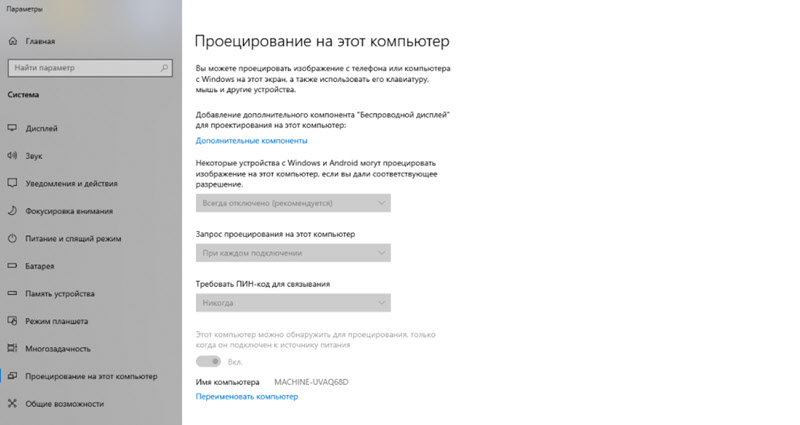
Risinājums ir instalēt "bezvadu displeja" komponentu. Noklikšķiniet uz "Papildu komponenti" (izolēti zilā krāsā, skatiet ekrānuzņēmumu iepriekš). Pēc tam noklikšķiniet uz “Pievienot komponentu”, ievietojiet atzīmi netālu no "bezvadu displeja" un noklikšķiniet uz pogas "Instalēt".
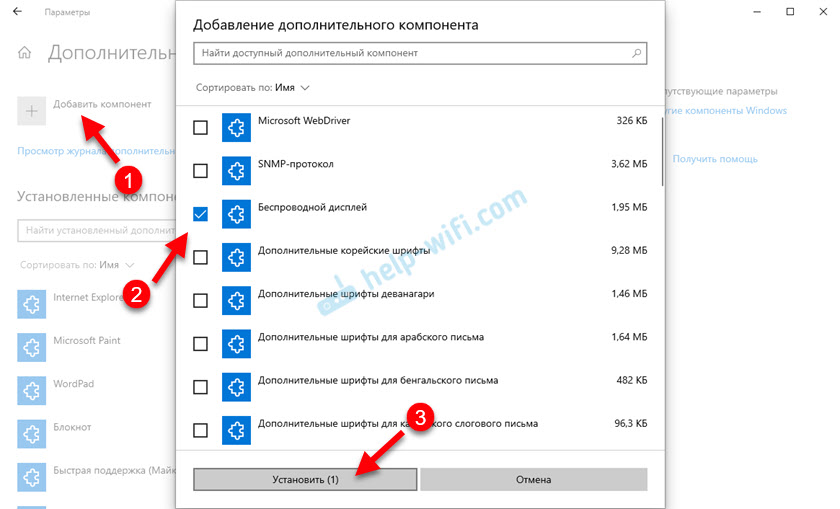
Gaidiet komponenta uzstādīšanu, un viss darbosies.
Ar visām problēmām sāciet, atjauninot Wi-Fi draiveri, jo iemesls, visticamāk, tajā ir. Lejupielādējiet autovadītājus tikai oficiālajā bezvadu adaptera vai klēpjdatora vietnē. Jūs varat instalēt jaunākos Windows 10 atjauninājumus. Ja eksperimenti ar autovadītājiem nepalīdz, bezvadu projekcija nedarbojas, tad dzelzs ir patiešām ierobežojumi. Varbūt problēma atrisinās Wi-Fi moduļa nomaiņu vai USB adaptera savienošanu. Ja jums ir klēpjdators, tad pēc USB adaptera pievienošanas neaizmirstiet atspējot iebūvēto Wi-Fi moduli ierīces dispečerā.
Atstājiet komentārus, uzdodiet jautājumus un neaizmirstiet dalīties ar noderīgu informāciju par šo tēmu. Vislabākie novēlējumi!
- « Nav iespējams mainīt HDMI displeja atjauninājuma biežumu operētājsistēmā Windows 10 nav administratora tiesību
- Maršrutētājs pārstāja izplatīt internetu. Kā atrast iemeslu un to novērst? »

