Nav iespējams turpināt NVIDIA uzstādīšanu - kā to labot

- 4401
- 401
- Irvin Toy
Instalējot NVIDIA GeForce videokarti operētājsistēmā Windows 11 un Windows 10, 8.1 vai Windows 7 Varat saņemt kļūdas ziņojumu: nav iespējams turpināt instalēt NVIDIA, izmantojot skaidrojošu tekstu, kas var atšķirties atkarībā no problēmas parādīšanās skripta.
Šīs instrukcijas detalizēti par to, kāpēc NVIDIA draiveris datorā vai klēpjdatorā nedrīkst instalēt un kā novērst problēmu dažādās situācijās.
Apmierināts
- Nav iespējams turpināt NVIDIA uzstādīšanu (risinājums)
- Standarta (standarta) un DCH draiveri Nvidia
- Video karšu draiveru instalēšana pēc pilnīgas noņemšanas
- Papildu risinājumi un kļūdu opcijas
NVIDIA instalācijas turpināšanas problēmas risināšana
Ja rodas kļūda, nav iespējams turpināt NVIDIA uzstādīšanu, parasti tiek parādīts skaidrojums, kam var būt šāds saturs atkarībā no kļūdas:
- Šis NVIDIA grafiskais draiveris nav savienojams ar šo Windows versiju
- Šis grafiskais draiveris neatrada saderīgu grafisko aprīkojumu
- Citas instalācijas programmas darbojas. Pabeidziet citus procesus un atkārtojiet mēģinājumu
- Turklāt jūs varat redzēt ziņojumus par tēmu "Šī DCH draivera pakete nav saderīga ar šo Windows versiju" vai "Šis standarta NVIDIA grafikas draiveris nav savietojams ar šo Windows skatu"
Dažos gadījumos šī informācija palīdz tikt galā ar problēmas būtību, bet ne vienmēr.
Pēc tam apsveriet NVIDIA draiveru instalācijas nianses, runājiet par dažām dažādu autovadītāju versiju funkcijām un izdomājiet, kā labot kļūdu, instalējot tos.
Standarta un DCH draiveri Nvidia
Piezīme: Ja draiveris tika instalēts, bet mainīts uz pamata video adapteri Microsoft pēc RAM jaunināšanas, atjauniniet biOS vai līdzīgas darbības, kas saistītas ar aprīkojumu, pirms turpināt, pievērsiet uzmanību 2. punktam sadaļā “Papildu risinājumi”.

NVIDIA GEFORCE draiveri tiek piegādāti divās versijās - DCH draiveros, kas nav instalēti vecās Windows 10 versijās un iepriekšējās sistēmas versijās, un standarta draiveriem, kas nav instalēti sistēmās ar jau uzstādītiem DCH draiveriem - bieži no klēpjdatoru ražotāja vai automātiski Instalēts Windows 10.
Šajā gadījumā papildus ziņojumam, ka nav iespējams turpināt NVIDIA instalēšanu, jūs saņemsit iepriekš minētos ziņojumus: "Šī DCH draivera pakete nav savietojama ar šo Windows versiju" vai "Šī standarta NVIDIA grafika nav saderīga Kas šis logu ver.
Nosakiet pašreizējo uzstādīto draiveri (ar nosacījumu, ka tas ir izveidots) var būt šādi:
- Atveriet NVIDIA vadības paneli, piemēram, nospiežot labo -noklikšķiniet uz darbvirsmas un izvēloties konteksta izvēlnes attiecīgo punktu.
- NVIDIA vadības paneļa izvēlnē atveriet "HELP" - "Sistēmas informāciju".
- Skatīt informāciju laukā "draivera tips".
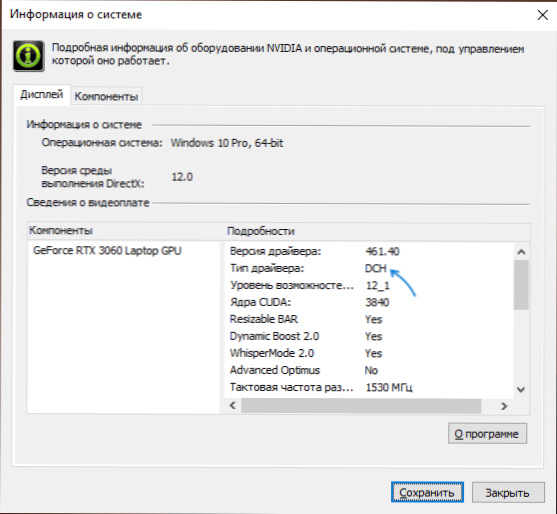
Vienkāršs risinājums gadījumam, kas parasti (bet ne vienmēr) darbojas - lejupielādējiet tā paša veida draiveri, kas jau ir instalēts. To var izdarīt šādā veidā:
- Dodieties uz paplašinātās meklēšanas lapu NVIDIA HTTPS draiveri: // www.NVIDIA.Com/lejupielādēt/atrast.Aspx (tas var nedarboties ļoti ātri, bet zina: nekas karājies un pēc kāda laika vajadzētu ielādēt).
- Norādiet, kurā videokartē jums ir nepieciešams draiveris un kurai operētājsistēmai.
- Laukā Windows Driver Type norādiet draivera veidu un noklikšķiniet uz meklēšanas pogas (meklēšana).
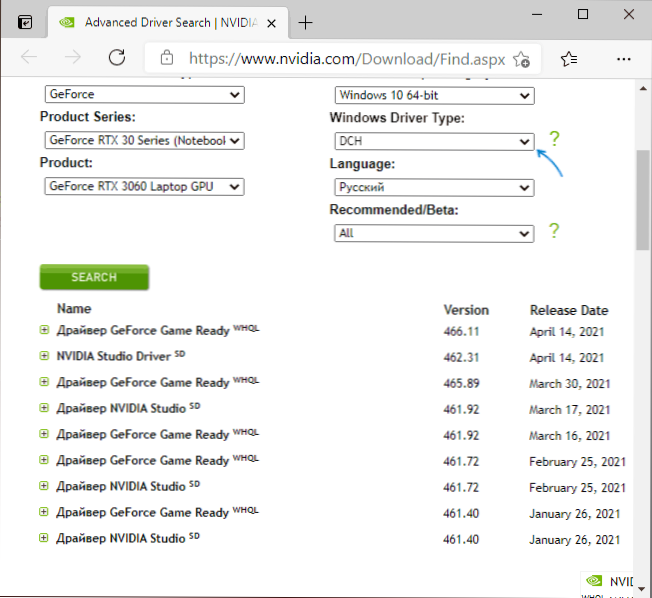
- Lejupielādējiet nepieciešamo vajadzīgo draiveri un mēģiniet to instalēt.
Video karšu draiveru instalēšana pēc pilnīgas noņemšanas
Vienkāršos gadījumos iepriekš minētā metode darbojas, bet ne vienmēr. Šādā situācijā papildus vēlamo un piemēroto autovadītāju ielādēšanai (atcerieties, ka jums nevajadzētu lejupielādēt DCH draiverus vecām Windows versijām), jums jācenšas noņemt instalētos NVIDIA draiverus un tikai pēc tam mēģināt veikt instalēšanu. Jūs varat izdzēst divējādi:
- Windows 11, 10, 8.1 vai Windows 7
- Trešās daļas programmatūras izmantošana - displeja draivera atinstalētājs (DDU)
Pirmā metode bieži darbojas pareizi, tāpēc, ja nevēlaties pievērsties trešajai daļai programmatūru, varat sākt ar to (uzmanība: attēls var būt bezdibenis - šajā gadījumā un zema izšķirtspēja tiks izveidota):
- Iepriekš lejupielādējiet vēlamo NVIDIA videokartes draivera versiju.
- Atvienojiet internetu datorā vai klēpjdatorā, lai pats Windows pats pēc noņemšanas neinstalētu autovadītājus.
- Atveriet ierīces pārvaldnieku, lai to varētu nospiest taustiņus Uzvarēt+r Uz tastatūras ievadiet Devmgmt.MSC un nospiediet Enter un Windows 11 vai 10 - nospiediet labo pogu noklikšķiniet uz pogas "Sākt" un atlasiet konteksta izvēlnes vēlamo punktu.
- Sadaļā "Videoadapers" noklikšķiniet uz NVIDIA videokartes, atlasiet "Dzēst ierīci", un nākamajā logā atzīmējiet vienumu "Dzēst šīs ierīces draiveru programmas" un nospiediet pogu "Dzēst" pogu "Dzēst".
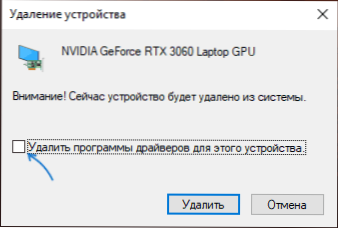
- Pēc tam ieteicams restartēt datoru, un, ja jūs automātiski savienojat internetu, neļaujiet tam to darīt.
- Palaidiet 1. soli lejupielādēto draivera instalēšanu.
Ja piedāvātā pieeja nedarbojās, nākamā iespēja ir izmantot displeja draivera atinstalētāju, tā ir labāka drošajā režīmā, bet parasti tā darbojas bez tā:
- Lejupielādējiet vēlamā NVIDIA draivera instalētāju, lai būtu datorā.
- Lejupielādējiet DDU no oficiālās lapas https: // www.Guru3d.Com/faili-DETAILS/Display-Driver-Oninstaller-Download.html un izpakot arhīvu.
- Atvienojiet no interneta.
- Palaidiet DDU un iestatiet parametrus, tāpat kā zemāk esošajā ekrānuzņēmumā - mēs izdzēšam videokartes draiveri, Nvidia, pārējie iestatījumi, kā likums, nav nepieciešami.
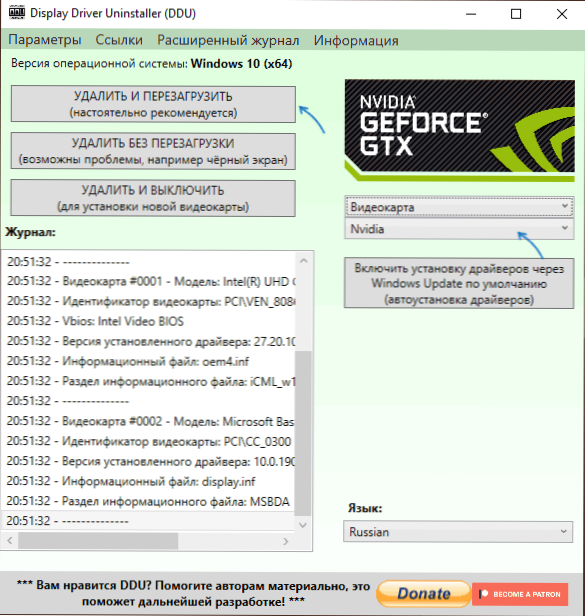
- Noklikšķiniet uz "Dzēst un restartēt".
- Pēc atsāknēšanas, nepieslēdzoties internetam, sāciet iepriekš lejupielādēto NVIDIA draivera instalēšanu.
Papildu risinājumi un kļūdu opcijas
Ja iepriekš piedāvātie risinājumi nav palīdzējuši, varat izmēģināt šādas iespējas dažādiem problēmas izskata scenārijiem "Turpināt NVIDIA instalēšanu", dažreiz - norādot uz nesaderību ar pašreizējo Windows versiju, dažreiz ar citiem ziņojumiem:
- Ja tas ir klēpjdators vai firmas dators, un vadītāja jaunākās versijas klātbūtne nav kritiska, pārbaudiet, vai videokarte tiks instalēta jūsu klēpjdatora vai datora modeļa ražotāja vietnē (oficiālajā vietnē tā var būt saukts par VGA draiveri).
- Ja autovadītājs “lidoja” pēc aprīkojuma atjaunināšanas vai BIOS, tiek parādīts kā standarta video adapteris (pamata video adapteris Microsoft) un draiveris neinstalē visu, ko darāt, izmēģiniet šo opciju: atveriet ierīces pārvaldnieku, noklikšķiniet uz video adaptera un atlasiet “Atjauniniet draiveri”. Pēc tam noklikšķiniet uz "Atrodiet šī datora autovadītājus" - "Izvēlieties draiveri no pieejamo draiveru saraksta datorā". Noņemiet atzīmi “Vienīgās saderīgās ierīces” un pārbaudiet, vai NVIDIA un jūsu videokartes draiverim ir NVIDIA saraksts. Ja ir - mēģiniet to instalēt, neskatoties uz brīdinājumiem.
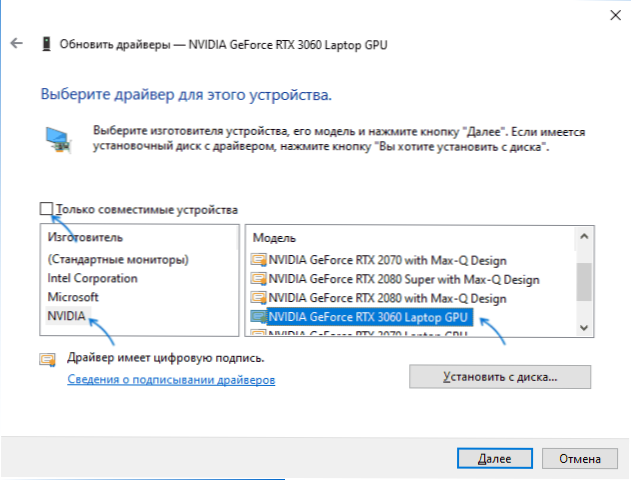
- Ja sarakstā nav autovadītāju, izmēģiniet šādu metodi: izpako .Exe nvidia draivera instalētājs, izmantojot arhivāru: tas noteikti zina, kā 7-ZIP, un, iespējams, ka Winrar. Pēc izpakošanas, tāpat kā iepriekšējā gadījumā, sasniedziet posmu "Atlasiet draiveri datorā pieejamo draiveru sarakstā", noklikšķiniet uz "Instalēt no diska" un norādiet ceļu uz failu Nv_dispi.Sods (Atrodas displeja mapē.Draiveris ar neiesaiņotiem draiveriem), apstipriniet vadītāja uzstādīšanu.
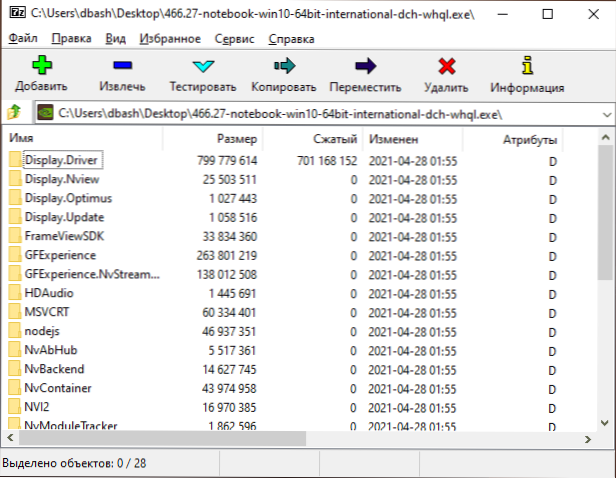
- Pirms NVIDIA draivera instalēšanas, jo īpaši instalējiet atlikušos draiverus: integrētu grafiku un manuāli oriģinālos mikroshēmojumu vadītājus un, ja ierīces ražotājam ir jaudas kontrole. Piemēram, es saskāros ar situāciju, kad NVIDIA draiveris netika uzstādīts, kamēr nav atrisinātas problēmas ar Intel seriālo IO ierīcēm ierīces dispečerā.
- Ziņojums "Citas instalācijas programmas darbojas" parasti saka, ka jūs patiešām vairākas reizes palaidāt instalētāju, iespējams, negaidot reakciju pēc pirmās palaišanas ". Risinājums ir aizvērt visus NVIDIA instalēšanas lietojumprogrammu procesus uzdevumu dispečerā, sāciet instalēšanu vēlreiz.
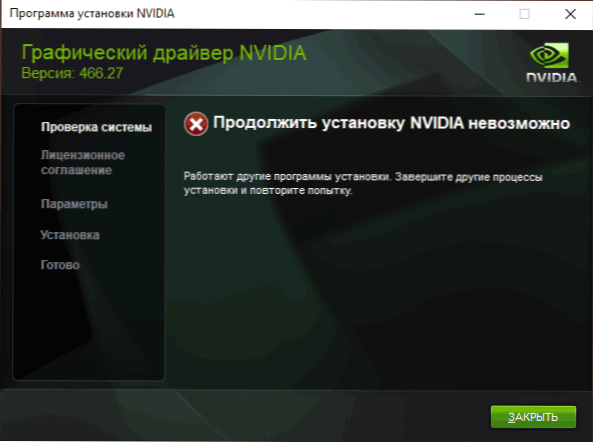
- Notiek, ka lietotājs lejupielādēja draiveri no NVIDIA vietnes, kas patiešām nav izstrādāta savai videokartei vai operētājsistēmai. Ja neesat pārliecināts, divreiz pārbaudiet un, ja nepieciešams, vēlreiz lejupielādējiet draiveri, izmantojot iepriekš minēto paplašināto autovadītāju meklēšanu oficiālajā vietnē.
Ja kāda no ierosinātajām iespējām palīdzēja labot problēmu un veiksmīgi instalēt autovadītājus, es būšu pateicīgs komentāram gan pašas situācijas aprakstam, gan kāda veida pieeja darbojās: iespējams, tas palīdzēs kādam citam.
- « Kā mainīt taustiņu kombināciju uz ievades valodas izmaiņām Windows 11
- Kā atspējot UAC konta vadību operētājsistēmā Windows 11 »

