Pareiza bojātu vai traucētu Excel dokumentu atjaunošana un novērš datu zaudēšanu

- 4194
- 819
- Scott Ullrich
Excel ir programma, kas ir iekļauta Microsoft Office paketē un ir nepieciešama, lai izveidotu, rediģētu un apskatītu dokumentus. Excel galvenais mērķis ir strādāt ar grafikiem, diagrammām un tabulām, bet citus objektus var iznīcināt. Ir stacionārā datora, kā arī mobilo ierīču un tiešsaistes analogu programmas versija. Šajā procesā jūs varat izveidot vairāku lappušu dokumentus (Excel grāmatas), kas tiek glabāti kā neatkarīgs fails vienā no populārajiem paplašinājumiem vai palikt mākoņa krātuvē, ja izmantojat OneDrive.

Pirmkārt, jums ir jākonfigurē visu dokumenta izmaiņu automātiska saglabāšana
Visām Microsoft Office programmām ir funkcija automātiski saglabāt izmaiņas. Tas ir nepieciešams, lai nezaudētu progresu dokumentā, ja lietotājs aizmirst noklikšķināt uz "Saglabāt", būs datora kļūme vai sadalījums. Tādējādi, ja problēma notika, jūs varat atgriezties pie vecākās versijas, un jums viss nebūs jāatjauno manuāli. Turklāt jūs varat atjaunot bojātā vai izjaukta dokumenta datus, izmantojot trešās daļas veidus:
- Tiešsaistes pakalpojumi;
- Lejupielādētas programmas.
Kā novērst datu zaudēšanu
Diemžēl ne vienmēr ir iespējams atjaunot datus, ja esat aizmirsis saglabāt izmaiņas vai notikusi neveiksme. Tāpēc vislabāk ir novērst informācijas zaudēšanu.
Vienkāršākais veids, kā to izdarīt, ir izveidot mazāku automātisko taupīšanas intervālu:
- Noklikšķiniet uz "File";
- Atlasiet saiti "Parametri";
- Atveriet cilni “Saglabāt”;
- "Dokumentu saglabāšanas" jomā pārliecinieties, vai tiek aktivizēta vienība "auto -konservēšana katra";
- Instalējiet nelielu intervālu, lai datoram būtu vairāk iespēju saglabāt datus no zaudējumiem, ja aizmirstat tos saglabāt vai neizdodas sistēmā;
- Noklikšķiniet uz "Labi".
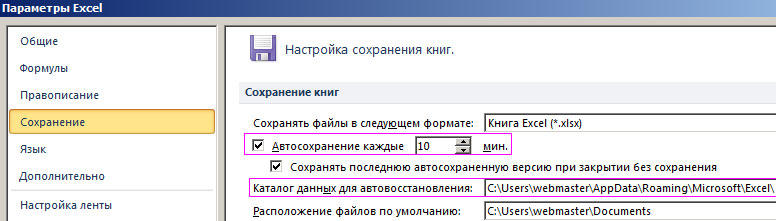
Vēl viena iespēja, kas palīdzēs nezaudēt datus - izmantojot Excel OneDrive. Šī ir Microsoft platforma, kas organizē informācijas mākoņu krātuvi. Darbs OneDrive, lietotājs ne tikai nezaudēs datus, ja tas aizmirsīs to saglabāt, vai arī notiek kļūme, bet arī nezaudēs pašu dokumentu elektroniskā skaitļošanas mašīnā. Pakalpojums periodiski saglabā progresu fonā, un viņi atrodas virtuālā diskā. Jūs varat izmantot OneDrive tabulas vai sinhronizēt Excel ar to.
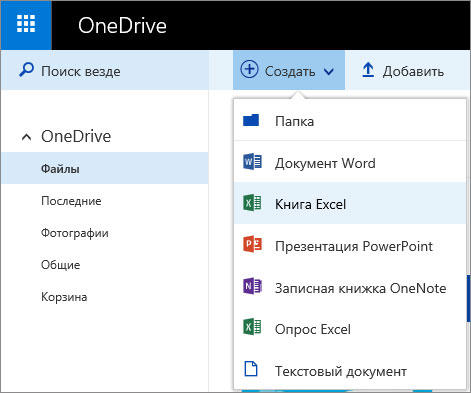
Trešais veids ir izmantot funkciju "izmaiņu vēsture". Lai piekļūtu versiju sarakstam, šī iespēja ir jāieslēdz iepriekš:
- Noklikšķiniet uz cilnes "Pārskatīšana";
- Grupā “Izsekošana” atlasiet labojumus.

Ja komanda nav pieejama, jums ir jāatspējo failu aizsardzība. Rakstā "Pārskatīšana" - "aizsargāt", noklikšķiniet uz "Ierobežot rediģēšanu" un pēc tam izslēdziet aizsardzību (ja failā ir instalēta parole, jums tā būs jāievada).
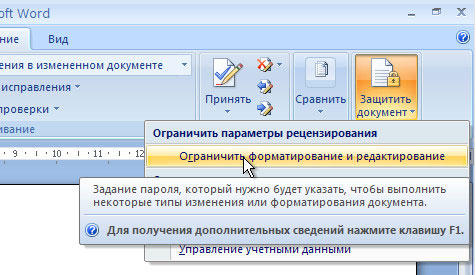
Datu atkopšana, izmantojot Excel funkcijas
Excel versija no 2010. gada saņēma jaunas iespējas. Informācijas atjaunošana ir kļuvusi vieglāk, ja tā netika saglabāta, vai arī bija neveiksme. Jaunās funkcijas ietver instrumentu parādīšanos, lai atceltu izmaiņas, kas tika veiktas nejauši, sinhronizācija ar tiešsaistes glabāšanu, spēja darboties Excel mobilajās ierīcēs utt.
Traucēta faila atjaunošana
Pirms mēģināt atgriezt datus no traucēta dokumenta, pārliecinieties, vai tie ir izveidoti. Nav iespējams atjaunot failu, kas neiekļūst sistēmā - šāda tabula būs jādara manuāli. Tā, ka radīšanas atcelšana nenotiek, periodiski nospiediet pogu “Saglabāt” vai instalējiet automātisko funkciju.
Pirms Excel tabulas slēgšanas tiks parādīts paziņojums, kurā tiks ierosināts saglabāt izmaiņas dokumentā. Ja fails jau ir izveidots, varat atjaunot datus pat pēc noklikšķināšanas uz "Neaizstāt". Tas notiek, ja programmas, datora vai barošanas tīkla darbos darbības traucējumi. Dokumenta jaunākās versijas kopija būs pieejama atjaunošanai. Lai atgrieztos pie tā, jums jāatrod rezerves kopija:
- Atveriet Excel grāmatu, ar kuru ir radušās problēmas;
- Noklikšķiniet uz "File", dodieties uz "informāciju";
- Palaidiet funkciju "Atjaunot izjauktas grāmatas".
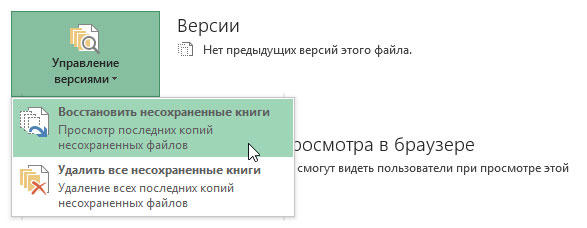
Pēc noklikšķināšanas uz pēdējās pogas, pati programma parādīs monitora dokumenta versiju sarakstu, ar kuru varat sazināties. Jūs varat apskatīt katra saturu un izlemt, kas ir nepieciešams - parasti pēdējais radīšanas laikā. Piekļuvi šai funkcijai var iegūt vieglāk: noklikšķiniet uz "File", pēc tam atlasiet "pēdējo".
Atcerieties, ka faila aptuvenās versijas glabāšanas laiks ir 4 dienas - tad tie tiek vienkārši izdzēsti. Tādējādi atjaunošana jāveic pēc iespējas ātrāk pēc tam, kad esat atradis izmaiņu zaudēšanu. Projekti pazūd arī tad, ja rediģējat failu nākotnē, saglabājot progresu, programma uzskata, ka tie vairs nav nepieciešami.
Parasti, sākot dokumentu, kas netika saglabāts, Excel parāda logu, kurā varat izvēlēties vienu no jaunākajām melnraksta versijām. Izvēlieties kopiju, kurā ir visvairāk datu, kā arī visatbilstošāko. Ja nebija iespējams tos daļēji vai pilnībā atgriezt, tad tas nekad vairs nedarbosies - jums būs jāaizpilda galds.
Nevēlamu izmaiņu atjaunošana
Ja esat ievadījis datus, kas nav nepieciešami tabulā un vēlaties atjaunot iepriekšējo versiju, mēģiniet:
- Noklikšķiniet uz ctrl + "z" vienu vai vairākas reizes. Šī kombinācija atceļ pēdējo darbību un var panākt tabulu tādā veidā, kāds tai bija pirms kāda laika. Funkcija nedarbosies, ja dokuments tika aizvērts un atvērts - tad informācija no bufera tiek izdzēsta.
- Atrodiet iepriekšējās dokumenta versijas, izmantojot funkciju, kas ir kļuvusi pieejama Excel 2010 un augstāk. Noklikšķiniet uz "File" - "Information", pēc tam izmantojiet "faila vēsturi", ja opcija ir pievienota. Visticamāk, jūs varat atgriezt versiju no arhīva.
- Atrodiet paša dokumenta kopijas tādā stāvoklī, kādā tas bija pirms maiņas. Iespējams, ka tā analogs atrodas portatīvā ierīcē, mapē Lejupielādes vai citā vietā.
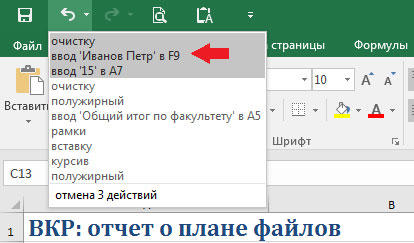
Pirms saglabāšanas sabojāta faila atjaunošana
Ja darba laikā ar Excel tabulu bija lietojumprogrammas, faila, datora vai enerģijas avota kļūme, to var “sabojāt”. Piemēram, dokuments pārstās atvērt vai parādīs nepareizus datus. Lai to atjaunotu, jums ir nepieciešams:
- Atveriet Excel, sekojiet ceļam "File" - "Open" - "Open and Restore";
- Izvēlieties vienu no versijām, kā tas tiek darīts traucētu izmaiņu gadījumā;
- Pielietojiet to un saglabājiet progresu.
Iespējams, ka norādītās opcijas laikā tiks zaudēta zināma informācija, kas tika pievienota vēlāk nekā visa.
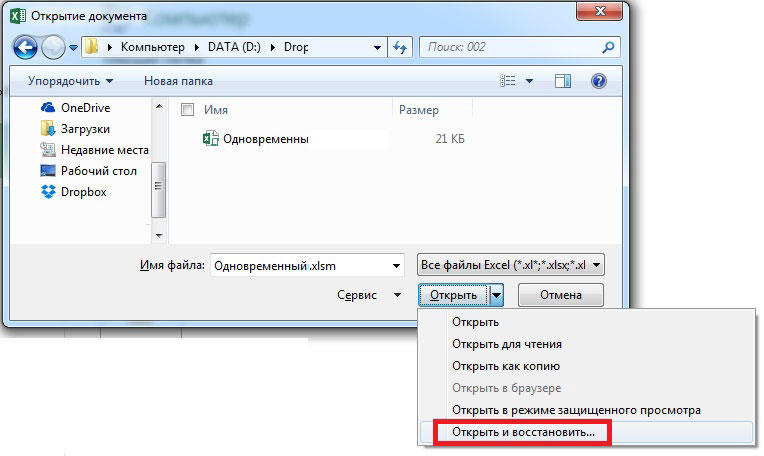
Nomainītā faila atjaunošana
Ja fails tika aizstāts ar citu, tas parasti nedarbojas, lai atgrieztu tā saturu. Jūs varat novērst situāciju ar rezerves kopēšanu - piemēram, izmantojot “faila vēsturi”, kas ir pieejama operētājsistēmā Windows 7 un jaunāk.
Varat arī izmēģināt Ctrl + "Z" taustiņu kombināciju - tā var darboties, ja dators netiek atsākts. Tad sākotnējais fails atgriezīsies savā vietā, un jaunā versija tiks izdzēsta. Izmantojiet šo opciju precīzāk, jo dažreiz dokumentam var būt vajadzīgas abas iespējas abām iespējām. Šajā gadījumā dodiet viņiem dažādus vārdus.
Datu atkopšana, izmantojot tiešsaistes pakalpojumus
Dažos gadījumos, lai atgrieztu paša Excel funkcionalitātes iepriekšējā veida failu. Tad jūs varat darboties bez maksas un apmaksātām programmām globālajā tīmeklī - tām tās nav jālejupielādē. Ar viņu palīdzību jūs varat atjaunot sarežģītākus dokumentos defektus.
Ir situācijas, kad dokuments tika saglabāts, bet neatveras vai tas nav nepareizi. Tas nozīmē, ka tajā esošā informācija tika bojāta, bet Excel to parāda ne pilnībā vai nepareizi. Šāda veida failus var atjaunot, augšupielādējot tos biroja atkopšanā - daļēji bezmaksas tiešsaistes programmu no Microsoft, kas analizē un, ja iespējams, atgriež dokumentu darba stāvoklī. Priekš šī:
- Atveriet interneta pārlūku;
- Dodieties uz oficiālo biroja atkopšanas dienestu (tiešsaistē.Virsnieks.com/ru/);
- Noklikšķiniet uz "Atlasīt failu" un lejupielādējiet bojāto Excel grāmatu;
- Pēc tam noklikšķiniet uz "Droša ielāde un atjaunošana" - pats pakalpojums noteiks dokumenta formātu, problēmas veidu un tā risināšanas iespēju;
- Lejupielādējiet galīgo failu (varat to izdarīt bez maksas, rakstot ieteikumu par pakalpojumu).
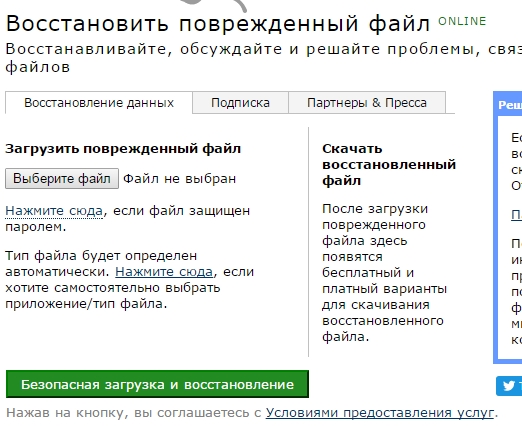
Norādītā metode ļauj atjaunot ne visas problēmas ar dokumentiem. Piemēram, tas ir bezspēcīgi, kad Excel grāmatas dati tika pilnībā pārrakstīti, pēc tam tie tiek saglabāti.
Alternatīvā iespēja būtu attieksme pret tiešsaistes atveseļošanos no Munsoft. Pakalpojumiem ir līdzīga funkcionalitāte, bet otrajā nav iespējama bezmaksas darbs. Par tā izmantošanu dodieties uz Onlinecovery.Munsoft.Com/ru, lejupielādējiet vēlamo dokumentu, noklikšķinot uz "izvēlēties", pēc tam veiciet atkopšanu. Jūs pārsūtīsit uz ekrānu, kur varat iegādāties apmaksātu piekļuvi.
Datu atkopšana, izmantojot lejupielādētās programmas
Ir vairāki veidi, kā atjaunot bojāto Excel dokumentu vai atgriezt datus no tā. Tas tiek darīts, izmantojot dažādas lejupielādētās programmas. Viņiem visiem ir plašāka funkcionalitāte nekā tiešsaistes pakalpojumiem. Turklāt ir pilnīgi bezmaksas komunālie pakalpojumi.
Izmantojot Recuva
Recuva ir pilnīgi bezmaksas programma, kurai ir laba funkcionalitāte, lai atjaunotu tālvadības, zaudētus vai bojātus datus. Visbiežāk to izmanto lietotāji, kuri nevarēja sasniegt vēlamo rezultātu, izmantojot Excel opcijas. Tās iespējas un priekšrocības ietver datu atjaunošanu no formatētiem un bojātiem plašsaziņas līdzekļiem, attālinātiem ziņojumiem pasta pakalpojumos un mūziku digitālajos atskaņotājos, mapju struktūru un traucētus Microsoft Office dokumentus. Recuva bezmaksas versija ir pietiekama, lai atgrieztu failus - bojātus vai pazaudētus. Progresīvākas opcijas neietekmē atjaunošanu.
Darbību algoritms:
- Palaidiet programmu, atlasiet faila tips ("dokumenti" Excel Book);
- Norādiet faila atrašanās vietas ceļu - jo precīzāk tas ir, jo vieglāk būs atrast dokumentu sarakstā;
- Noklikšķiniet uz "Nākamais", pēc tam "Sākt" - parādīsies izvēlne, kurā jums jāizvēlas fails;
- Atjaunot to, saglabājot to citā vietā.
Arī dažos gadījumos saglabāšana citā formātā ir efektīvāka.
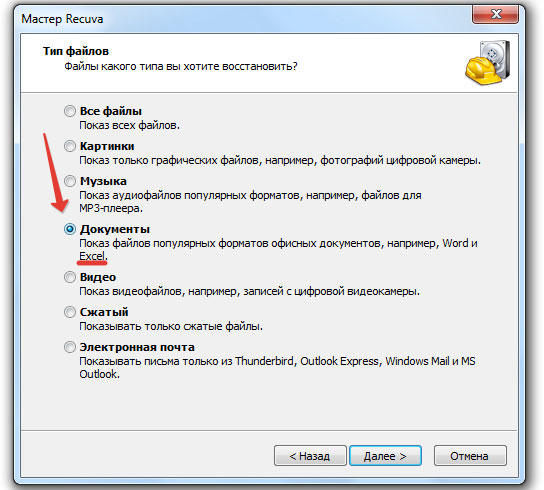
Izmantojot remontu Excel Free
Šī ir bezmaksas un efektīva lietojumprogramma darbam ar daudziem paplašinājumiem. Programma atbalsta Excel dokumentus un var atjaunot bojātas grāmatas. To ir ļoti viegli iznīcināt:
- Atveriet Excel un noklikšķiniet uz "File" - "Open";
- Atlasīt bojāto dokumentu;
- Tajā pašā logā izvēlnē Drop -Down noklikšķiniet uz “Atvērt un remontēt” (“Atvērt un atjaunot”).
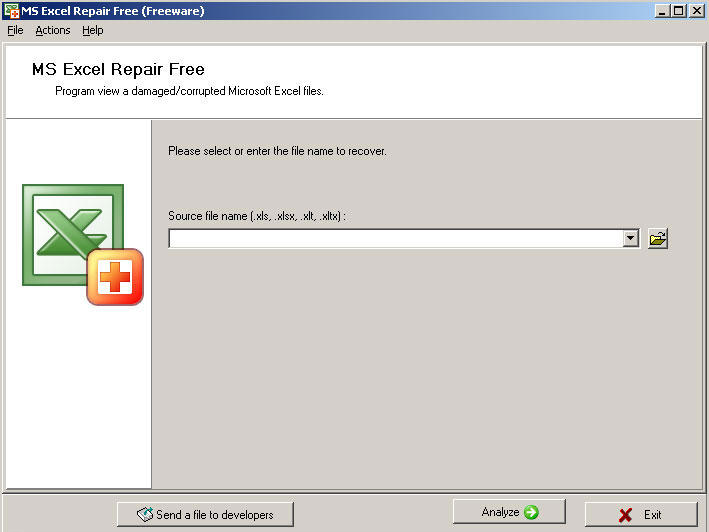
Parasti šī programma atgriež visus datus pat no bojātā dokumenta.
Izmantojot Exfelfix
Vispopulārākā un jaudīgākā, bet tajā pašā laikā dārgā lietderība darbā ar zaudētiem un nepilnīgiem Excel failiem. Viņa atrisina problēmas ar dokumentiem, kurus nevar atvērt personālajā datorā - atjauno visa veida jebkura formāta grāmatas objektus. Excel Fix demonstrācijas versija ļauj apskatīt atjaunoto failu, bet neļauj to lejupielādēt.
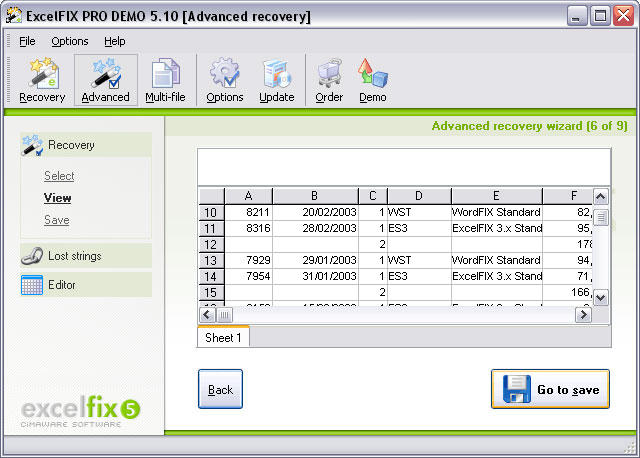
Rezultāts
Lielākā daļa Excel lietotāju nonāk situācijā, kad ir nepieciešams atjaunot traucētu vai sabojātu dokumentu. Tas ir vairāki veidi, kas atšķiras pēc sarežģītības un funkcionalitātes. Vispirms ieteicams mēģināt atjaunot dokumentu, izmantojot Excel, un pēc tam pāriet uz trešās daļas programmām, ieskaitot apmaksātu.
- « Labākie veidi, kā palielināt klēpjdatora veiktspēju
- Kļūdas novēršanas metodes 809 un kāpēc tā notiek »

