Pareiza atvienošanas automātiskā atjaunināšanas Windows OS

- 4146
- 1289
- Irvin Toy
Saprast, kā atspējot Windows 7 vai 10 atjauninājumu, ja jums tas nav nepieciešams. Atjauninājumi tiek ielādēti automātiski. Viņi neprasa lietotāja atļauju, bet vienkārši sniedz paziņojumu, ka jaunie komponenti ir instalēti. Bet to var mainīt iestatījumos, tad jūs pats izvēlēsities, ko lejupielādēt un kad.

Kad atvienot auto -atjaunošanu
Kļūdas un “caurumi” ir atrodami OS, tāpēc izstrādātāji ražo plāksterus ar labojumiem. Mēs iesakām ielādēt visus obligātos Windows 7, 8, 10 un citus versiju atjauninājumus. Ar atjauninājumiem var pievienot jaunas funkcijas vai uzlabot veco.
Bet dažreiz problēmas parādās kopā ar noteiktām komponentiem. Šādos gadījumos jums manuāli jāizvēlas, kuri ielāpi jums ir nepieciešami, kā arī jāzina, kā atspējot automātisko atjauninājumu Windows 7, Vista, 8, 10. Tas jādara, ja:
- Atjauninājumu dēļ parādās kritiskas kļūdas.
- Sistēma sasalst, ielādējot komponentus.
- Slikts interneta ātrums. Jūs vēlaties lejupielādēt, kad tīkls nav aizņemts, un tā slodze ir minimāla.
- Jums nav neierobežots tarifs, tāpēc jums ir jāmaksā par katru megabaitu.
- Jo īpaši uz cietā diska nav pietiekami daudz brīvas atmiņas, jo sistēmas disks C: \.
- Jums nav laika gaidīt, kamēr viss tiek pārbaudīts un izveidots. Jums jāizslēdz dators un jāveic savs bizness.
- Jums ir nelicencēta ("pirātu") Windows versija. Nav svarīgi, kurš - 10, 8 vai 7. Atjauninājums to var bloķēt.
- Jums ir apnicis automātiski restartēt.
- Jūs vēlaties izvēlēties, ko un ko likt - nē. Piemēram, ja jums nav vajadzīgas valodas paketes, jo jūs jau esat labi orientēts uz interfeisu. Plāksteris tikai ieņem vietu.
Atjauninājumu centrs
Mēs uzzināsim, kā atspējot Windows atjauninājumus. 7-ke un 10-ke darbības algoritmā nedaudz mainās.
Windows 7
- Atveriet vadības paneli. Lai pārslēgtos starp skatīšanās režīmiem tajā, noklikšķiniet uz saites labajā pusē. Tuvumā ir maza bultiņa, kas norāda uz leju.
- Kategorija "Sistēma" (ja jums ir neaktīvs displejs ar nozīmītēm). Izvēlne "Atjaunināšanas centrs".
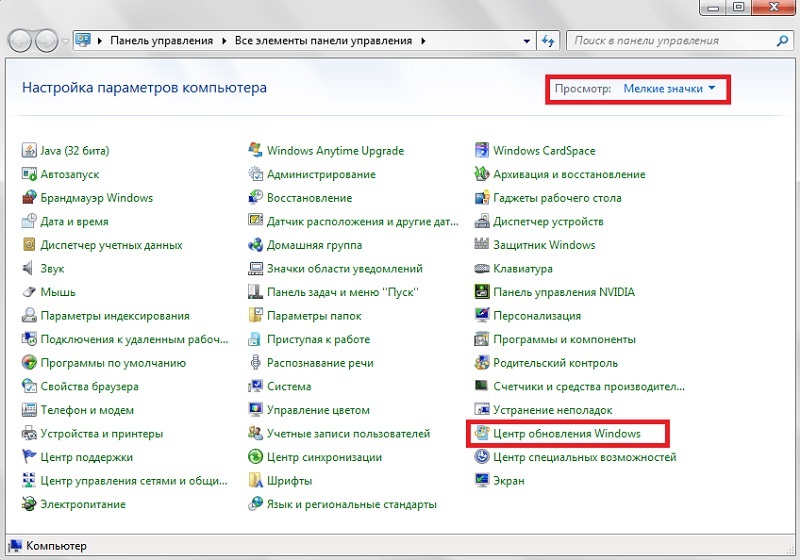
- Sadaļa "Parametru iestatījumi" (tā kreisajā pusē).
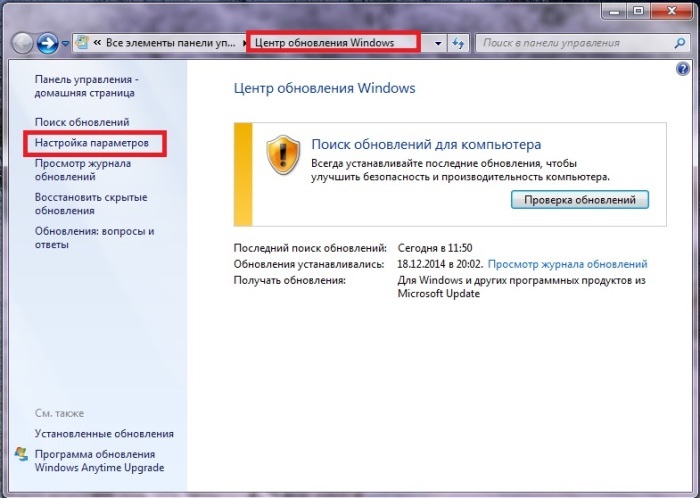
- Logā, kas atveras, atrodiet krītošo "svarīgo" sarakstu.
- Jums ir nepieciešama nozīme "nepārbaudiet atjauninājumu pieejamību". Ja vēlaties pamest AvtosisK, atlasiet "Meklēt, bet lēmumu pieņem lietotājs". Saglabājiet izmaiņas un veiciet atsāknēšanu.
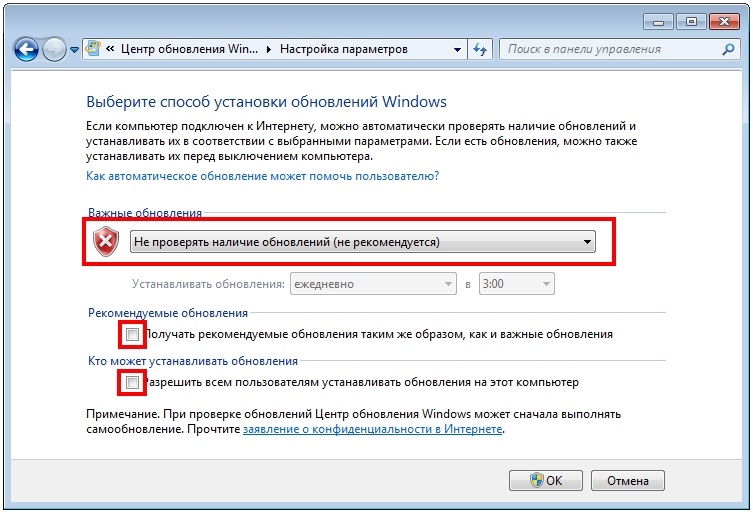
Pēc tam jūs meklēsit un instalēsit atjauninājumus. Lai to izdarītu, Windows atjaunināšanas centrā noklikšķiniet uz "Meklēšana".
Windows 10
Windows 10 tas tiek darīts savādāk.
- Sākt - parametri.
- "Atjaunināt un drošību".
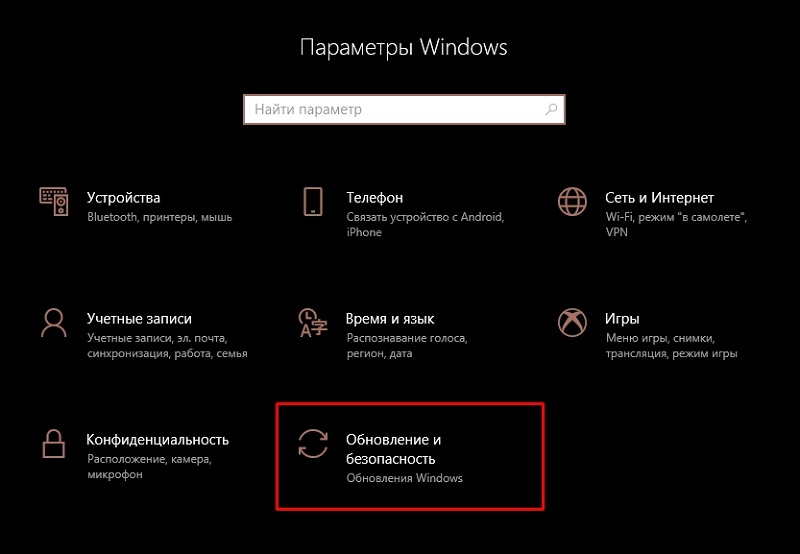
- "Papildu opcijas".
- Ievietojiet izvēles rūtiņu Chekbox "Postpine".
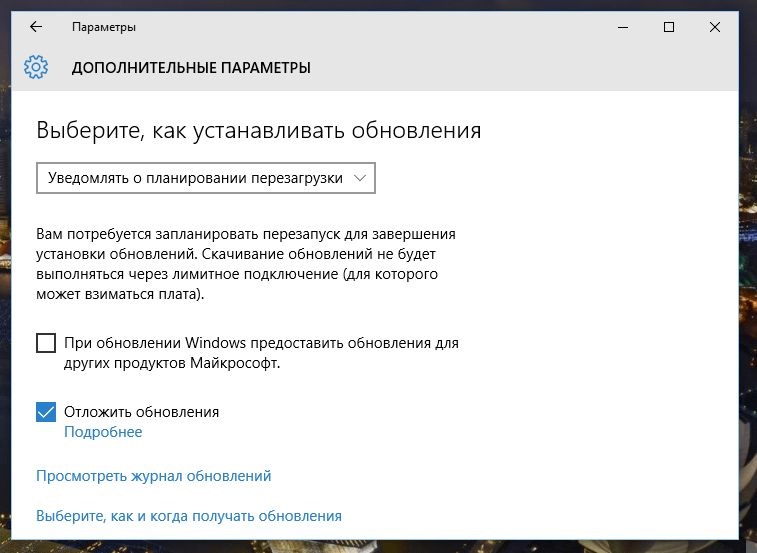
- Noklikšķiniet uz saites "Izvēlieties, kā iegūt atjauninājumus".
- Pārnes slīdni uz "OBT" pozīciju.
Tagad atjauninājumi netiks ievietoti automātiski, bet tas nenozīmē, ka tos vispār nevajadzētu ielādēt.
Pakalpojumi
Šeit ir vēl viens veids, kā atspējot Windows 10, 8 un 7:
- Sākt - programmas - administrācija.
- Izvēlne "Pakalpojums". Varat arī doties uz to caur uzdevumu dispečeru (Ctrl+Shift+ESC atslēgas kombinācija, servisa cilne).
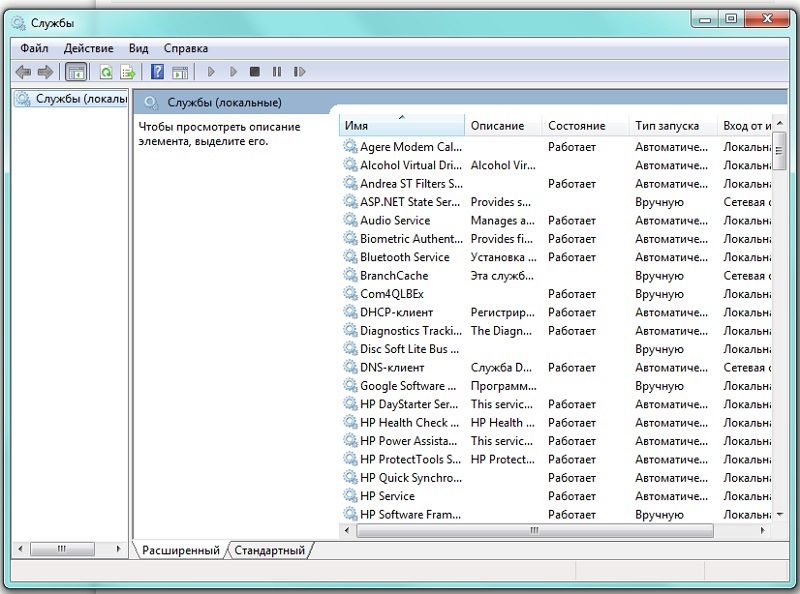
- Windows 10 ir būtiska cita metode. Atveriet start - izpildīt (vai noklikšķiniet uz Win+R). Ievades laukā rakstiet "Pakalpojumi.MSC "un noklikšķiniet uz" OK ".
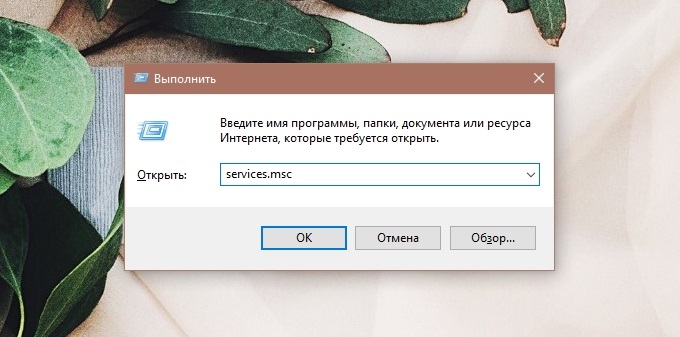
- Parādās logā ritiniet līdz punktam "Atjaunināšanas centrs".
- Noklikšķiniet uz tā divreiz.
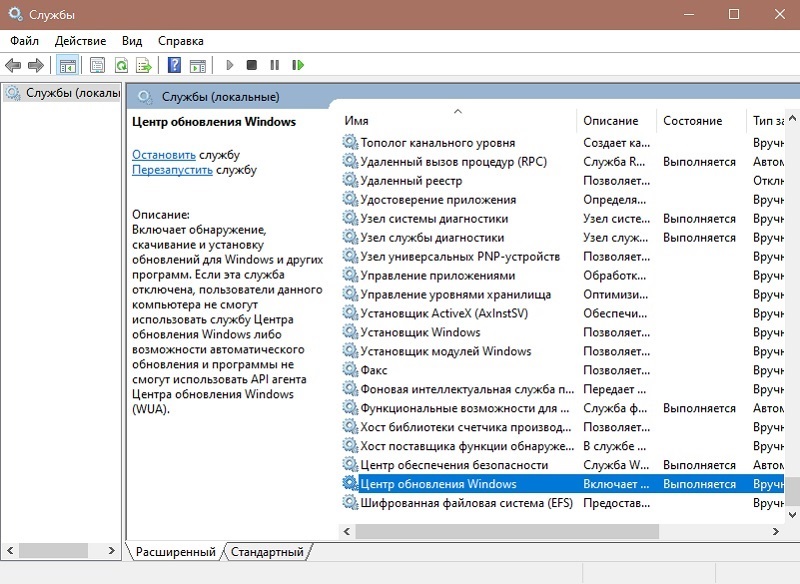
- Noklikšķiniet uz pogas "Stop".
- Sadaļā “Palaišanas tips” atlasiet vai nu “manuāli” vai “atspējots”.
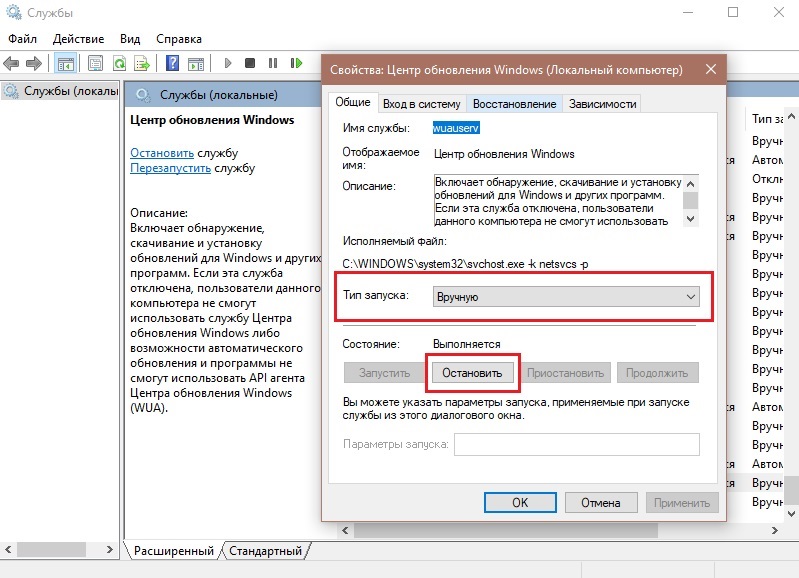
- Saglabājiet izmaiņas.
- Restartējiet datoru.
Tas aizliedz ielādēt jaunus plāksterus. Jūs to varat aktivizēt, izmantojot "pakalpojumus".
Izmantojot sikspārni
Viena no gaismas efektīvajām metodēm, kas darbojas ar jebkuru OS versiju, ir izveidot sikspārņu failu, kas ir izpildāmais fails, kas palaiž komandu kopā ar uzdevumu plānotāju, kas bloķēs sistēmas sistēmas ielādēšanu.
Procedūra nozīmē šādas darbības:
- Mēs izveidojam teksta dokumentu piezīmjdatorā un tajā izrakstām:
Neto stop wuauserv
Sc config wuauServ start = atspējots
- Mēs saglabājam failu, norādot jebkuru vārdu un piemērojot paplašinājumu ".Nūja ".
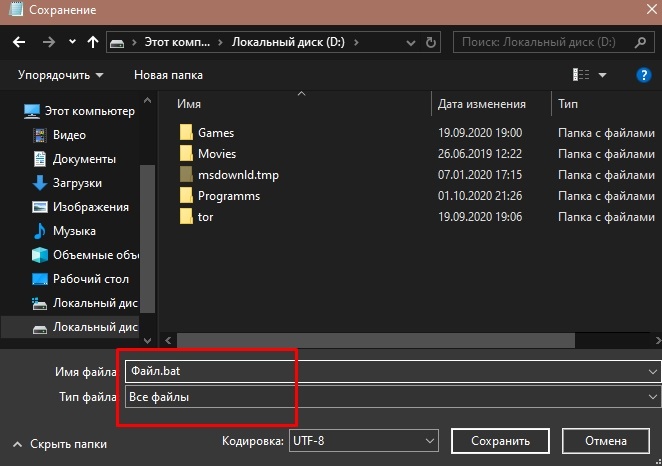
- No konteksta izvēlnes "Start" (PKM) mēs pārejam uz vienumu "Datoru pārvaldība".
- Kreisajā pusē sarakstā atlasiet "uzdevumu plānotājs".
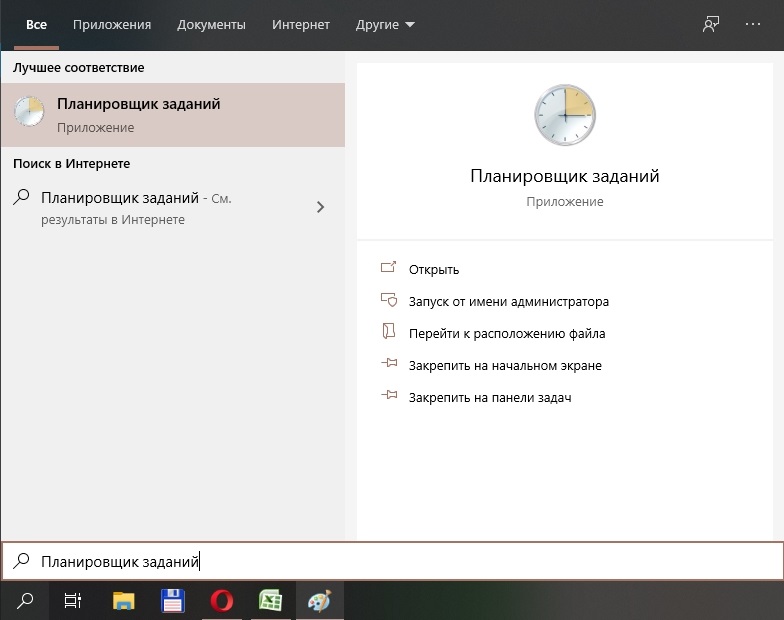
- Darbības izvēlnē labajā pusē noklikšķiniet uz "Izveidot vienkāršu uzdevumu".
- Ievadiet vārdu un aprakstu, noklikšķiniet uz "Nākamais".
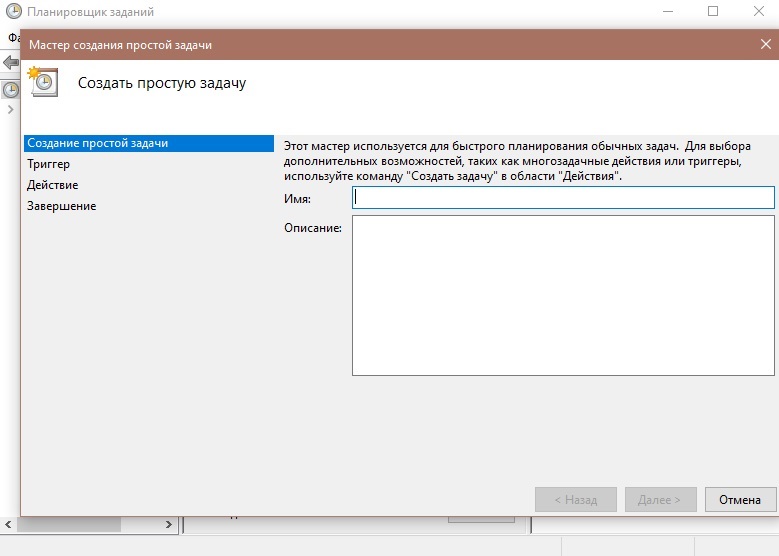
- Tagad jums ir jāizraksta sprūda (norādiet, kad piezvanīt “Batnik”). Mēs izvēlēsimies no pieejamajām opcijām ", ievadot norādītā notikuma žurnālu" un noklikšķiniet uz "Next".
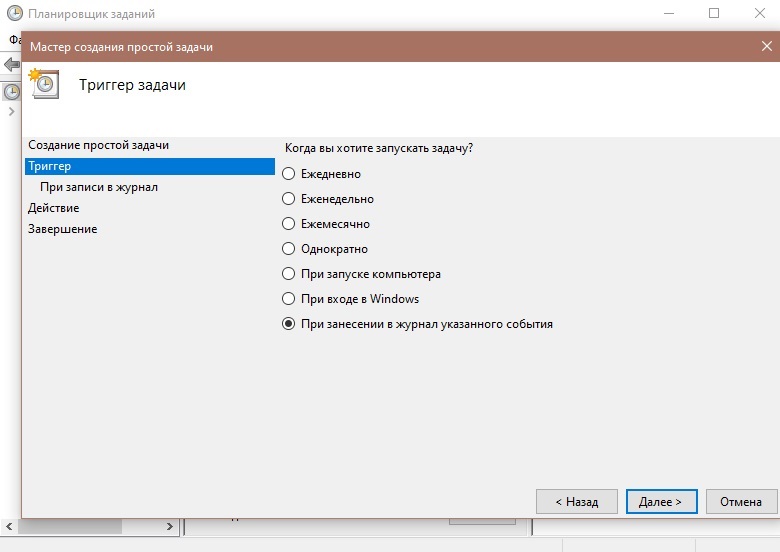
- Mēs norādām, kurš ieraksts provocē sprūda darbību:
Žurnāls: Sistēma.
Avots: Pakalpojumu vadības vadītājs.
Pasākuma kods: 7040.
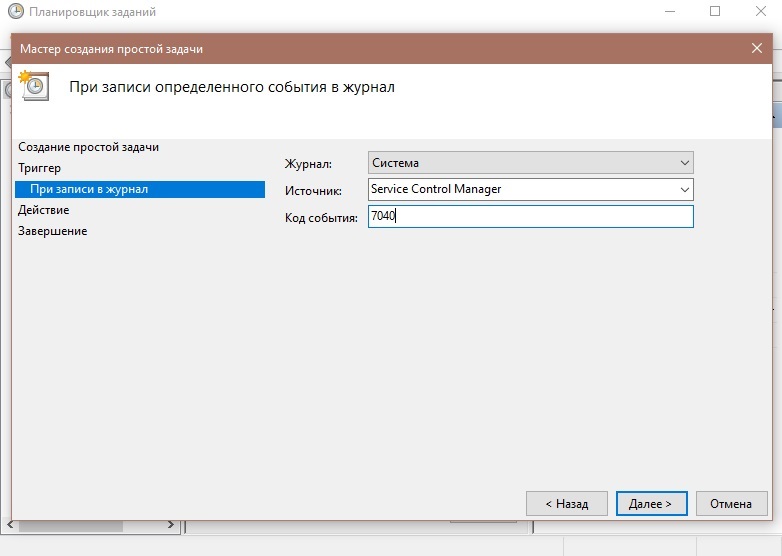
- Izvēlieties darbību - "Palaist programmu", noklikšķiniet uz "Nākamais".
- Pretstatā tukšajam laukam "programma vai skripts", noklikšķiniet uz "Pārskats ..." un norādiet iepriekš izveidotā sikspārņa faila atrašanās vietu, lai tas tiktu palaists katru reizi, kad signāls tiek piepildīts ar sistēmu. Noklikšķiniet uz "Nākamais" un "gatavs".
Tagad fails novērsīs nevēlamas darbības, automātiski sākties noteiktos apstākļos.
Caur vietējās grupas politikas redaktoru
Windows profesionālā versija nozīmē, ka ir progresīvākas reģistra variācijas (mājas logiem šī iespēja nav pieejama). Lai veiktu procedūru, mēs veicam sekojošo:
- Palaidiet rīku (ar konsoli "Perform" (Win+R) un komandu Gpedit.MSC vai citu ērtu metodi).
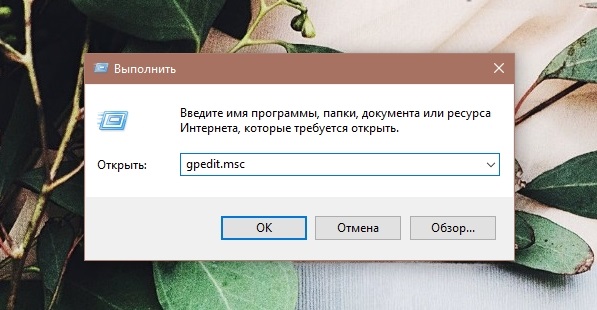
- Mēs ejam gar “datora konfigurācijas” filiāli - “Administratīvās veidnes” - “Windows Components” - “Windows Update Center”. Šeit mēs atrodam rindu "automātiskos atjaunināšanas iestatījumus" un dubultklikšķi uz peles, atveriet logu ar iestatījumu.
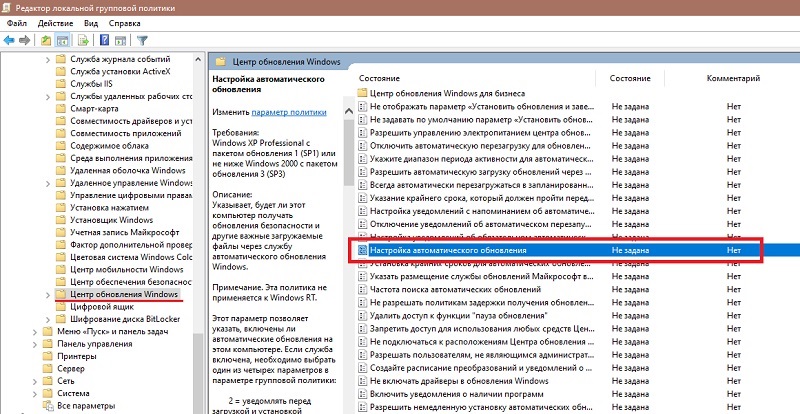
- Novietojiet marķieri pie “atspējota” vērtības un izmantojiet parametrus.
Izmantojot ierobežojuma savienojumu
Šo iespēju var izmantot, lai izslēgtu augšupielādes atjauninājumus, jo, ja Wi-Fi tīkls ir konfigurēts kā savienojums ar limitu tarifu plānu, OS neveic automātisku pakešu ielādi. Metode ir piemērojama visiem izdevumiem, savukārt no 2017. gada aprīļa atjauninājuma desmitiem dažu pakešu joprojām tiks instalēts. Lai veiktu procedūru, mēs izmantojam aprīkojumu "parametri", kas paredzēti, lai nomainītu Windows 10 "vadības panelī". Mēs veicam soļus:
- Mēs ejam uz "parametriem" (piemēram, no pogas Start), atveriet sadaļu “Tīkls un internets".
- Mēs ejam uz “Wi-Fi” apakšiedaļu un loga pareizajā apgabalā noklikšķiniet uz “Slavenu tīklu pārvaldība”.
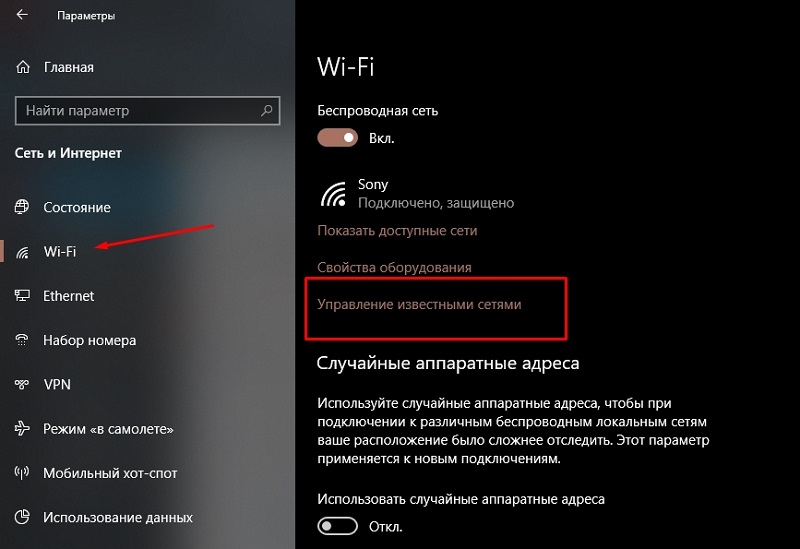
- Izvēlēsimies vēlamajā tīklā sarakstā un noklikšķiniet uz "Properties".
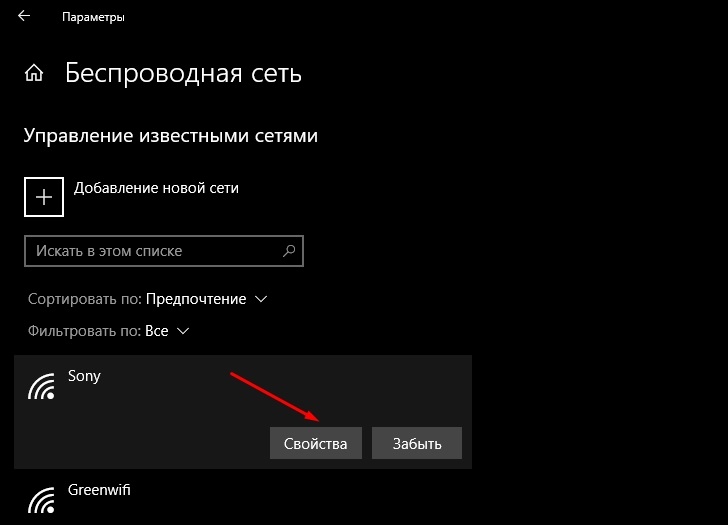
- Vienībā "Limit Connection" mēs ieslēdzam opciju, pārvietojot pārslēgšanas slēdzi uz atbilstošo stāvokli.
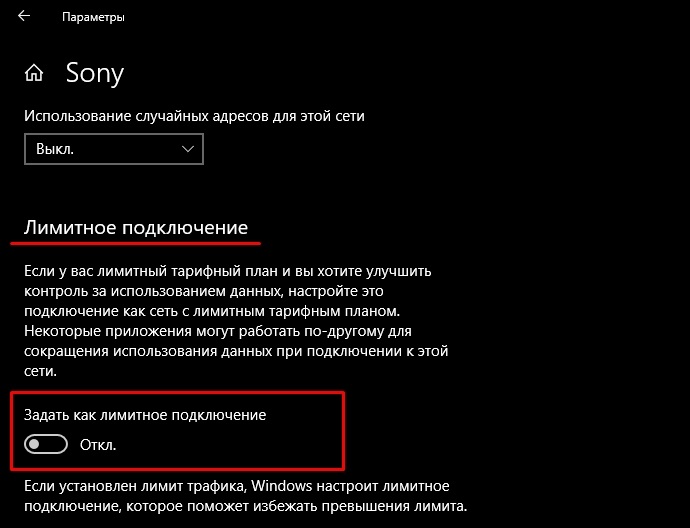
Atvienojiet konkrēta atjauninājuma instalēšanu
Dažreiz lietotājam ir jānoņem noteiktas paketes instalēšana, piemēram, provocējot nepareizu OS darbību, par kuru jūs varat izmantot oficiālo Microsoft Show vai paslēpt atjauninājumu lietojumprogrammu. Mēs veicam darbības:
- Lēna programmatūra no oficiālā Microsoft resursa.
- Palaidiet rīku, noklikšķiniet uz "Nākamais", atlasiet "paslēpt atjauninājumus".
- Tagad mēs izvēlēsimies atjauninājumus, kuru instalāciju mēs vēlamies aizliegt. Noklikšķiniet uz "Nākamais" un gaidiet procesa beigas.
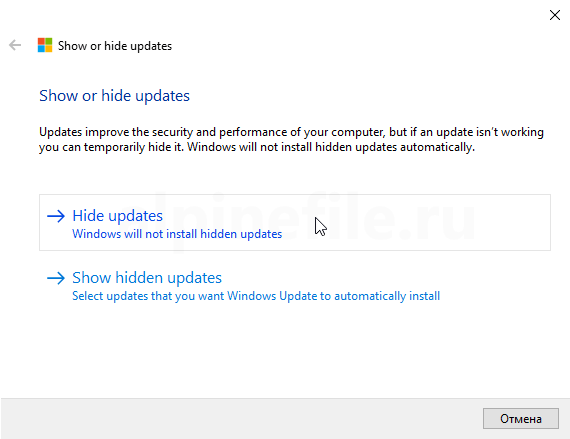
Sarakstā atlasītās paketes netiks ielādētas, bet, ja jūs mainījāt prātu vai kļūdaini atzīmējāt datus, jums jāatgriežas pie rīka un jāizvēlas vienums - "Rādīt slēptos atjauninājumus", noņemot piezīmi no izvēlētā atjauninājuma.
Windows atjaunināšanas programmas
Lai aizliegtu datorā instalēto atjauninājumu automātisko ielādi, kas ir pretrunā ar jūsu vēlmi, varat izmantot īpašu programmatūru.
O&O Shutup10
Viena no šīm programmatūrām ir O&A Shutup10 - lietojumprogrammā ir jāaktivizē divi punkti, kas atbildīgi par automātiskās atjaunošanas atvienošanu, piemērot izmaiņas un atsāknēšana.
Uzvarēt atjauninājumus
Vēl viena iespēja ir Win Updates Disabler programma, kas palīdzēs viegli atspējot Windows atjauninājumus. Lejupielādējot programmatūru datorā, lietojumprogrammas logā, vienkārši atzīmējiet opciju “Atspējot Windows atjauninājumus” un noklikšķiniet uz “Pieteikties tagad”, lai piemērotu parametrus.
Windows atjaunināšanas bloķētājs
Vēl viena maza portatīvā utilīta tiek saukta par Windows Update bloķētāju (var darboties ar ārējiem diskiem). Windows atjaunināšanas pakalpojumu ir viegli izslēgt divos klikšķos, izmantojot programmatūru.
Ashampoo Antyspy
Lietderība ir saistīta ar datu vākšanas aizlieguma izveidi, vienlaikus atbrīvojoties no spiegošanas procesiem, bet arī pārvaldīt atjauninājumus. Pārvietojot pārslēgšanas slēdzi neaktīvā pozīcijā, varat izslēgt saraksta punktus (automātiska sistēmas komponentu, autovadītāju utt. Atjaunināšana utt. D.).
W10Privacy
W10Privacy būs lieliska iespēja - programma ne tikai ļaus jums izslēgt automātisko atjaunošanu, bet arī sniegs datus par jau izveidotiem atjauninājumiem, kurus var īslaicīgi atspējot vai izdzēst vai izdzēst.
Iznīciniet Windows 10 spiegošanu
Vienkāršs programmatūras risinājums, izmantojot funkcionalitāti, kuru jūs varat atspējot iepakojumu ielādi. Lietojumprogrammas logā jums būs jāpārslēdzas uz cilni "Utility" un "Windows Update" punktā, lai deaktivizētu sistēmas atjauninājumu, noklikšķinot uz "Atspējot Windows Update".
Jūs izdomājāt, kā atspējot automātisko Windows 10 atjauninājumu, tomēr atjauninājumi joprojām ir jāinstalē. Bez viņiem operētājsistēma darbosies nestabila, jo ar tām tiek novērstas “ievainojamības” - drošības caurumi.
- « Kā konfigurēt Sopcast programmu un pareizi to izmantot
- Personas datu attālināta noņemšana pazaudētā viedtālrunī »

