Windows 11 atjaunināšanas noteikumi uz jaunāko versiju
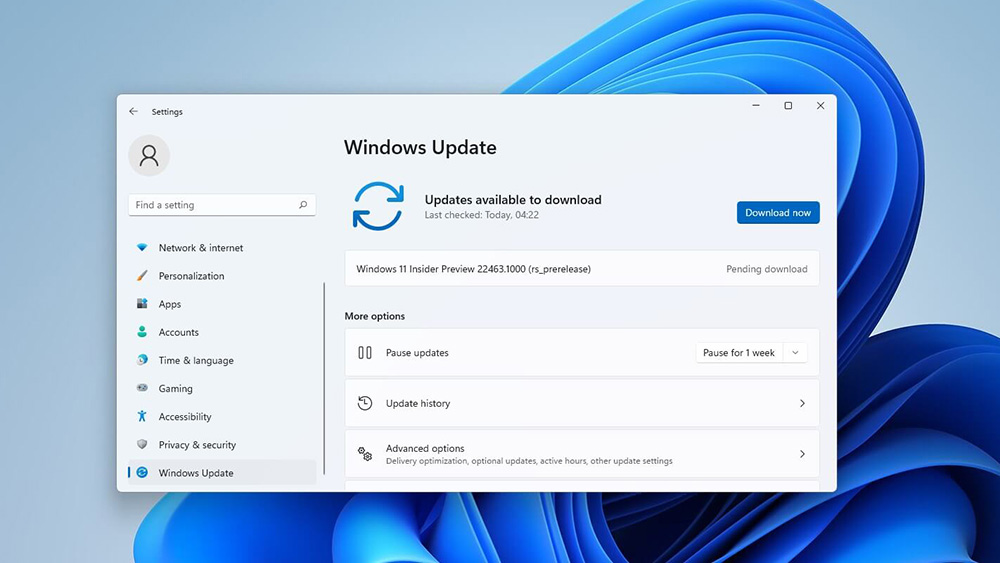
- 827
- 88
- Lionel Bashirian
Visu programmu un lietojumprogrammu pareizai darbībai operētājsistēmai ir regulāri nepieciešami atjauninājumi. Tajos ietilpst papildu programmatūras lejupielāde un instalēšana, kas izstrādāta, lai paplašinātu apvalka iespējas un nodrošinātu ērtus apstākļus programmatūras jaunākajām versijām. Mēģināsim izdomāt, kā atjaunināt Windows 11 OS, lai viss būtu instalēts pareizi un bez problēmām.
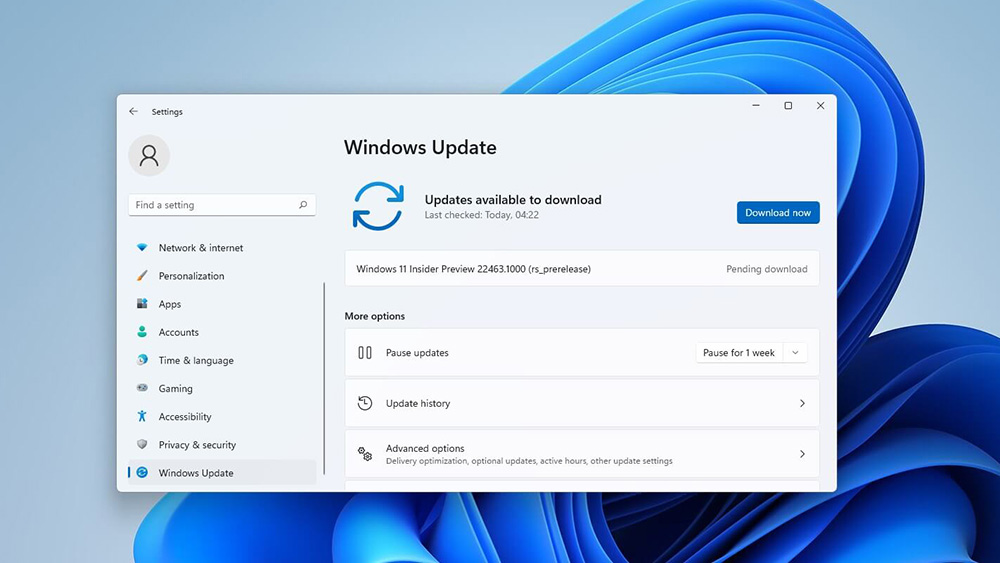
Kā redzēt informāciju par OS pašreizējo versiju
Pirms apsvērt algoritmu atjauninājumu instalēšanai operētājsistēmā Windows 11, ieteicams izpētīt informāciju par pašreizējo operētājsistēmas versiju, tādējādi atklājot vajadzību pēc atjaunināšanas. Tas pārbaudīs, vai ir izveidotas jaunas sastāvdaļas vai nē.
Procedūra:
- Noklikšķiniet ar labo peles pogu taustiņā “Sākt” un pēc tam dodieties uz sadaļu “Parametri”.
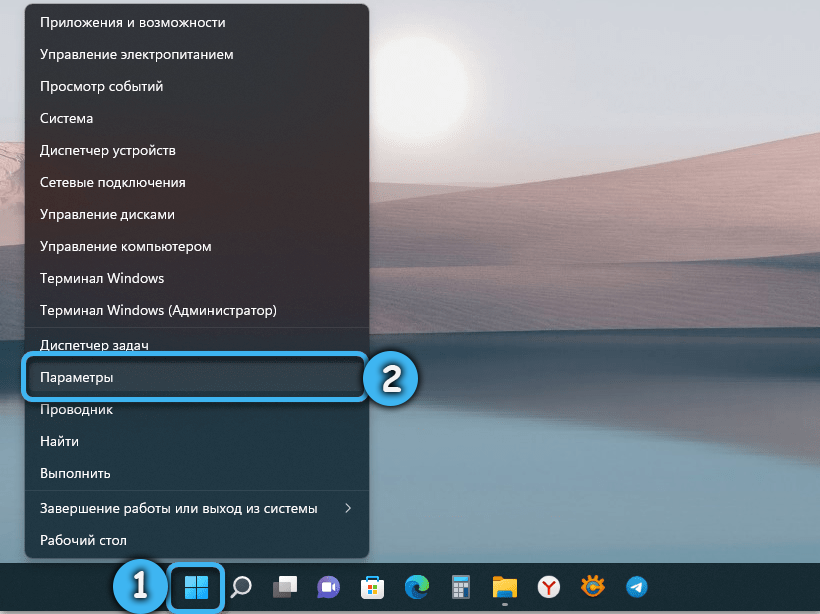
- Atveriet cilni ar nosaukumu "System" un apsveriet visu piedāvāto opciju sarakstu.
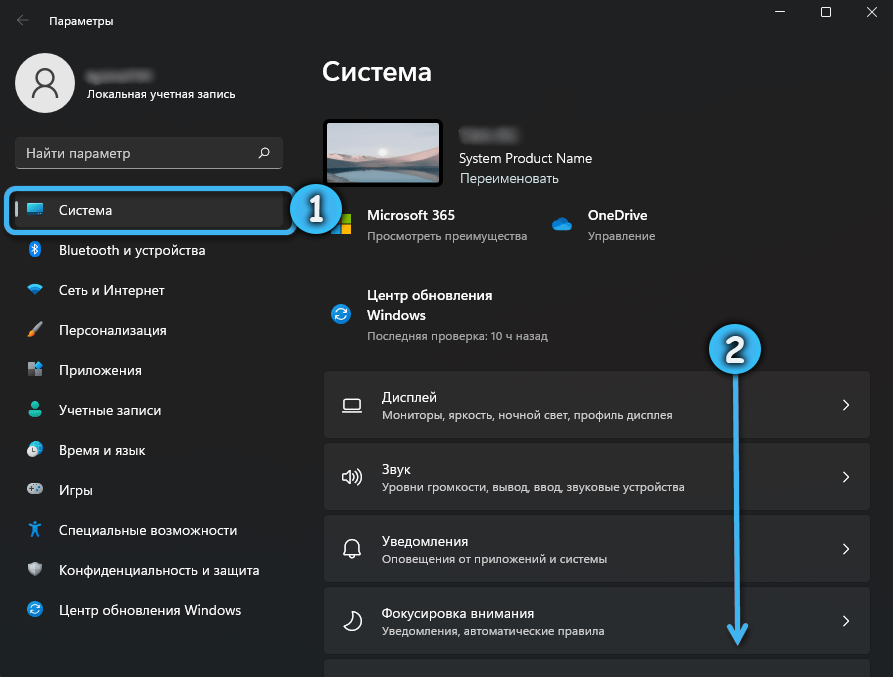
- Noklikšķiniet uz pogas "On System".
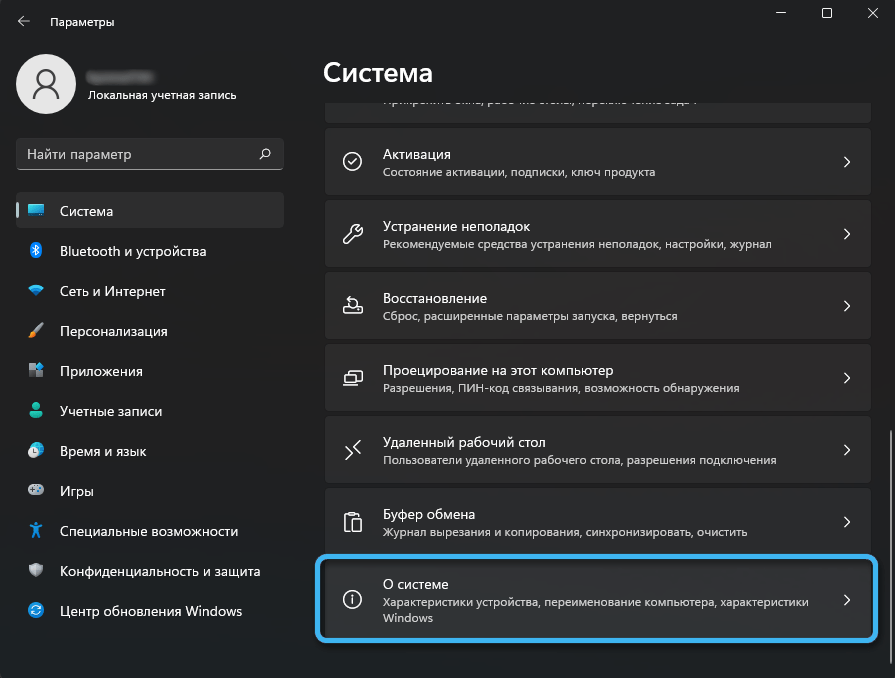
- Pētot “Windows” raksturlielumu bloku, kurā varat atrast nepieciešamo informāciju par operētājsistēmas versiju un montāžas problēmu.
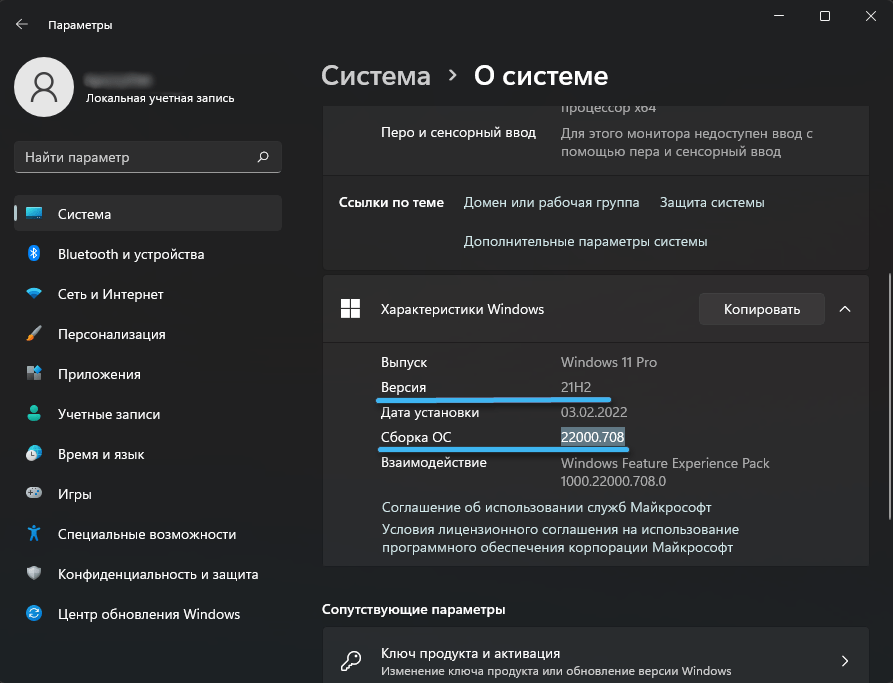
Ir vērts atzīmēt, ka pilnas aizpildītas jaunas OS versijas iznāk apmēram reizi sešos mēnešos vai pat gadā. Tie nekavējoties ietver lielu skaitu izmaiņu, kā arī daudzus papildu autovadītājus. Nedaudz mazāk nozīmīgs atjauninājums ir saistīts ar komplektu uzstādīšanu, ieviešot nelielus uzlabojumus OS darbībā.
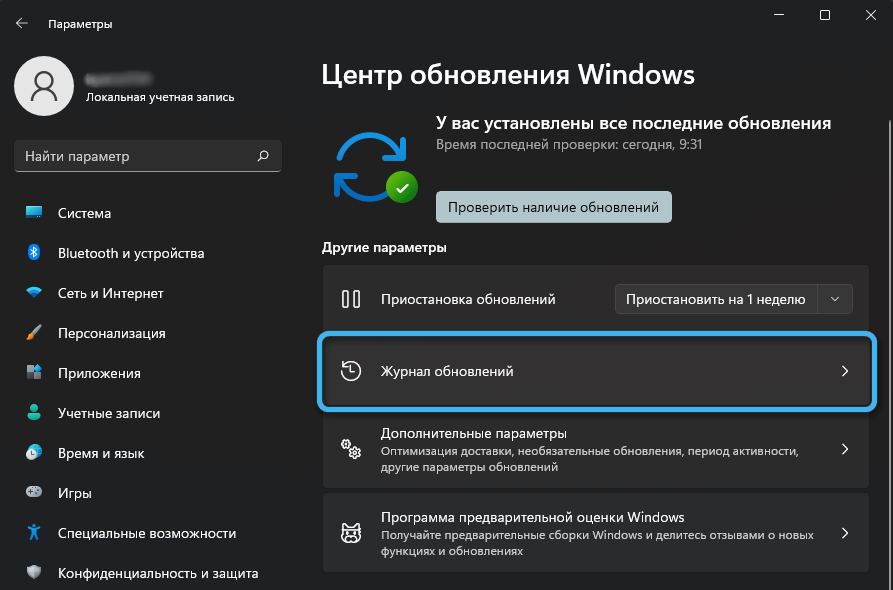
Lai iegūtu sīkāku informāciju par versiju un montāžu, varat atvērt "Update Journal". Sistēmas iestatījumos to ir viegli atrast cilnē ar nosaukumu "Windows Update Center". Tur būs jāatrod noteikts atjauninājums un noklikšķiniet uz pogas "lasīt vairāk".
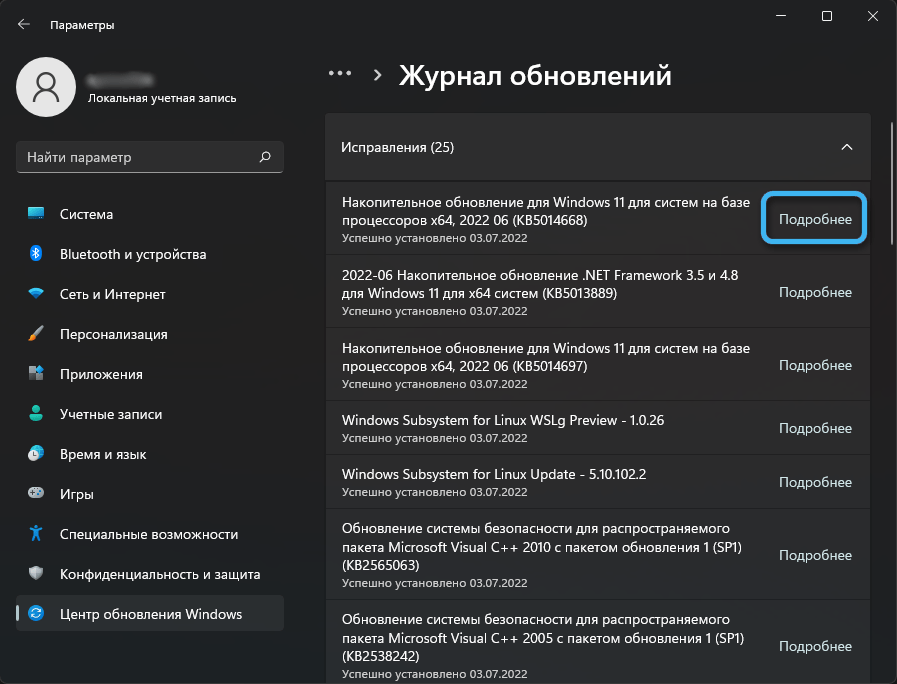
Standarta atjaunināšanas metode
Vienkāršākais veids, kā atjaunināt operētājsistēmu Windows 11 uz pēdējo versiju, izmantojot atbilstošo iestatījumu izvēlni. Lai to izdarītu, jums jādara šādi:
- Zvaniet “parametriem”, izmantojot pogu “Sākt” vai īpašu taustiņu kombināciju.
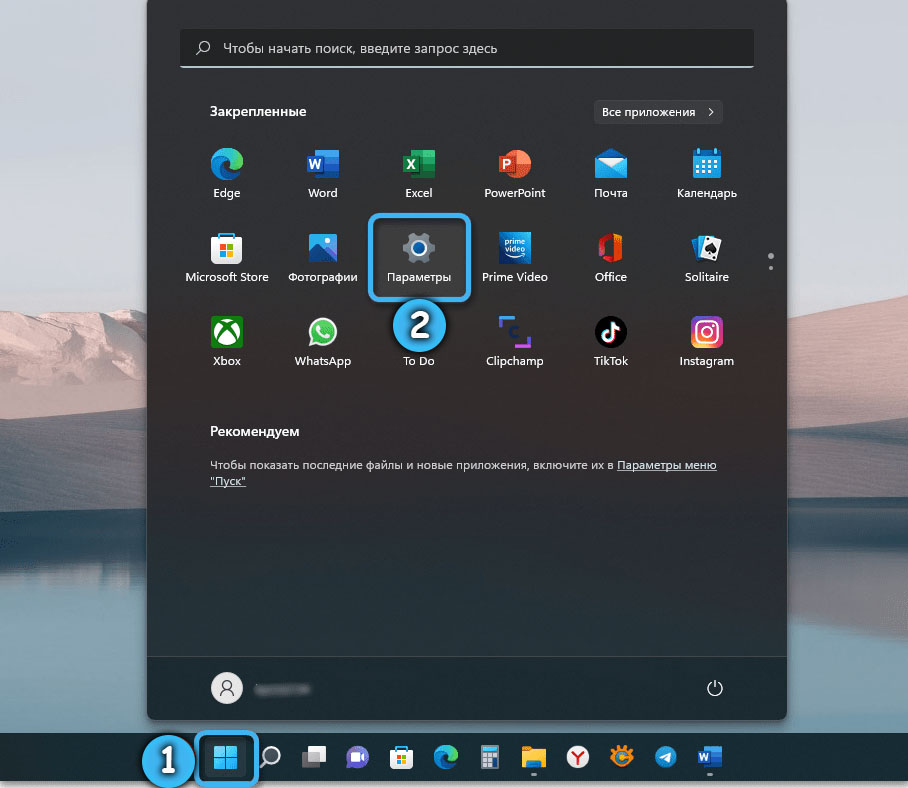
- Atrodiet Windows atjaunināšanas centru kreisajā pusē un dodieties uz to.
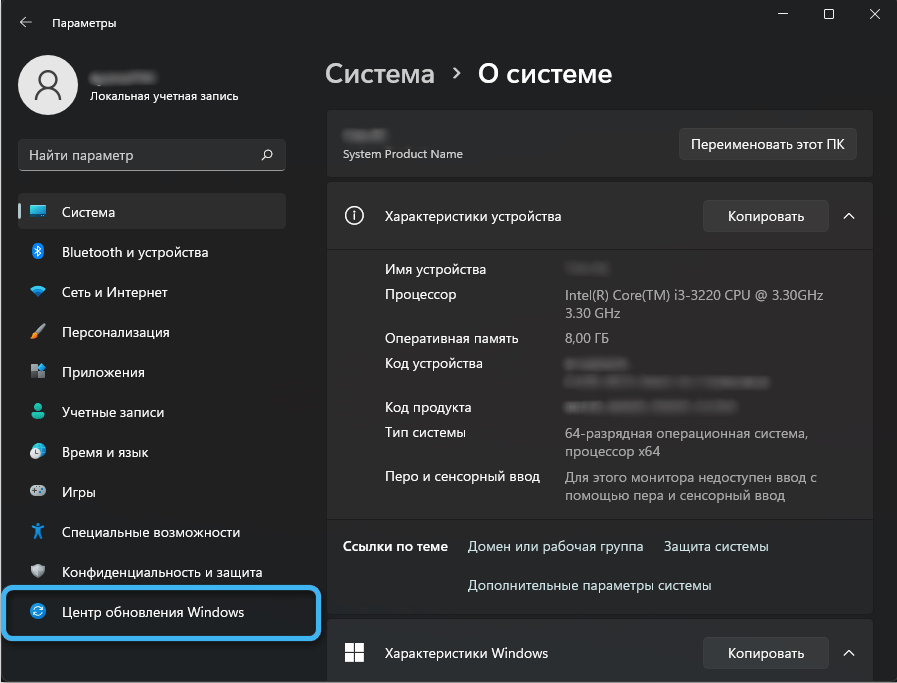
- Noklikšķiniet uz vienuma "Pārbaudiet atjauninājumu pieejamību" un uzgaidiet, līdz sistēma pārbauda atjaunināšanas iespēju.
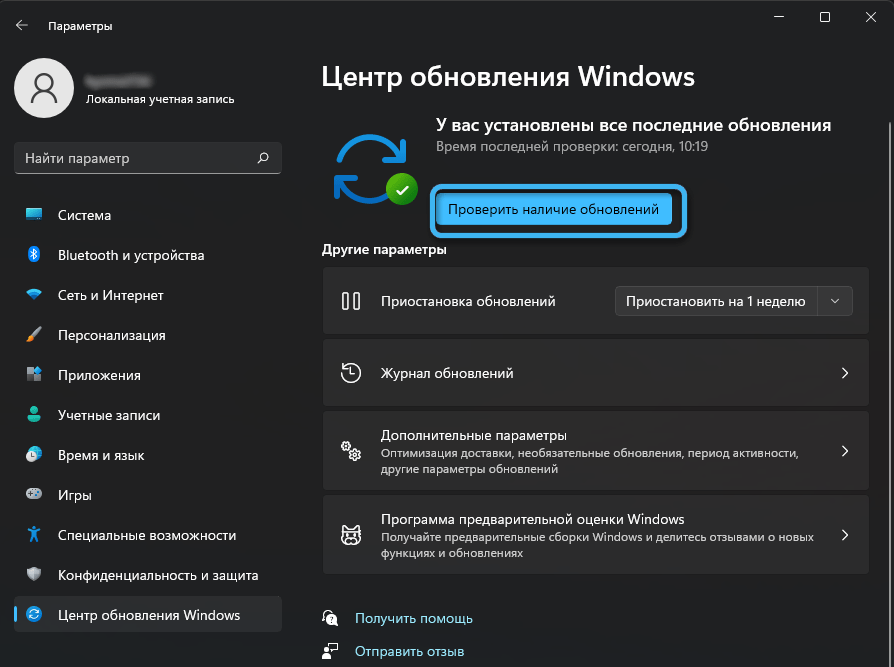
- Ja programma atrod kādus neidentificētus atjauninājumus, tā automātiski sāks lejupielādi datorā.
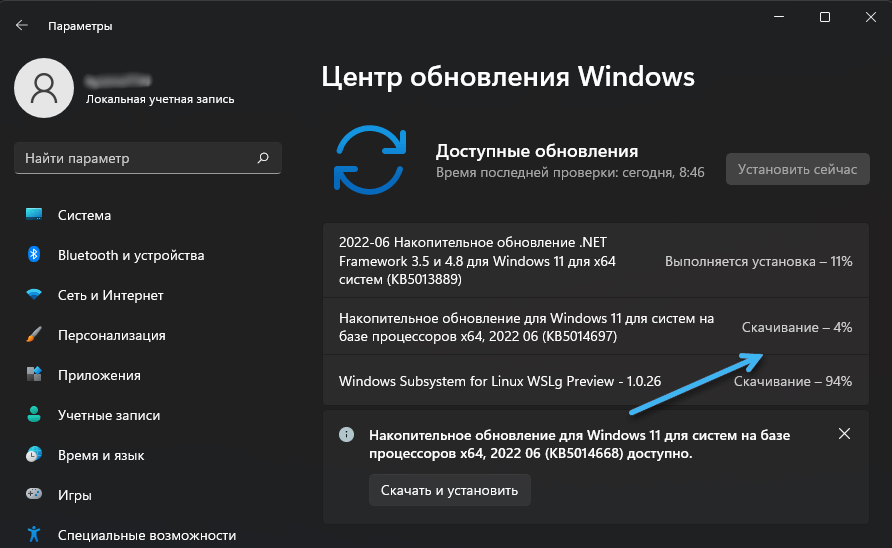
- Pēc nepieciešamo failu augšupielādes jums jānoklikšķina uz pogas "Instalēt tūlīt", lai palaistu atjauninājumu instalēšanu.
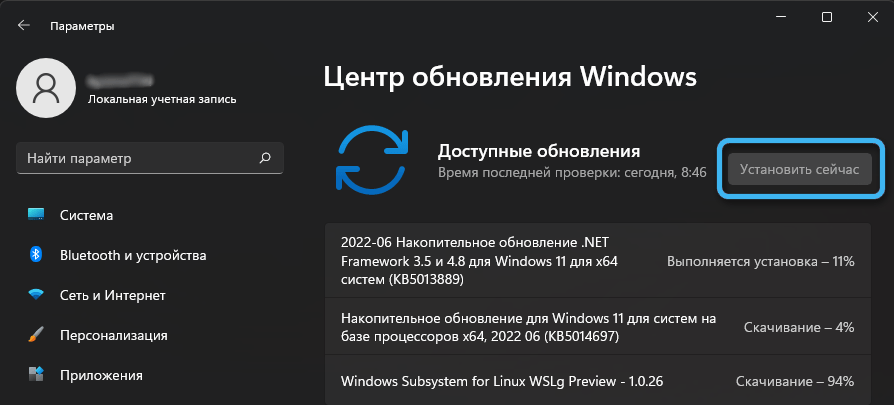
- Pagaidiet, līdz sistēma iestatīs visu nepieciešamo programmatūru un pārstartē datoru. Reboot ir nepieciešams, lai tiktu aktivizēti jaunie iestatījumi un programmas.
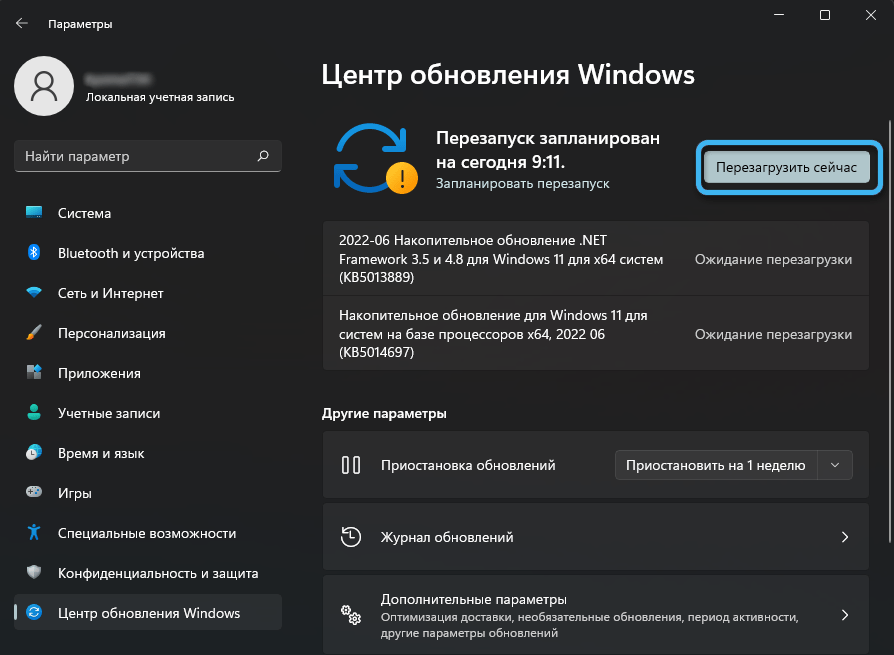
Dažreiz sistēma atrod vairākus pieejamus atjauninājumus vienlaikus, kurus var lejupielādēt secīgi vai paralēli. Pirms OS atjaunināšanas ir jāaizver visas programmas un jāsaglabā dokumenti.
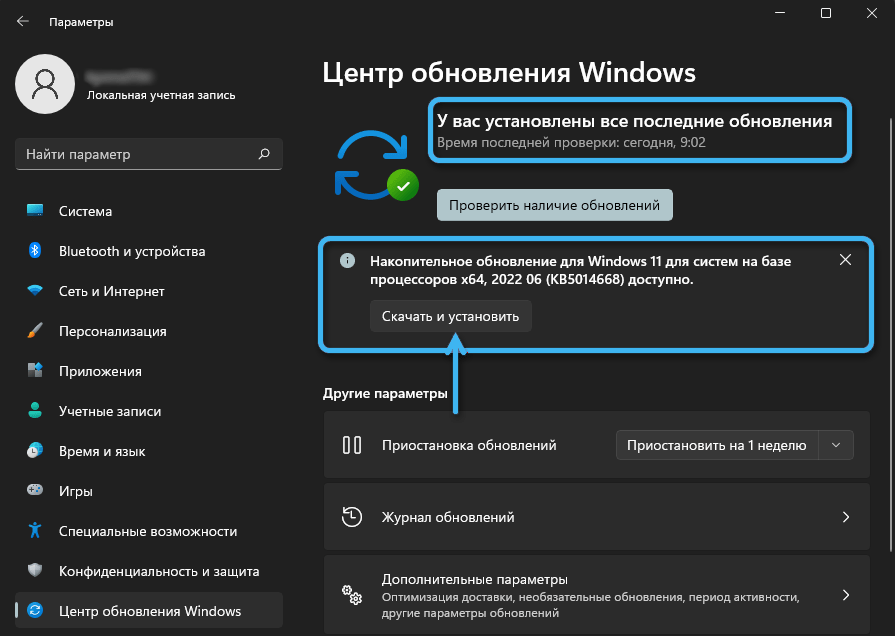
Izmantojot iepriekš aprakstīto algoritmu, varat viegli pārbaudīt, vai operētājsistēmas montāžas versija ir mainījusies, un pārliecināties, ka atjauninājumi ir veiksmīgi.
Windows 11 atjauninājums uz jaunāko versiju, izmantojot ISO failu
Dažos gadījumos nav iespējams iegūt nepieciešamos atjauninājumus tradicionālā veidā caur atjauninājumu centru. Šeit ieteicams izmantot šo algoritmu:
- Lejupielādējiet no tīkla jaunāko Windows 11 attēla versiju. Lai to izdarītu, varat izmantot UUP dump pakalpojumu.
- Lejupielādētajā attēlā dodieties uz lejupielādes izvēlni un noklikšķiniet uz pogas ar labo peli.
- Parādās sarakstā atlasiet “Atvērt”, lai atvērtu attēlu standartā “diriģents”.
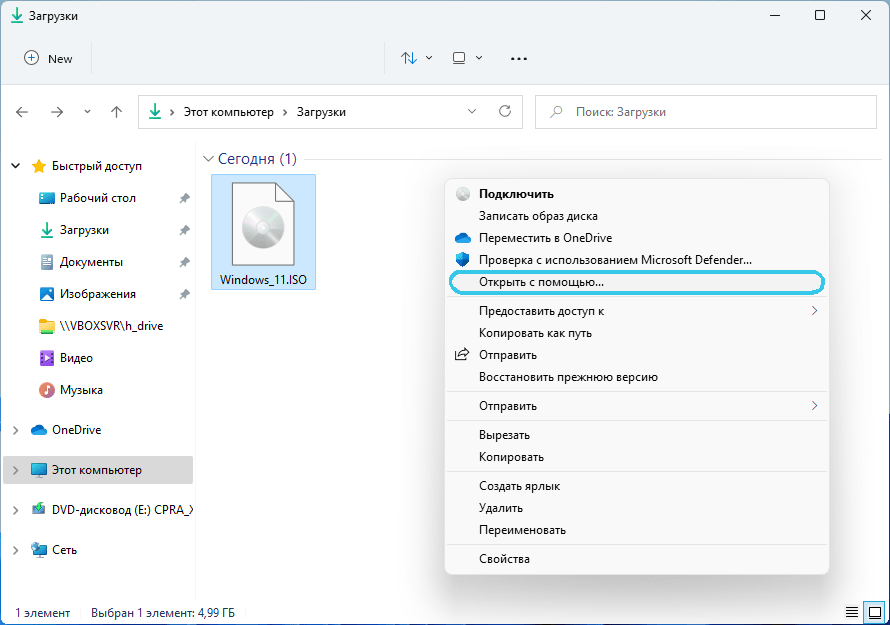
- No failā parādītajiem failiem atrodiet iestatīšanas instalētāju.exe un sāc to.
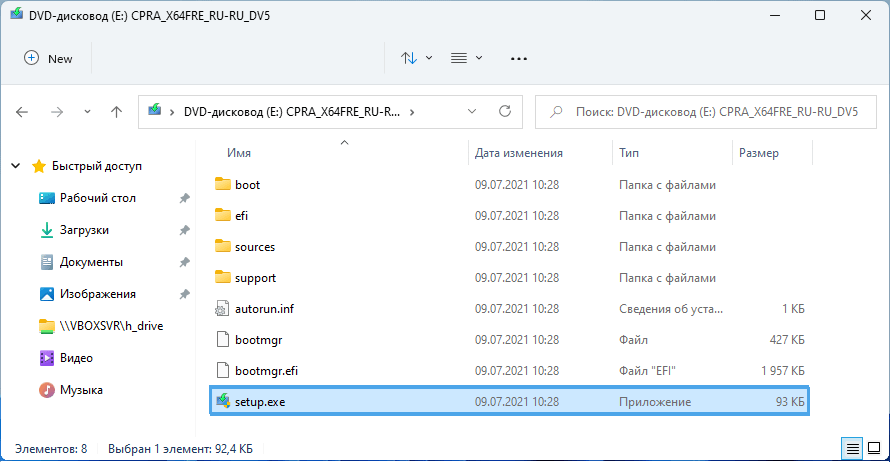
- Sistēma sāks instalēt Windows 11 atjauninājumus, kas pirms tam nebija datorā.
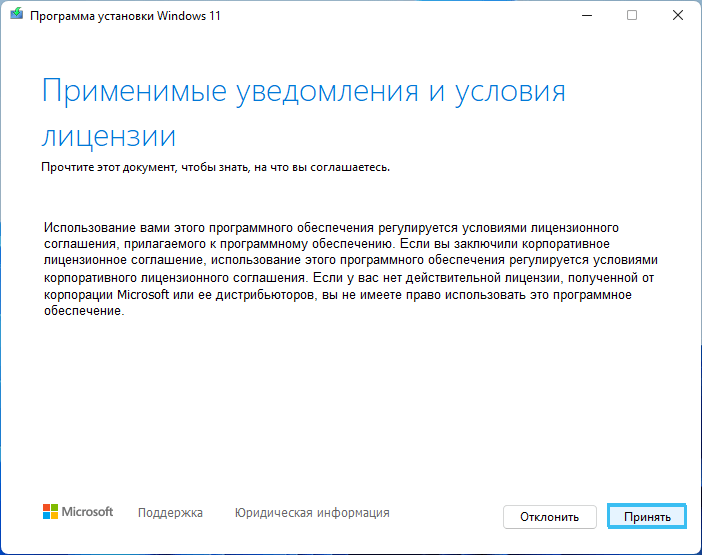
- Piekrītiet licences noteikumiem, iziet čeku un gaidiet instalācijas pabeigšanu.
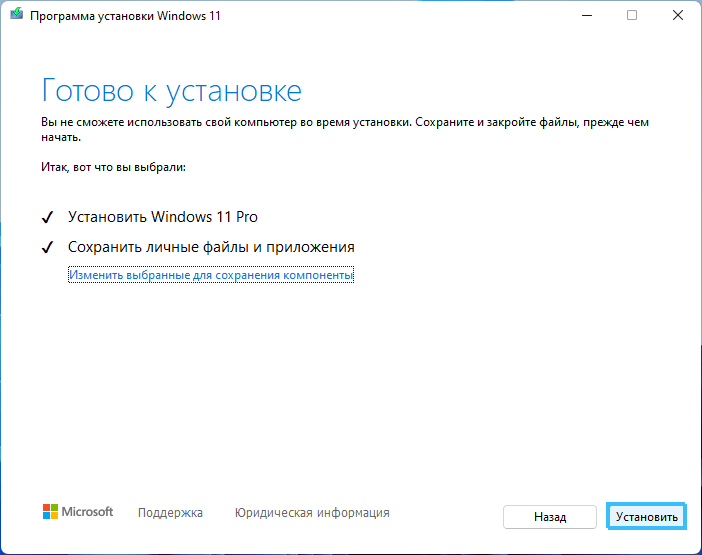
Aprakstītā metode ļauj jums apiet “atjaunināšanas centru”, lai iegūtu jaunāko operētājsistēmas versiju, kurā ietilpst visi pašreizējie labojumi.
"Atjaunināšanas centra" iestatīšana
Mūsdienu operētājsistēmu atjauninājumi iznāk diezgan bieži un instalē tos katru reizi manuāli vai caur attēlu nav pārāk ērti. Par laimi, apvalks paredz funkcionalitāti, lai automatizētu šo procedūru.
Procedūra:
- Atveriet Windows atjaunināšanas centru, izmantojot sistēmas parametrus.
- Dodieties uz cilni "Papildu parametri".
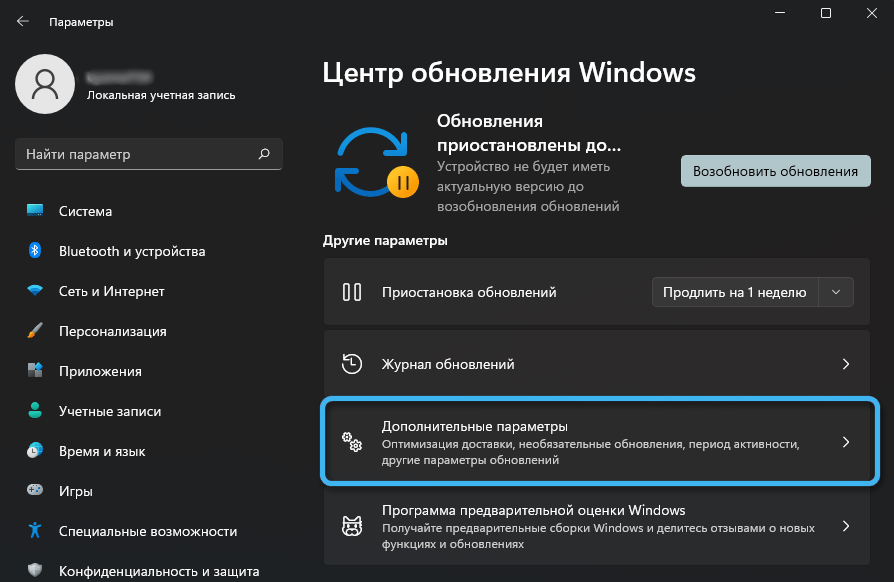
- Aktivizēt slēdžus pretī tiem punktiem, kas jāiespējo.
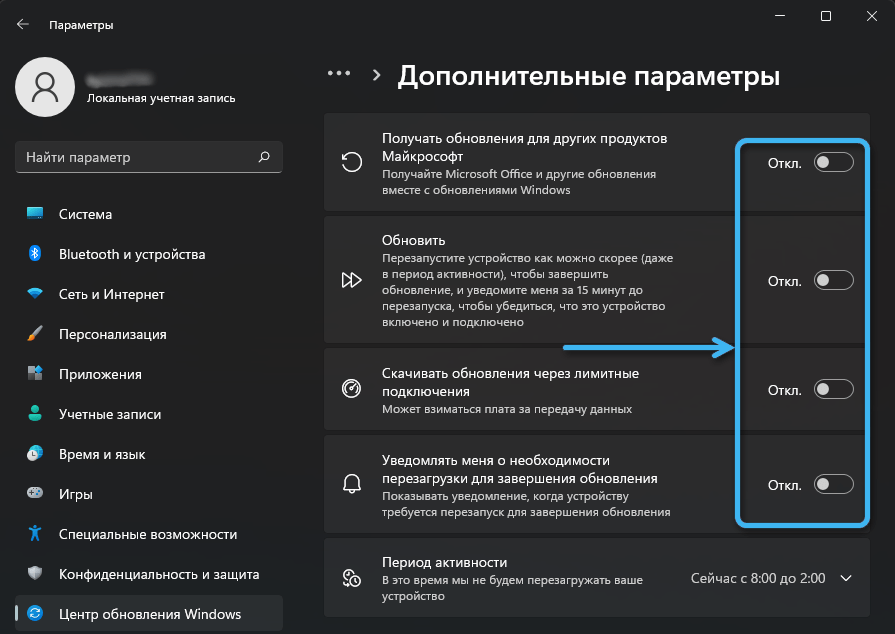
- Atveriet sadaļu ar nosaukumu “Darbības periods” un iestatiet laika periodu, kurā lietotājs neplāno restartēt datoru.
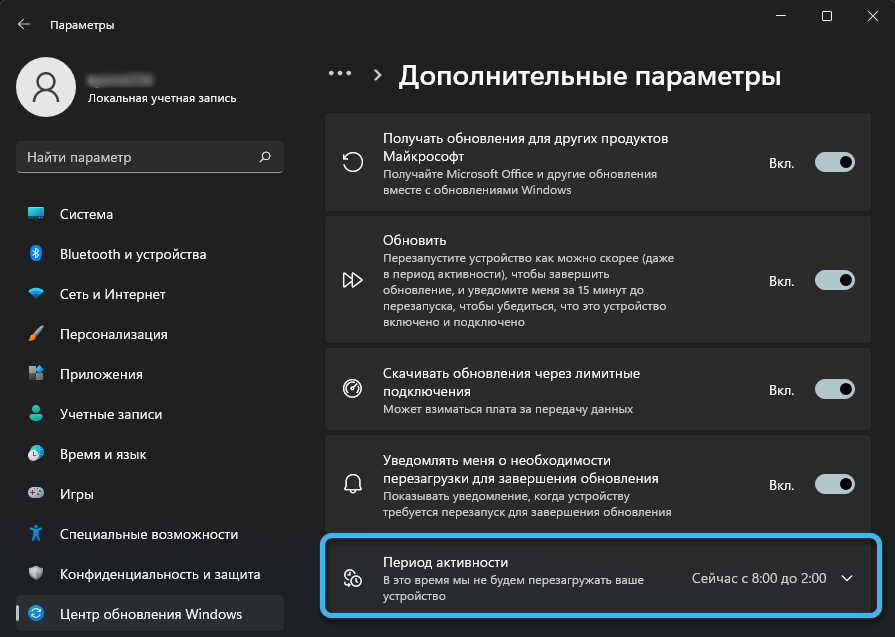
Ja jūs atstājat vērtību "automātiski", sistēma patstāvīgi novērtēs lietotāja ikdienas darbības un atlasīs atbilstošo atjaunināšanas grafiku.
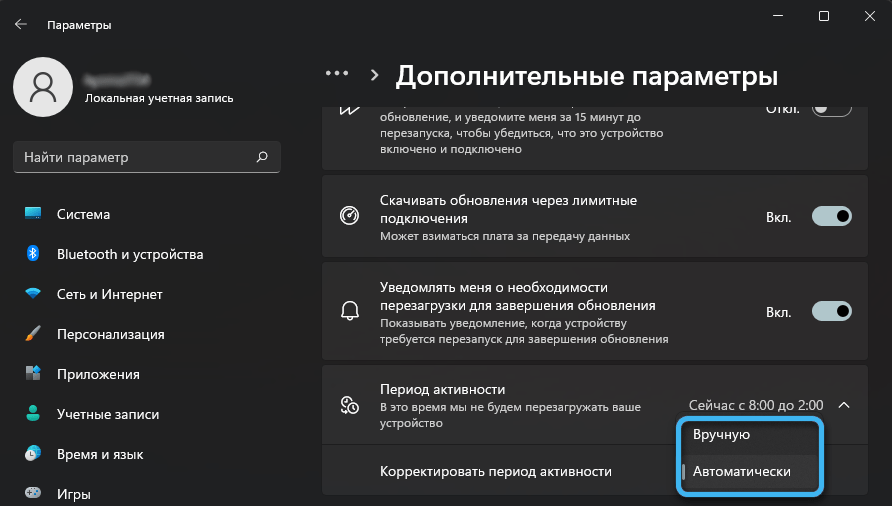
Jūs varat manuāli iestatīt intervālu līdz 18 stundām, iestatot atbilstošās vērtības laukos "sākuma laiks" un "beigu laiks".
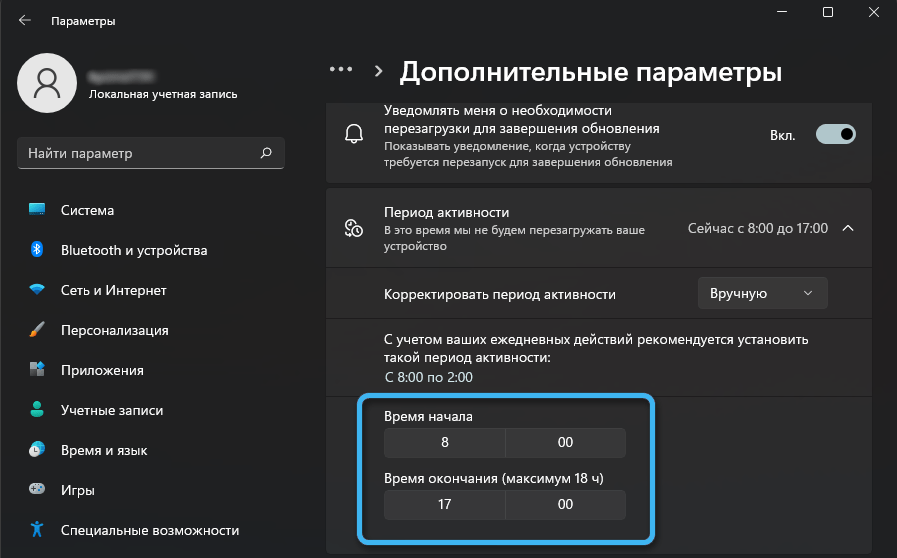
Ja nepieciešams, citi parametri tiek papildus noregulēti, galvenokārt saistīti ar izvēles atjauninājumiem.
- « Kļūdas novēršana 0x8004242d ar ziņojumu neizdevās formatēt atlasīto sadaļu, formatējot disku
- Kļūdu novēršanas metodes 2148204812 »

