Pastāvīga automātiskās atkopšanas un datora diagnozes sagatavošana operētājsistēmā Windows 10 - kā to labot

- 2056
- 522
- Hubert Buckridge DDS
Daži Windows 10 lietotāji saskaras ar faktu, ka pēc atjauninājumiem un dažreiz bez skaidri definētiem iemesliem, kad ieslēdzat datoru vai klēpjdatoru, parādās uzraksts "Automātiskas atkopšanas sagatavošana", "Dator diagnostikas" izmaiņas, kas galu galā galu galā mainās " tulko ekrānu "Automātiska atjaunošana" ekrāna Windows 10.
Šajā instrukcijā, detalizēti par iespējamām metodēm, labojiet Windows 10 pastāvīgo automātisko atkopšanu un atgrieziet parasto datora lejupielādi.
- Pastāvīga automātiska atkopšana pēc izslēgšanas, un pārlādējot nav kļūdu
- Veidi, kā manuāli novērst problēmas, kas izraisa automātisku atjaunošanu
- Kā atspējot Windows 10 automātisko atkopšanu
- Video instrukcija
Automātiska atkopšana tikai pēc darba pabeigšanas, pēc Windows 10 darbību atsāknēšanas

Viena no izplatītajām iespējām ir automātiskas atkopšanas sagatavošana, Windows 10 datora diagnoze un sekojošie posmi parāda sevi tikai pēc darba pabeigšanas, kad ieslēdzat datoru vai klēpjdatoru, un nospiežot pogu “Pārlādēt tūlīt” vai vienkāršu atsāknēšanu atrisina problēmu. Iespēja ir iespējama arī tad, ja problēmas parādīšanās ir atkarīga no tā, cik ilgi dators ir bijis izslēgtā stāvoklī, vai arī tas izslēdzās no kontaktligzdas.
Iepriekš minētajos gadījumos var palīdzēt šādi problēmas risinājumi:
- Atvienojiet ātro Windows 10 sākumu (ātrākā metode un nepieciešama, ja problēma rodas datorā pēc izejas izslēgšanas, un neizslēdziet to, jūs neesat gatavs).
- Manuāli instalējiet mikroshēmojumu un enerģijas pārvaldības vadītājus, un Intel ir arī Intel Me (vadības motora interfeiss) autovadītāji no klēpjdatora vai mātesplates oficiālās vietnes, pat ja viņi nav visjaunākie oficiālajā vietnē.
- PC, kad tiek ieslēgta ātrā palaišanas funkcija - neatvienojiet datoru no elektrotīkla.
Šajā gadījumā būtība ir saistīta ar faktu, ka Windows 10 ar noklusējuma funkciju “Ātra palaišana” un darba pabeigšana neizslēdzas “pilnībā”, bet gan nonāk sava veida gibernācijā. Ja mikroshēmojumu vadītāji nepareizi darbojas un jaudas kontrole (un ir bieži gadījumi, kad šādu nepareizu darbu izraisa automātiski instalētie Windows 10 draiveri, neskatoties uz to saderību), kā arī ar pilnīgu jaudas zudumu (piemēram, izslēgts dators no izejas), atkārtots no šīs gibbernas var izraisīt darbības traucējumus un automātisku atjaunošanu.
Problēmu korekcija, kas manuāli izraisa automātisku atjaunošanu
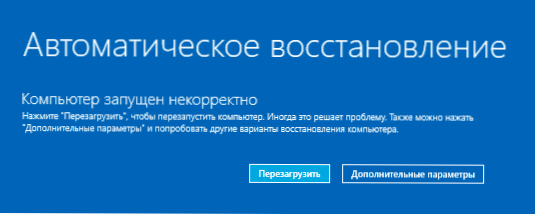
Pēc Windows 10 datora automātiskās diagnostikas lietotājs nonāk ekrānā “automātiskā atkopšana”, kas nodrošina piekļuvi dažādiem atkopšanas rīkiem, kurus var izmantot, lai labotu problēmu:
- Ekrānā "Automātiska atkopšana" noklikšķiniet uz "Papildu parametri".
- Atkopšanas vidē atvērta izvēlnē dodieties uz “darbības traucējumu meklēšanu un novēršanu” - “Papildu parametri”.

- Parādās izvēlnē jūs varat izmantot daudzas atkopšanas opcijas vienlaikus, atkarībā no tā, kāda problēma radās. Ja jūs to noteikti nezināt, es iesaku izmantot opcijas secībā.

- Ja problēma parādījās pēc jebkādu programmu instalēšanas, manipulācijas ar Windows 10 sistēmas reģistru, izmēģiniet to "Sistēmas atjaunošana" Lai izmantotu atkopšanas punktus. Ja viņiem tas ir, iespējams, ka problēma spēs novērst problēmu.
- Ja "automātiskā atkopšana" sāka uztraukties pēc Windows 10 atjauninājumu instalēšanas, dodieties uz sadaļu "Dzēst atjauninājumus" Un vispirms izmēģiniet vienumu "Dzēst pēdējo labojumu", un, ja tas nepalīdz, "izdzēsiet komponentu pēdējo atjauninājumu". Ja tiek pieprasīta parole un ja jums nav konta paroles, atstājiet to tukšu, arī ņemiet vērā, ka, ja sistēmas ieeja tiek veikta atbilstoši PIN kodam, tā būs jāievada, bet parole.
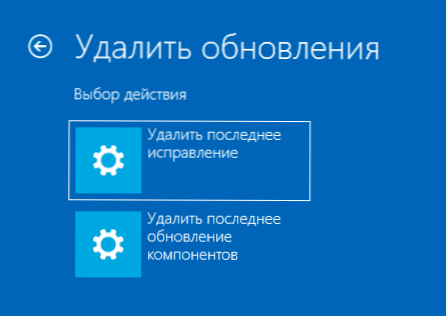
- Kad pastāvīga sagatavošanās automātiskai atjaunošanai pēc enerģijas kļūmēm, otrās OS uzstādīšana vai darbības ar cietā diska vai SSD sekcijām, mēģiniet izmantot vienumu "Restaurācija iekraušanas laikā". Var būt arī noderīgas instrukcijas, lai atjaunotu Windows 10 bootloader.
- Ja neviena no iespējām nepalīdz, pārbaudiet, vai drošais režīms darbojas, lai to izdarītu, izvēlnē atlasiet "Parametru ielāde", Nospiediet pogu “Pārlādēt” un pēc ielādes opciju lejupielādes izvēlnes nospiediet taustiņu 4 vai F4, lai ievadītu drošo režīmu. Ja jums izdodas drošajā režīmā, iespējams, tur varat atcelt darbības, kas bija pirms problēmas parādīšanās. Lasiet vairāk par tēmu - Droši Windows 10.
Ārkārtējos gadījumos atcerieties punktu “Atgrieziet datoru sākotnējā stāvoklī” izvēlnē “Meklēšana un darbības traucējumu novēršana”, kas ļauj veikt automātisku Windows 10 pastiprināšanu, ieskaitot jūsu datu saglabāšanu.
Kā atspējot Windows 10 automātisko atkopšanu
Ir iespējams atspējot Windows 10 automātiskās atkopšanas sākumu un pārbaudīt, kā sistēma šajā gadījumā ved sevi - dažos gadījumos tas noved pie normālas OS ielādes, dažreiz tas ļauj jums noteikt, kāda tieši problēma ir problēma. Lai izslēgtu automātisku atkopšanu:
- Tāpat kā iepriekšējā metodē (1.-3. Darbība), dodieties uz sistēmas atkopšanas līdzekļiem.
- Atveriet vienumu "Komandu statīvs".
- Ievadiet komandrindā
Bcdedit /set current atkopšanaNablated NO
Un noklikšķiniet uz Enter.
- Aizveriet komandrindu, atlasiet "Izslēdziet datoru" un pēc tam ieslēdziet to vēlreiz.
Nākotnē, lai atgrieztu automātisko atkopšanu, kas dažreiz var būt noderīga - izmantojiet komandrindu (administratora vārdā, ja tā tiek palaista darba Windows 10) un komandu)
Bcdedit /set current atkopšanaENabled Jā
Bezgalīgs automātiskais Windows 10 - video
Ja jums joprojām ir nepieciešama palīdzība, aprakstiet situāciju un iespējamos problēmas parādīšanos komentāros, es centīšos dot mājienu.

