WordPress instalēšanas instrukcijas Denveram

- 664
- 50
- Scott Ullrich
Nav jēgas runāt par viena no slavenākajiem CM popularitāti - neskatoties uz tā vienkāršību, WordPress ļauj gandrīz neierobežoti paplašināt funkcionalitāti, ņemot vērā spraudņus, no kuriem lielākā daļa arī izplatās uz bezmaksas pamata.

Problēma ir tā, ka vidējam lietotājam pašas CMS instalēšana, nemaz nerunājot par spraudņiem, ir ļoti grūts uzdevums, un, tā kā tas notiek reālā nomātā serverī, jebkura kļūda var izraisīt sliktas sekas, līdz regulārajam kritumam serverī. Tāpēc daudzi dod priekšroku WordPress testēšanai vietējā datorā. Operētājsistēmu atšķirību problēma tiek atrisināta, izmantojot Denwer, kas ir Linux vides emulators datorā ar instalētu Windows OS.
Patiešām, jūsu vietnes izstrādi un testēšanu ir vieglāk un drošāk veikt mājas datoru, vienkārši pārsūtot pārbaudīto kodu uz serveri. Šodien jūs uzzināsit, kā datorā instalēt Denwer kopā ar tā komponentiem (MySQL, Perl, PHP, Apache) un pēc tam instalējiet WordPress zem Denwer.
Kas jums nepieciešams, lai sāktu WordPress uz Denwer
Kopumā ir nepieciešams abu programmatūras produktu izplatīšana. Mēs lejupielādējam arhīvu ar WordPress no oficiālās vietnes. Nav ieteicams izmantot citas vietnes, izņemot to, ka jūs nepamatoti tām uzticaties. Iespējams, ka šī opcija ir vēl labāka, jo tajā var būt noderīgi spraudņi.
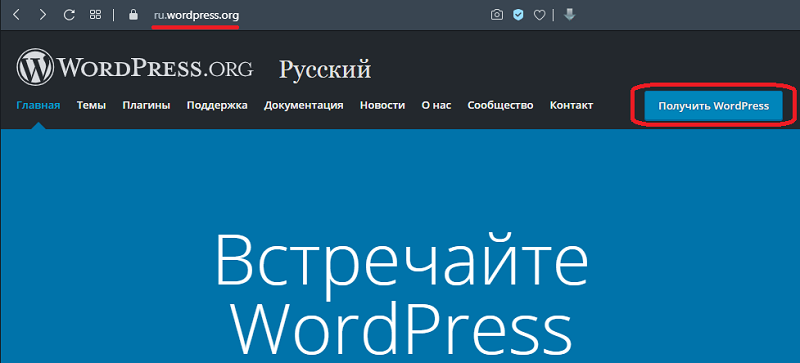
Kas attiecas uz Denveru, tas ir jālejupielādē no oficiālās vietnes bez neveiksmes - tāpēc jūs būsiet pārliecināts, ka esat saņēmis pēdējo, trešo paketes versiju.
Tagad jūs varat sākt instalēt Linux servera emulatoru, un tikai tad - instalējiet motoru Denverā slavenākā bezmaksas CMS.
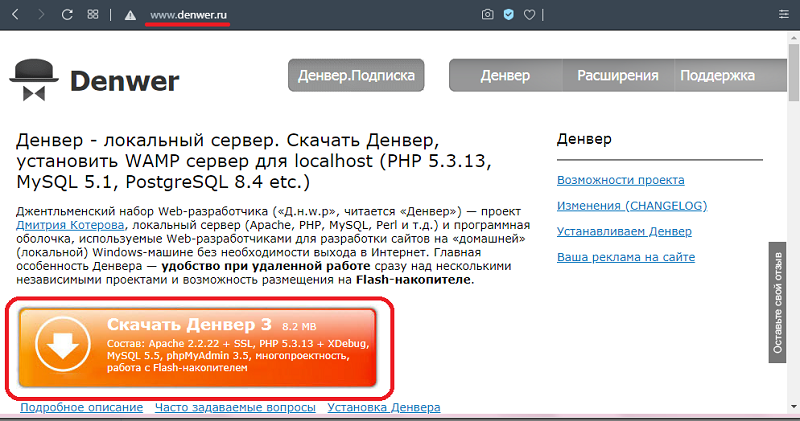
Denveras instalēšana vietējā datorā
Tātad, pirmais, kas jādara, ir uz laiku atspējot pretvīrusu programmu. Ja tas nav izdarīts, instalētājs nevarēs veikt nepieciešamās izmaiņas Windows sistēmas failos, kas ir aizsargāts no ierakstīšanas ar pretvīrusu, un instalēšanas process tiks pārtraukts.

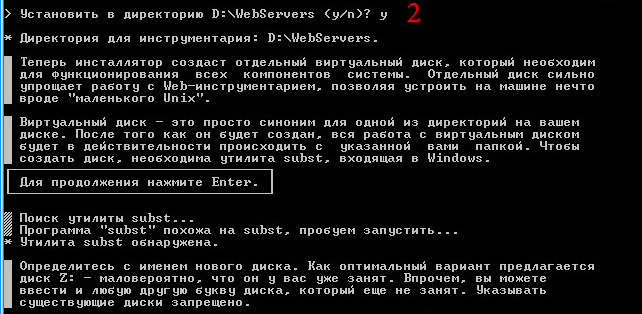

Turpmāks algoritms izskatās šādi:
- Palaidiet lejupielādēto instalāciju Exoshnya;
- Parādīsies termināļa logs ar apsveikumu, jums ir jānospiež Enter, lai sāktu instalāciju;
- Instalētājs piedāvās izveidot mapi instalēšanai diskā C, jūs varat vienoties vai izvēlēties savu opciju. Ja jūs nesaskaraties ar ierosināto atrašanās vietu, vienkārši noklikšķiniet uz Enter un uz nākamā ekrāna - vēlreiz;
- Tagad jūs tiksit uzaicināts izvēlēties neaizņemtu vēstuli, lai izveidotu virtuālu disku, instalētājs piedāvās savu iespēju, izpētot situāciju, izmantojot subdility lietderību. Ja jūs piekrītat, mēs nospiežam Enter;
- Pēc failu kopēšanas posma instalētājs piedāvās izvēlēties Denwer palaišanas iespēju: operētājsistēmas sākumā vai pēc nepieciešamības. Izstrādātāji iesaka pirmo opciju, kurā vienmēr būs pieejams virtuālais serveris, kas, piemēram, ir noderīga, ja jūs bieži sākat skriptus Perl un dodat priekšroku to darīt, izmantojot komandrindu. Tik drosmīgi noklikšķiniet uz vienības;
- Rezultātā uz galddatora parādīsies 3 saīsnes, kas saistītas ar Denvera darbu: palaist, apstāties un restartēt;
- Instalācija ir pabeigta šajā jautājumā, un jūs varat pārstartēt datoru.

Vai man papildus jākonfigurē Denwer? Vairumā gadījumu nav, tāpēc jūs varat sākt nākamo posmu - izveidot MySQL datu bāzi un lietotāja reģistrāciju, un tikai pēc tam jūs varat palaist WordPress instalēšanas procedūru Denverā.
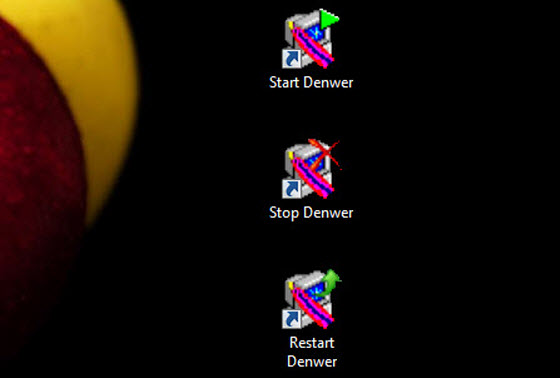
Datubāzes MySQL un lietotāja izveidošana
Tātad, mēs pārstartējām un savā vadītājā virtuāls disks (serveris) parādījās burta z vai emulatora formā, kas norādīts instalēšanas laikā. Lai nokļūtu šajā serverī, mēs izmantojam pārlūku (tāpat kā reālā servera gadījumā), adrešu rindā ierakstot http: // localhost.
Mūsu virtuālās vietnes logs tiks atvērts. Lapas apakšā blokā "Utility" atlasiet PhpMyAdmin.
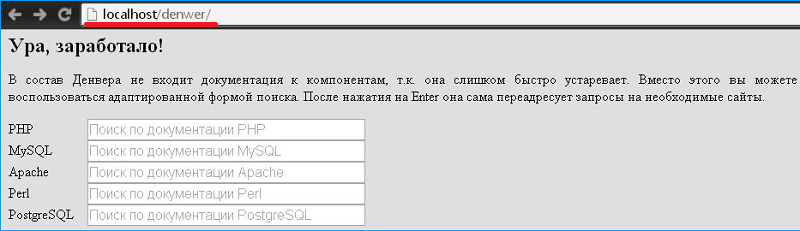
Izveidot datu bāzi mySQL
Vienīgā papildu programmatūra, kas nepieciešama pareizai mūsu motora darbībai, ir datu bāze. Reālā serverī tas ir instalēts sistēmas instalēšanas laikā, bet Denwer pakete ir iekļauta izplatīšanas veidā, tāpēc jums pašam jāiesaistās pakotnes instalēšanā. Bet tas nav grūti.
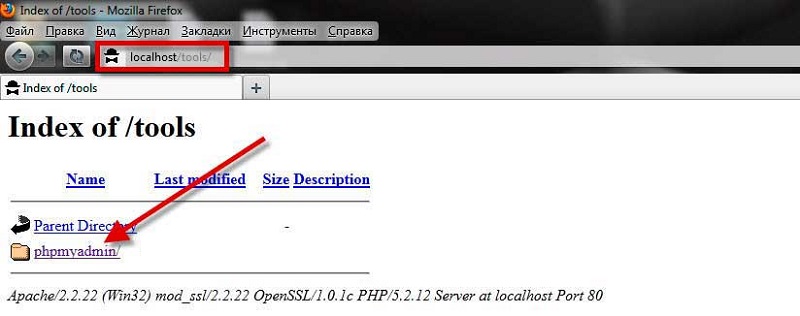
Tātad, kad tiek palaists phpmyadmin, tiks atvērta jauna lapa, kurā mēs noklikšķinām uz “datu bāzēm”, pēc kuras jums ir jāpiešķir nosaukums (noteikti latīņu valodā), piemēram, MyBD un noklikšķiniet uz “Izveidot” pogas. Parādīsies atbilstošs ziņojums un logs ar izveidotajiem mysql komponentiem.
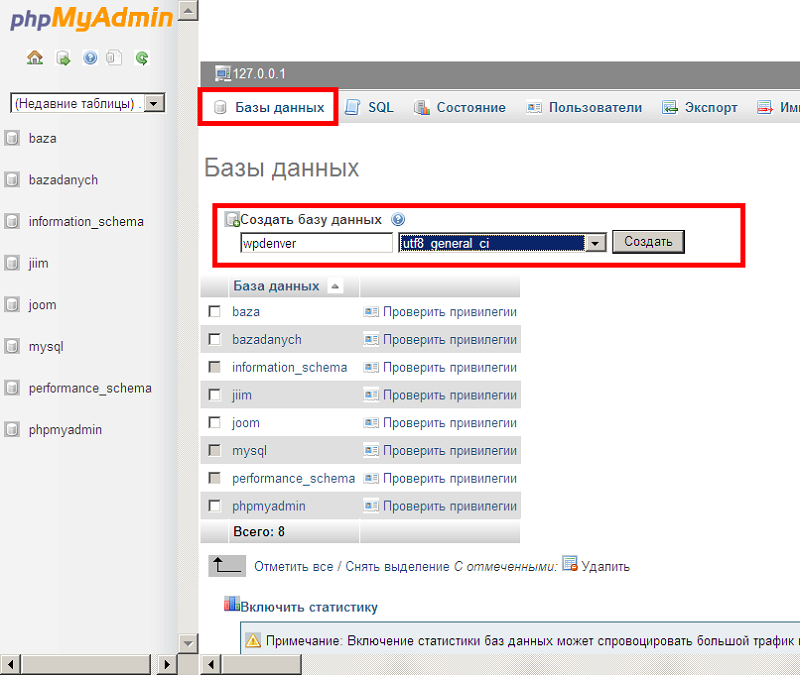
Lietotāja izveidošana
Tagad augšējā izvēlnē mēs atlasām cilni "lietotāji". Atveriet jaunu lapu, atlasiet "Pievienot lietotāju" un ievadiet vārdu un paroli (mēs atstājam lauku "resursdators").
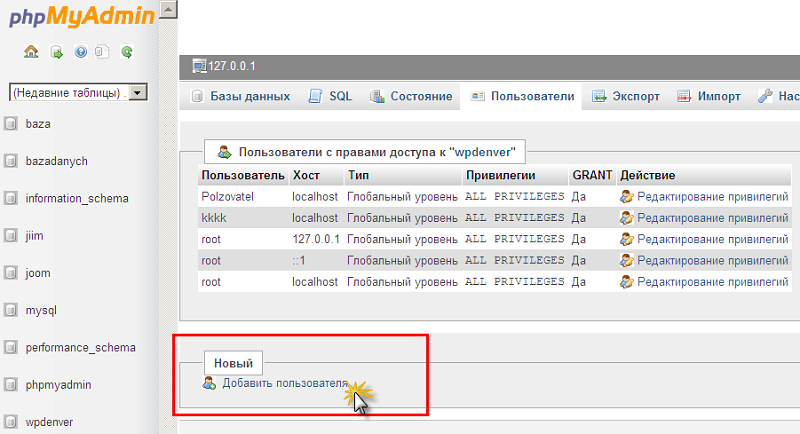
Atcerieties visus grāmatvedības datus (pierakstiet tos kaut kur) - datu bāzes, lietotāja un paroles nosaukums - tie būs nepieciešami WordPress instalēšanas laikā Denverā.
Poga "Ģenerēt" ir paredzēta, lai izveidotu sarežģītu daudz -simfētu paroli - jūs varat izmantot šo iespēju. Lapas apakšā noklikšķiniet uz pogas "Pievienot lietotāju", pēc kuras tā parādīsies kontu sarakstā.
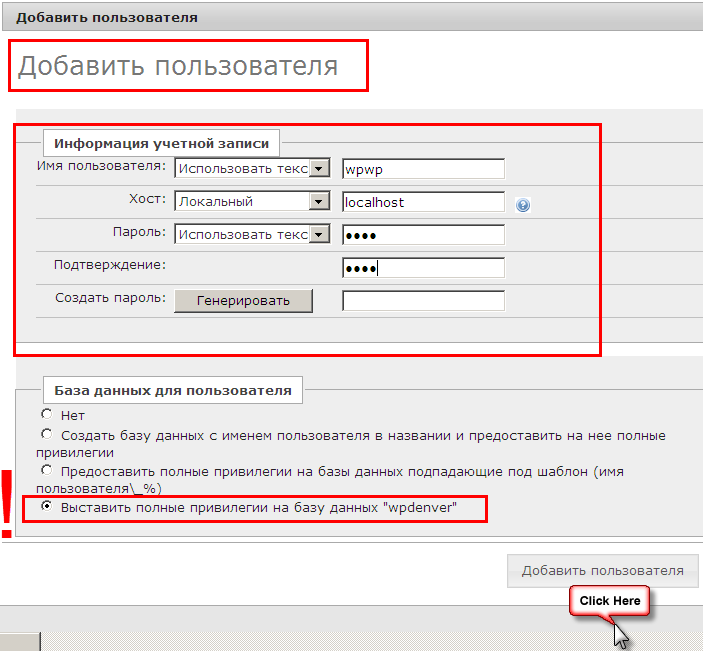
Lietotāja privilēģiju mērķis
Atliek atrast jaunizveidoto lietotāja sarakstā un noklikšķināt uz pogas “Rediģēšanas privilēģijas”. Atvērs jaunu ciematu, atlasiet “DB privilēģijas” bloku, atlasiet mūsu izveidoto datu bāzi un noklikšķiniet uz Labi.
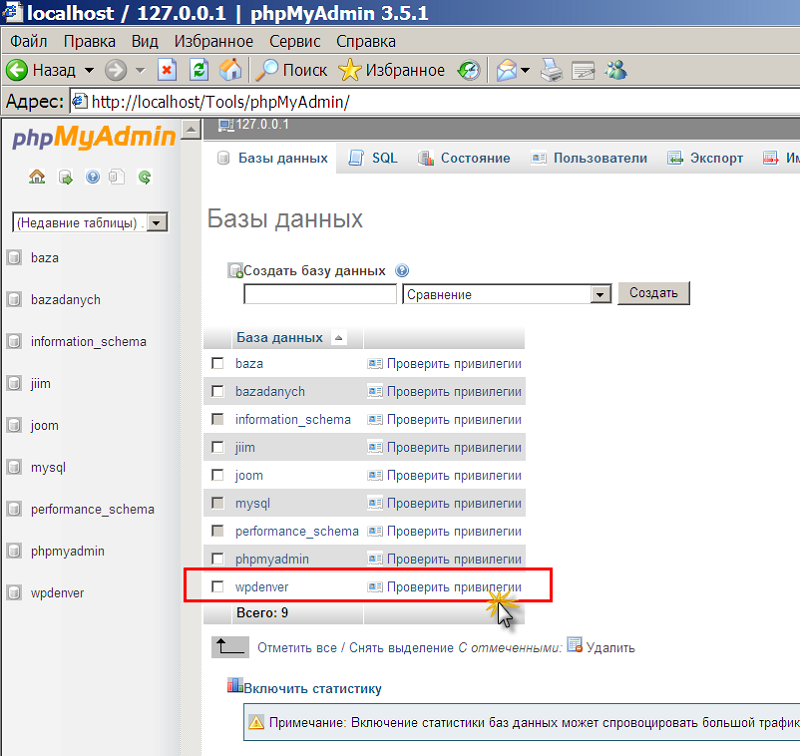
Tiks atvērts nākamais logs, kurā mēs noklikšķinām uz pogas "Atzīmēt visu" un apstiprināt, nospiežot ok. Datu bāzes un lietotāja izveidi var uzskatīt par pilnīgu.
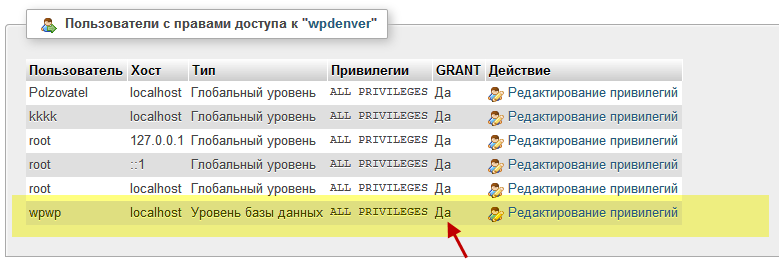
Instalējiet WordPress uz Denwer
Denvera instalēšanas rezultātā mums būs virtuāls disks Z ar vienīgo mapi Webservers. Tieši tāds pats katalogs ar tādu pašu saturu parādīsies diskā ar. Drīzāk tas fiziski atradīsies sistēmas diskā, bet mēs strādāsim ar virtuālu, tāpēc ērtāk.
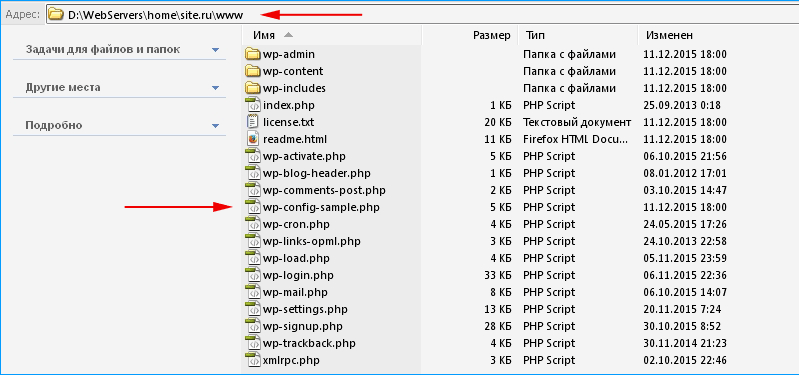
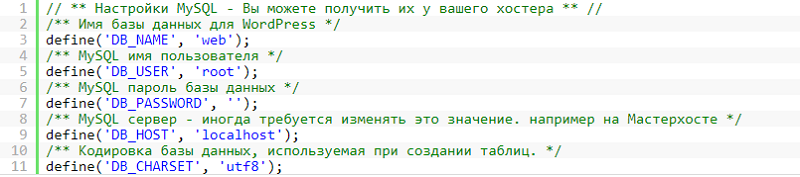
Tātad, kas jādara:
- Atvērt diriģentā (vai failu pārvaldniekā, kurš ir ērtāks) disks z;
- Šeit ir četras mapes, atlasiet mājās un dodieties iekšā;
- Mājas mapē mēs izveidojam jaunu katalogu un piešķiram tai vārdu, kas būs jūsu nākotnes vietnes domēna vārds, piemēram, myNewSite.Ru;
- Mēs noklikšķinām uz šīs mapes un izveidojam vēl vienu iekšpusē, mēs to saucam par www - tas darbosies. Patiesībā tas ir tas, kā tas būtu jādara reālā serverī;
- Mēs izpakojam WordPress izplatīšanu un kopējam visus failus un mapes WWW katalogā;
- Restartējiet Denwer, noklikšķinot uz ikonas restartēšanas Denwer, kas atrodas uz darbvirsmas;
- Pārlūkprogrammā mēs iegūstam savas vietnes nosaukumu (MyNewSite.ru), nospiediet enter;
- Sākotnējā WordPress instalētāja lapa tiks atvērta, mēs uzmanīgi izlasīt informāciju un nospiežam pogu “Forward”;
- CMS instalēšanai jums jānorāda mūsu datu bāzes nosaukums (MYBD) laukā "Lietotājvārds", mēs norādām sakni, lauks "Parole" ir tukšs, nav nepieciešams strādāt Denver. Laukā "BD Server" mēs izrakstām LocalHost, lauka "prefiksu tabulu" saturs nepieskaras. Aizpildot visus 5 laukus, noklikšķiniet uz pogas "Sūtīt";
- Nākamais logs tiks atvērts, kurā atkal noklikšķiniet uz pogas “Palaist instalēšanu”;
- Pēc procesa beigām mēs dodamies uz pēdējo posmu, iestatot WordPress instalāciju, kurai būs jāaizpilda vēl pieci lauki: vietnes nosaukums var būt patvaļīgs, laukā "Lietotājvārds" mēs norādām vārdu Tas tiks izmantots, lai autorizētos WordPress vadības panelī. Mēs jums atgādinām, ka diez vai ir vērts uztraukties par drošību vietējā datorā, bet izmēģiniet reālu serveri, lai padarītu vārdu un paroli grūti uzlauzt. Mēs arī nākam klajā ar paroli, sarežģītāku, pierakstām "paroles" pāri, lai neaizmirstu. Atliek tikai norādīt uz savu īsto e-pasta adresi. Pēdējā laukā "meklētājprogrammu vietnes redzamība" nav nepieciešama, lai instalētu atzīmi, bet serverī tas būs nepieciešams. Mēs aizpildām iestatījumus, nospiežot "Instalēt WordPress";
- Tiks atvērts apsveikuma logs, kurā varat mēģināt ieiet administratora panelī, noklikšķinot uz vienīgās pogas, lai “ievadītu”;
- Ievadiet mūsu grāmatvedības datus, kas izveidoti WordPress instalēšanas laikā, un iekļūstiet administratora paneļa CMS.
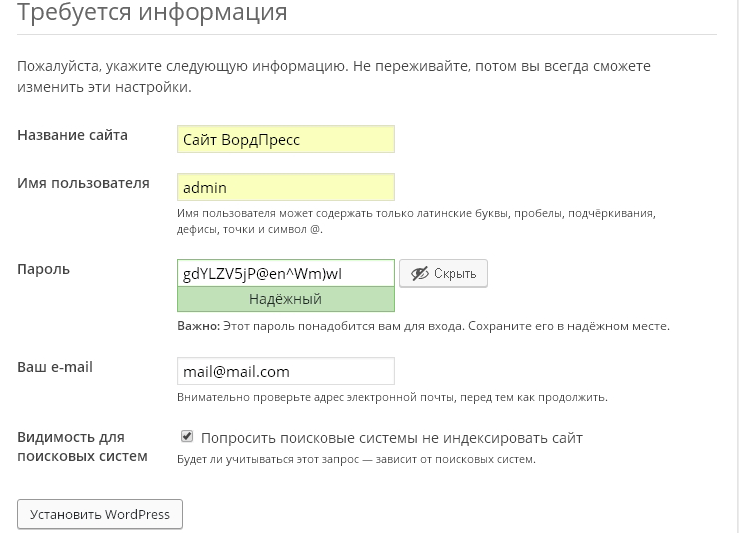
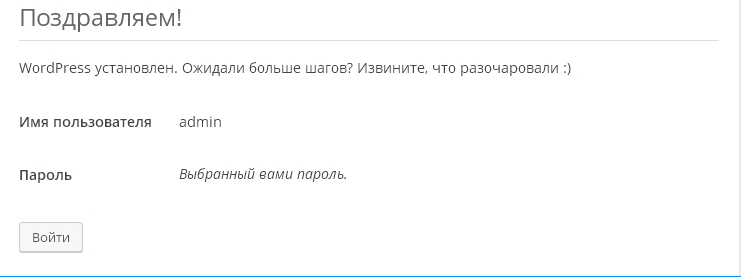
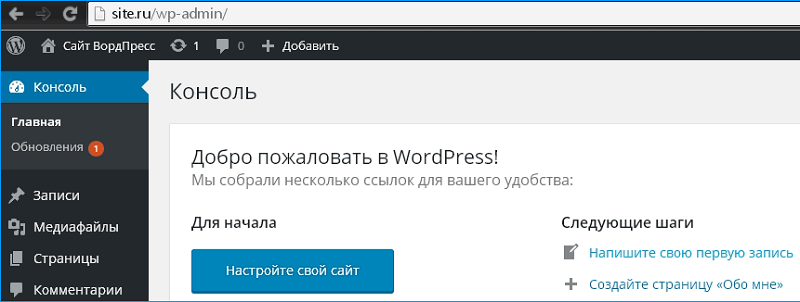
Tātad, jūs esat iepazinies ar informāciju par WordPress instalēšanu Denverā. Vairumā gadījumu procedūra notiek gludi - vienkārši precīzi ievērojiet instrukcijas un ekrāna norādes. Ja jums kaut kas neizdevās, aprakstiet problēmu komentāros, un mēs atradīsim iemeslu un palīdzēsim to novērst.
- « MKV fails Kas tas ir un kā to reproducēt
- IPhone akumulatora ātras izlādes iemesli un problēmu risināšanas veidi »

