Solis -by -step

- 1445
- 31
- Lionel Bashirian
Tagad videokameras klātbūtne viedtālrunī nevienu nepārsteidz. Kā arī četrrokoptera, darbības kameras un citu video ierakstīšanas ierīču izmantošana.
Es vēlētos augšupielādēt videoklipus vienā no populārajām platformām. Tas galvenokārt ir YouTube. Bet bez sākotnējas apstrādes tas reti tiek darīts.

Video rediģēšanas programmas milzīgs numurs. Bet daudziem no viņiem tiek maksāts, dažus ir ļoti grūti strādāt, un tie galvenokārt ir orientēti uz speciālistiem. Iesācēji arī vēlas uzzināt, kā skaisti un efektīvi apstrādāt kadru filmas.
Programmas izvēle
Pirms sākt uzstādīt konkrētu video video datorā, iesācējiem, vissvarīgākais un pirmais solis būs piemērotas programmas izvēle.
Programmatūra, kas koncentrējas uz videoklipa izveidi, milzīgu summu. Bet starp visu šo dažādību jums ir jāizvēlas viena lieta. Segmenta vadītājus var uzskatīt par tādām programmām kā Adobe Premiere un Sony Vegas. Bet tajā pašā laikā viņi tiek maksāti, vairāk koncentrējas uz profesionāļiem, nevis iesācēju instalācijām. Ir arī Movavi, bet vairums lietotāju atgrūž nepieciešamību maksāt par šo diezgan vienkāršo programmu.
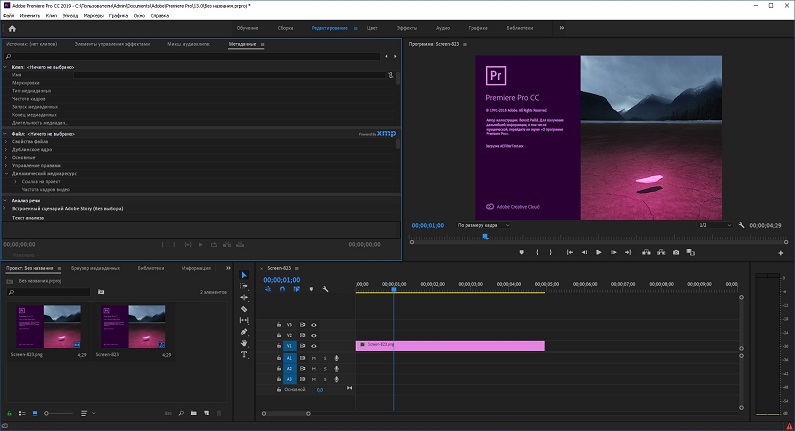
Ja uzdevums ir uzzināt, kā no nulles izgatavot augstas kvalitātes video instalēšanu, tas ir, būdams absolūts iesācējs, tad programma ir jāizmanto brīva un viegla, lai saprastu. Bet vienlaikus ar pietiekami uzlabotu funkcionalitāti.
Šeit nāk prātā viena programmas vizuālā versija, kurā video var uzstādīt bez maksas, un tajā pašā laikā iegūst spilgtus specefektus, oriģinālās pārejas un daudz ko citu. Šī ir lietojumprogramma ar nosaukumu Shotcut.
Šī ir krustveida platforma, pilnīgi bezmaksas un pieejama programma. Koncentrējas uz video rediģēšanu. Ir atvērtā koda kods. Starp visiem viņu brīvajiem konkurentiem ir universālākie. Tas nav primitīvs redaktors, bet ne pārāk sarežģīts.
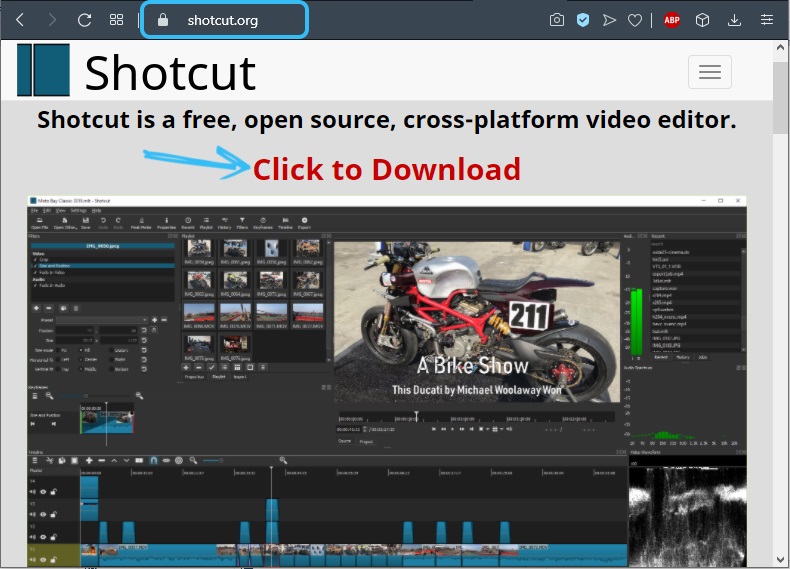
Vēl viena neapstrīdama šāviena priekšrocība ir diezgan lojālas prasības attiecībā uz datora vai klēpjdatora jaudu un veiktspēju. Pat salīdzinoši vēsās mašīnās varat strādāt ar video materiāliem.
Paziņot ar interfeisu
Tā kā izvēle samazinājās uz šāvienu, tagad ir vērts sīki apsvērt jautājumu par to, kā pareizi uzstādīt video datorā, izmantojot šo programmu.
Nekavējoties ir svarīgi atzīmēt, ka saskaņā ar Rasificēto pilnībā. Saskarne nepārslogo iestatījumus un iespējas pietiekamā daudzumā. Man nevajadzēs ilgstoši saprast. Bet tomēr ir ļoti ieteicams izpētīt interfeisu pirms darba uzsākšanas.
Būtu jāizdara vairāki akcenti attiecībā uz projekta izveidi. Tāpēc būs vieglāk tikt galā ar programmas turpmāko dizainu:
- Sākumā tiek izveidots jauns projekts. Viņa vārds ir iestatīts šeit, mape tiek piešķirta, lai saglabātu. Iepriekšējie projekti tiks parādīti labajā pusē logā, ja tie ir.
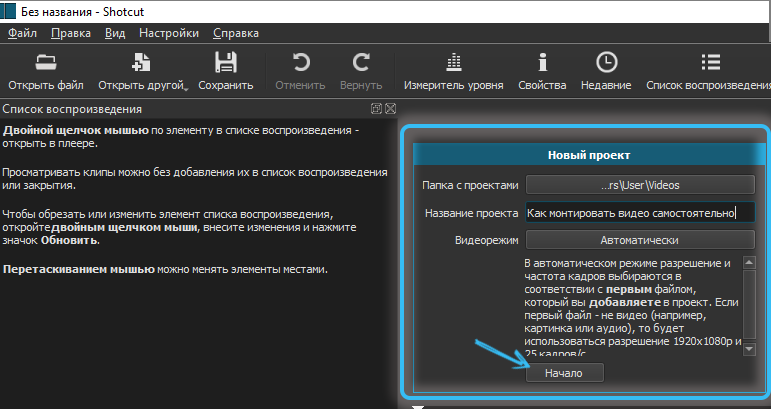
- Failu standarta pievienošana. Vienkārši noklikšķiniet uz "Atveriet failu". Programma ļauj pievienot vienu failu vai atlasīt un pievienot vairākus avotus vienlaikus.
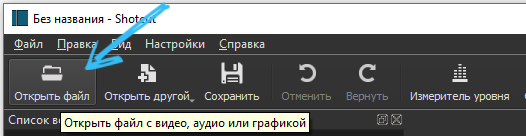
- Pēc pievienošanas šie faili parādās atskaņošanas un atskaņotāja sarakstā.
Shotcut interfeiss ir vairāku paneļu komplekts, kas pēc vajadzības izslēdzas un ieslēdzas. Augšpusē jūs varat redzēt pogas ar ikonām. Nospiežot krustu, panelis tiek noņemts. Lai mainītu paneļu lielumu, jums jāvelk līnijas, kas sastāv no 5 punktiem.
Kas jums vajadzētu uzzināt par paneļiem:
- Grupā labajā pusē ietilpst “vēsture”, “uzdevumi” un “nesenie”. Šeit stāsts ir visnoderīgākais, jo tas ļauj atgriezties un atcelt darbību. Sadaļa ar "neseno" norāda iepriekš atvērtos failus. “Uzdevums” parāda video veidošanas procesu.
- Programmas loga vidū ir priekšskatījuma logs. Video avoti ir redzami un klausīti. Tūlīt jūs varat redzēt visu projektu, kuru jūs šobrīd iesaistāt tā pašreizējā formā.
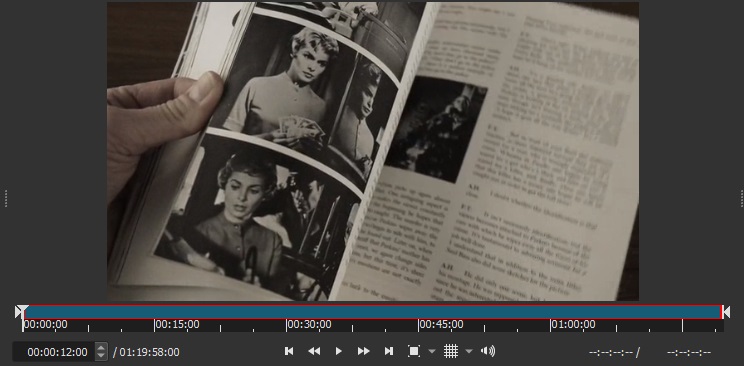
- Režģis tiek aktivizēts tieši videoklipā, un tā lielums ir izvēlēts. Tas var būt noderīgi, uzliekot videoklipam tekstu vai citus objektus.
- Panelis "Eksports" ir nepieciešams, lai atlasītu formātu, parametrus, kā arī projektu saglabāšanai.
- “Rekvizīti” parāda jūsu izvēlētos faila parametrus, filtru, fragmentu utt.
- Ir arī "atskaņošanas saraksts". Instalēšanā tiek izmantoti izkrauti faili.
- Neaizmirstiet par "filtriem". Tas ir viss, kas attiecas uz skaņas, animācijas, pāreju, efektu un citu mikroshēmu korekciju, kas rotā un papildina video.
Bet tomēr video rediģēšanas galvenā lieta ir panelis “Laika līnija”. Tas atrodas loga apakšā.
Standarta uzstādīšanas procedūras
Kopš iepriekšējā posmā video, no kura tiks izveidots video, tagad tie ir tieši atskaņošanas sarakstā.
Lai sāktu video instalēšanas darbu, faili tiek pārsūtīti uz laika līniju. Un par to gaidiet, kad uz tā parādās celiņi.
Ceļi tiek izveidoti jebkurā daudzumā, kas lietotājam vajadzīgs. Šajā gadījumā tie tiek uzlikti viens otram, tāpat kā grafiskajā redaktorā. Tajā pašā laikā augšējā trase aizver pārējo. Subtitri, teksts visbiežāk tiek pievienots šeit.
Audio ceļiem cita princips. Ja ir vairāki, tad viņi spēlēs vienlaikus.
Ja vēlaties apvienot vairākus dažādus videoklipus vienlaikus vai sagriezt lielu videoklipu, pietiek ar vienu celiņu. Sarežģītiem projektiem, kur tiek izmantoti efekti, audio kompozīcijas un kredīti, nepietiks ar vienu ceļu.
Lai pievienotu, jums jānoklikšķina uz tukšās laika līnijas zonas un pēc tam jānospiež poga “Pievienot video”. Lai pievienotu audio, sākuma izvēlnē tiek atlasīts pirmais vienums.
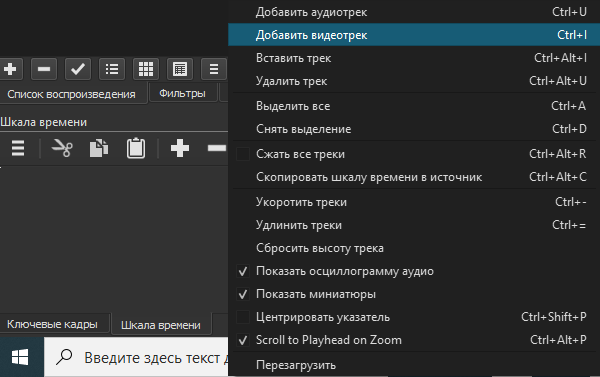
Tajā pašā laikā trases izveidošana, ja mēs runājam par pirmo, nav obligāti. Pietiek, lai vilktu failu no saraksta līnijā, un tad radīšana notiks automātiski.
Kad faili nonāk trasē, tie tiek kompensēti no kreisās malas. Tā rezultātā sākumā var veidoties tukšums. Ja jūs to nenoņemat, videoklipa sākumu pievienos tikai melns ekrāns. Lai noņemtu šos tukšumus sākumā vai starp pašām celiņiem, vienkārši noklikšķiniet uz tiem, izmantojot labo pogu, un konteksta izvēlnē atlasiet opciju “Dzēst”.
Paneļa augšpusē ir slīdņi, ar kuriem tuvojas nepieciešamās trases sadaļas. Mērogs mainās pēc lietotāja ieskatiem.
Failus un to atsevišķos fragmentus var sajaukt kreisajā un labajā pusē, noņemt, sagriezt, starp vietām, veikt līmēšanu.
- Lai apgrieztu, jums vajadzētu vilkt kursoru uz vēlamo punktu un noklikšķiniet uz paneļa augšējās daļas uz atslēgas “šķiršanās”.
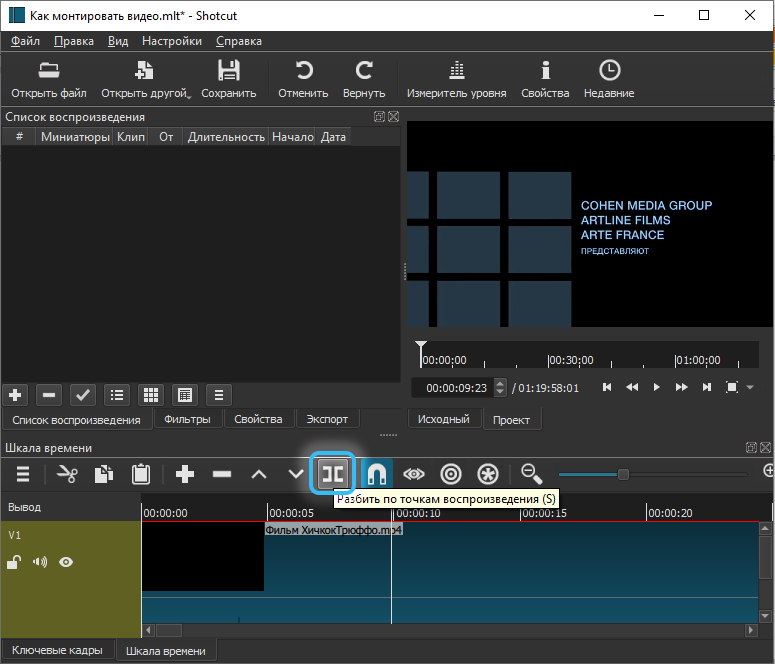
- Fragments tiek noņemts vēl vieglāk. To atbrīvo pele, un pēc tam tiek nospiesta poga Dzēst. Turklāt tas darbojas caur konteksta izvēlni.
- Līmēšana tiek veikta šādi. Viena video beigas ir pievienotas citam. Ir svarīgi, lai starp viņiem nebūtu tukšuma. Ja fragmenti tiek uzlikti viens otram, parādīsies automātiskā pāreja. Turklāt gluda.
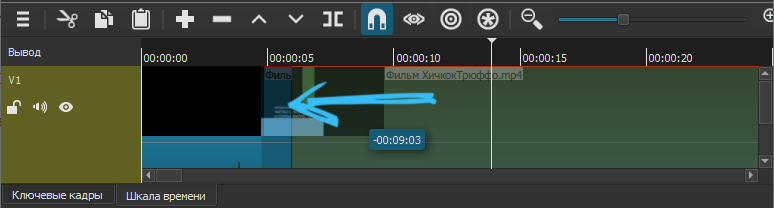
Pārejot uz malu, tā ilgums palielinās un samazinās. Pārejas ilgums ietekmē video maigumu. Basovo programmā izšķīst kā efektu neparastai pārejai. Ievērojot to un nospiežot “īpašības”, efekta veidu var mainīt, tam ir iestatīti atsevišķi parametri.
Ceļi nodrošina to slēpšanas funkciju, skaņas bloķēšanu un atspējošanu. Atbilstošās 3 pogas atrodas kreisajā pusē.
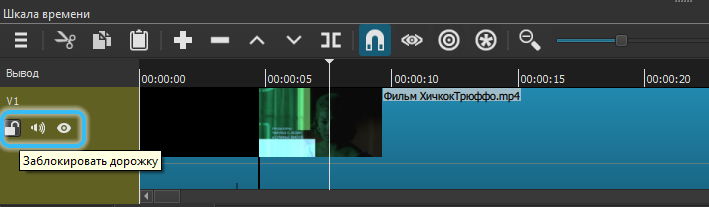
Tagad sīkāk par to, kā pats rediģēt videoklipu caur šāvienu.
Skaņas nomaiņa videoklipā
Sākot konkrēta video instalēšanu, daudzi lietotāji ir ieinteresēti, kā radīt vēl vienu skaņu. Oriģinālais audio ceļš nav piemērots. Tās pašas balsis vietā jums jāpiemēro mūzika vai cita skaņa.
Lai aizstātu skaņu, oriģinālais audio celiņš ir jānoņem.
Shotcut funkcija ir tāda, ka, velkot failu instalēšanas apgabalā, tas atsevišķi nesadalās video un audio ceļos. Tādēļ jums ir jānoņem manuāli.
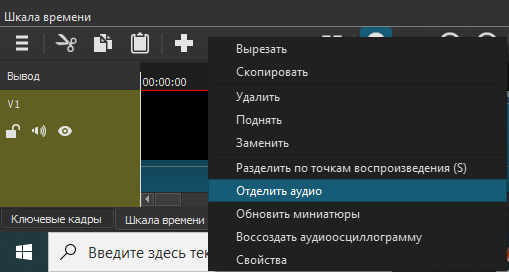
Bet tas tiek darīts burtiski pēc dažām sekundēm. Tiek izdalīts fragments, ja jums ir jānoņem skaņa, un konteksta izvēlnē tiek atlasīts vienums “atsevišķs audio”.
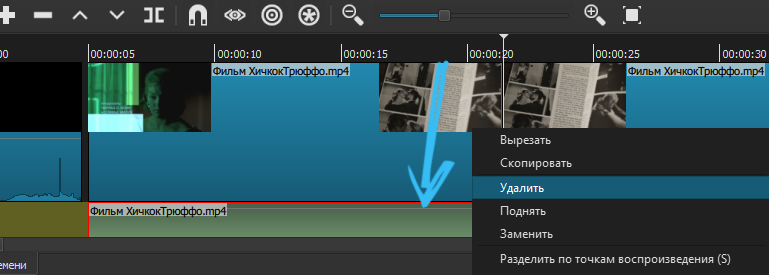
To darot, skaņa būs uz atsevišķa ceļa. Tas vienkārši ir jānoņem un jāielādē ar jaunu audio, pārejot uz to pašu trasi. Plus neaizmirstiet labot ilgumu.
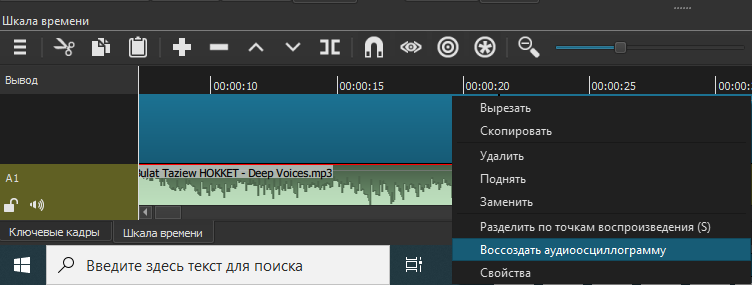
Ja video ir bez skaņas, vienkārši pievienojiet audio celiņu, pēc tam velciet uz tā piemērotu audio failu.
Subtitri un paraksti
Viens no populārajiem jautājumiem par to, kā pareizi uzstādīt videoklipus datorā, ir iespēja pievienot parakstus un subtitrus.
Shotcut ir 2 veidi, kā pievienot tekstu. Pirmais ir izmantot filtru uz atsevišķa rediģētā videoklipa fragmenta. Un otrais nodrošina jauna objekta izmantošanu.
Ja mēs runājam par pirmo metodi, tad tas nav īpaši piemērots subtitru izveidošanai. Ja jums ir jāizveido vienkāršs paraksts, kad tas tiks parādīts visā videoklipā vai atsevišķā fragmentā, tad ir vērts piemērot pirmo ceļu.
Nav grūti strādāt ar šāvienu filtriem:
- Vispirms vairāk iezīmējiet videoklipu uz jūsu;
- Ja video tiek sagriezts daļās, tad teksts tiks parādīts tikai uz vienu no tiem;
- Atveriet cilni Filtri un noklikšķiniet uz Plus;
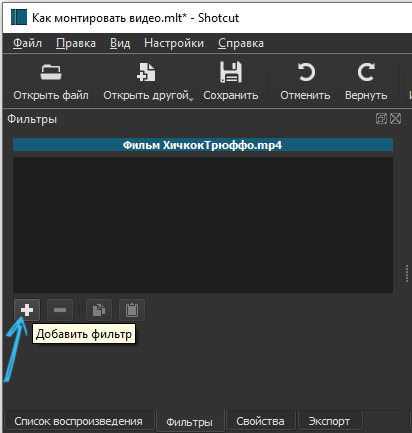
- Ir 3 kategorijas (audio, video un izlases);
- Izmantojiet meklēšanu vai izvēlieties no saraksta;
- Meklēšanā brauciet ar vārdu "teksts";
- Pievienojiet atbilstošo filtru;
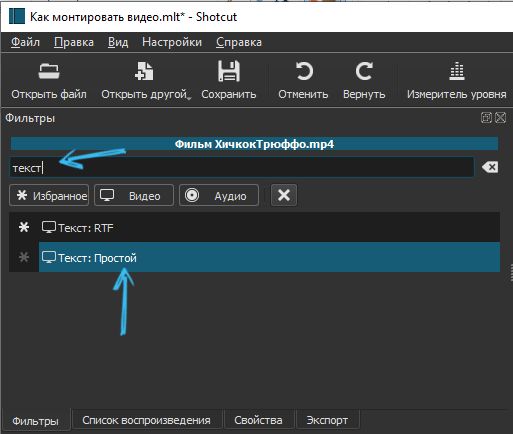
- Kad tas tiek pievienots priekšskatījumam, laika kods automātiski tiks parādīts;
- Lai to izdzēstu, pierakstiet tekstu;
- Laukā Ievadē konfigurējiet vēlamo teksta rādītāja ilgumu videoklipā.
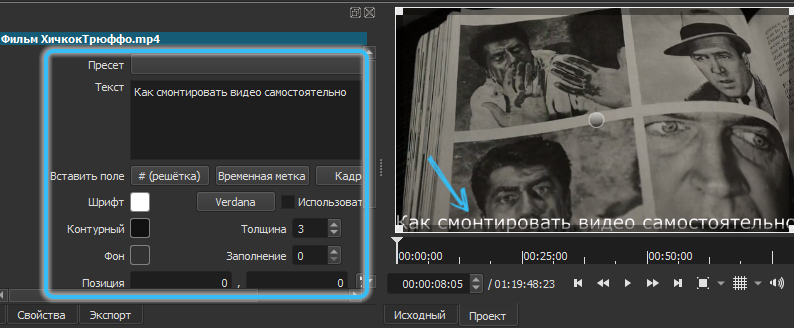
Izpildiet iepriekšējās examination logu paralēli, jo visas izmaiņas tiek parādītas šeit.
Ir otrs ceļš. Šeit teksts tiek pievienots kā atsevišķs objekts. Tas ļauj jums novietot jebkuru tekstu uz atsevišķiem ceļiem virs pārējiem. Un tad tas vienmēr tiks pilnībā parādīts, un ne tikai spēlējot atsevišķu fragmentu. Tiek regulēts tā displeja ilgums, kas dod radošuma brīvību. Labs veids, kā bieži padarīt nepieciešamos subtitrus.
Ceļu var iedalīt vairākās daļās, nospiežot S pogu, un katram no tiem pievienojiet atbilstošo nepieciešamo tekstu.
Logotipa gulēšana
Daudzi citi vēlas uzzināt, kā uzstādīt dažādus videoklipus, un vienlaikus atstājiet viņu autora pēdas. Tas var būt uzņēmuma logotips, kaut kāds smaids, attēls utt.
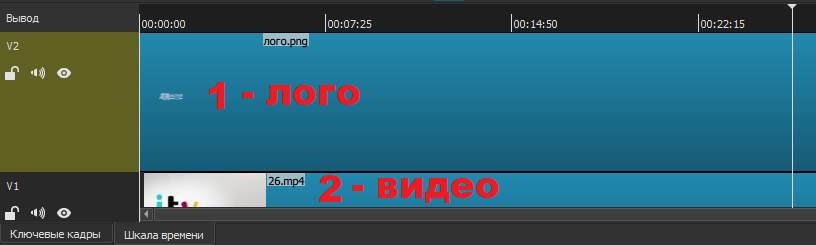
Fails tiek pārvietots uz jauno augšējo ceļu. Šeit jūs varat mainīt attēla lielumu un atrašanās vietu attiecībā pret videoklipu.
Ja logotipam ir jāparādās visā videoklipā, tad tā ilgumu izvēlas pēc videoklipa ilguma. Viņiem jāsakrīt viens ar otru.
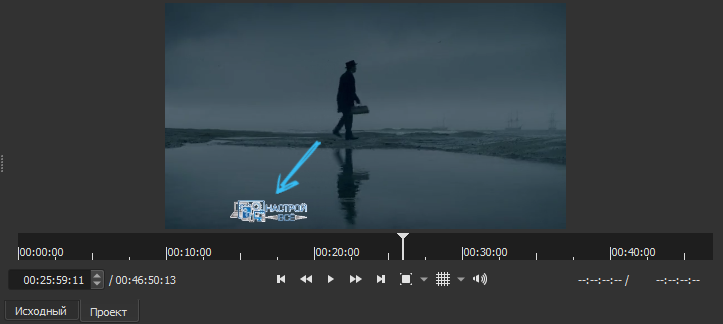
Fona maiņa
Ikviens var iemācīties iemācīties pareizi un oriģinālā videoklipā. Tas viss ir atkarīgs no mērķa un uzdevumiem.
Viena no šāviena funkcijām ir aizstāt videoklipu fona. Tas ir īpaši viegli izdarāms, ja video tiek noņemts uz vienkārša fona. Labāk pat uz zaļo.
Darbību secība būs šāda:
- Novietojiet avota video augšējā ceļā;
- Zem tā novietojiet fonu, kuru vēlaties pieteikties;
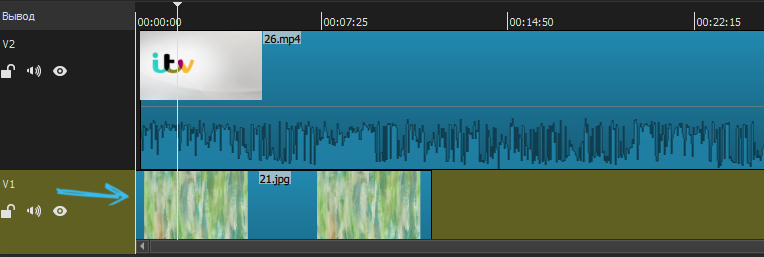
- Atveriet efektu ar efektiem;
- Atrodiet Chromakey Advanced iespēju;
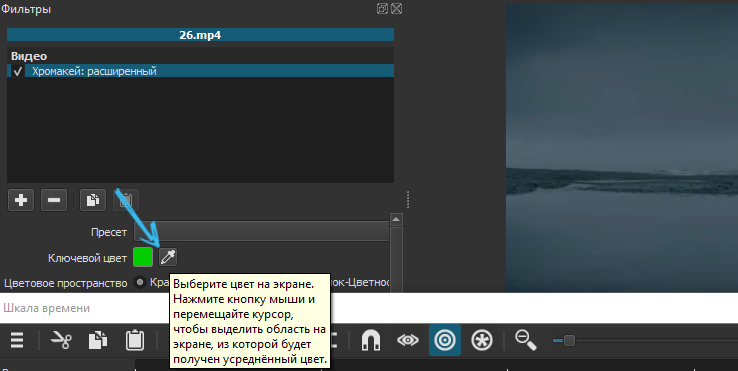
- Izvēlnes sadaļā ar atslēgas krāsu noklikšķiniet uz pipetes;
- Ekrānā atlasiet krāsu, kas jums jāmaina.
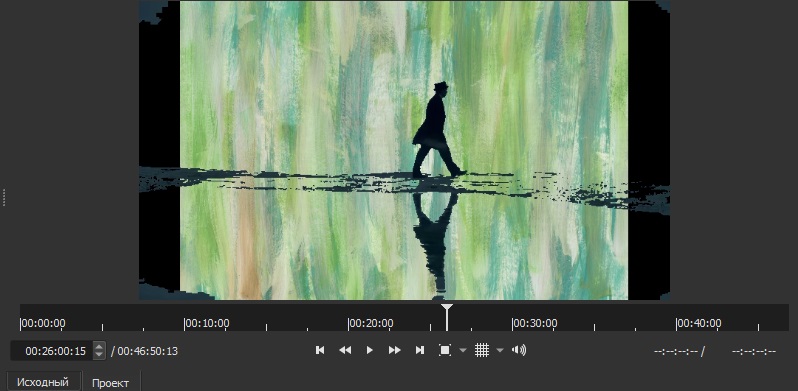
Gatavs. Tagad fons ir kļuvis atšķirīgs.
Bet joprojām ir iesācēju programma. Tāpēc, ņemot vērā faktu, ka jūs varat ļoti skaisti un rūpīgi samazināt fonu, maz ticams, ka tas būs vērts. Tas nedarbosies, lai sasniegtu pilnīga reālisma efektu. Bet ar amatieru videoklipiem ar to pietiek.
Pušu attiecība
Iesācējam ir arī ļoti svarīgi iemācīties pareizi uzstādīt savus videoklipus, mainot video attiecību.
Daudzi saskārās ar faktu, ka pēc instalēšanas pabeigšanas gatavajā failā malās parādās melnās svītras. Tā ir problēma ar nepareizu pušu attiecību, vienlaikus uzturot.
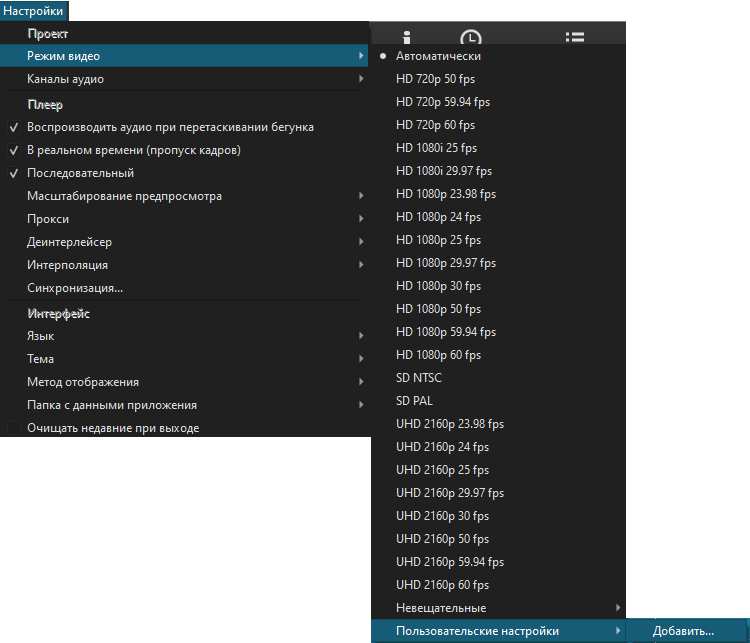
Kā opcija tiek atvērts fails 4: 3 un tiek saglabāts pēc apstrādes jau 16: 9. Tā kā lielums ir atšķirīgs, gar malām būs melnas svītras.
Ir svarīgi atcerēties, ka pēc noklusējuma programmas spēlētājam ir visizplatītākais 16: 9 formāts. Un tāpēc šāda attiecība izrādīsies pabeigts apstrādāts veltnis. Ja jūs iestatīsit citas vērtības eksporta iestatījumos, tas neko nemainīs. Melnās svītras būs.
Piemēram, video ar attiecību 4: 3. Šeit jums vajadzētu atvērt iestatījumu izvēlni, pāriet uz video režīmu un pēc tam uz lietotāja iestatījumiem. Šeit noklikšķiniet uz "Pievienot", kur un norādiet nepieciešamās vērtības. Lai atgrieztos pie standarta saglabāšanas metodes, vienkārši mainiet pielāgotos iestatījumus, lai iegūtu automātisko.
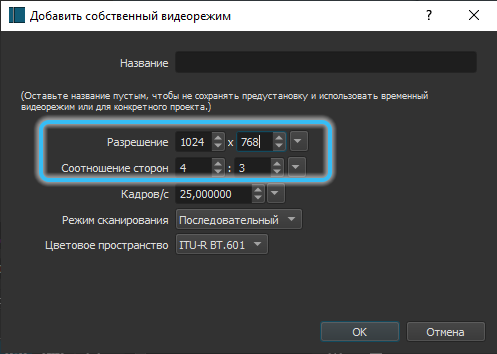
Ja nāk taisnstūrveida un videoklipam vajadzētu izrādīties kvadrātveida, tad, mainoties režīmam, automātiski parādīsies melnas horizontālās svītras. Tie tiek noņemti, izmantojot rīku "uztveršana". Uztveršanas filtra kreisais un labais slīdnis ir atbildīgs par videoklipa izveidi vai plašāku par avotu. Pavelciet, līdz svītras pazūd no priekšskatījuma.
Ārkārtējos gadījumos ir iesaistīts filtrs "pagrieziens un mērogs". Tas automātiski maina formātu, bet tajā pašā laikā video zaudē kā.
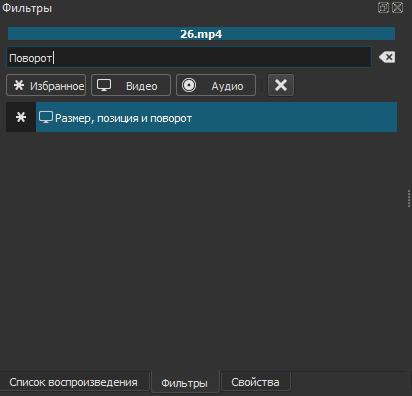
Skaņas palielināšanās un samazināšanās
Ja jūs nolemjat uzzināt, kā patstāvīgi instalēt videoklipus no nulles, tad Shotcut būs lieliska izvēle iesācējam.
Dažreiz videoklips, kurā skaņa ir ļoti vāja, ietilpst rediģēšanā. Es gribu to palielināt. Tam palīdz atbilstošais filtrs "stiprināt/skaļums". Viņš ir audio filtru grupā.
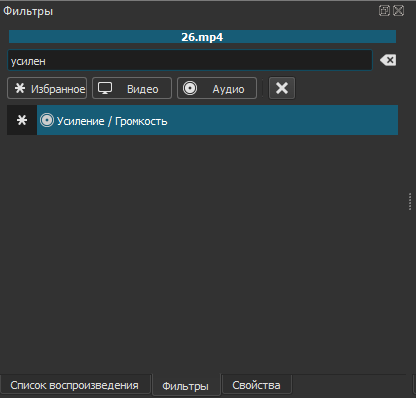
Pārvietojiet līmeņa līmeni labajā pusē, lai iegūtu nepieciešamo rezultātu. Skaņu var palielināt un samazināt. Tas ir atkarīgs no tā, kur vilkt filtra slīdni.
SVARĪGS. Ja skaņas kvalitāte bija zema, šis filtrs nepalīdzēs padarīt skaņu tīrāku.Apsveriet to. Ne vienmēr skaņas stiprināšana ir izdevīga pabeigtajam rediģētajam videoklipam.
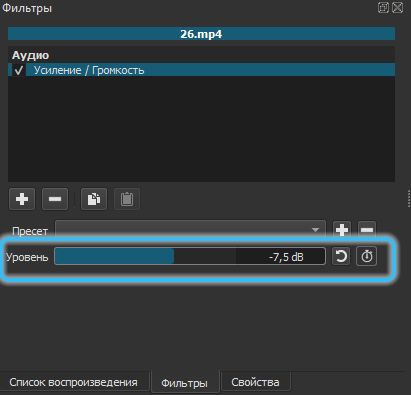
Galvenais personāls
Programmai ir arī poga ar nosaukumu "Key personāls". Šī cilne tiek parādīta zem pagaidu līnijas.
Ja lietotājs vēlas iemācīties būt skaisti un oriģināls, lai uzstādītu video, laika gaitā šī funkcija jāapgūst. Galu galā tas ir vērsts uz pieredzējušākiem un pieredzējušākiem video rediģēšanas speciālistiem. Ar tās palīdzību jūs varat atdzist papildināt videoklipu, kas rediģēts klēpjdatorā.
Šī poga ir nepieciešama, lai izmantotu esošos filtrus, un, pamatojoties uz to, rada jaunus efektus, kā arī animāciju. Galvenais personāls tiek precīzi aktivizēts darba procesā ar dažādiem filtriem.
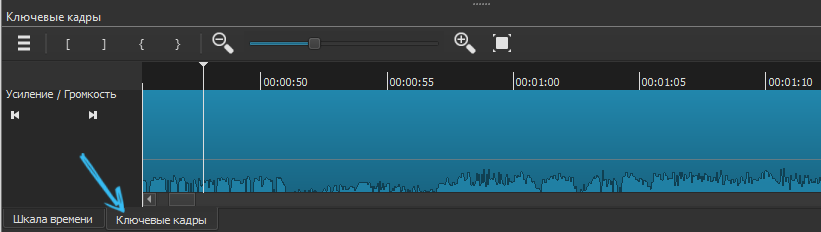
Ir taisnīgi teikt, ka, lai izveidotu autortiesību pārejas un animācijas, labāk ir pāriet uz profesionālākiem videoklipiem. Shotcut tomēr ir piemērots iesācējiem un visiem tiem, kas sper pirmos soļus video rediģēšanā.
Gatavo video saglabāšana
Ja jums izdevās uzstādīt un apstrādāt video, tagad tas ir jāsaglabā. Tāpat kā daudzos citos video redaktoros, šeit tiek izmantota saglabāšanas poga, lai saglabātu projektu, nevis video.
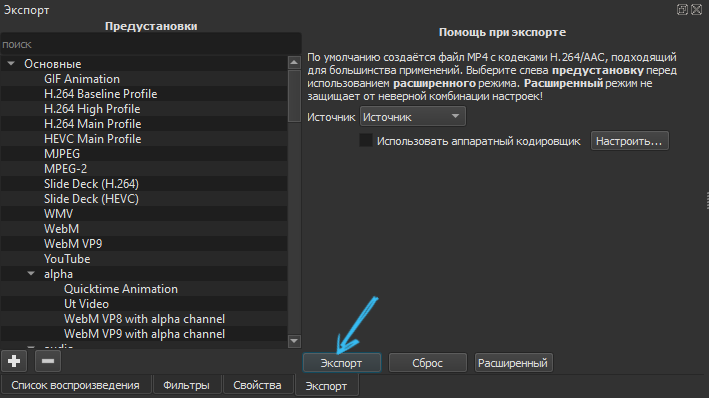
Šis fails atceras visu, ko izmantojāt, un pievienots instalēšanas tabulai.
Padoms. Veidojot sarežģītu un daudzkomponentu video, noteikti periodiski saglabājiet projektu, lai jums tas nebūtu jāsāk no jauna gadījumā.Ja jums ir jāsaglabā videoklips, šeit jau tiek izmantotas cilnes “Eksport” funkcijas. Vienkāršākais veids, kā šeit izvēlēties to pašu YouTube un nekavējoties eksportēt uz video mitināšanu. Šī opcija ir universāla, jo tā saglabā video mp4 formātā.
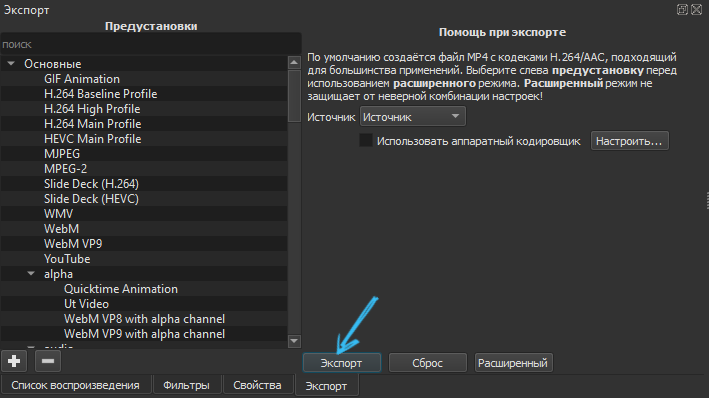
Noklikšķinot uz cilnes "Advanced", jūs varat iestatīt nepieciešamos saglabātā videoklipa parametrus. Bet labāk, ja iesācēji šeit nokļūst. Labāk ir izvēlēties opciju no saraksta un izmantot to, lai saglabātu video.
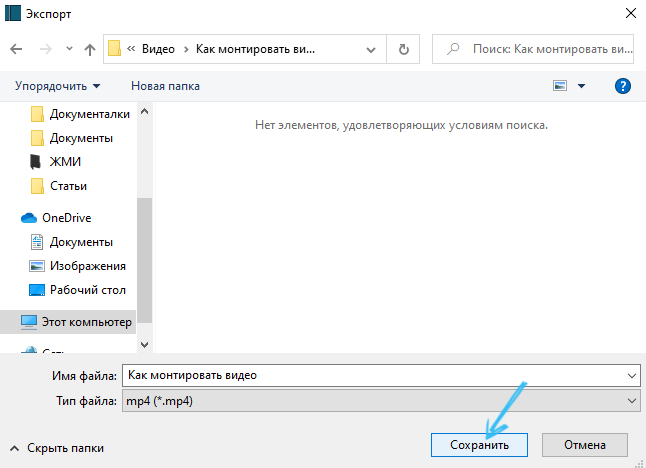
Noklikšķinot uz pogas "Eksportēt", tiek palaista renderēšanas renderēšana. Atkarībā no projekta sarežģītības tas var aizņemt burtiski dažas sekundes vai dažas stundas. Datori tērē daudz resursu, lai atveidotu, jo vājas automašīnas sāks radīt troksni un palēnināsies.
Paralēli tiks parādīts jau apstrādātā un saglabātā videoklipa procents cilnē “uzdevums”. Viņa ir labajā pusē.
Shotcut ir labs, ka jūs varat:
- pārveidot videoklipu dažādos formātos;
- izveidot gifus;
- izcelt skaņu no videoklipa;
- Saglabājiet skaņu no videoklipa mp3 formātā utt.
Atkal viss tiek darīts, izmantojot eksporta izvēlni.
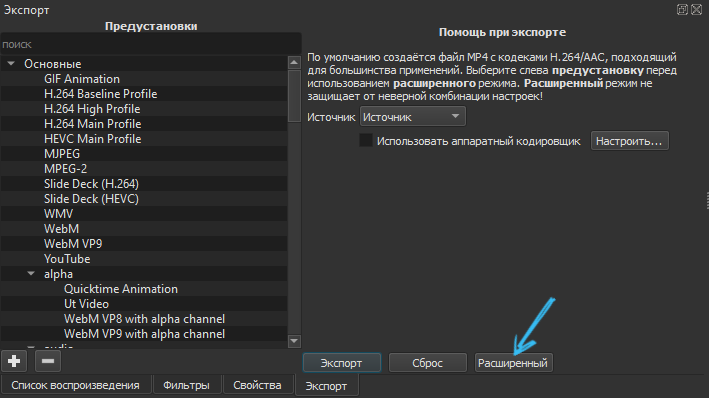
Tas ir tikai pamats iespējām, kurās viena no labākajām video rediģēšanas programmām ir vērsta uz iesācējiem. Bet jums jāsāk savs ceļš ar pamatiem.
Prakse, jaunu iespēju izpēte, pāreja uz sarežģītākām programmām galu galā sasniegs nopietnu progresu, iemācīsies izveidot neticamus videoklipus un pievienot savus specefektus un pārejas.
Lielos YouTube kanālos milzīga veiksmes daļa ir atkarīga no tā, cik kompetenti video emuāru autoram vai viņa komandai pieder video rediģēšanas prasmes. Vienkārši nošaujiet materiālu. Tas joprojām ir jāpievieno, jāpielīmē, jāizslēdz, jāpievieno balss darbība, jāpielieto video ceļi un tā tālāk.

Kādu video redaktoru jūs vēlaties izmantot? Kāpēc izvēlēties šo konkrēto programmu? Cik ilgi jūs studējāt un ko viņiem izdevās mācīties?
Dalieties savā pieredzē, sniedziet praktiskus padomus iesācējiem, pastāstiet jums interesantus stāstus no dzīves, kas saistīta ar video instalēšanu.
Abonējiet, komentējiet un uzdodiet attiecīgus jautājumus!
- « Microsoft Visual C ++ izpildlaika bibliotēkas kļūdas novēršana
- Kā atrast un izdzēst failu dublikātus datorā »

