Detalizētas instrukcijas par to, kā izgatavot ekrānuzņēmumus MacBook

- 4801
- 1456
- Charles Emard
Darba procesā jebkurā ierīcē, mobilajā vai datorā var būt nepieciešams nofotografēt displeju.
Šī ir standarta funkcija. Bet kā tieši viņa darbojas, ne visi lietotāji zina praksē. It īpaši, ja runa ir par MacBook Apple datoriem.

Faktiski šeit nav nekā sarežģīta. Pietiek, lai lietotājs atcerētos dažas galvenās kombinācijas. Turklāt jūs varat fotografēt atsevišķus displeja, izvēlnes, konkrētu logu utt. Apgabalus, utt.
Cik precīzi tas tiek izdarīts, jūs uzzināsit no iesniegtajām instrukcijām.
Flua kadri ar karstām taustiņiem
Sākumā, kā jūs varat uzņemt ekrānuzņēmumu Mac un kas jums par to jāzina.
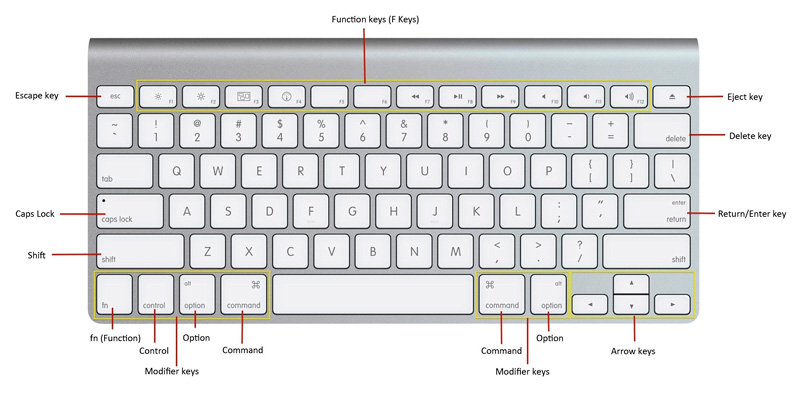
Pirms macO kontrolē jūsu Mac operētājsistēmā nepieciešamo ekrānuzņēmumu, izlemiet, kas tieši ir jāsaglabā.
Šeit ir vairākas iespējas.
Viss ekrāns
Vienkāršākā un visizplatītākā iespēja nodrošina visa ekrāna attēlu. Lai veiktu regulāru ekrānuzņēmumu, kas darbojas ar MacBook Air, vienlaikus uztverot visu displeja zonu, jums jāatceras Shift, komandu un 3 pogas kombinācija. Šo trīs taustiņu kombinācija ļauj izveidot standarta ekrānu.

Šis ir PRTSCR pogas analogs, ko izmanto datoros, kas darbojas ar Windows operētājsistēmu.
Bet dažreiz ar to lietotājiem nepietiek.
Piemēram, daudziem, iespējams, būs jāuzņem ekrānuzņēmums, nevis viss displejs MacBook Air, bet tikai atsevišķs apgabals vai noteikts logs.
Šeit nav principiāli svarīgi, tiek izmantots MacBook Air Pro Max vai kāda cita datora versija ar macOS uz kuģa. Visiem Apple personālajiem datoriem instrukcija ir tāda pati kā Apple ražošanas klēpjdatoriem.
Atlasītā zona
Ja dators ir instalēts datorā, OS operētājsistēma ir instalēta, un jums jāuzņem nevis viss ekrāns, bet tikai izvēlētais apgabals, šeit jau tiks izmantota vēl viena atslēgas kombinācija. Tas ir pieejams MacBook Air Pro un citās Apple datoru versijās. Visiem tiem jūs varat uzņemt ekrānuzņēmumu saskaņā ar vienu principu.
Šajā gadījumā maiņa, komanda un 4. numurs tiek saspiesti vienlaicīgi. Kā atceraties, skaitlis 3 tiek izmantots standarta ekrānuzņēmumam.
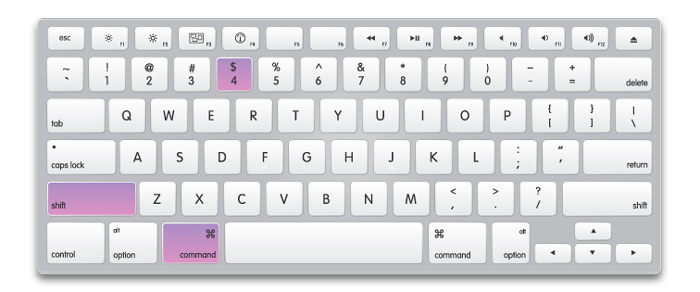
Kad šīs 3 pogas ir nospiestas, kursors mainās uz redzes ikonu. Ar savu palīdzību tiek izcelta nepieciešamā ekrāna daļa. Ir vērts noņemt kursora pirkstu, un attēls tiks automātiski uzņemts. Tāpēc neatlaidiet pogu, kamēr neesat tiecies.
Turklāt scenech piešķirto laukumu var papildus modificēt. Šeit vairākas atslēgas nonāk glābšanā. Pēc displeja piešķiršanas tie noteikti tiek nospiesti:
- Izmantojot šo taustiņu tastatūrā, lietotājs var mainīt izvēlētās zonas robežas divās lidmašīnās. Proti, horizontāli un vertikāli.
- Šī poga ir nepieciešama, ja jums jāmaina ekrāna apgabala mērogs, bet tajā pašā laikā saglabājiet pareizās proporcijas.
- Kosmoss. Palīdz pārvietot izvēlēto zonu caur datora displeja vietu.
- Šāda poga noteikti noderēs, ja izlaišana tiks veikta nepareizi, un tā ir jāatceļ.
Iespējas ir diezgan plašas, un tāpēc jums vienkārši jāatceras dažas pogas.
Logs
MacOS ļauj arī ekrānuzņēmumam, kurā ir noteikts logs, ir atvērts uzņēmuma Apple ekrānā.
Šajā situācijā ir nepieciešams:
- Izmantojiet iepriekšējās kombinācijas priekšrocības, tas ir, noklikšķiniet uz vienlaicīgi Shift, komandu un 4;
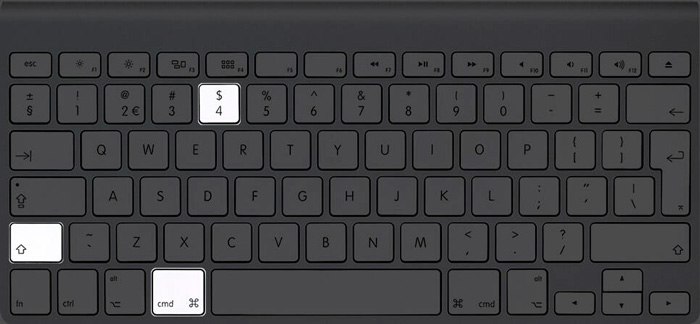
- Nospiediet skrējienu;
- Izmantojot kursoru, pārslēdzieties starp logiem;
- Apstāties uz nepieciešamā loga uz MAS;
- Atlaidiet kursoru.
Viss, attēls ir gatavs. Un tajā tiks parādīts ne viss ekrāns, bet tikai logs, kuru lietotājs izcēla.
Ēdienkarte
Dažiem lietotājiem ekrāns ir jāizveido tikai ekrāna izvēlnē vai dokumentā.
Šeit nav nekā sarežģīta. Princips ir tieši tāds pats kā iepriekšējā gadījumā. Proti:
- Nospiediet maiņu, komandu un 4 atslēgu kombināciju;
- trāpīt spraugā;
- Izvēlieties pareizo izvēlni ar kursoru;
- atlaist;
- Saglabājiet attēlu.
Princips ir identisks.
Bet, ja jūs noklikšķiniet uz palaišanas un turat komandu, tas izceļ ne tikai visu izvēlni, bet arī atsevišķu daļu. Ja ir šāda vajadzība.
Skārienjoslu panelis
Skārienju joslu paneļa spīduma izveidošana ir pelnījusi īpašu uzmanību.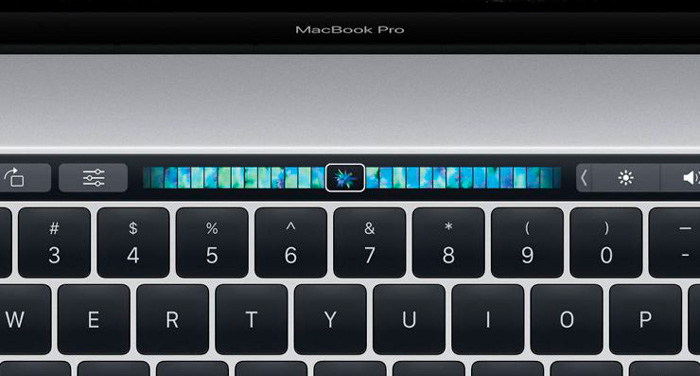
Šeit ir nedaudz atšķirīga princips. Precīzāk sakot, tiek izmantota šādu taustiņu kombinācija:
- Pāreja.
- Vadība.
- Ar.
Tāpat kā parasto ekrānuzņēmumu gadījumā, izveidojot skārienjoslas attēlu, gatavais attēls tiks saglabāts uz darbvirsmas, un tā formāts tiek automātiski izvēlēts kā PNG.
Ekrānuzņēmumi caur “Schient” utilītas lietderības
Vēl viena izplatīta problēma Apple datoru īpašnieku vidū attiecas uz to, kā uzņemt ekrānuzņēmumu savā MacBook, izmantojot utilītu ar nosaukumu "Ekrānuzņēmums".
Ar MacOS operētājsistēmas atjauninātās versijas parādīšanos, proti, Mojave, Apple ir nedaudz modernizējis ekrāna ekrāna darba lietderību.
No šī brīža, lai to izsauktu, lietotājs var izmantot atslēgas kombināciju, kas ietver maiņu, komandu un 5 pogas. Atverot lietderību, nākotnē jūs varat fotografēt ekrānu, izmantojot šīs lietojumprogrammas rīkjoslu.
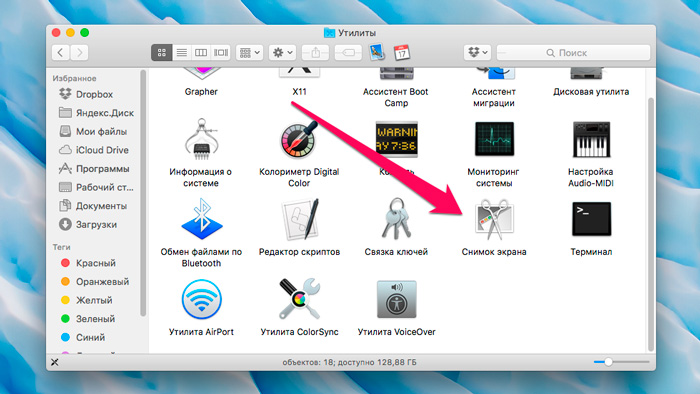
Izvēloties nepieciešamo ekrāna veidu, paliek tikai noklikšķināt uz pogas "Attēls". Pēc tam attēls tiek automātiski saglabāts lietotāja darbvirsmā.
Kopumā lietderības rīkjoslā ir pieejamas 5 pogas, kas atbild par ekrānuzņēmumiem. Tie ir kvadrāti ar nedaudz atšķirīgu grafisko dizainu:
- Pirmā poga tiek izmantota gadījumos, kad jums ir jāizkausē tikai viss datora ekrāns.
- Noklikšķinot uz pogas Otrā, lietotājs varēs saglabāt atsevišķa loga attēlu.
- Trešā poga komunālo pakalpojumu panelī ir atbildīga par izvēlētā displeja apgabala attēla uzturēšanu.
- Ceturtā atslēga ir nepieciešama, lai sāktu ierakstīt video no visa ekrāna.
- Piektā poga ir atbildīga arī par video ierakstīšanu. Tikai šeit jau ir iespējams sākt fotografēt atlasīto atlasīto datora ekrānu.
Darbs ar ekrānuzņēmumiem datoros, kas darbojas ar macOS, ir diezgan vienkārši. Jā, ir vairākas atslēgu kombinācijas un veidi, kā izveidot attēlus. Bet burtiski vienā nodarbībā to visu var viegli atcerēties un apgūt.
Ekrānuzņēmumu iestatījumi
Kad lietotājam izdevās nofotografēt ekrānu savā MacBook, viņš var pamanīt, ka iegūtais attēls viņam nav piemērots noteiktā plānā.
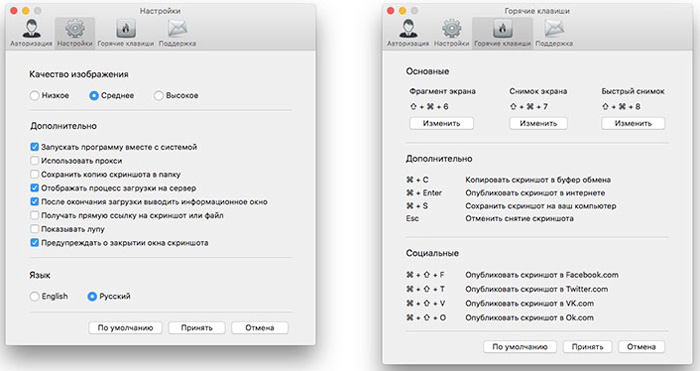
Tāpēc šeit ir jāveic atbilstošas izmaiņas. Tas galvenokārt attiecas uz saglabāšanas, attēla formāta un ēnu vietu.
Iestatījumi terminālī
Terminālis ir sava veida komandrinda datoriem, kas darbojas ar Windows operētājsistēmu.
Izmantojot termināli, jūs varat izmantot dažas izmaiņas attiecībā uz ekrāna attēliem.
Saglabāšanas vieta
Sākumā, kā mainīt standarta vietu, lai saglabātu gatavus ekrānuzņēmumus.
Pēc noklusējuma attēli tiek glabāti uz darbvirsmas. Bet tas nav ļoti ērti. It īpaši, ja patiešām ir daudz attēlu. Viņi sāk aizpildīt galddatoru, pakļauj to ar papildu failiem.
Piemēram, ērta iespēja šādu failu saglabāšanai būs tā pati mape “ekrānuzņēmumi” vai “ekrānuzņēmumi” “dokumentos”.
Lai to izdarītu, jums jāizveido mape ar atbilstošo vārdu, ja pirms tam tā nebija, pēc tam jāreģistrē komanda ar šādu saturu, izmantojot "termināli":
Noklusējuma raksta com.Ābols.Ekrāna apkopojums ~/dokumenti/ekrānuzņēmumi && Killal Systemuiserver
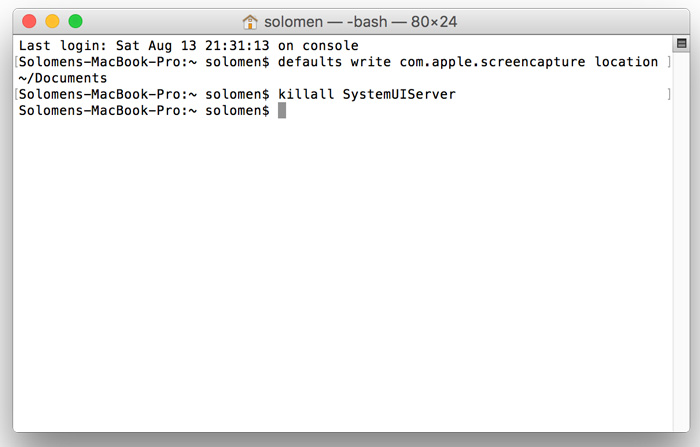
Tas ir tas, tagad attēli ne aizsērē jūsu darbvirsmu, bet parasti varēs sakārtot atsevišķā mapē, kas izstrādāta īpaši ekrānuzņēmumiem.
Pēc analoģijas jūs varat mainīt failu atrašanās vietu, vienkārši aizstājot ceļu, kurā atrodas nepieciešamā mape.
Ja jums pēkšņi jāatgriežas pie standarta glabāšanas opcijas, tikai /dokumentācijas /ekrānuzņēmumi norāda ceļu /darbvirsmu /. Un tad attēli atgriezīsies uz galddatora.
Formāta maiņa
Tā kā ekrānuzņēmumi pēc noklusējuma tiek saglabāti ne -stūrulārā PNG formātā, kā tas notiek datoros, kas darbojas ar logiem, lietotājiem ir loģiska vēlme uzzināt, kā mainīt formātu no PNG JPG.
To nav tik grūti izdarīt.
PNG formāta priekšrocība ir tā, ka tā dēļ ir iespējams pēc iespējas saglabāt gatavā attēla augsto kvalitāti. Bet ir apgrieztā puse. Tas ir liels failu svars, kas aizņem daudz vietas diskā.

Ja ir šāda vajadzība, standarta formātu var aizstāt ar pazīstamāku un vieglāku JPG.
Šajā gadījumā tiek izmantota šāda komanda, kas ievadīta "terminālī":
Noklusējuma raksta com.Ābols.Ekrāna apkopojums JPG && Killll Systemuiserver
Atkal, lai atgrieztos standarta formātā, vienkārši ievadiet to pašu komandu, aizstājiet tikai JPG ar PNG.
Ēnas
Vēl viena MacOS operētājsistēmas iezīme ir tā, ka, saglabājot ekrānuzņēmumus, tā automātiski pievieno ēnas. Tāpēc jautājums par to, kā noņemt šīs pašas ēnas.
Jā, tas izskatās diezgan skaisti un iespaidīgi. Tikai šis efekts ne vienmēr ir vajadzīgs un ne visiem.

Atspējot ēnu izveidi attēlā vienkārši. Lai to izdarītu, atveras terminālis, kurā iederas šāda komanda:
Noklusējuma raksta com.Ābols.Ekrāna apkarošana atspējot -shadow -bool true un killal sistēmu
Ja ēnas atkal noder, tad tajā pašā komandā, tā vietā, rakstiet, uzrakstiet dzēšanu un vienkārši izdzēsiet līniju -bool true.
Iestatījumi MacOS Mojave
Ir vairākas nianses par to, kā pareizi konfigurēt utilītu “ekrāns”, izmantojot operētājsistēmas macOS mojave versiju Apple datorā.
Atverot utilītu “ekrāna ekrāns”, papildus 5 režīmiem un pašu pogu var redzēt, kā arī parametru vienumu.
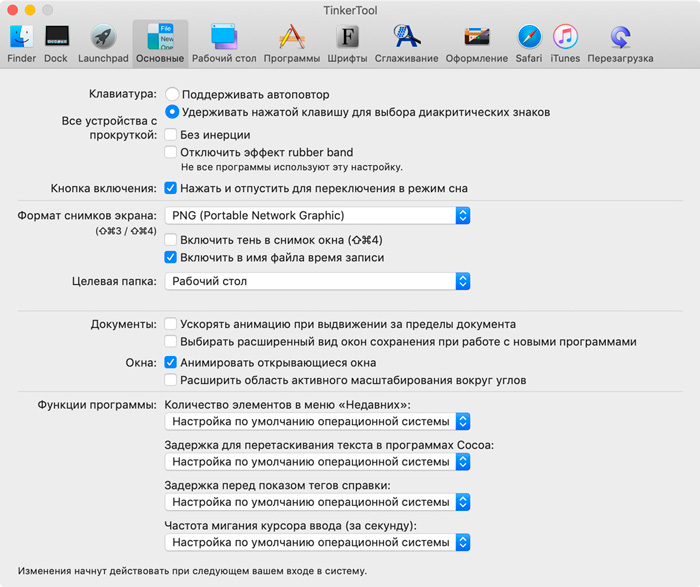
Noklikšķinot uz "parametriem", lietotājs vienlaikus atver vairākas iespējas:
- nofotografējiet ar pagaidu kavēšanos 5 vai 10 sekundes;
- parādīt kursoru attēlā;
- izvēlēties vietu, kur fails tiks saglabāts;
- Atcerieties pēdējo izmantoto režīmu;
- Atvienojiet un ieslēdziet peldošu miniatūru utt.
Lietotājam jāizvēlas tikai nepieciešamie iestatījumi un jāveic atbilstošas izmaiņas standarta lietderības darbā, lai izveidotu ekrānuzņēmumus.
Izveidojiet ekrānu, iestatiet to uz augšu, izvēlieties piemērotu vietu, kur ietaupīt, MacOS gadījumā ir diezgan vienkārša. Tas ir pietiekami, lai saprastu īsu norādījumu, un viss kļūs skaidrs, pieejams un viegli.
Paldies visiem, kas mūs lasa!
Abonējiet, komentējiet, uzdodiet jautājumus un runājiet par mūsu projektu draugiem!
- « IPhone pārbaude pēc sērijas numura un IMEI
- Instrukcijas par video kartes pārsniegšanu datoram un klēpjdatoriem »

