Pievienojot USB zibatmiņu vai ārējo HDD ar ASUS maršrutētāju. Kopējā piekļuve failiem maršrutētājā

- 5055
- 840
- Jan Purdy
Pievienojot USB zibatmiņu vai ārējo HDD ar ASUS maršrutētāju. Kopējā piekļuve failiem maršrutētājā
Tagad mēs savienosim USB disku vai ārēju cieto disku ar ASUS maršrutētāju. Par ko? Ir daudz iespēju, bet mēs konfigurēsim vispārējo piekļuvi failiem šajā diskā un DLNA serverī. Iepriekšējā rakstā es jums teicu, kāpēc ir nepieciešami USB savienotāji uz ASUS maršrutētājiem, un šajā rakstā es parādīšu, kā izmantot ar maršrutētāju savienotu zibatmiņas disku, vai ārēju HDD, lai izveidotu tīkla disku, kuram būs Piekļuve no visām ierīcēm, kas savienotas ar maršrutētāju.
Es paskaidrošu ar piemēru: jums ir ASUS maršrutētājs ar USB portu. Piemēram, ASUS RT-N18U (apsveriet to ar piemēru). Mēs pievienojam USB zibatmiņas disku vai ārēju cieto disku, iestatām tīklu "Samba) un no visām ierīcēm, kas ir savienotas ar šo maršrutētāju (caur Wi-Fi vai kabeli), mēs iegūstam piekļuvi failiem, kas tiek glabāti akumulatorā savienots ar maršrutētāju.
Ir ļoti ērti apmainīties ar failiem. Piemēram, jūs varat nokopēt filmu no datora, izslēgt datoru un skatīties šo filmu no televizora, kas ir savienots ar šo maršrutētāju. Vai arī cita opcija: ja izmantojat maršrutētājā iebūvēto failu ielādētāju, tad visi faili, kurus maršrutētājs lejupielādē ar to savienotu disku, būs pieejami no datoriem, televizoriem un pat mobilajām ierīcēm.
Pievienojiet USB disku ar ASUS maršrutētāju
Sākumā mums ir jāņem USB zibatmiņas disks vai ārējs cietais disks un jāpieslēdz Asus maršrutētājam USB savienotājā.

Ja maršrutētājā ir vairāki USB porti, tad diskdzini var savienot ar jebkuru. Man ir 3G modems, kas savienots ar vienu, un ar otro piedziņu.

Pēc savienošanas jūs varat turpināt iestatīt pilnīgu piekļuvi failiem. Ja godīgi, viss tur jau ir konfigurēts uzreiz. Un jūsu ierīces jau var piekļūt failiem savienotā diskā. Tāpēc vispirms parādīsim, kā datorā, televizorā un tālrunī (Android) atvērt disku, kas savienots ar maršrutētāju.
Jūs varat kontrolēt savienotos diskus no maršrutētāja iestatījumiem. Piemēram, jūs varat veikt drošu piedziņas ekstrakciju.
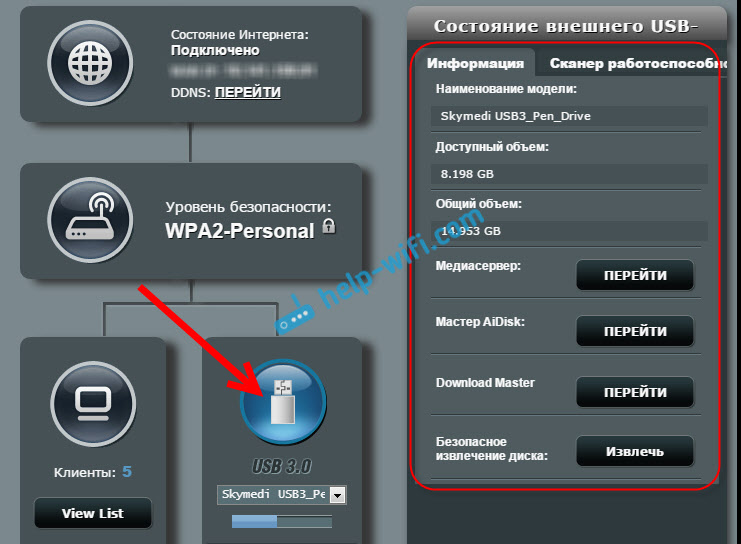
Kopējā piekļuve failiem no datora, televizora un mobilajām ierīcēm
Datorā, Vienkārši atveriet diriģentu un dodieties uz kreiso vāku kreisajā pusē Tīkls. Nospiediet labo peles pogu tukšā zonā un atlasiet Atjaunināt. Cilnē vajadzētu parādīties maršrutētājam. Atver to.
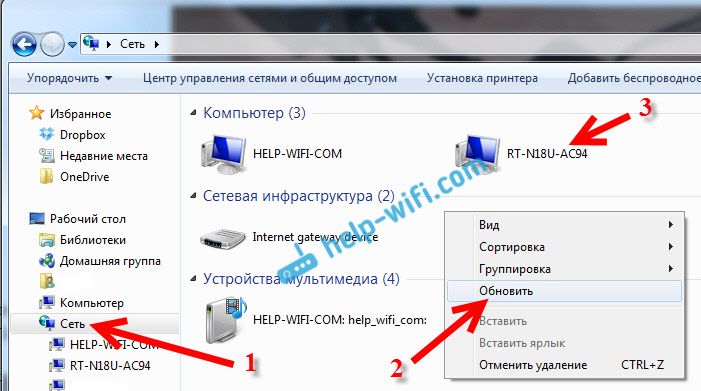
Jūs redzēsiet pievienotā diskdziņa saturu. Mēģinot atvērt jebkuru mapi, parādīsies lietotāja vārds un parole.
Uzmanība! Šeit jums jānorāda lietotāja vārds un parole, kas tiek izmantota maršrutētāja ievadīšanai. Pēc noklusējuma - admin un administrators.
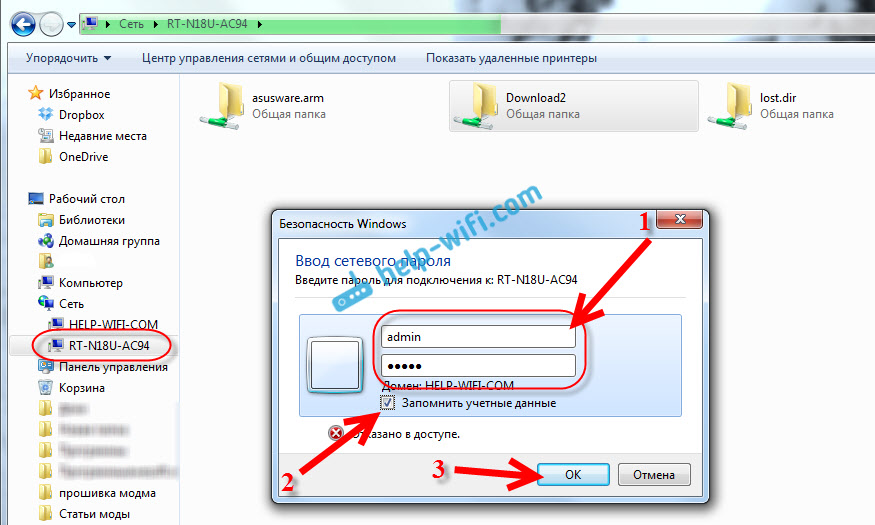
Ja jūs pareizi norādījāt datus, mape tiks atvērta, un jūs iegūsit piekļuvi savam diskam. Jūs varat kopēt failus tur, izdzēst tos, izveidot mapes utt. D.
Kādu iemeslu dēļ man neizdevās atvērt mapes, kuru vārdā ir krievu vēstules. Parādījās kļūda: "Windows nevar piekļūt ..." Ja jūs zināt, kāpēc tas notiek, lūdzu, ierakstiet komentāros. Vēlāk es mēģināšu tikt galā ar šo problēmu.
Televīzija Philips (jums, iespējams, ir cits televizors), uzreiz redzēja USB diskdzini, kas savienots ar maršrutētāju, vai drīzāk multivides serveri, kuru pats maršrutētājs palaiž (tas sāk darboties tūlīt pēc diska savienošanas, nekas nav jāierobežo). Lai piekļūtu multivides servera failiem, jums nav jānorāda parole.
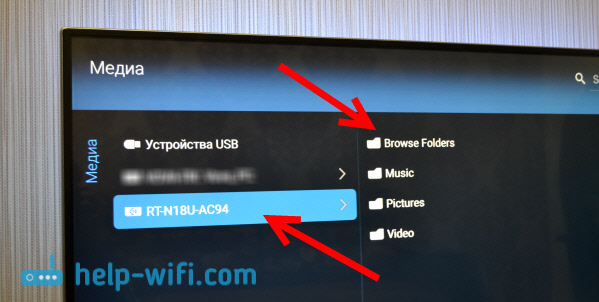
Ja Jums ir tālrunis vai planšetdators operētājsistēmā Android, Tad jūs varat atvērt mapi vietējā tīklā, izmantojot failu pārvaldnieku "ES diriģents". Instalējiet šo lietojumprogrammu no tirgus, atveriet tajā mapi LAN, un tur jūs redzēsit tīkla diska vietējo mapi, kas savienota ar maršrutētāju. Lai norādītu piekļuves paroli, noklikšķiniet uz tīkla ierīcēm, tur parādīsies poga Rediģēt. Noklikšķiniet uz tā un iestatiet lietotāja vārdu un paroli, piemēram, datorā.
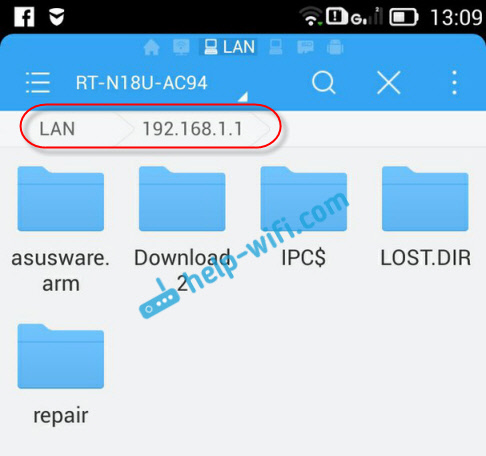
Tas ir viss, visas ierīces, kas ir savienotas ar ASUS maršrutētāju. Pat ja visi datori ir izslēgti un vēlaties skatīties filmu no tīkla diska uz planšetdatora, tad jums izdosies.
Multivides servera (DLNA) iestatīšana un pilnīga piekļuve failiem uz ASUS maršrutētājiem
Asus maršrutētājiem ir iespēja ne tikai konfigurēt piekļuvi tīkla diskdzinim, bet arī konfigurēt multivides serveri (DLNA) vai iTunes serveri un sākt vispārējo FTP resursu. Kas attiecas uz multivides serveri, tas tiek ieslēgts pēc noklusējuma. Un tūlīt pēc savienojuma piedziņas sāk darboties. Tas ir tas, kurš tiek parādīts televizorā (nav nepieciešams norādīt piekļuves paroli). Un, ja jums ir nepieciešams iTunes serveris, to var aktivizēt iestatījumos.
Lai pārietu uz pilnīgas piekļuves failu un DLNA servera iestatīšanu ASUS maršrutētājiem, jums jāiet uz iestatījumiem un jāiet uz cilni USB lietojumprogramma - Fails/multivide.
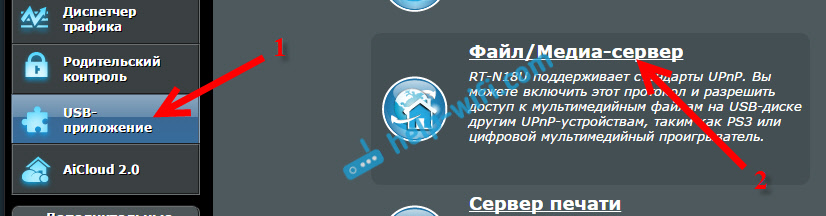
Ir trīs cilnes: multivides serveris, tīkla vide (Samba) / mākoņa disks un kopīgs resurss FTP.
Vispārīgu piekļuvi failiem var konfigurēt cilnē "Samba) / mākoņu disks". Kā es parādīju iepriekš, viss tur darbojas uzreiz. Bet, ja nepieciešams, jūs varat izveidot dažus iestatījumus. Piemēram, mainiet ierīces nosaukumu, mainiet darba grupu, ieslēdziet viesa ievadi (šajā gadījumā jums nevajadzēs norādīt paroli, lai piekļūtu diskdzinim), varat izveidot un izdzēst lietotājus vai izslēgt no Kopējā pieeja resursam.
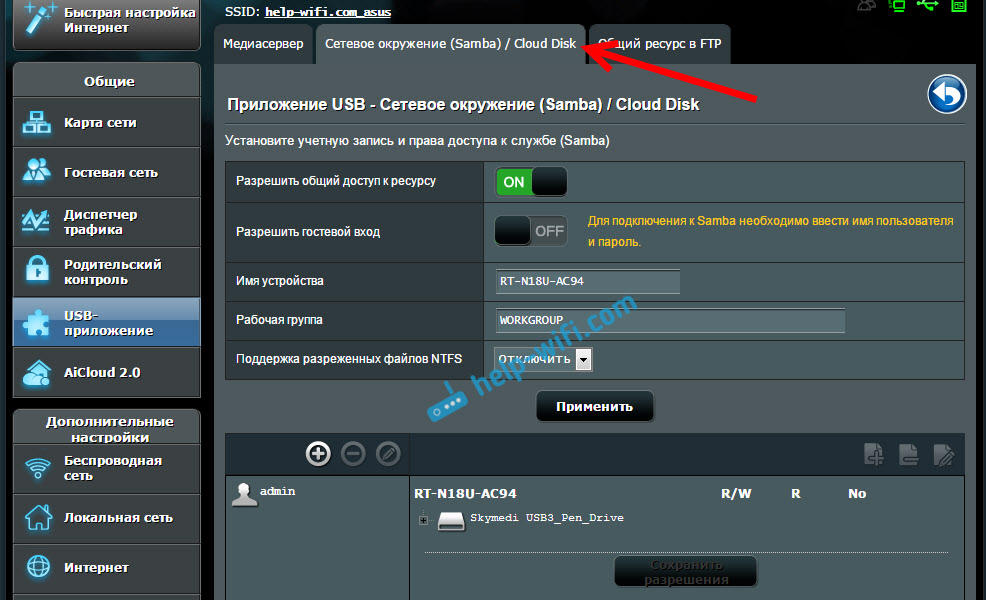
Bet multivides servera iestatījumi ASUS RT-N18U:
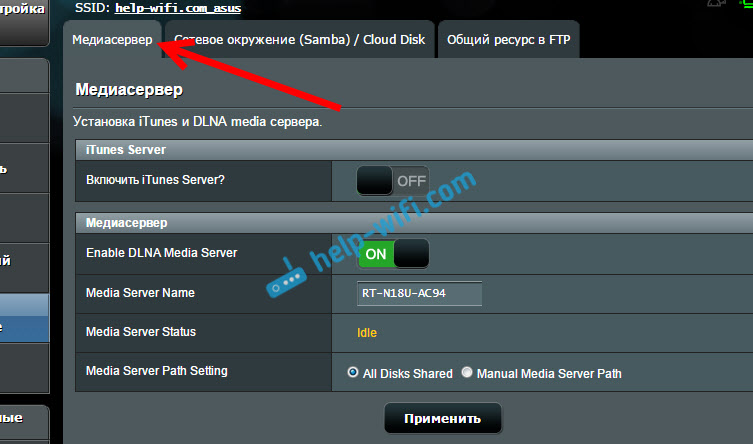
Noregulēšana FTP, es domāju, ka mēs neuzskatīsim. Šī jau ir atsevišķa raksta tēma.
Iestatot šīs funkcijas, es iesaku jums labi aizsargāt savu Wi-Fi tīklu. Ka neviens nevarēja piekļūt jūsu failiem.
Secinājums
Ja jums ir ASUS maršrutētājs ar USB savienotāju (tur ir daudz modeļu: RT-AC56U, RT-AC87U, RT-N56U, RT-N65U, RT-N10U, DSL-N17U, RT-N14U un citi), Tad jūs varat konfigurēt bez problēmām DLNA multivides servera televizoriem un vispārēju piekļuvi failiem no datoriem vai mobilajām ierīcēm. Un pats galvenais - šie faili tiks saglabāti nevis vienā no tīkla datoriem (kas jums visu laiku jāturpina), bet gan USB diskdzinī vai ārējā cietajā diskā, kas savienots ar maršrutētāju.
Atstājiet jautājumus un padomus komentāros. Veiksmi!
- « Kā mainīt paroli ar administratoru uz citu maršrutētājā? Paroles maiņa, lai ievadītu maršrutētāju
- Kā savienot Philips TV ar internetu, izmantojot tīkla kabeli (LAN), izmantojot maršrutētāju »

