Bezvadu attēla pārnesumkārbas savienošana un konfigurēšana, izmantojot Miracast

- 4680
- 1014
- Charles Emard
Viens no nedaudzajiem jaunajiem produktiem Windows 8.1, kas jau sen ir ieinteresēts - tā ir brīnumainība. Šis ir standarta video pārraides standarts un audio starp ierīcēm vienā -renšēšanas režīmā (bez starpniecības citos tīklos vai ierīcēs). Tas darbojas neatkarīgi no aprīkojuma ražotāja, piemēram, izmantotās programmatūras vai operētājsistēmas - ir svarīgi, lai raidītājs un uztvērējs atbalstītu šo tehnoloģiju. Īsumā - tas ir virtuāls kabelis HDMI. Visur, kur tika izmantots HDMI fiziskais kabelis, to var aizstāt, izmantojot Miracast.

Darbs ar Miracast Technology operētājsistēmā Windows.
Kas tas ir
Miracast ir tāds virtuāls HDMI kabelis, attēlu bezvadu pārraide no vienas ierīces (klēpjdators, planšetdators, tālrunis) uz otru. Tas parasti ir tikai liels ekrāns (liels televizors uz sienas vai projektora telpā), tā sauktais Wi-Fi displejs logiem. Skatiet attēlus no sava klēpjdatora lielā televizora ekrānā ar draugiem, prezentāciju darbā vai lekcijā, skatoties filmu klēpjdatorā caur projektoru vai lielu televizoru - to visu var izdarīt, izmantojot Miracast. Miracast atbalsta attēla nosūtīšanas režīmus no klēpjdatora tāpat kā ekrāna dublēšanas režīmā (tas pats tiek parādīts televizora ekrānā kā datora vai klēpjdatora monitors), kā arī ekrāna paplašināšanās (skatot to pašu prezentāciju televizorā vai projektora un paralēlais darbs pie datora).
Attēls tiek pārraidīts starp ierīcēm 1080p (Full HD) formātā ar 5. tilpuma skaņu.1, kas ir ļoti labs attēls un skaņas kvalitāte. Miracast nevar pilnībā kompensēt vai nomainīt monitoru, kurā svarīga ir ātra mijiedarbība ar lietotāju - attēls un skaņa tiek pārnesti ar minimālu, bet joprojām kavējas. Daudzām lietojumprogrammām tas nav svarīgi (pat HD filmām), bet spēlēs tas var radīt dažas problēmas.
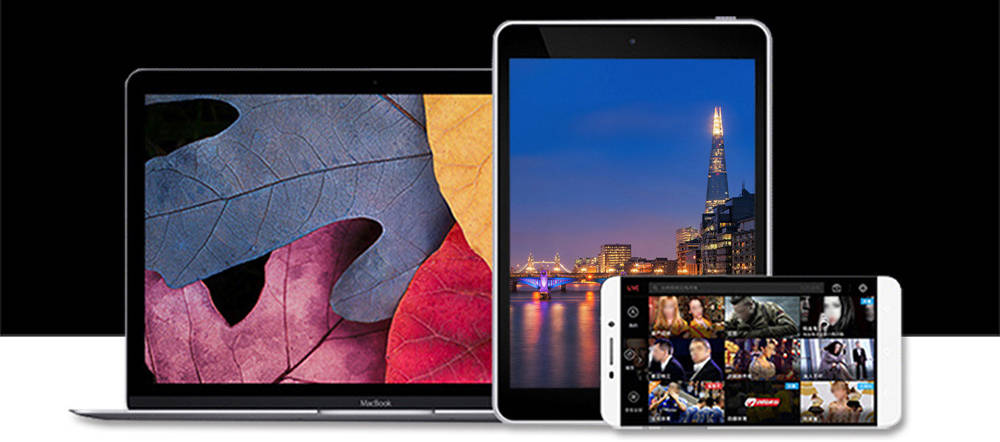
Priekšrocības:
- Avota ekrāna saturs ir identiski dublēts bez nepieciešamības savienot HDMI kabeli.
- Miracast programma operētājsistēmai Windows 10 izmanto Wi-Fi tiešo tehnoloģiju, kas nodrošina "nemanāmu" savienojumu starp ierīcēm.
- Miracast atbalsts operētājsistēmā Windows 10 ir ideāls, lai savienotu datoru, klēpjdatoru vai planšetdatoru, lai atvieglotu biznesa prezentācijas projekcijas ekrānā.
Trūkumi:
- Jūs nevarat tikt galā ar daudziem uzdevumiem, jo šī tehnoloģija ir paredzēta tikai ekrāna spoguļa displejam.
- Tas darbojas tikai ar Android un Windows ierīcēm, izolējot Apple lietotājus.
- Pirkšanas ierīces, kas atbalsta tehnoloģiju, maksās vismaz 60 USD.
Savienojums
Lai ieslēgtu Miracast operētājsistēmā Windows 10, ir vajadzīgas divas lietas: raidītājs un uztvērējs. Ja abi sākotnēji atbalsta brīnumu, to konfigurācija būs vienkārša un ātra. Ja jums ir dators ar Windows 8.1 (raidītājs) un, piemēram, televizors ar atbalstu Miracast (uztvērējs), tad jums būs ideāls pāris. Bet kādas darbības jums jāveic, ja uztvērējs neatbalsta šo standartu?
Raidītājs - Windows dators
Un tagad, kad runa ir par aprīkojumu, brīnums raidītāja pusē. Faktiski visi jaunie datori ar Intel procesoriem (ieskaitot Intel Atom, Bay Trail vai 4. paaudzes Intel Core 3. paaudzi) atbalsta noklusējuma tehnoloģiju, jo tā ir procesorā. Ja jūsu procesors pieder pie vairāk veciem, tad ir svarīgi, lai jūsu datorā būtu pēdējie draiveri (dažreiz tiek apzīmēti kā "izvēles"!). Un, ja jums ir Windows 8.1, jums nekas nav jādara - sistēmas saskarnē varat vienkārši norādīt konkrētu uztvērēju. Ja jums ir iepriekšējā Windows 7 versija, tad varat uz to konfigurēt Miracast. Ja ir instalēts Windows 8, ieteicams bez maksas doties uz 8. versiju.Viens.
Vietnē Windows 8 vai Windows 7 jūs varat instalēt un konfigurēt pakalpojumu, bet jums ir jāinstalē programmatūra Intel Widi. Windows RT 8.1, protams, arī atbalsta šo tehnoloģiju (kamēr to atbalsta arī videokartes procesors - Nvidia atbrīvo savus roku procesorus ar brīnumainu atbalstu).
SVARĪGS. Šeit ir aprakstīti datori, kas darbojas ar logiem, bet ir arī citas sistēmas, kas atbalsta Miracast (piemēram, Android). Android no 4. versijas.2 Jābūt arī uzbūvētam Miracast atbalstam.Uztvērējs - televizors vai projektors
Arvien vairāk aprīkojuma signāla saņemšanai sāk izmantot iebūvēto un standarta brīnumu. To var pārbaudīt ražotāja vietnē vai karstā līnijā (dažiem ražotājiem, piemēram, LG ir speciāla vietne) vai tieši Wi-Fi alianses vietnē, kur tiek publicēti sertificētu saņēmēju ierīču saraksti. Tehnoloģiskais progress ļauj ražot arvien vairāk šādas ierīces. Tātad visi jaunās paaudzes Samsung televizori atbalsta tehnoloģiju, vienkārši palaidiet Miracast PC.
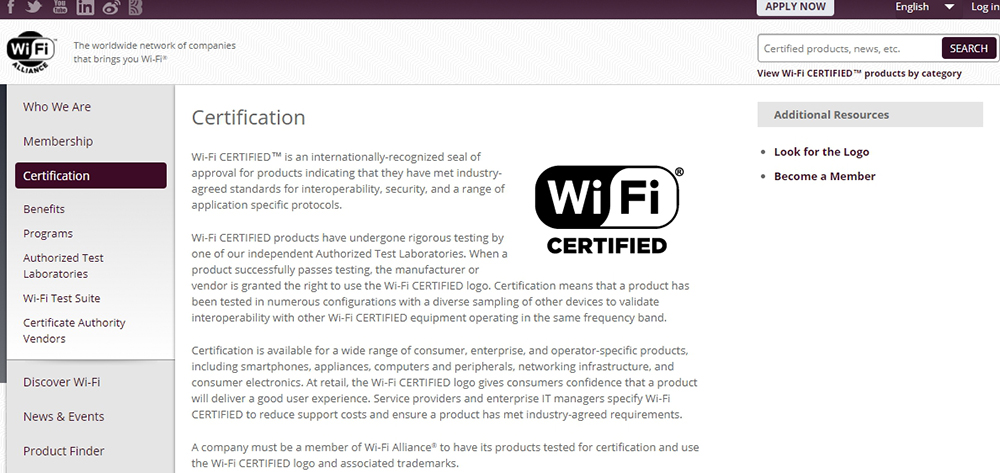
Miracast lietošana ir divu elementu darbs. Pirmkārt, jums ir jāpievieno divas ierīces, bet, par laimi, tas jādara tikai vienu reizi - tas prasīs apmēram 3 minūtes. Nākamreiz, kad jums vienkārši jāizvēlas mērķa ierīce (uztvērējs), un nekas cits nav jādara. Piekļuve ierīču savienojumam Windows 8.1 pieejams pēc Win + C un izvēles nospiešanas "Pievienot bezvadu ierīci".
SVARĪGS. Ja jūs neredzat šo līniju, tas var nozīmēt, ka jūsu aprīkojums (raidītājs) neatbalsta Miracast vai arī jums nav pēdējo aparatūras vadītāju. Pēdējā gadījumā jums jāpārbauda Windows atjaunināšana un aprīkojuma ražotāja vietne (WDDM 1 draiveri būs nepieciešami.3 un NDIS 6.4 wifi). Ir vērts arī atjaunināt programmaparatūru.Šajā posmā tiks pārbaudītas ierīces, kas atbalsta Miracast, un, ja izvēlēsities ierīci, sāksies konjugācijas process. Televizora ekrānā (uztvērējs) jūs redzēsit informāciju par mēģinājumu izveidot savienojumu un drošības kodu, kas jums jāievada Windows 8 interfeisā (raidītājs).Viens. Šajā posmā ierīce būtu jāsaista. Un no šī brīža jūs varat izmantot otro "displeju".
Attēla projekcija
Pēc pārošanās šis process tiks veikts katru reizi, kad vēlaties izveidot savienojumu ar ārējo ekrānu. Nospiediet taustiņu kombinācijas uzvaru + C, pēc tam dodieties uz "ierīcēm" - "Project" ("ierīces" - "ražošana"). Un jūsu konjugētās ierīces jau būs sarakstā. Tālāk jums jāizvēlas tikai veids, kā pārsūtīt attēlu - dublēts, pagarināts, tikai otrais ekrāns.
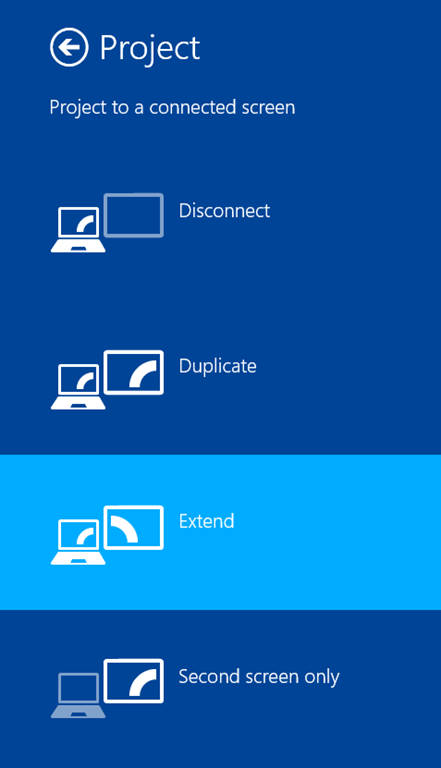
Ja vēlaties izslēgt ekrānu, vienkārši aizveriet lietojumprogrammu vai vēlreiz atlasiet projektu un noklikšķiniet uz "Atspējot". Lai piezvanītu uz ātru izvēlni, noklikšķiniet uz atslēgas kombinācijas WIN + P. Šajā izvēlnē jūs varat izvēlēties projekcijas režīmu.
Tehniskie aspekti
Kad divas ierīces, kas atbalsta tehnoloģiju, meklē viena otru, tad starp tām ir uzstādīts “punkta” savienojums caur WI -FI Direct. Drošība tiek uzstādīta, izmantojot Wi-Fi aizsargātu iestatīšanu (WPS), un visu attiecību starp ierīcēm nodrošina WPA2-AES. Kad savienojums ir izveidots (pēc noklusējuma 2,4 GHz), ierīces sinhronizē to iespējas (piemēram, ekrāna atjaunināšanas izšķirtspēju vai frekvenci), attēla un skaņas vietējo kodēšanu un pēc tam nosūtiet signālu uztvērējam. Tas dekodē signālu un to parāda. Tāpēc faktiski visu, ko redzat ekrānā, var nosūtīt uz uztvērēju - tāpēc jūs neierobežo neviena lietojumprogramma vai daļa no monitora, projektora vai TV ekrāna.
Ko darīt, ja Miracast nedarbojas operētājsistēmā Windows 10
Daudzi lietotāji saskaras ar iespējamām problēmām, kas var rasties, izmantojot tehnoloģiju.
Skaņa tiek atskaņota datorā, nevis televizorā
Var gadīties, ka skaņa atskaņos datorā. Lai atrisinātu problēmu, jums jāmaina skaņas iestatījumi un atskaņošana - noklikšķiniet ar pareizo peles pogu Sistēmas Tria dinamikā un atlasiet “atskaņošanas ierīces”. Tur jums jāizvēlas nepieciešamais uztvērējs.
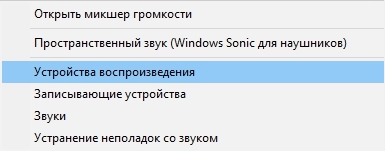
Nav savienojuma
Izrādās, ka bezvadu displeja tīkls tiek bloķēts bezvadu displeja tīklā. Tāpēc diemžēl raidītājs ne vienmēr var izveidot savienojumu ar uztvērēju, jo šeit visa trafika ir ierobežota. Ja jūsu birojā izmantojat Miracast pakalpojumu, piemēram, vienīgais problēmas risinājums, ja korporatīvajā tīklā nav ugunsmūra, ir vienkārši datora noņemšana no korporatīvā tīkla.
Troksnis vai melns ekrāns
Diemžēl, ņemot vērā faktu, ka tiek kodēts caur tehnoloģiju, kas nosūtīts caur tehnoloģiju, var gadīties, ka, lietojot Netgear tipa ierīci un savienojat projektoru, attēls izskatīsies kā troksnis. Tas nenozīmē, ka jūsu dators neatbalsta Miracast. Problēma ir saistīta ar HDCP funkciju HDMI. Tās mērķis ir aizsargāt saturu no neatļautas lietošanas. Diemžēl, ja jūs savienojat šādu ierīci ar HDMI kabeli, kas vēlāk iziet cauri sava veida sadalītājam (parastā situācija konferencēs un konferenču telpās), tad HDMI atrod mēģinājumu nosūtīt signālu uz citām ierīcēm un sāk kodēt attēlu. Problēmu varat atrisināt tikai tad, ja izdzēsāt papildu ierīces no komunikācijas nominālvērtības.

Sliktas kvalitātes attēls
Ja attēls tiek pārsūtīts, bet tas ir sliktas kvalitātes - ir vērts mainīt izšķirtspēju datorā uz zemāku. Izplatīta problēma ir tā, ka ierīce vienkārši neatbalsta Miracast tehnoloģiju. Šajā gadījumā sazinieties ar sava aprīkojuma piegādātāju - šeit jūs saņemsiet konsultāciju par to, kurš aprīkojums ir jānomaina. Brīnumam, kā arī bezvadu komunikācijai kopumā ir garantēta nākotne. Šīs tehnoloģijas galvenā priekšrocība ir "kabeļu" trūkums un līdz ar to arī ierīču lietošanas ērtības un visu to iespēju ieviešana. Liels plus ir tehnoloģijas apvienošana, tāpēc neatkarīgi no tā, vai mums ir ierīces A un B, vai A un Z, Miracast darbosies.
Tirgū jau ir daudz ierīču, kas ļauj izmantot tehnoloģiju. Starp tiem ir planšetdatori un televizori, kuru skaits pastāvīgi pieaug. Ja jums nav tehnoloģiju televizora, jums vienkārši jāpērk piemērots adapteris, kas savienots, izmantojot USB vai HDMI.
- « Instrukcijas mapju izveidošanai, iestatīšanai un atjaunošanai lietojumprogrammā Microsoft Outlook
- Veidi, kā atbloķēt izdevēju operētājsistēmā Windows »

