Savienojiet Bluetooth austiņas ar Windows 7. Kāpēc nav savienoti, nav skaņas, draivera?

- 719
- 131
- Lionel Bashirian
Savienojiet Bluetooth austiņas ar Windows 7. Kāpēc nav savienoti, nav skaņas, draivera?
Tā kā Windows 7 joprojām strādā milzīgs skaits stacionāru datoru un klēpjdatoru, un gandrīz visiem ir bezvadu Bluetooth austiņas, es nolēmu izveidot atsevišķu rakstu, kurā parādīt Bluetooth austiņas uz Windows 7 un pastāstīt par vispopulārāko problēmu risināšanu risināšanai , kas bieži rodas savienojuma procesā.
Es jau esmu uzrakstījis daudz rakstu par Bluetooth ierīču savienošanu, ieskaitot austiņas. Un komentāros apmeklētāji ļoti bieži raksta, ka nav iespējams savienot Bluetooth austiņas ar datoru operētājsistēmā Windows 7. Viņi strādā ar citām ierīcēm, un ar septiņiem ir dažas problēmas. Tad sistēma vispār neredz austiņas vai arī tās ir savienotas, bet nedarbojas. Windows 7 tos neredz skaņas iestatījumos, vai arī draiveris nav instalēts savienojuma procesā. Ļoti bieži, pēc austiņu vai Bluetooth savienošanas, kolonna tiek parādīta ar dzeltenu izsaukuma zīmi. Un diagnozes procesā parādās kļūda, ka draiveri nebija iespējams instalēt.
Ja jums ir Windows 10 - kā savienot Bluetooth austiņas ar datoru vai klēpjdatoru operētājsistēmā Windows 10. Šis raksts ir piemērojams arī Bluetooth kolonnās. Savienojuma instrukcijas: kā savienot Bluetooth kolonnu ar klēpjdatoru vai datoru.Es visu pārbaudīju, izmantojot parasto Bluetooth austiņu savienošanas piemēru no JBL (E45BT) un AirPods 2. Ar AirPods savienojumu ar Windows 7, spriežot pēc komentāriem, daudziem ir problēmas. Es to visu savienoju ar ne pārāk jaunu klēpjdatoru, uz kura ir instalēts septiņi. Pat ja jums ir dators ar USB Blutuz adapteri - skatiet rakstu.
Kā savienot bezvadu Bluetooth austiņas ar Windows 7?
Vispirms es parādīšu savienojuma procesu. Vairumā gadījumu austiņas savienojas minūtē un lieliski strādā. Nav darbības traucējumu un kļūdu.
Ja jums ir klēpjdators vai dators, ir Bluetooth modulis (fiziskā ierīce) un draiveri ir instalēti, tad Bluetooth ikonai jābūt izmēģinājumā  . Bluetooth klēpjdatori gandrīz vienmēr tiek būvēti. Ja jums ir dators, tad skatiet šo rakstu: kā datorā izveidot Bluetooth, ja tā nav. Un tas: Bluetooth iestatījums datorā.
. Bluetooth klēpjdatori gandrīz vienmēr tiek būvēti. Ja jums ir dators, tad skatiet šo rakstu: kā datorā izveidot Bluetooth, ja tā nav. Un tas: Bluetooth iestatījums datorā.
Ja ierīču dispečerā nav Bluetooth adaptera un paplātē nav ikonas, pēc tam lejupielādējiet un instalējiet draiveri no klēpjdatoru ražotāja vietas vai adaptera vietnes. Es nesen arī publicēju lielu rakstu par šo tēmu: kā pārbaudīt, vai klēpjdatorā vai datorā ir Bluetooth, un kā to atrast.
- Pievienojiet jaunu ierīci.
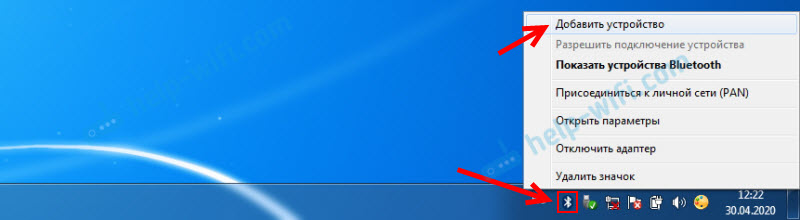
- Mēs tulkojam austiņas vai kolonnu savienojuma režīmā. To parasti veic, nospiežot un turot vairākas sekundes barošanas pogas, vai arī atsevišķu pogu ar Bluetooth ikonu. Piemēram. Kad ierīce ir savienojuma režīmā - indikators aktīvi mirgo.

- Windows 7 vajadzētu redzēt austiņas un parādīt tās meklēšanas logā. Izvēlieties tos un noklikšķiniet uz "Nākamais".
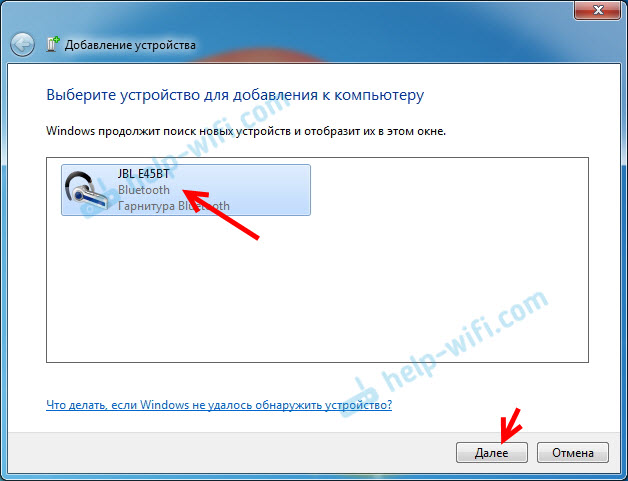 Ja austiņas netiek atrastas, skatiet risinājumus šajā rakstā: klēpjdators neredz Bluetooth ierīci. Pēc manas pieredzes es varu teikt, ka tā pati problēma var būt saistīta ar novecojušo Blutuz adaptera vadītāju. Pirms Windows 7 draivera atjaunināšanas es nekad neesmu redzējis blutuz peli.
Ja austiņas netiek atrastas, skatiet risinājumus šajā rakstā: klēpjdators neredz Bluetooth ierīci. Pēc manas pieredzes es varu teikt, ka tā pati problēma var būt saistīta ar novecojušo Blutuz adaptera vadītāju. Pirms Windows 7 draivera atjaunināšanas es nekad neesmu redzējis blutuz peli. - Sāksies bezvadu austiņu savienošanas process un autovadītāju uzstādīšana. Viss gāja veiksmīgi:
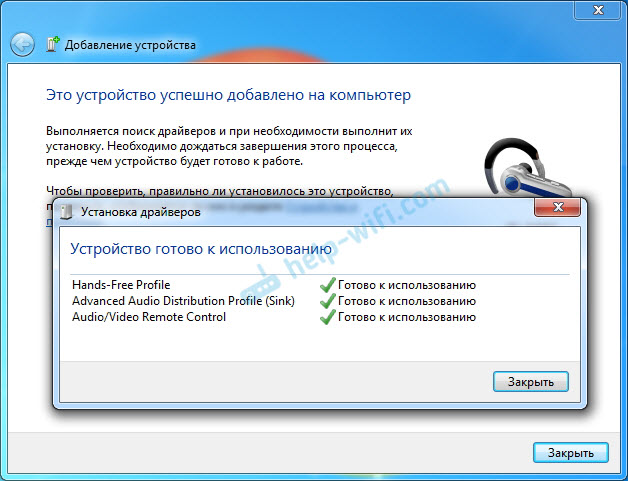 Pastāv situācija, kad nav instalēts viens "perifērijas ierīces Bluetooth" draiveris, bet pārējie ir instalēti. Šajā gadījumā austiņām vajadzētu darboties. Visus logus var aizvērt.
Pastāv situācija, kad nav instalēts viens "perifērijas ierīces Bluetooth" draiveris, bet pārējie ir instalēti. Šajā gadījumā austiņām vajadzētu darboties. Visus logus var aizvērt. - Ja Windows 7 skaņa netiek automātiski izdalīta caur bezvadu austiņām, jums jāiedziļinās skaņas iestatījumos "Player Device".
 Mēs to pārbaudām tuvu ierīcei "Bluetooth austiņas" Bija noklusējuma statuss. Ja tuvu "Bluetooth austiņas" ir uzrakstīts "gatavs" - noklikšķiniet uz tām ar labo peles pogu un atlasiet "Izmantot pēc noklusējuma". Pēc tam skaņai vajadzētu pārslēgties uz austiņām.
Mēs to pārbaudām tuvu ierīcei "Bluetooth austiņas" Bija noklusējuma statuss. Ja tuvu "Bluetooth austiņas" ir uzrakstīts "gatavs" - noklikšķiniet uz tām ar labo peles pogu un atlasiet "Izmantot pēc noklusējuma". Pēc tam skaņai vajadzētu pārslēgties uz austiņām.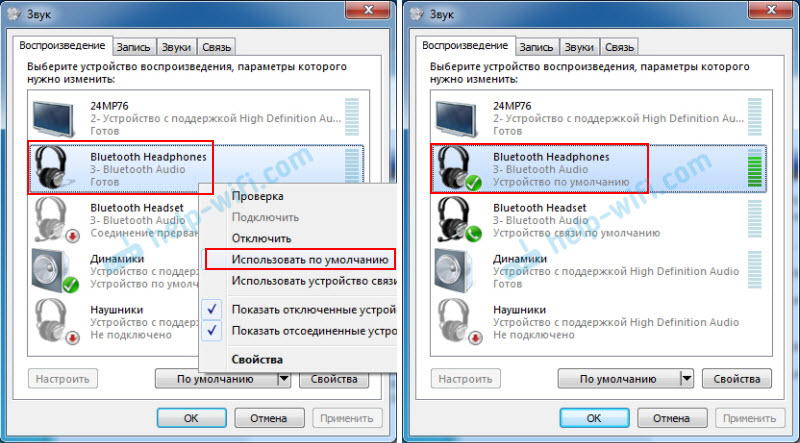 Ja tuvu "Bluetooth austiņas" ir "savienojums tiek pārtraukts", "atspējots" vai arī šādas ierīces vispār nav, pārbaudiet, vai austiņas ir savienotas ar datoru. Ja ar savienojumu viss ir kārtībā, tad skatiet šādus risinājumus šajā rakstā.
Ja tuvu "Bluetooth austiņas" ir "savienojums tiek pārtraukts", "atspējots" vai arī šādas ierīces vispār nav, pārbaudiet, vai austiņas ir savienotas ar datoru. Ja ar savienojumu viss ir kārtībā, tad skatiet šādus risinājumus šajā rakstā. - Lai darbinātu mikrofonu Bluetooth austiņām operētājsistēmā Windows 7, skaņas iestatījumos jāveido ierīce "Bluetooth galva" Noklusējuma sakaru ierīce (nospiediet to ar labo peles pogu un atlasiet šo funkciju).
 Ja iestatījumos nav Bluetooth austiņu vai arī kļūda "savienojums tiek pārtraukts" vai "atspējots", tad skatiet rakstu tālāk.
Ja iestatījumos nav Bluetooth austiņu vai arī kļūda "savienojums tiek pārtraukts" vai "atspējots", tad skatiet rakstu tālāk. - Mikrofona darbu varat pārbaudīt cilnē “ieraksts” logā “Skaņa”.
 Tāds brīdis, ka uz JBL mikrofona austiņām operētājsistēmā Windows 7 darbojās bez problēmām, un es nevarēju konfigurēt mikrofonu uz AirPods.
Tāds brīdis, ka uz JBL mikrofona austiņām operētājsistēmā Windows 7 darbojās bez problēmām, un es nevarēju konfigurēt mikrofonu uz AirPods.
Bet, kā rāda prakse, bezvadu austiņu savienošanas process ne vienmēr ir tik gluds. Visbiežāk problēmas ar skaņas parādīšanu austiņās vai mikrofona darbs. Šķiet, ka viss ir saistīts, bet nav skaņas.
Ko darīt, ja nav skaņas vai mikrofons nedarbojas, izmantojot neveiksmīgas austiņas?
Notiek, ka skaņas iestatījumos nav iespējams pārslēgt skaņu uz "Bluetooth austiņām" (stereo austiņas) vai sakaru (mikrofonu) uz "Bluetooth HeadSeet". Vai slikta skaņa austiņās. Šajā gadījumā jums jāpārbauda pakalpojumi austiņu īpašumos. Lai to izdarītu, atveriet "Bluetooth ierīces".
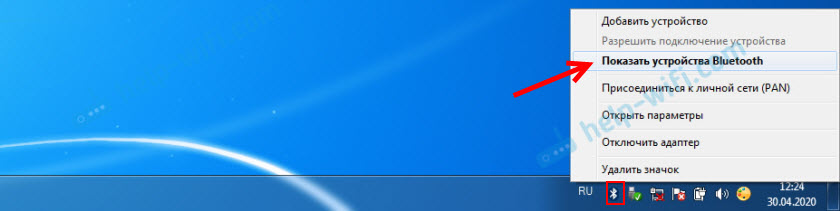
Tad jums jānoklikšķina uz austiņām austiņās un jāizvēlas “Pakalpojumi”.
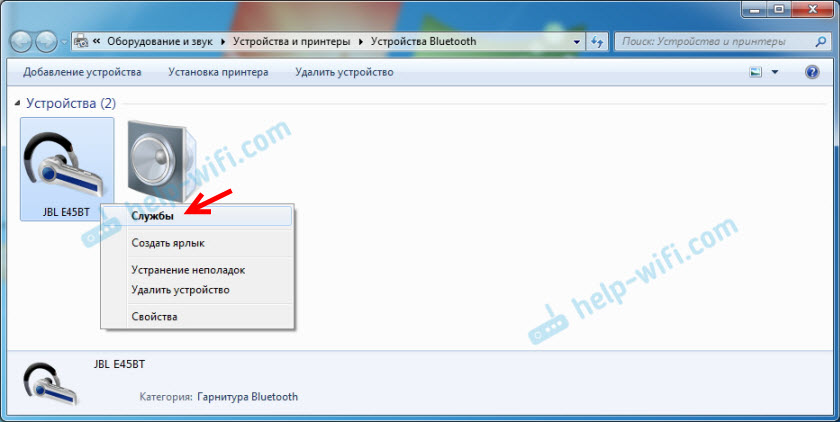
Būs divi pakalpojumi: "Klausīties mūziku" Un "Novirziet VoIP zvanus uz augstas savienojuma ierīci". Ja tie ir aktīvi (piemēram, saites), tad noklikšķiniet uz tām pēc kārtas:
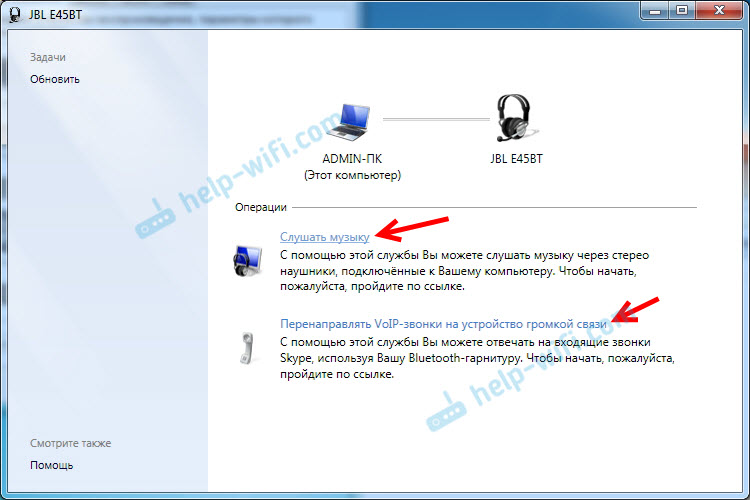
Pakalpojumi tiks aktivizēti.
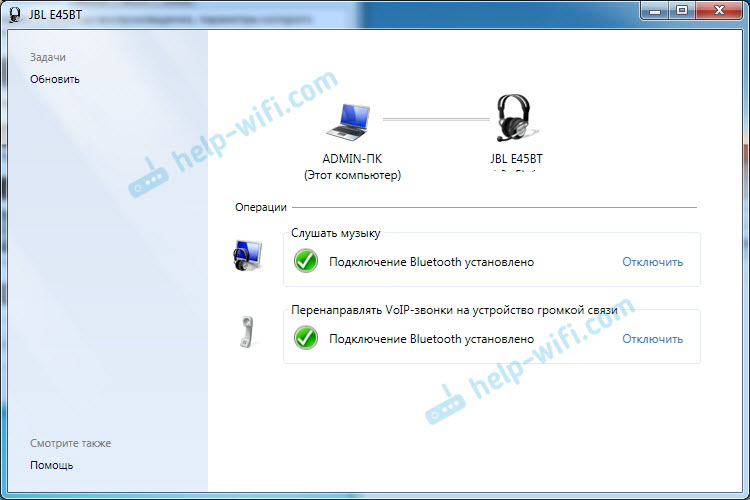
Ja, piemēram, nav nepieciešams izmantot mikrofonu Bluetooth austiņām (kā austiņas) Windows 7 pēc tam nevar aktivizēt "novirzīt VoIP zvanus uz augsto sakaru ierīci" (atspējots).
Pēc tam mēs atkal iedziļināmies skaņas iestatījumos (ar pareizo pogu uz skaņas ikonas paplātē un atlasām “atskaņošanas ierīces”) un, noklikšķinot uz labās puses -noklikšķiniet uz “Bluetooth austiņas” pēc noklusējuma. Ja austiņas tiek izmantotas arī kā austiņas (sarunām Skype vai citos kurjeros), tad Bluetooth austiņu ierīce tiek izgatavota kā “noklusējuma sakaru ierīce”, noklikšķinot uz tās ar labo -buttona peli un izvēloties atbilstošo punktu Izvēlnē.
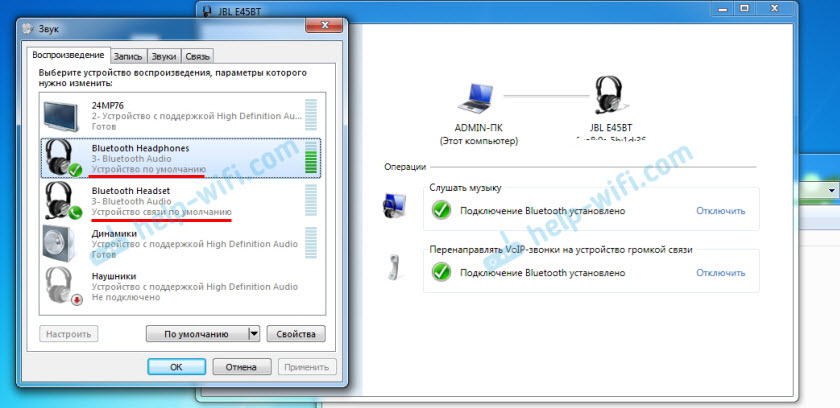
Es paskaidrošu:
- Bluetooth austiņas ir stereo austiņas. Когд через беспроводны lūdzu. Šī ierīce tiek izmantota kā noklusējuma ierīce, lai izvadītu skaņu (mūzika, skaņa, skatoties videoklipus, spēlēs utt. D.).
- Bluetooth austiņas ir Bluetooth austiņas. Kad ir iesaistīts austiņu mikrofons. Ja, piemēram, izveidojiet šo ierīci pēc noklusējuma, lai izvadītu skaņu, nevis saziņai, tad skaņa būs ļoti sliktas kvalitātes. Šī ir tāda savienojuma iezīme. Vienlaicīgi nevar būt augstas kvalitātes skaņa un mikrofons. Es par to rakstīju rakstā: slikta skaņa Bluetooth austiņās datorā vai klēpjdatorā. Bet saziņai tajā pašā Skype skaņa ir pieņemama.
Papildus informācija
Jūs varat ieslēgt vai atspējot nepieciešamos pakalpojumus Bluetooth austiņu vai skaļruņu īpašībās.
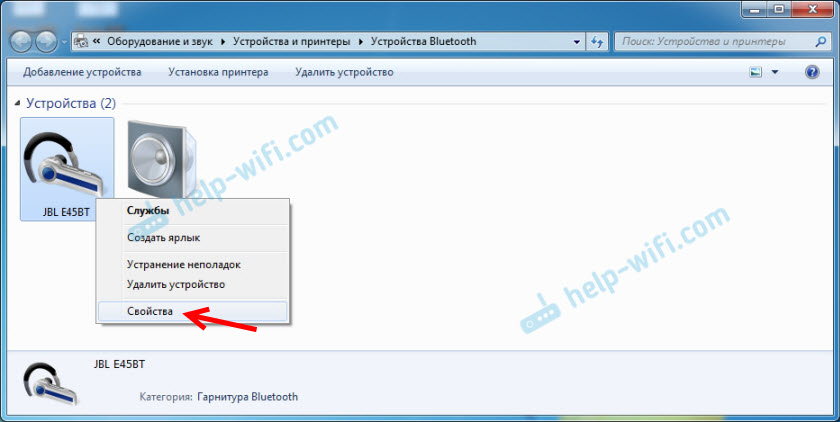
Pakalpojumu saraksts ir atkarīgs no pašām austiņām. Piemēram, JBL un AirPods austiņu īpašībās saraksts bija nedaudz atšķirīgs.
- Bezvadu telefona komunikācija - kā es to saprotu, tā ir austiņu kā austiņu izmantošana. Skaņas iestatījumos tiek parādīts kā "Bluetooth austiņas".
- Galvenais tālrunis ir arī pakalpojums, kas saistīts ar mikrofona darbu austiņās. AirPods īpašībām nebija šī pakalpojuma, un mikrofons ar tām nedarbojās.
- Audio uztvērējs ir parastais austiņu režīms (stereo). Viņš ir "Bluetooth austiņas".
- Tālvadības pults - visticamāk, tas ir pakalpojums, kas ir atbildīgs par sliežu ceļu pārslēgšanu un startēšanu/pauzi, izmantojot austiņu pogas.
- AAP serveris (bija AirPods pakalpojumos).
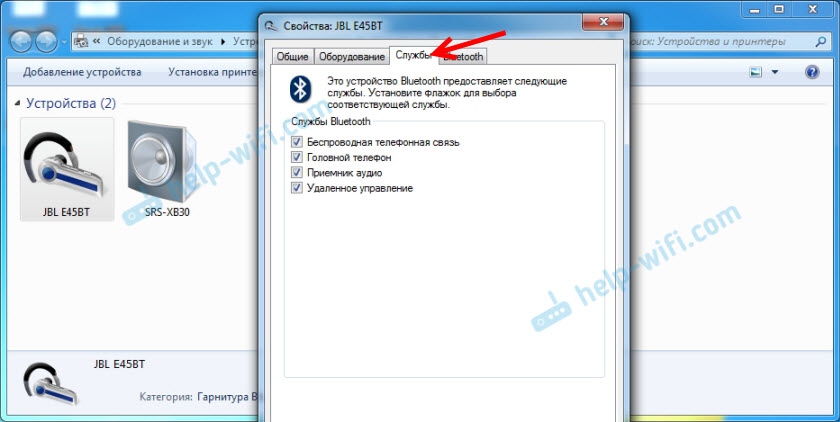
Ja kāds no jums ir atspējots, instalējiet atzīmi un lietojiet iestatījumus. Pēc tam pārbaudiet parametrus skaņas iestatījumos (es par to rakstīju iepriekš).
Mana pieredze par AirPods savienošanu ar Windows 7
Man ir otrie gaisa podi, kas savienoti ar kļūdu. Netālu no austiņām bija dzeltena izsaukuma zīme. Un savienojuma procesā bija kļūda "ierīces programmatūra netika instalēta". Un sarkanais krusts netālu no "perifērijas ierīces Bluetooth - neizdevās atrast draiveri".
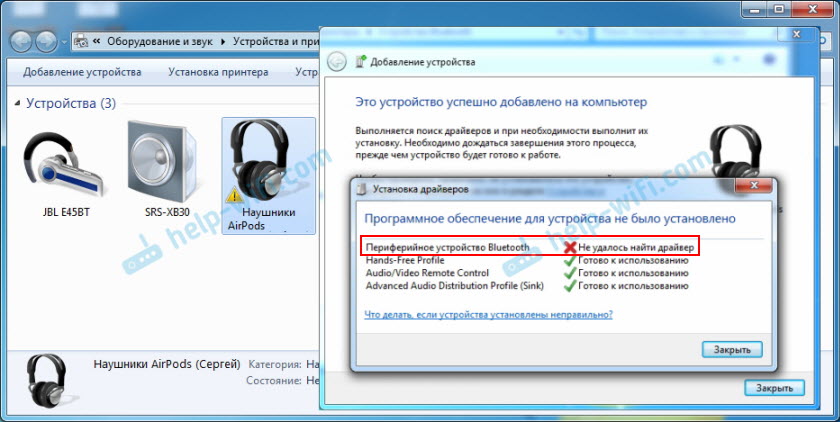
Tajā pašā laikā pārējie komponenti (brīvroku profils, audio/video tālvadības pults, uzlabots audio izplatīšanas profils (izlietne)) un austiņas darbojās perfekti.
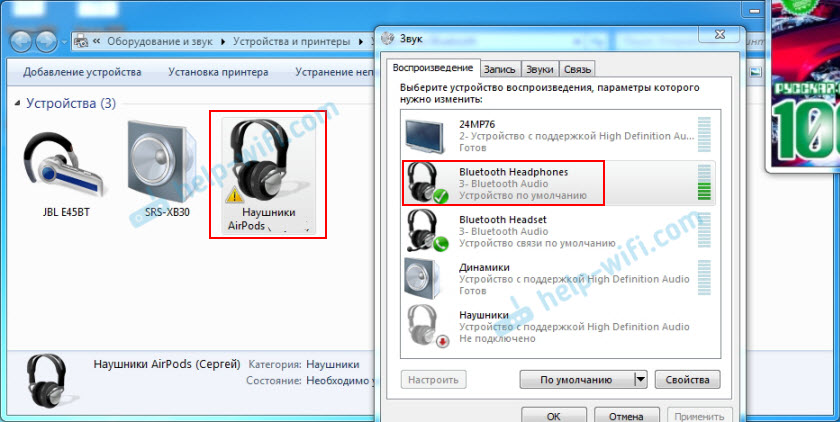
Es mēģināju noņemt austiņas un atkal savienot tās (lai noņemtu šo dzelteno izsaukuma zīmi). Kad esat savienojis, es pieķēru kļūdu: "Kļūda, pievienojot šo ierīci datoram". Bet pēc vēl viena mēģinājuma visu savienot izrādījās. Tika instalēts "perifērijas ierīces Bluetooth" draiveris un kļūda tika zaudēta. Bet viņi strādāja bez šī komponenta (pakalpojumi).
Kad es uzrakstīju rakstu, kā savienot AirPods ar datoru un klēpjdatoru operētājsistēmā Windows, man bija problēmas ar savienojumu. Septiņi nevarēja instalēt vienu austiņu draiveri, un viņi nemaz nedarbojās. Bet problēma tika atrisināta, atjauninot adaptera Bluetooth draiveri. Izlasiet raksta otro daļu par iepriekš minēto saiti vai šādus padomus šajā rakstā.
Blutuz austiņas nedarbojas operētājsistēmā Windows 7
Pakalpojumu iekļaušana un skaņas iestatīšana problēma ne vienmēr tiek atrisināta. Ļoti bieži dators vispār neredz austiņas, savienojot to, vai vienkārši Windows 7 nevar instalēt autovadītājus pievienotajā ierīcē, un attiecīgi austiņas nedarbojas. Sistēma tos neuzskata par skaņas izvades avotu. Par šo problēmu es uzrakstīju atsevišķu rakstu: Bluetooth austiņas nespēlē skaņu no klēpjdatora. Nav parādīts Windows atskaņošanas ierīcēs.
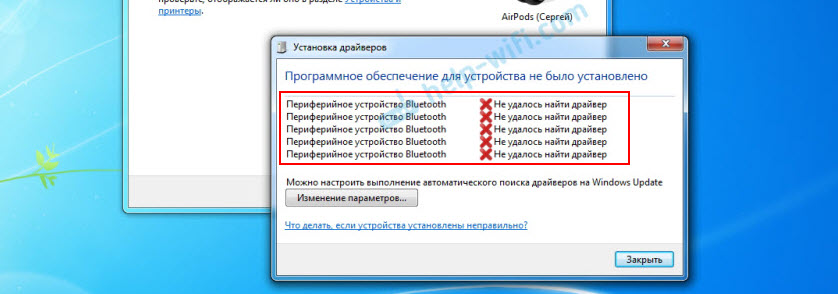
Tāpēc problēma ir tā, ka sistēma nevarēja izvēlēties un instalēt vēlamo draiveri, kurš “parādītu” Windows 7, kā strādāt ar austiņām, vai kolonnu, kuru mēs pievienojām. Es domāju, ka tas ir saistīts ar veco dzelzi un autovadītājiem. Pati sistēmai var būt arī draiveris kādai jaunai ierīcei, kas iznāca daudz vēlāk nekā pati sistēma (kuru, starp citu, Mycrosoft vairs neatbalsta).
Galvenais risinājums ir atjaunināt adaptera Bluetooth draiveri
Jaunajā adaptera draivera versijā ierīcei var būt draiveris, kuru mums neizdodas izveidot savienojumu. Tāpēc man bija AirPods savienojums. Pēc draivera atjaunināšanas tika instalēta programmatūra visiem komponentiem savienojuma procesā un nopelnītās austiņas.
Viņi bieži man jautā, viņi saka, kur lejupielādēt draiveri uz Bluetooth austiņām un kuras. Es atbildu - nekur. Autovadītājs konkrētam austiņu modelim nevar lejupielādēt.
Atveriet ierīces pārvaldnieku un Bluetooth Radio Moduli cilnē Atveriet moduļa Bluetooth rekvizītus. Tas man tika izsaukts pirms Geneic Bluetooth adaptera draivera atjaunošanas. Atveriet tā rekvizītus un cilnē "Driver" mēs aplūkojam izstrādes datumu un versiju.

Mēs redzam, ka ir instalēts standarta draiveris no Microsoft. Un attīstīts atpakaļ 2006. gadā!
Jums ir jālejupielādē un jāinstalē jauna draivera versija. Kur? Kā to izdarīt? Mums ir noteikta ierīce: klēpjdators vai USB adapteris. Ja tas ir klēpjdators vai tas pats adapteris, tad viņam ir ražotājs, modelis. Turklāt klēpjdatorā ir uzstādīts noteikta ražotāja bezvadu modulis, un viņam ir arī modelis. Parasti klēpjdatora, USB adaptera, bezvadu moduļa ražotājam ir vietne, kurā varat lejupielādēt draiveri.
Piemēram, manā klēpjdatorā man ir Intel Dual Band Wireless-AC 3160 bezvadu modulis. Meklēšanas laikā es nekavējoties dodos uz šī modeļa lapu Intel vietnē un lejupielādēju Bluetooth draiveri. Viņš ir tur 2019. gada izlaidums. Sajust atšķirību?
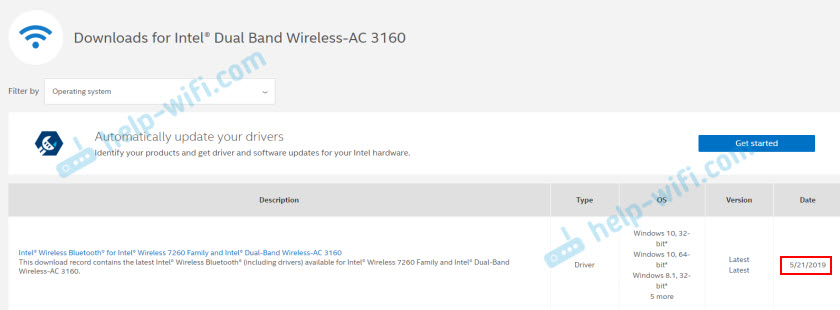
Lūdzu, ņemiet vērā, ka draiveris ir paredzēts Windows 7. Jūs varat lejupielādēt draiveri no klēpjdatoru ražotāja vietnes. Ja jūs zināt bezvadu moduļa modeli, tad labāk ir lejupielādēt no ražotāja Wi-Fi/Bluetooth moduļa vietas.
Pēc instalēšanas:
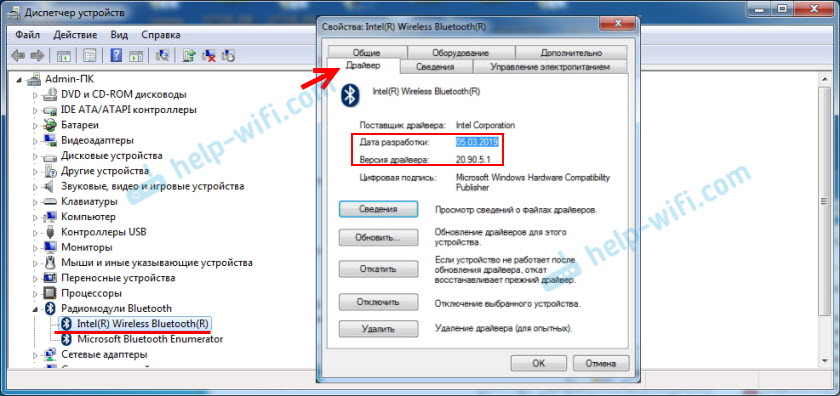
Kā redzat, ir mainījies arī adaptera nosaukums. Nu, autovadītājs jau ir no 2019. gada. Visas ierīces ir savienotas bez problēmām, visi autovadītāji ir instalēti. Es redzēju klēpjdatoru un savienoju peli, kuru es vēl nebiju redzējis.
Papildu risinājumi
- Instalējiet visus Windows 7 atjauninājumus.
- Izmantojiet tādas programmas kā Bluesoleil.
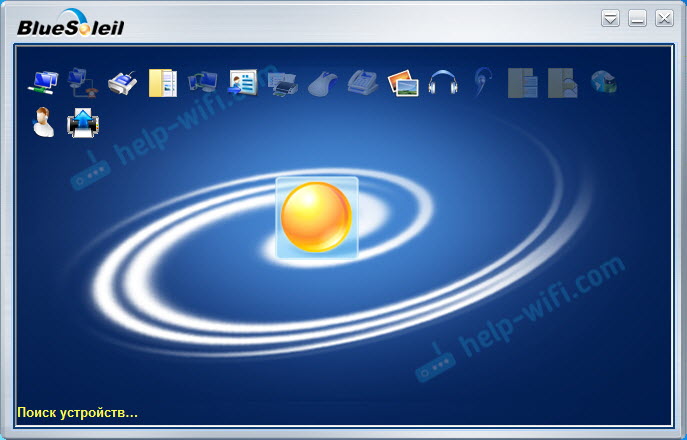 Es to pārbaudīju, bet man tas nepatika. Kā es to saprotu, viņa nosaka savus autovadītājus, pilnībā aizvieto adapteri un izvēlni (ikonu) Tria. Varbūt dažās situācijās tas var noderēt, savienojot austiņu zilumus. Piemēram, kad adapterim nevarat atrast jaunu vadītāja versiju. Varbūt kādam būs ērtāk strādāt ar šo programmu, es nezinu. Man tas ir ērtāk, izmantojot Windows 7 izvēlni.
Es to pārbaudīju, bet man tas nepatika. Kā es to saprotu, viņa nosaka savus autovadītājus, pilnībā aizvieto adapteri un izvēlni (ikonu) Tria. Varbūt dažās situācijās tas var noderēt, savienojot austiņu zilumus. Piemēram, kad adapterim nevarat atrast jaunu vadītāja versiju. Varbūt kādam būs ērtāk strādāt ar šo programmu, es nezinu. Man tas ir ērtāk, izmantojot Windows 7 izvēlni. - Instalējiet Windows 10. It īpaši, ja ražotājs jūsu datoram iesaka Windows 10, un vietnei ir tikai šai sistēmai autovadītāji. No savas pieredzes es varu teikt, ka problēmas ar Bluetooth ierīču savienošanu (ieskaitot austiņas) ar Windows 10 ir daudz mazāk.
Liels raksts, daudz informācijas, es ceru, ka es neko neesmu palaidis garām. Ja jums ir kāda informācija par šo tēmu, risinājumi, jūsu pieredze - dalieties komentāros. Ja raksts nepalīdzēja, sīki aprakstiet jūsu problēmu.
- « Ieeja maršrutētāja TP-saites personīgajā kontā
- Atiestatīšana uz modemu un mobilo maršrutētāju Huawei »

