Kāpēc Windows 10 netiek ielādēts? Sākuma kļūdas novēršana

- 1978
- 205
- Lionel Bashirian
Apmierināts
- Kāpēc tas nav ielādēts
- Mēs ielādējam Windows 10 atkopšanas vidi
- Restaurācijas parametri "desmitiem"
- Ritošais punkts
- Atkopšana, iekraušana
- Komandrinda
- Atgriezties iepriekšējā asamblejā
- Sistēmas attēla atjaunošana

Windows iekraušanas kļūme ir parasta parādība, bet saskaņā ar likumu, ka tas parasti notiek, ja dators ir ļoti nepieciešams. Lai situācija jūs neatrod pārsteigums, ir svarīgi tam iepriekš sagatavoties. Parunāsim, ko darīt, ja Windows 10 neielādē, kāpēc tas notiek un kas katram lietotājam ir jāatrisina pēc iespējas ātrāk.
Kāpēc tas nav ielādēts
“Desmitiem” izkraušanas iemesli ir programmatūra un aparatūra. Programmas ir saistītas ar ielādes un sistēmas failu noņemšanu (bojājumiem) un/vai/vai atbild par reģistra sadaļu palaišanu. Viņi parasti ir vainīgi:- Citas operētājsistēmas instalēšana citā diska sadaļā (jaunā OS aizstāj veco sāknēšanas ierīci ar savu).
- Eksperimenti ar diska sekcijām - saspiešana, apvienošana, atdalīšana, formatēšana utt. Tipiska kļūda, kas ir tikai šīs sekas - "Bootmgr Ir Saspiests"(Sistēmas sāknēšanas ielādētājs ir saspiests).

- Nekvalificēta sistēmas reģistra rediģēšana.
- Dažādu "tīrīšanas transportlīdzekļu" izmantošana sistēmas paātrināšanai un rotāšanai, kas "nejauši" maina tos, kas atbild par reģistra atslēgu, plākstera failu utt. Pūtīt.
- Nepareizi atjaunināts Windows vai izslēdziet datoru atjauninājumu instalēšanas laikā.
- Vīrusi un pretvīrusi. Nebrīnieties, pēdējais var kaitēt ne mazāk kā pirmais, ja jūs tos lietojat neapdomīgi. Tas ir tāpat kā bez izšķiroši norīt tabletes, cerot, ka starp tām būs piemērots.
- Neveiksmju aprīkojuma vadītāji. Iekraušanu šādos gadījumos parasti pārtrauc zilas nāves ekrāns, dažreiz norādot vadītāja vārdu, kas izraisīja problēmu.
- "Neveiksmīgas" lietojumprogrammas auto startē. Šajā gadījumā kļūme notiek vēlākos ielādes posmos - īsi pirms darbvirsmas.
Windows 10 aparatūras aparatūras iemesli:
- Mainot sāknējamo pārvadātāju apsekojuma procedūru BIOS (dators meklē Windows bootloader nevis sistēmas diskā, bet, piemēram, uz Flash Drives).
- Diska savienošana ar nepareizu ostu mātesplatē, uz kuras tā darbojās agrāk - ja neveiksme notika pēc ekstrahēšanas un cietā diska instalēšana datorā. Tas izpaužas ar kļūdu, kas nav pieejama_boot_device uz zilās nāves ekrāna.
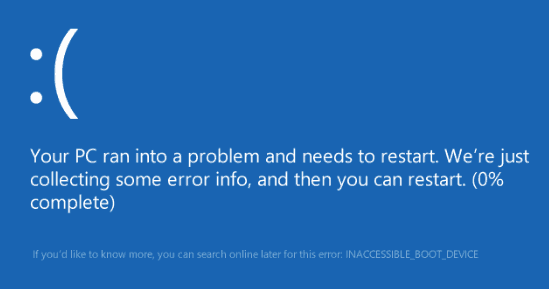
- Darbības traucējumi vai slikts sistēmas piedziņas savienojums. Bieži izpaužas ar ziņojumu "Bootmgr Ir Trūkstošs"(Sistēmas iekrāvējs nav pieejams) melnajā ekrānā. Dažreiz - apstājas, restartē, bsodi jebkurā lejupielādes posmā.
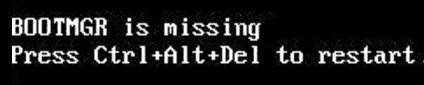
- Auna darbības traucējumi. Tāpat kā ar diska problēmām, tas izpaužas ar rebootiem un ziliem ekrāniem jebkurā palaišanas posmā.
- Video apakšsistēmas elementu neveiksme. Windows var ielādēt, bet jūs to neredzēsit, jo ekrāns paliks melns. Dažreiz sistēma ir ielādēta, jūs varat uzzināt tikai pēc raksturīgās skaņas.
- Citi aprīkojuma darbības traucējumi, piemēram, barošanas avota, mātesplates, perifērijas utt. Darbības traucējumi utt. D.
Tātad, lai atjaunotu parasto Windows palaišanu, dators jālejupielādē atkopšanas vidē. Ja iepriekš izmantojāt Windows 7, jūs zināt, ka šī pati vide ir instalēta diskā kopā ar galveno sistēmu. Un, lai to ievadītu, jums jāatver papildu ielādes metožu izvēlne (noklikšķinot uz datora F8 ieslēgšanas) un jāiet uz sadaļu "Problēmu novēršana".
“Desmit labāko” ir arī atkopšanas vide, bet, tā kā ielādes laiks salīdzinājumā ar Windows 7 ir ievērojami samazinājies, arī intervāls, kad varat piezvanīt uz sāknēšanas izvēlni, ir kļuvis daudz īsāks. Iespēja šajā laikā noķert pareizo atslēgu (precīzāk, F8 un maiņas kombinācija) palika tikai vienā gadījumā: Ja sistēma ir instalēta MBR standarta cietajā diskā un datora vai klēpjdatora barošanas avota parametros, ātras palaišanas opcija ir atspējota. Ja sistēma atrodas GPT standarta SSD vai cietajā diskā, jums būs nepieciešams sāknēšanas nesējs.
Windows 10 avārijas atgūšanai ir optimāli saglabāt oficiālo izplatīšanu DVD vai zibatmiņas diskā, un tāds pats bits, kas ir uzstādīts datorā. Kā alternatīvu jūs varat izmantot iekraušanas komunālo pakalpojumu paketi MS DART 10 (Microsoft Diagnostikas un atkopšanas rīku komplekts For Windows 10).
Dartas kundzes izplatīšana (agrāk tika saukta par "ERD komandieri"), oficiāli izplatot tikai ar apmaksātu abonementu, taču tos ir viegli atrast tīklā. Piemēram, torrent izsekotājiem. Windows 10 attēli ir pieejami lejupielādei no Microsoft.
Piemēram, es izmantošu mājas produkcijas "Dozs", kas ierakstīts sāknēšanas zibatmiņas diskā, jo tajā ir viss nepieciešamais.
Mēs ielādējam Windows 10 atkopšanas vidi
“Ten” slodzes aizsprostojuma gadījumā, kā likums, viņš mēģina pats sevi. Kad viņai izdodas, lietotājs nesaņem nekādus paziņojumus, tikai datora uzsākšana ilgst ilgāk nekā parasti. Neveiksmes gadījumā ekrānā var parādīties ziņojums, tāpat kā zemāk esošajā ekrānuzņēmumā, bet biežāk tas būs vienkārši “Malevich's Square” ar ekrānu vai bez tā, vai bez tā, ar skumju emocijzīmi.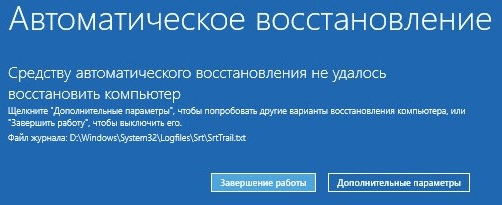
Ekrānuzņēmumā parādīto kļūmes opciju var uzskatīt par salīdzinoši labvēlīgu. Spiešana, "Papildu iespējas"Jūs nokļūsit cietajā diskā, kas uzstādīts atkopšanas vidē, un jums tas nav jāielādē no ārējās vides. Bet mēs apsvērsim grūtāku gadījumu, kad sistēma neuzrāda nekādas dzīves pazīmes.
Mēs pieņemam, ka pārvadātājs ar “desmitiem” izplatīšanu jums jau ir gatavs. Ja nē, sagatavojiet to tagad, lai vissvarīgākajā brīdī jūs netērētu laiku.
Pievienojiet pārvadātāju ar datoru, atsāknējiet, ievadiet BIOS iestatījumus un padariet to par pirmo sāknēšanas ierīci.
Logs, kuru vispirms redzēsit pēc ielādes no zibatmiņas diska (DVD), ieteiks jums izvēlēties sistēmas valodu. Ja tiek izvēlēts krievs, noklikšķiniet "Tālāk".
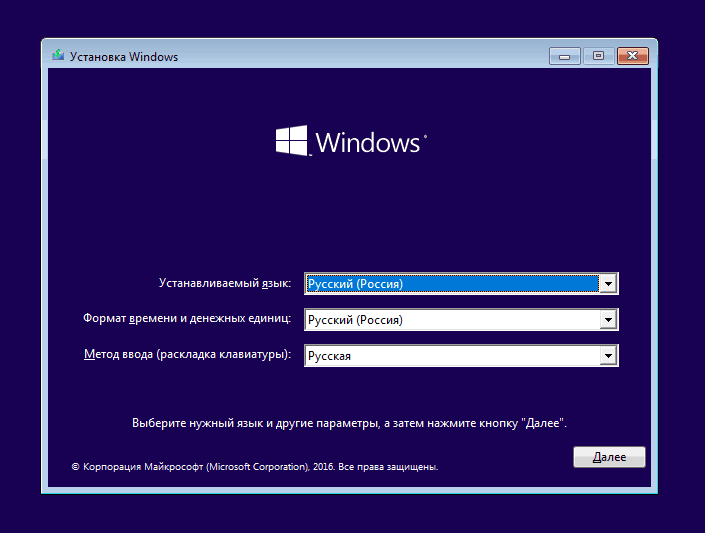
Tad tiks ierosināts pāriet uz Windows instalēšanu vai atjaunošanu. Klikšķis "Sistēmas atjaunošana".
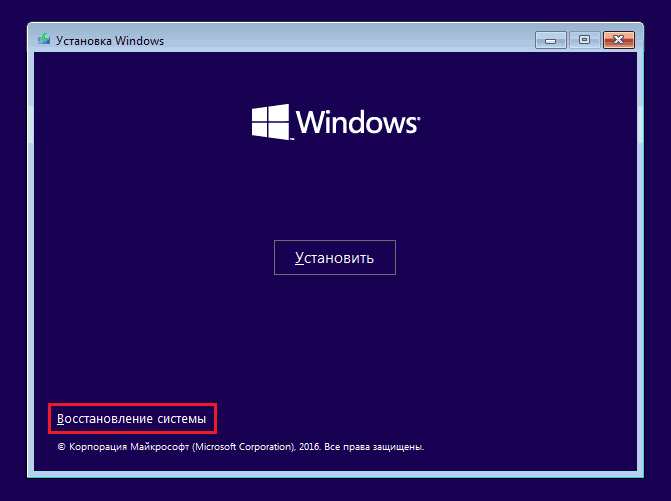
Uz ekrāna "Darbības izvēle"Klikšķis"Kļūdu meklēšana un novēršana". Šeit jūs esat vietā.
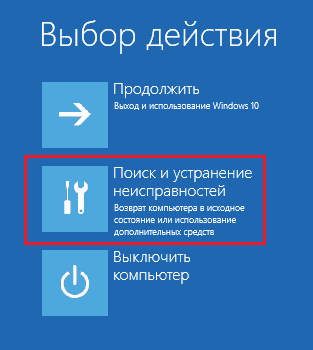
Restaurācijas parametri "desmitiem"
Atkopšanas parametru sadaļā (ekrāns ”sadaļāPapildu iespējas") Ir 5 apakšsadaļas:- Sistēmas atjaunošana. Izvēloties, šo opciju sāk standarta Windows utilīta rstrui.Exe, kura mērķis ir sistēmas atcelšana uz vienu no saglabātajiem vadības punktiem.
- Sistēmas attēla atjaunošana. Palaiž vārdu izvietošanas meistaru no rezerves kopijas, kas izveidots pēc viņa paša līdzekļiem.
- Atkopšana, iekraušana. Labo failu un sadaļu ielādēšanas kļūdas.
- Komandrinda. Ļauj jums palaist dažādas sistēmas komunālos pakalpojumus.
- Atgriezties iepriekšējā asamblejā. Veic atgriešanos iepriekš instalētajā OS versijā, ja tā tiktu atjaunināta uz Windows 10.
Tad mēs izdomāsim, kad un kuru rīku izmantot.
Ritošais punkts
Atgriezties nesen izveidotajā vadības punktā ir labākais līdzeklis pirmās palīdzības līdzeklim visu veidu sistēmu kļūmēm, tostarp tad, kad nezināt viņu iemeslu.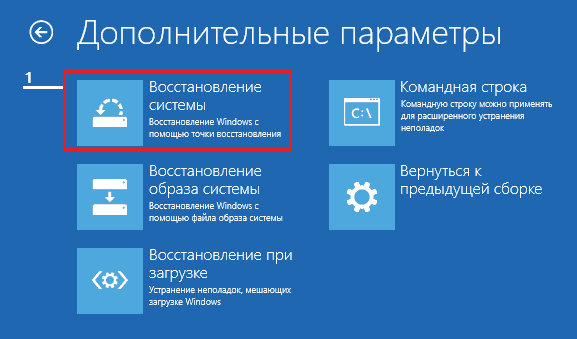
Noklikšķiniet uz pirmā punkta, visticamāk, sākat atkopšanas utilītu, kas jums jau ir pazīstama. Tas ir pietiekami, lai izvēlētos datumu un laiku, kuru vēlaties atgriezties un ievērot ekrāna instrukcijas.
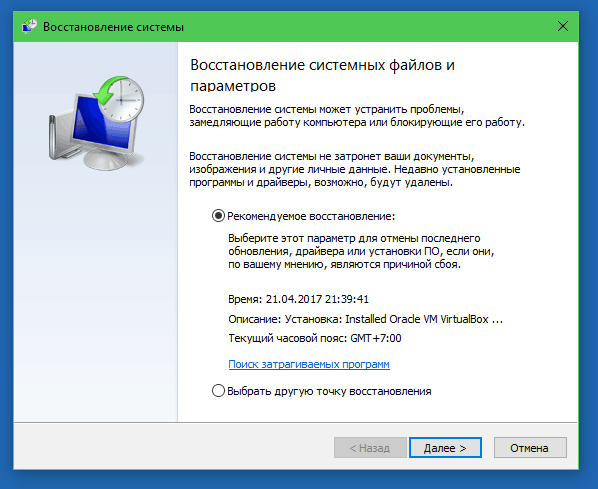
Lai izmantotu šo iespēju, ir nepieciešams vismaz viens saglabāts vadības punkts un regulāri darba sistēmas atkopšanas funkcija. Ja pēdējais tika atvienots pat pirms neveiksmes, palaidiet garām šo soli un izmēģiniet citas metodes.
Atkopšana, iekraušana
Šī opcija efektīvi palīdz bojājuma vai failu ielādēšanas gadījumā, piemēram, instalējot papildu OS citā diska sadaļā pēc Windows 10. Kā arī nejaušas formatēšanas vai citu manipulāciju gadījumā ar sadaļu "Sistēma rezervēta".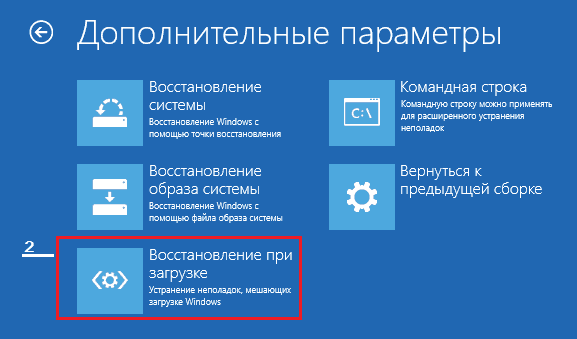
Komandrinda
Pats komandrinda neko neatjauno, bet ļauj sākt citus rīkus. Tātad ar savu palīdzību mēs varam atvērt Windows vadītāju, lai apskatītu instalācijas atrašanās vietu (sekciju burti atkopšanas vidē, un sistēma parasti nesakrīt ar parasto ielādi), sākiet sistēmu, lai koriģētu sistēmas failus, Reģistra redaktors un iekrāvēja atkopšanas utilīta.
Ja, sākot no sākuma (pirmās un otrās iespējas), atkāpšanās uz kontrolpunktu un automātisko spēku nesniedza vēlamo rezultātu, konsoles lietderība bieži palīdz palielināt “TENS” iekraušanu Bcdboot. Tā atjauno slēpto sadaļu "Atbildīga sistēma" un kopē lejupielādes failus no Windows kataloga.
Pareizai BCDBOOT darbībai jums jānorāda Windows mapes atrašanās vieta cietajā diskā. Lai uzzinātu, varat izmantot lietderību Disks, Bet es uzskatu, ka to ir ērtāk to izdarīt caur diriģentu.
Tātad, lai iekļūtu diriģentā, mēs atvērsim komandrindu un palaidīsim tajā esošo piezīmju grāmatiņu (tajā (Piezīmju bloks).

Atrodoties piezīmjdatorā, iesim uz izvēlni "Fails", Izvēlieties"Atvērt"Un dodieties uz mapi"Šis dators". Tālāk dodieties cauri diska sekcijām un nosakiet, kurās no tām atrodas sistēmas katalogs. Manā piemērā tas ir disks d.
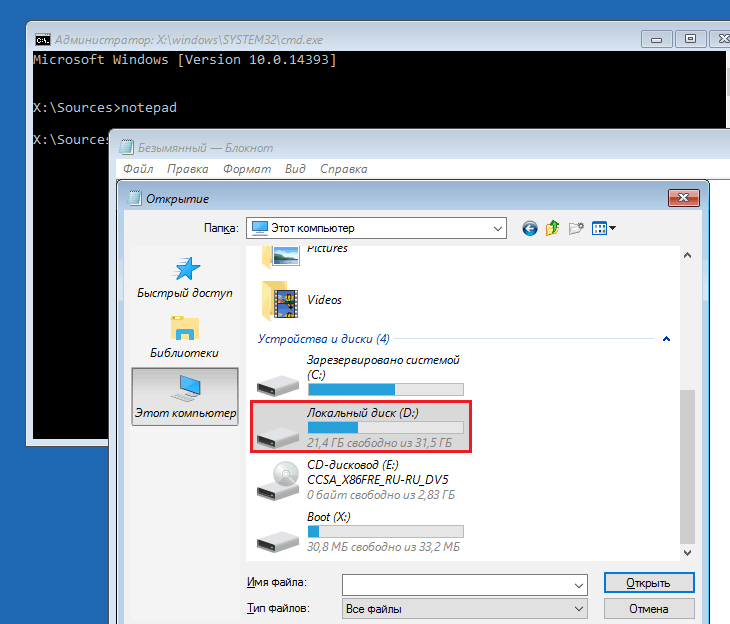
Tālāk mēs atgriežamies komandrindā un ievērojam instrukcijas:
Bcdboot d: \ Windows
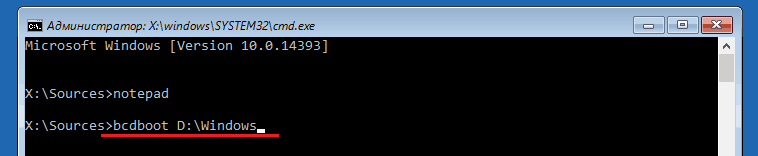
Pievērsiet uzmanību, jūsu ceļš uz sistēmas mapi var būt atšķirīgs.
80% gadījumu tas ir pietiekami, lai “desmit” varētu sākt normāli. Bet aptuveni 20% gadījumu komanda praktizē nepareizi - tā atjauno ne visus failus ielādē. Lai nedaudz palīdzētu lietderībai, pirms instrukciju veikšanas komandrindā, jums jāformatē rezervētā sāknēšanas sadaļa (manā piemērā - disks C) Fat32. To var izdarīt arī, izmantojot DiskPart, bet es uzskatu, ka tas ir ērtāks - caur diriģentu.
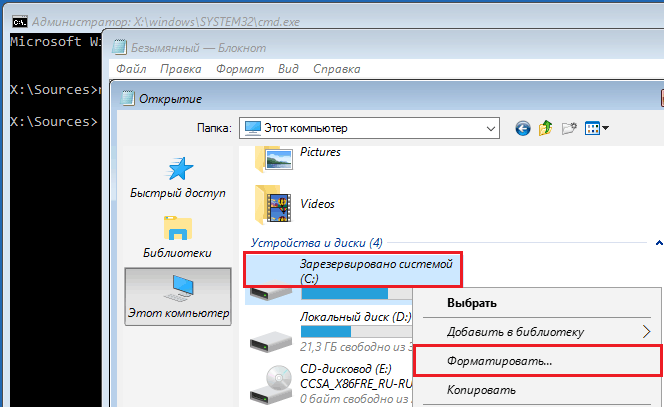
Šīs divas konsoles komandas atjaunos visa diska (MBR) un sistēmas sadaļu (VBR) sāknēšanas ierakstus. Tās tiek izmantotas, lai atrisinātu problēmas ar Windows palaišanu MBR standarta diskos.
Viņi šajā secībā veic komandas vienu pēc otra:
Bootrac /fixmbr
Booted /fixBoot
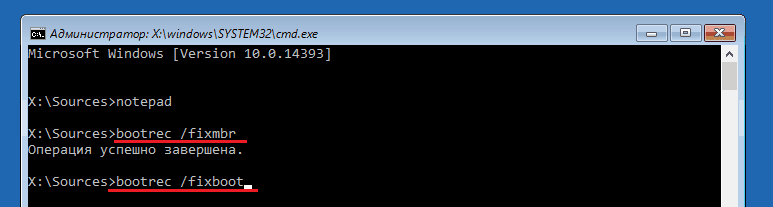
Ja jūs nejauši tos izpildāt uz GPT diska, nekas slikts nenotiks.
Dažos gadījumos palaišanas problēmas rodas tāpēc, ka nav ielādētas, bet galveno sistēmas faili, piemēram, pēc vīrusu uzbrukuma. Kā jūs zināt, ir īpaša utilīta, lai tos labotu operētājsistēmā Windows SFC.Exe. Tātad, pateicoties komandrindai, to var palaist arī atkopšanas vidē.
Komanda, lai meklētu un labot drošu sistēmas failu kļūdas atkopšanas vidē, izskatās šādi:
Sfc /scannow /offbootdir = d: \ /offwindir = d: \
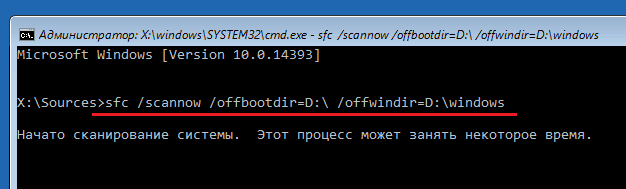
Parametrs Bootdir nosaka galvenās iekraušanas sadaļas atrašanās vietu (manā piemērā, kā atceraties, tas ir disks d) un Bezvīlis - Ceļš uz sistēmas mapi.
Izmantojot komandrindu, jūs varat novērst izkraušanas sistēmas reģistra kļūdas. Bet atšķirībā no iepriekšējām instrukcijām tam ir nepieciešama noteikta pieredze un kvalifikācija, jo lietotājam precīzi jāzina, ko labot un kā kļūdainiem ierakstiem vajadzētu izskatīties normāli.
Es nepakavēšos pie reģistra kļūdām, izraisot Windows 10 ielādēšanas kļūmes, jo šī ir atsevišķa liela raksta tēma. Es aprakstīšu tikai redaktora palaišanas metodoloģiju Regedit.Exe Atkopšanas vidē un atverot tajā esošos reģistra failus, lai jums būtu iespēja novērst kļūdas, par kurām jūs zināt.
Tātad, lai sāktu redaktoru, komandrindā mēs rakstām vārdu Regedit Un noklikšķiniet Ieiet.
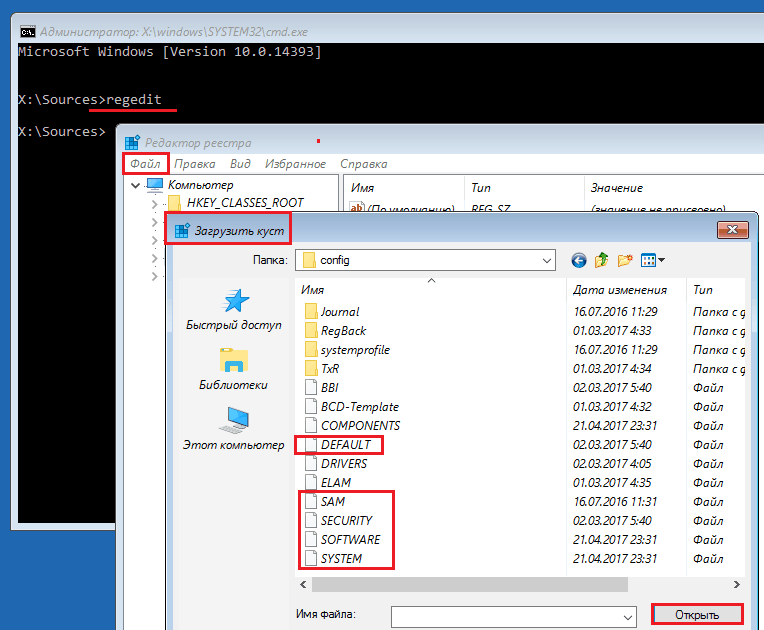
Jūs redzēsit, ka atvērtā komunālo pakalpojumu logā jau ir kāds reģistrs, bet ne tas, kas nepieciešams. Pirms mums ir mūsu pašu atkopšanas vides reģistrs, un mūs interesē galvenā sistēma.
Lai lejupielādētu Windows 10 reģistra failus uz Regedit, mēs izvēlamies sadaļu Logā Redaktora kreisajā pusē Hkey_Vietējais_Mašīna vai Hkey_Lietotāji, Atveriet izvēlni "Fails"Un noklikšķiniet uz vienuma"Lejupielādējiet krūmu".
Loga logā, kas tiks atvērts pēc tam, dodieties uz mapi D: \Windows \System32 \Konfigurēt (Jūsu diska burts var būt atšķirīgs) un izvēlieties pareizo failu.
Faili bez paplašinājuma mapē \ System32 \ config - un ir Windows 10 reģistra komponenti (krūmi). Galvenie ir apli rāmī.
Mēs piešķiram krūmam jebkuru saprotamu vārdu (tas būs īslaicīgs, līdz to izkrausit) un noklikšķiniet uz Labi.
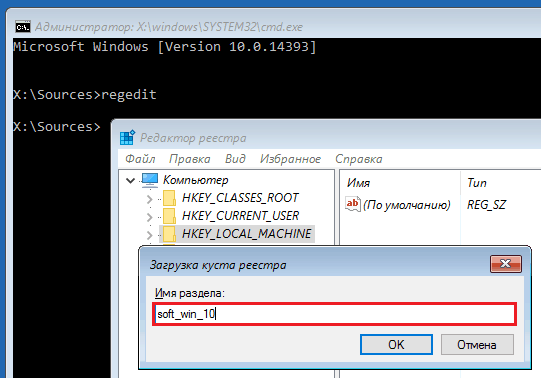
Tālāk mēs atvērsim sadaļu, kurā mēs ielādējām krūmu, un šeit tas ir - mūsu priekšā, kas pieejams rediģēšanai. Manā piemērā tas ir reģistra fails Programmatūra, kuru es uz laiku pārdēvēju par soft_win_10.
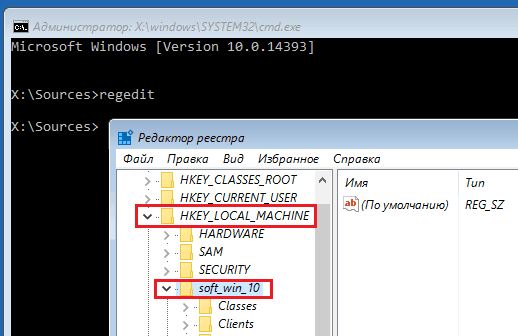
Pēc grozījuma mēs atkal apmeklēsim redaktora izvēlni "Fails"Un noklikšķiniet"Izkļausiet krūmu".
Atgriezties iepriekšējā asamblejā

Atgriežoties iepriekš instalētajā montāžā, lietotāja personīgie faili paliks neskarti, taču viss, kas tiek darīts pēc atjaunināšanas, tiks atcelts.
Sistēmas attēla atjaunošana
Attēla atjaunošana no rezerves kopijas palīdz atgriezt sistēmu sistēmā, lai iegūtu visas problēmas, taču problēma ir tā, ka gandrīz neviens šos attēlus nerada.Ja esat izņēmums no noteikumiem un laimīgs salīdzinoši svaigas dublējuma īpašnieks, ekrānuzņēmumā atlasiet parametrus,
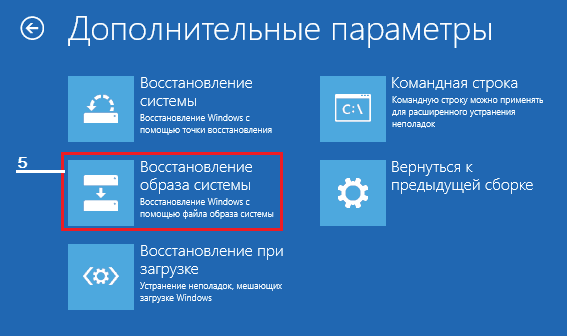
Norādiet attēla attēla atkopšanas programmu un ievērojiet tā norādījumus.
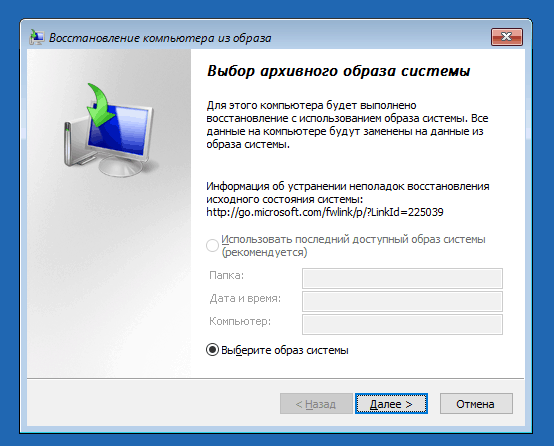
Visi neefektīvās OS dati tiks aizstāti ar izmantojamām kopijām no arhīva. Ja tā kompozīcijā ir lietotāja faili, tas ietekmēs arī tos.
Veiksmīga atveseļošanās!
- « Nav datora Alcheimera, kā pārbaudīt datora un klēpjdatora RAM
- Uzdevums dot, kā izvēlēties mobilo sakaru pastiprinātāju un internetu lauku mājai »

