Kāpēc pēc Windows 7 pārinstalēšanas internets nedarbojas (Wi-Fi)

- 5073
- 921
- Jan Purdy
Kāpēc pēc Windows 7 pārinstalēšanas internets nedarbojas (Wi-Fi)
Problēma ir tā, ka internets nedarbojas pēc tam, kad Windows pārinstalēšana var notikt ne tikai Windows 7, bet arī Windows 8 un Windows 10. Par šīs problēmas risināšanu "labāko desmitniekā" es vēlāk mēģināšu sagatavot atsevišķu rakstu. Turklāt es jau uzrakstīju, kā konfigurēt internetu operētājsistēmā Windows 10. Tas ir pietiekami, lai izpildītu dažus raksta padomus, un internets atkal darbosies jūsu datorā.
Un šajā rakstā mēs apsvērsim problēmas risinājumus, kad jūs (vai kāds cits) esat instalējis datorā vai Windows 7 klēpjdatorā, viss izrādījās un viss darbojas, taču nav nekāda savienojuma ar internetu. Var būt daudz dažādu nianšu. Tā kā ir daudz veidu, kā izveidot savienojumu ar internetu. Tāpēc arī risinājumi būs atšķirīgi. Aplūkojot iepriekš, es teikšu, ka, visticamāk, jums būs vienkārši jāinstalē nepieciešamie draiveri vai jākonfigurē interneta savienojums (vai nu viens un otrs). Jo tūlīt pēc instalēšanas Windows 7 gandrīz nekad nenosaka vadītāju Wi-Fi adapterī. Tas nozīmē, ka Wi-Fi nedarbosies pēc Windows 7 instalēšanas. Nu, ja esat konfigurējis interneta savienojumu, tad, protams, tas ir jāpielāgo.
Tas viss ir atkarīgs no savienojuma metodes un dažos gadījumos interneta pakalpojumu sniedzējā. Mēs apsvērsim šādas iespējas:
- Wi-Fi nedarbojas pēc Windows instalēšanas. Gandrīz visos gadījumos vienkārši instalējiet bezvadu adaptera draiveri. Windows 10 jau nosaka vadītāju Wi-Fi (vairumā gadījumu), bet Windows 7 šajā sakarā atpaliek.
- Ja internets nedarbojas ar kabeli no maršrutētāja. Atkal tas viss ir atkarīgs no simptoma. Varbūt tā, ka sistēma nevarētu instalēt tīkla kartes draiveri. Jums jāpārbauda un, ja nepieciešams, pēc tam to instalējiet.
- Ja agrāk bija konfigurēts savienojums ar pakalpojumu sniedzēju (augsta ātruma), un pēc Windows 7 pārinstalēšanas tas nav. Tas ir diezgan normāli. Vispirms ir ieteicams pārbaudīt, vai ir kādas problēmas ar tīkla kartes draiveri, tad vienkārši izveidojiet savienojumu ar pakalpojumu sniedzēju.
- Un, ja jums ir internets, izmantojot 3G USB modemu, jums noteikti jāinstalē modema draiveris un atkal jākonfigurē savienojums ar pakalpojumu sniedzēju.
Tagad mēs sīkāk izdomāsim sīkāk un atrisināsim problēmu ar savienojumu ar internetu pēc operētājsistēmas instalēšanas vai pārinstalēšanas.
Kāpēc Wi-Fi nedarbojas pēc Windows 7 instalēšanas?
Un tā, mēs instalējām Windows, aplūkojam interneta savienojuma ikonu, bet tas nebija tas pats, kas tas bija iepriekš. Savienošanai nav pieejami Wi-Fi tīkli, un mēs nevaram izveidot savienojumu ar Wi-Fi internetu. Visticamāk, savienojuma statuss būs tāds (ja tīkla kabelis nav savienots):

Fakts ir tāds, ka Wi-Fi nepavisam nav. Nav pieejamu tīklu, un, visticamāk, jūs pat neredzēsit bezvadu adapteri. Un tas viss tāpēc, ka Windows 7 vienkārši nevarēja instalēt draiveri uz bezvadu adaptera, kas ir instalēts klēpjdatorā un kas ir atbildīgs par Wi-Fi darbu. Cik reizes es esmu pārinstalējis Windows 7 dažādos klēpjdatoros, un bezvadu draiveris vienmēr ir jāinstalē manuāli.
Pārbaudiet, vai tas ir ļoti vienkārši. Vienkārši dodieties uz ierīces pārvaldnieku un redziet. Jūs to varat atvērt dažādos veidos. Vienkāršākais: atveriet sākumu, ievietojiet meklēšanas rindā MMC Devmgmt.MSC, Noklikšķiniet uz yntter. Vai caur "izpildīt". Jūs varat pat caur "dators" - "Properties" - "Device Manager".
Dispečerā mēs meklējam cilni Tīkla adapteri. Un vajadzētu būt adapterim, kura vārdā ir "bezvadu" vai "Wi-Fi". Kā šis:
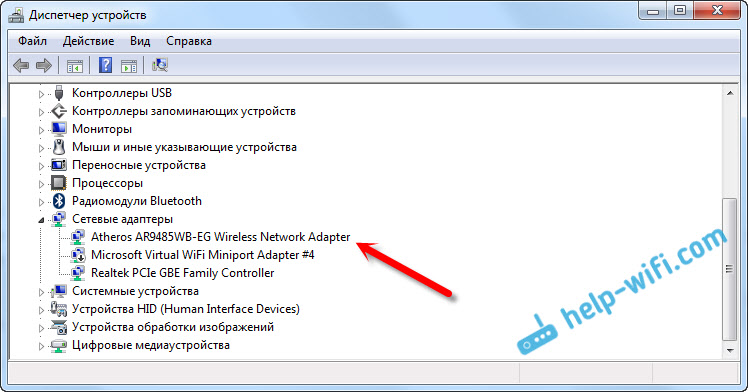
Ja jums nav tāda adaptera vai tā, bet ar dzeltenu izsaukuma zīmi un statusu "ierīce darbojas nepareizi", tas nozīmē, ka jums vienkārši jāievieto nepieciešamais draiveris un viss darbosies. Tajā pašā laikā ierīču pārvaldniekā vajadzētu būt vismaz vienai "nezināmai ierīcei". Šis ir mūsu bezvadu adapteris.
Galvenais ir instalēt vadītāju klēpjdatora modelim (adapteris) un Windows 7 (mūsu gadījumā). Es par to sīki par to nerakstīšu. Jau ir detalizēta instrukcija par to, kā Wi-Fi adapterī instalēt autovadītājus Windows 7. Pēc instalēšanas jūs varat izveidot savienojumu ar Wi-Fi tīkliem.
Pēc Windows 7 pārinstalēšanas internets nedarbojas caur kabeli
Ja jums ir interneta savienojums, izmantojot tīkla kabeli no maršrutētāja vai tieši no interneta pakalpojumu sniedzēja, bet bez iestatījumiem, kad jums nav jāizveido savienojums, mēs vispirms pārbaudām tīkla kartes draiveri. Notiek arī, ka arī tā Windows 7 to nevar instalēt. Tas ir tad, kad dators nereaģē uz kabeļa savienojumu (ikona nemainās). Un, ja viņš redz savienojumu, bet tas ir "bez piekļuves internetam", skatiet šo rakstu. Bet tas ir maz ticams.
Un tā, mēs ejam pie ierīču pārvaldnieka (kā ieiet, uzrakstīt iepriekš), un tajā pašā cilnē "Network Adapter" mums vajadzētu būt tīkla kartei. Man tas ir "Realtek pcie gbe ģimenes kontrolieris". Jūsu vārds var būt atšķirīgs. Tas viss ir atkarīgs no ražotāja.
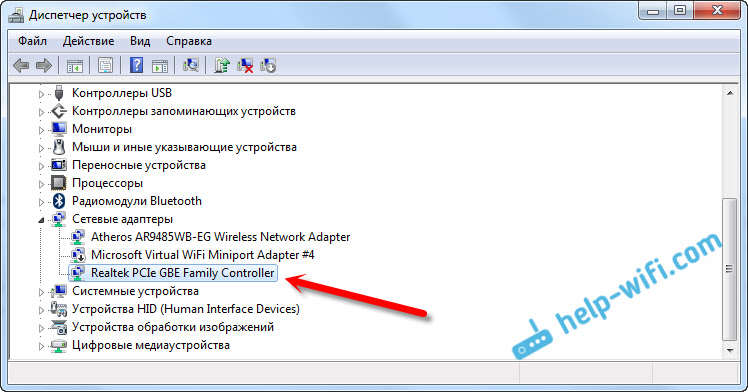
Ja jūs neredzat tur esošo tīkla kartes adapteri, tad, tāpat kā bezvadu adapterī, jums jāinstalē draiveris. Ja jums ir klēpjdators, tad pēc modeļa mēs meklējam vietnes ražotāju un uzstādām LAN adaptera vadītāju. Jūs varat meklēt pēc adaptera nosaukuma. Arī diskā ir autovadītājs, kas bija iespējams ar jūsu datoru.
Nu, pārbaudiet visus kabeļus, varbūt jūs kaut ko nepareizi savienojat.
Augsta ātruma savienojums ar klēpjdatora pakalpojumu sniedzēju pēc Windows 7 pārinstalēšanas vairs nebija
Šajā gadījumā jums vienkārši jāizveido šis savienojums vēlreiz. Pievienojiet kabeli no pakalpojumu sniedzēja ar datora tīkla karti (tas, visticamāk, jau ir savienots). Ja dators nereaģē uz kabeli, vai arī jūs nevarēsit izveidot augstas ātruma savienojumu, pārbaudiet, vai viss ir kārtībā ar tīkla kartes draiveri. Rakstīja par šo iepriekš minēto.
Lai izveidotu savienojumu ar pakalpojumu sniedzēju, noklikšķiniet uz interneta savienojuma ikonas un atlasiet "tīklu un vispārējās piekļuves kontroles centrs". Pēc tam noklikšķiniet uz "Jauna savienojuma vai tīkla iestatīšana".
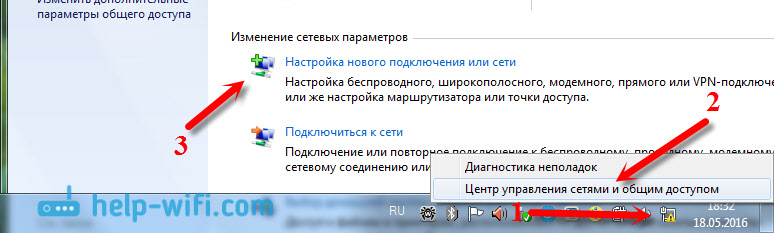
Izvēlieties vienumu "Internet Connection" un noklikšķiniet uz "Nākamais".
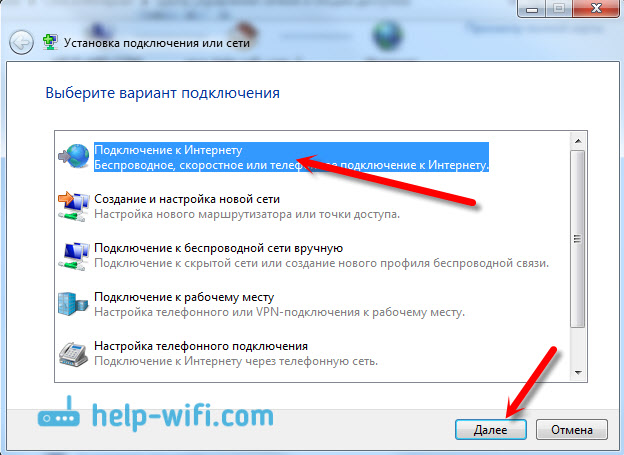
Atlasiet "High -SPEED (ar pppoe)".
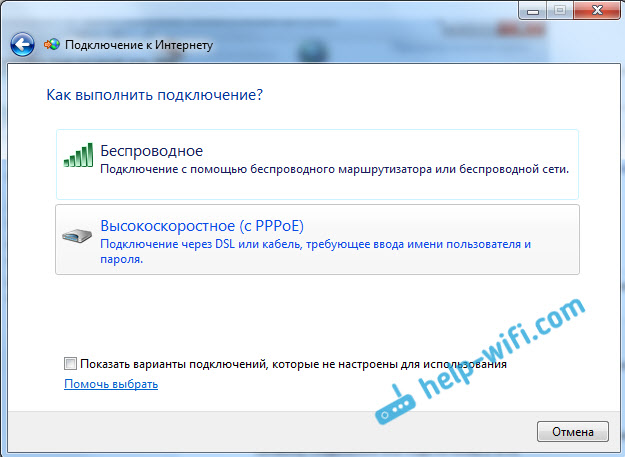
Ievadiet lietotāja nosaukumu, paroli, pēc gribas, ievietojiet čeku “Atcerieties šo paroli”, jūs varat mainīt savienojuma nosaukumu un noklikšķiniet uz pogas “Connect”.
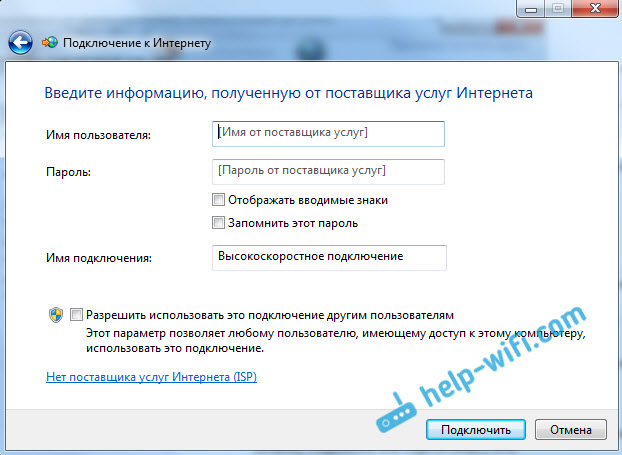
Dati par savienojumu: lietotājvārds un parole, izdod pakalpojumu sniedzēju. Ja jums joprojām ir jāizraksta IP un DNS adreses, tad to varat izdarīt saskaņā ar šīm instrukcijām, adaptera "Connection by Local Network īpašumos" īpašumos ".
Pēc Windows instalēšanas internets nedarbojas, izmantojot 3G USB modemu
Tāpat kā citu savienojumu gadījumā, jums ir jāinstalē modema nepieciešamais draiveris un jākonfigurē telefona savienojums operatoram. Šeit jau ir grūti sniegt konkrētus padomus, jo visiem ir dažādi modemi un dažādi operatori. Jūs varat redzēt instrukcijas, kā iestatīt savienojumu, izmantojot 3G modemu, izmantojot Interpers piemēru.
Draivera 3G/4G modema uzstādīšana
Šeit viss ir vienkārši. Autovadītājs var atrasties diskā, kas jums, iespējams, tika dots, izveidojot savienojumu ar internetu. Ir daudz modemu, uz kuriem vadītājs ir iebūvēts pašā modemā. Lai pārbaudītu, savienojiet modemu datoram un dodieties uz “mans dators” (tikai "dators" operētājsistēmā Windows 7). Var būt disks vai disks, kas parādās pēc modema savienošanas. To sakopt un sāciet vadītāja uzstādīšanu. Dažreiz priekšlikums instalēt programmatūru parādās tūlīt pēc modema pievienošanas.
Ja šīs metodes nav piemērotas, tad mēs skatāmies uz modema modeli, un mēs meklējam draiveri internetā. Jūsu operatora vietnē vajadzētu būt arī nepieciešamajiem autovadītājiem.
Telefona savienojuma iestatīšana
Kā rīkoties ar autovadītājiem, jums jāizveido savienojums. Es nezinu, kā ir visiem operatoriem (Beeline, Yota, Megafon utt. D.), bet starpposmā jums jāizveido regulārs telefona savienojums ar numuru, lietotāju un paroli.
Lai to izveidotu, dodieties uz “Networks and General Access Management Center” un atlasiet “Jauna savienojuma vai tīkla iestatīšana” (skatīt ekrānuzņēmumus iepriekš). Tālāk atlasiet "Tālruņa savienojuma iestatījumi".
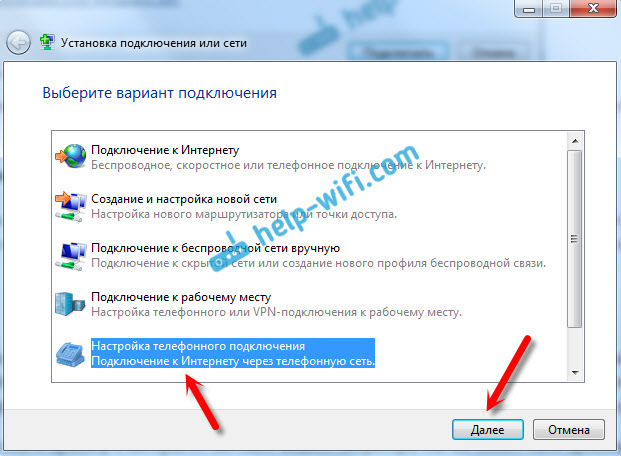
Norādiet nepieciešamos parametrus, ko sniedz pakalpojumu sniedzējs (numurs, lietotāja vārds, parole). Dators būs savienots ar internetu, un savienojums tiks izveidots. Ja parādās kļūda, ka "Windows nevar noteikt modemu", pārbaudiet modema draiveri. Vai, pirmkārt, vienkārši pārstartējiet datoru.
- « TP-Link M5250 Kā doties uz iestatījumiem?
- Instrukcijas mobilā maršrutētāja TP-Link M5250 iestatīšanai »

