Windows uzdevumu plānotājs iesācējiem

- 2173
- 285
- Alejandro Moen
Kā daļu no rakstu sērijas par Windows administrēšanas rīkiem, kurus tikai daži cilvēki izmanto, bet kas vienlaikus var būt ļoti noderīgi, šodien es jums pastāstīšu par uzdevumu plāna izmantošanu.
Teorētiski Windows plānotājs ir veids, kā uzsākt kāda veida programmu vai procesu, kad notiek noteikts laiks vai apstākļi, bet tā iespējas to nav izsmeltas. Starp citu, sakarā ar to, ka daudzi lietotāji nezina par šo rīku, ļaunprātīgu programmu noņemšana no automātiskās slodzes, kas var izrakstīt viņu palaišanu plānotājā, ir problemātiskāka nekā tās, kas sevi izraksta tikai reģistrā.
Vairāk par Windows administrēšanas tēmu
- Windows administrēšana iesācējiem
- Reģistra redaktors
- Vietējās grupas politikas redaktors
- Darbs ar Windows pakalpojumiem
- Disku vadība
- Uzdevumu pārvaldnieks
- Skatīt pasākumus
- Uzdevumu plānotājs (šis raksts)
- Sistēmas stabilitātes monitors
- Sistēmas monitors
- Resursu monitors
- Windows ugunsmūris augstas drošības režīmā
Uzdevumu plānotāja palaišana

Kā vienmēr, es sākšu ar to, kā sākt Windows plānotāju no loga “izpilde”:
- Nospiediet tastatūras taustiņus Windows + R
- Parādās logā ievadiet Takschd.MSC
- Noklikšķiniet uz Labi vai ievadīt (skat. Arī: 5 veidi, kā atvērt uzdevumu plānotāju operētājsistēmā Windows 10, 8 un Windows 7).
Nākamā metode, kas darbosies operētājsistēmā Windows 10, 8 un Windows 7.
Izmantojot uzdevumu plānotāju
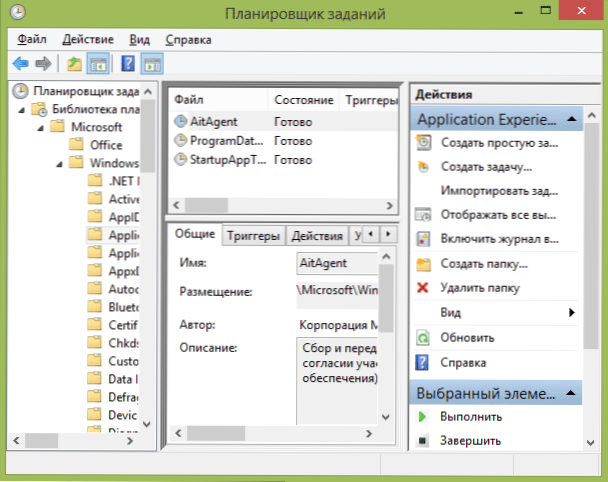
Uzdevumu plānotājam ir aptuveni tāda pati interfeiss kā citi administrēšanas rīki - kreisajā pusē - mapju koku struktūra centrā - informācija par atlasīto elementu, labajā pusē - galvenās darbības uzdevumos. Piekļuvi tām pašām darbībām var iegūt no galvenās izvēlnes attiecīgā punkta (izvēloties noteiktu uzdevumu vai mapi, izvēlnes vienumi mainās uz atlasīto elementu).
Galvenās darbības uzdevumu plānotājā
Šajā rīkā jums ir pieejamas šādas darbības:
- Izveidojiet vienkāršu uzdevumu - Uzdevuma izveidošana, izmantojot iebūvētu kapteini.
- Izveidojiet uzdevumu - Tāds pats kā iepriekšējā rindkopā, bet ar visu parametru manuālu iestatīšanu.
- Importēt uzdevumu - Iepriekš izveidota uzdevuma imports, kuru jūs eksportējāt. Tas var noderēt, ja jums ir jākonfigurē noteikta darbība vairākos datoros (piemēram, lai sāktu pretvīrusu, bloķēšanas vietņu utt. Pārbaudes pārbaudi, utt.
- Parādiet visus veiktos uzdevumus - Ļauj jums redzēt visu šobrīd veikto uzdevumu sarakstu.
- Ieslēdziet visu uzdevumu žurnālu - Ļauj jums iespējot un atspējot uzdevumu plānotāja uzturēšanu (reģistrē visas plānotāja uzsāktās darbības).
- Izveidojiet mapi - kalpo, lai izveidotu savas mapes kreisajā panelī. Var izmantot jūsu ērtībām, lai būtu skaidrs, ko un kur jūs izveidojāt.
- Izdzēsiet mapi - Iepriekšējā rindkopā izveidotās mapes noņemšana.
- Eksportēt - ļauj eksportēt atlasīto uzdevumu turpmākai lietošanai citos datoros vai uz to pašu, piemēram, pēc OS pārinstalēšanas.
Turklāt jūs varat izraisīt darbību sarakstu, noklikšķinot uz labās peles pogas mapē vai uzdevumā.
Starp citu, ja jums ir aizdomas par ļaunprātīgas programmatūras klātbūtni, es iesaku izpētīt visu veikto uzdevumu sarakstu, tas var būt noderīgi. Būs noderīgi arī ieslēgt žurnālu “Desicement” (atspējots pēc noklusējuma) un izpētīt to pēc atkārtotas palaišanas pāra, lai redzētu, kuri uzdevumi ir pabeigti (izmantojiet žurnālu, lai noskatītos cilni žurnāls, atlasot “uzdevumu bibliotēku” mape).
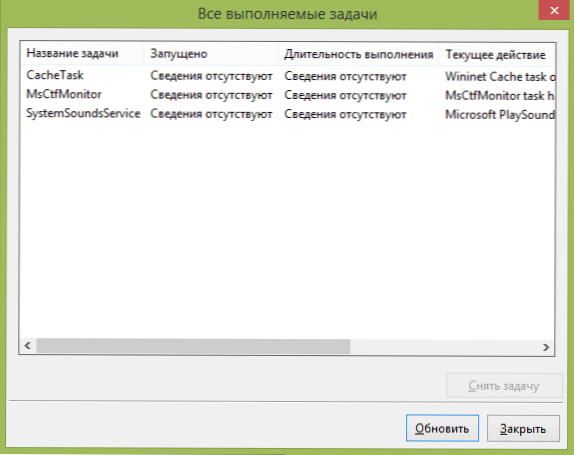
Uzdevumu plānotājs jau satur lielu skaitu uzdevumu, kas nepieciešami pašu Windows darbam. Piemēram, automātiska cietā diska tīrīšana no pagaidu failiem un diska defragmentācija, automātiska apkope un datora pārbaude dīkstāves laikā un citi.
Vienkārša uzdevuma izveidošana
Tagad redzēsim, kā uzdevumu plānotājā izveidot vienkāršu uzdevumu. Tas ir vienkāršākais veids iesācējiem lietotājiem, kuriem nav vajadzīgas īpašas prasmes. Tātad, atlasiet vienumu "Izveidot vienkāršu uzdevumu".
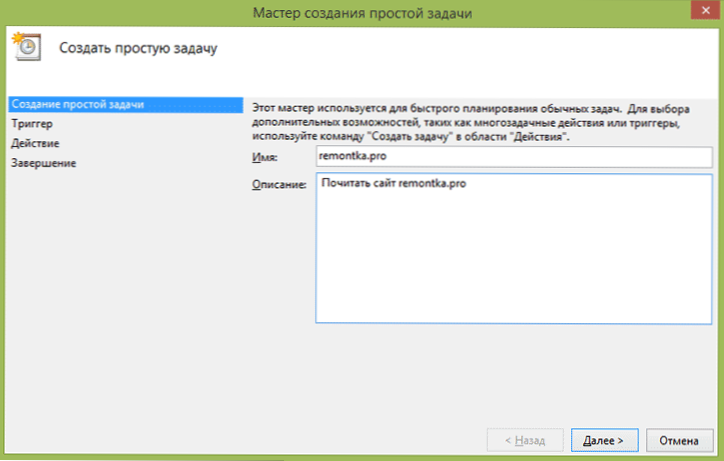
Pirmajā ekrānā jums būs jāievada uzdevuma nosaukums un, ja vēlaties, tā apraksts.
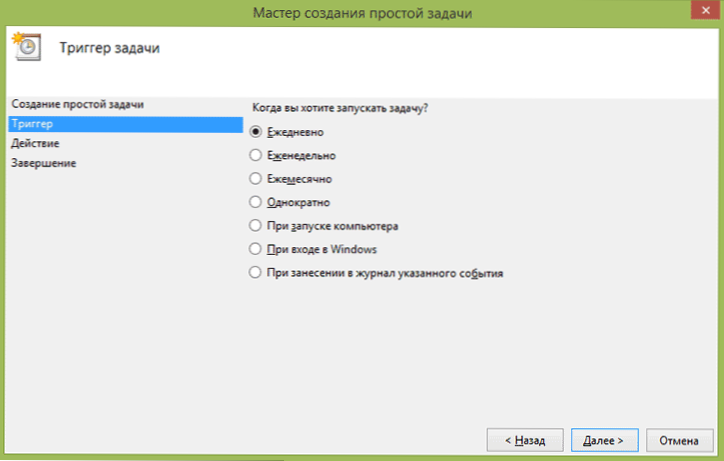
Nākamā rindkopa ir izvēlēties, kad uzdevums tiks pabeigts: jūs varat to pabeigt savlaicīgi, ievadot Windows vai datora iekļaušanu vai jebkura notikuma parādīšanos sistēmā. Izvēloties vienu no punktiem, jums tiks piedāvāts arī noteikt laiku izpildīšanai un citām detaļām.
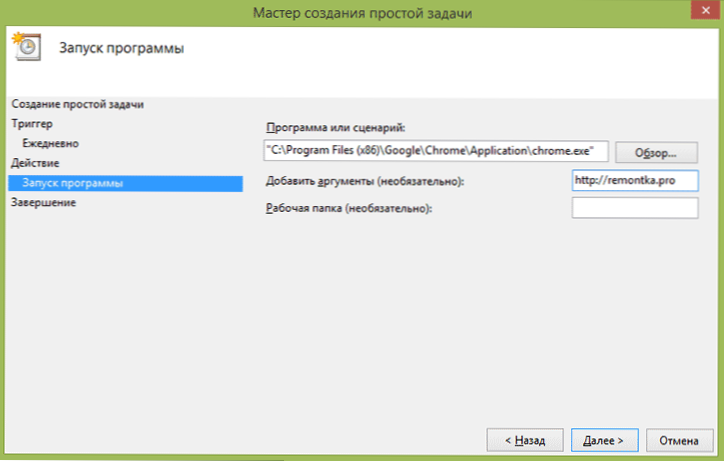
Un pēdējais posms, izvēlieties, kura darbība tiks veikta - programmas palaišana (varat tam pievienot argumentus), ziņojuma parādīšanu vai e -pasta ziņojumu nosūtīšanu.
Uzdevuma izveidošana, neizmantojot meistaru
Ja jums ir nepieciešams precīzāks uzdevumu iestatījums Windows uzdevumu plānotājā, noklikšķiniet uz "Izveidot uzdevumu", un jūs atradīsit daudzus parametrus un opcijas.
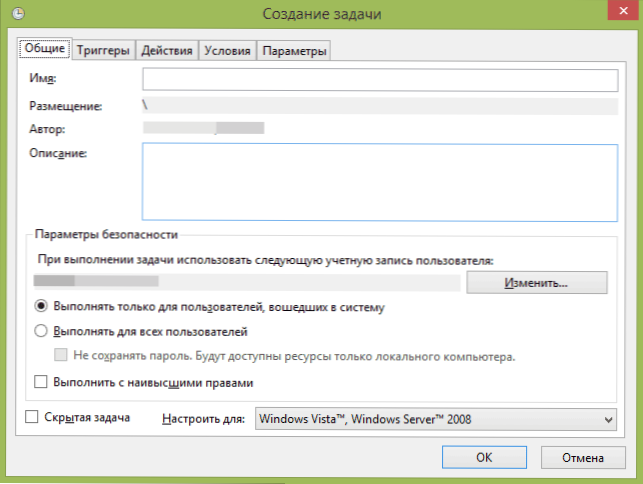
Es detalizēti neaprakstīšu visu uzdevuma izveidošanas procesu: kopumā interfeisā viss ir diezgan skaidrs. Es atzīmēšu tikai būtiskas atšķirības, salīdzinot ar vienkāršiem uzdevumiem:
- Cilnē Triggers varat iestatīt vairākus parametrus vienlaikus, lai to sāktu - piemēram, ar vienkāršu un bloķējot datoru. Turklāt, izvēloties punktu "saskaņā ar grafiku", jūs varat konfigurēt izpildi noteiktos mēnesī vai nedēļas dienās.
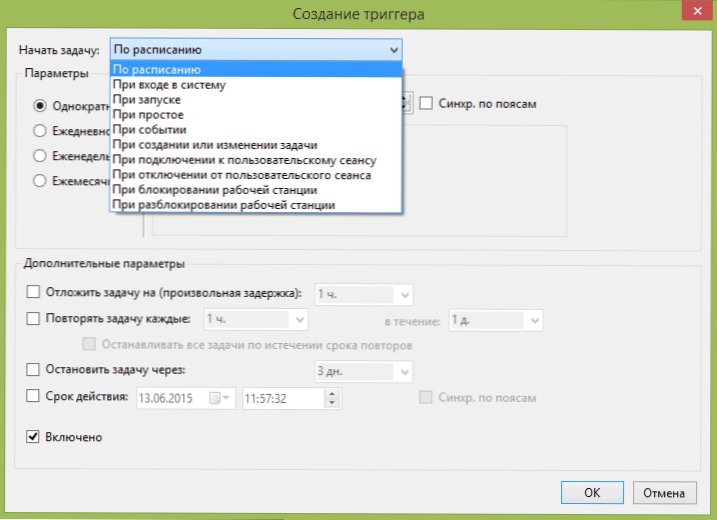
- Cilnē "Darbība" jūs varat noteikt vairāku programmu palaišanu vienlaikus vai veikt citas darbības datorā.
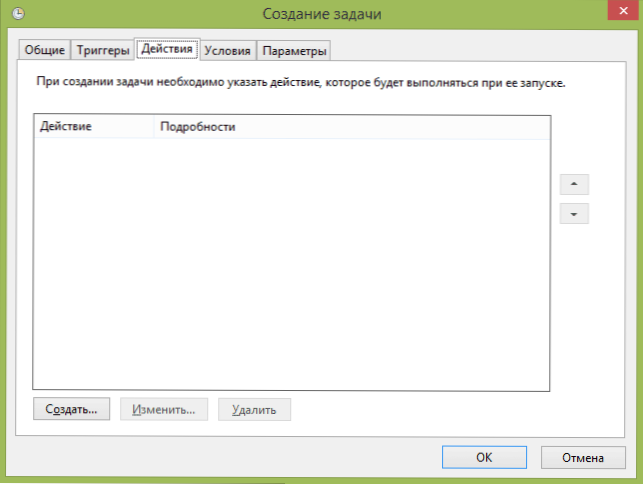
- Varat arī konfigurēt uzdevuma uzdevumu ar vienkāršu datoru, tikai tad, ja barojas no kontaktligzdas un citiem parametriem.
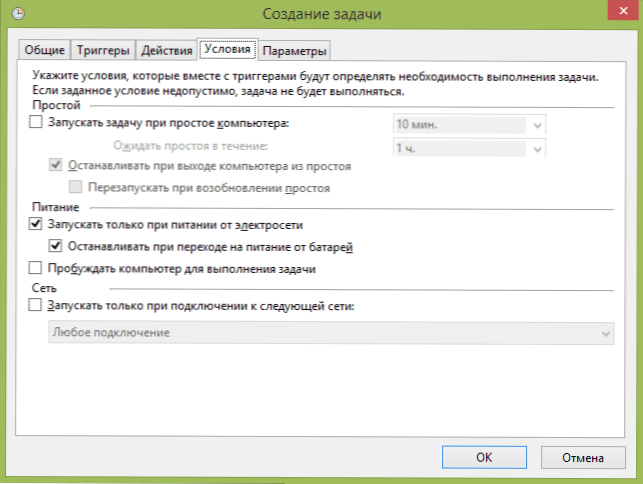
Neskatoties uz to, ka ir daudz dažādu iespēju, es domāju, ka to nebūs grūti izdomāt - tās visas tiek sauktas pietiekami skaidri un nozīmē tieši to, ko viņi ziņo vārdā.
Es ceru, ka kāds var būt noderīgs kādam.
- « Nav iespējams izveidot savienojumu ar starpniekserveri - ko darīt?
- Windows administrēšana iesācējiem »

