Apgriezts tīmekļa kameras attēls - kā labot?
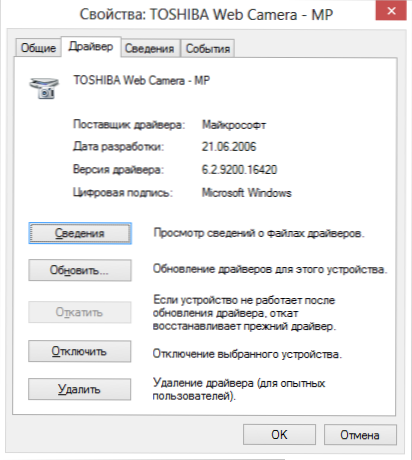
- 864
- 17
- Ms. Evan Haag
Daudzu lietotāju biežā un izplatītā problēma ir apgriezts klēpjdatoru tīmekļa kameras attēls (un parastā USB tīmekļa kamera) Skype un citās programmās pēc Windows pārinstalēšanas vai jebkuru draiveru atjaunināšanas. Apsveriet, kā novērst šo problēmu.
Tajā pašā laikā tiks ierosināti trīs risinājumi: oficiālo autovadītāju instalēšanas izmantošana, mainot tīmekļa kameras iestatījumus, kā arī, ja nekas cits nepalīdz, izmantojot trešo daļu programmu (tāpēc, ja esat izmēģinājis visu, jūs varat doties tieši uz taisni trešā metode).
Viens. Autovadītāji
Visizplatītākā situācijas rašanās iespēja ir tieši Skype, lai gan ir iespējamas citas iespējas. Visizplatītākais iemesls, kāpēc videoklips no kameras otrādi ir autovadītāji (vai, drīzāk, ne tie autovadītāji, kas nepieciešami).
Gadījumos, kad attēla cēlonis ir apgriezts otrādi, tas notiek, tas notiek, kad:
- Vadītāji tika instalēti automātiski, instalējot Windows. (Vai tik saukto montāžu ", kur ir visi autovadītāji").
- Autovadītāju uzstādīšana tika veikta, izmantojot kādu draiveri (piemēram, draivera iepakojuma risinājums).
Lai noskaidrotu, kurš draiveris ir instalēts jūsu tīmekļa kamerai, atveriet ierīces pārvaldnieku (izvēlnē “Sākt” izvēlnē Windows 7 vai sākotnējā Windows 8 ekrānā iezvaniet ierīces pārvaldnieku, pēc tam atrodiet savu tīmekļa rāmi , kas parasti atrodas vienumā “Attēlu apstrādes ierīces”, noklikšķiniet uz kameras ar labo peles pogu un atlasiet “Properties”.
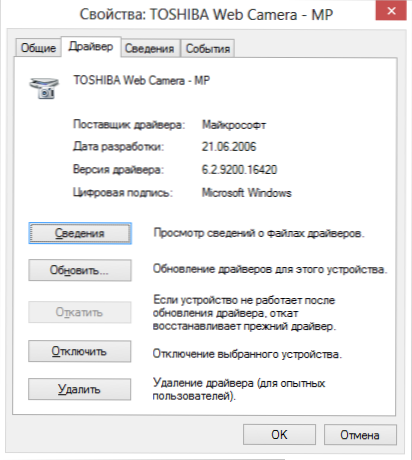
Dialoglodziņā ierīces īpašības atver cilni draiveris un pievērš uzmanību vadītāja piegādātājam un izstrādes datumam. Ja redzat, ka piegādātājs ir Microsoft, un datums nebūt nav atbilstošs, tad apgrieztā attēla cēlonis ir gandrīz precīzi autovadītājiem - jūs izmantojat standarta draiveri datorā, nevis tas, kas ir īpaši paredzēts jūsu tīmekļa kamera.
Lai instalētu pareizos draiverus, dodieties uz ierīces vai klēpjdatora ražotāja oficiālo vietni, kur visus nepieciešamos draiverus var lejupielādēt pilnīgi bez maksas. Jūs varat sīkāk lasīt, kur rakstā atrast klēpjdatora vadītājus: Kā instalēt draiverus klēpjdatorā (atveriet jaunu cilni).
Rādītājs. Tīmekļa kameru iestatījumi
Dažreiz var gadīties, ka pat neskatoties uz to, ka Windows tīmekļa kamerām Windows autovadītājiem, kas ir īpaši izstrādāti lietošanai ar šo kameru. Šajā gadījumā attēla atgriešanas iespējas parastajā izskatā var meklēt pašas ierīces iestatījumos.
Vienkāršākais un ātrākais veids, kā iesācēju lietotājam iekļūt tīmekļa kameras iestatījumos, ir sākt Skype, izvēlnē atlasīt “Rīki” - “Iestatījumi” - “Video iestatījumi”, pēc tam zem jūsu apgrieztā attēla noklikšķiniet uz “Webcam iestatījumi” - Dialoglodziņš tiks atvērts, kas dažādiem kameras modeļiem izskatīsies savādāk.
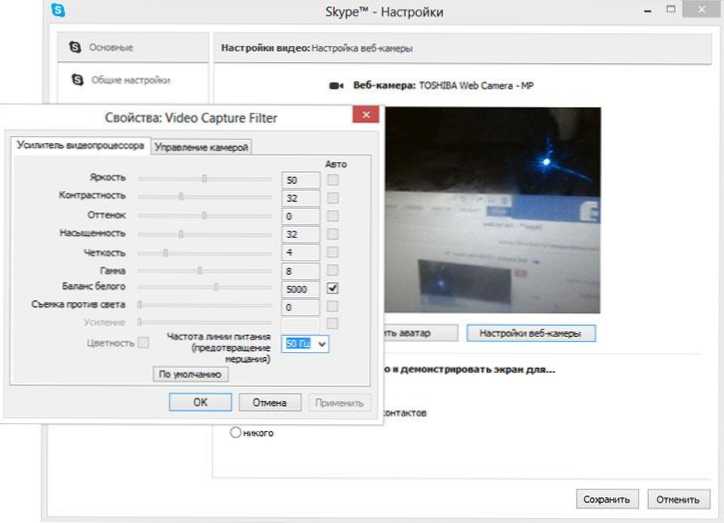
Piemēram, man nav iespējas pagriezt attēlu. Tomēr lielākajai daļai kameru šāda iespēja ir. Angļu valodas versijā šo īpašumu var saukt par flip vertikāli (atspoguļots vertikāli) vai pagriezt (pagriezties) - pēdējā gadījumā jums jāiestata 180 grādi pagrieziens.
Kā jau teicu, tas ir vienkāršs un ātrs veids, kā iekļūt iestatījumos, jo gandrīz visiem ir Skype, un kamera var netikt parādīta vadības panelī vai ierīcēs. Vēl viena vienkārša iespēja ir izmantot programmu kameras pārvaldībai, kas, visticamāk, tika instalēta vienlaicīgi ar autovadītājiem pat tad, ja tiek izpildīts šīs vadības pirmais punkts: tur var būt arī nepieciešamās iespējas attēla pagriešanai.
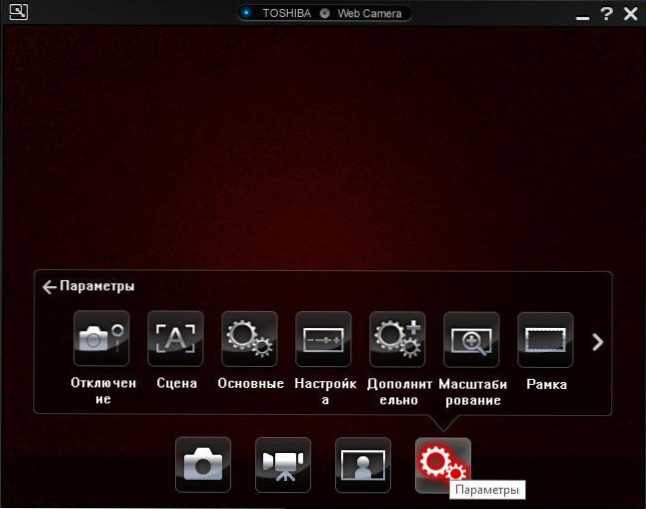
Kameru vadības programma no klēpjdatoru ražotāja
3. Kā salabot apgrieztu tīmekļa kameras attēlu, izmantojot trešo pušu programmas
Ja neviens no iepriekšminētajiem nepalīdzēja, tā joprojām ir iespēja pagriezt video no kameras, lai tas tiktu parādīts normāli. Viena no labākajām un gandrīz garantētajām darba metodēm ir programma ManyCam, kuru šeit varat lejupielādēt bez maksas (tā tiks atvērta jaunajā logā).
Programmas instalēšana nav īpaši sarežģīta, es tikai iesaku atteikties instalēt Ask rīkjoslu un draiveru atjauninātāju, kuru programma mēģinās instalēt vienlaikus - jums nav nepieciešams šis atkritums (jums ir jānospiežas atcelšana un jāatzīst, kur tie tiek piedāvāti). Programma atbalsta krievu valodu.
Pēc daudzkammas palaišanas rīkojieties šādi:
- Atveriet cilni Video - avoti un noklikšķiniet uz pogas “Reflekt Vertical” (skat. bilde)
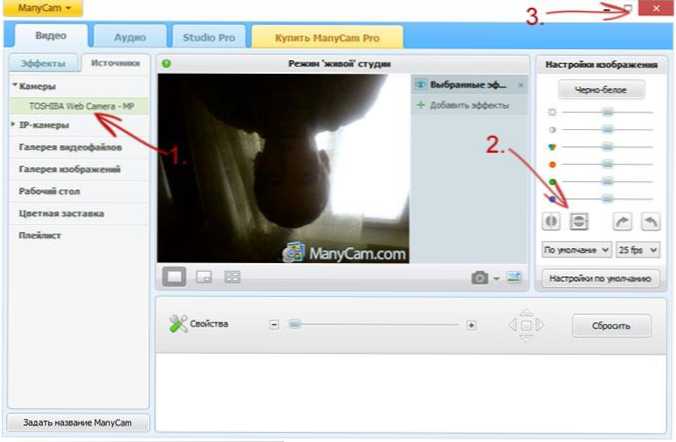
- Aizveriet programmu (t.E. Noklikšķiniet uz krusta, tas netiks aizvērts, bet saritināsies paziņojuma ikonā).
- Atveriet Skype - Rīki - Iestatījumi - Video iestatījumi. Un laukā "Izvēlieties tīmekļa kameru" atlasiet "ManyCam Virtual Webcam".
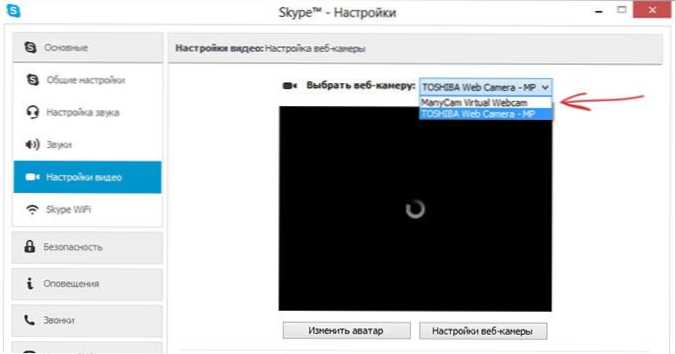
Gatavs - tagad attēls Skype būs normāls. Vienīgais programmas bezmaksas versijas trūkums ir tās logotips ekrāna apakšā. Tomēr attēls tiks parādīts nepieciešamajā stāvoklī.
Ja es jums palīdzēju, es lūdzu jūs dalīties ar šo rakstu, izmantojot sociālā tīkla pogas lapas apakšā. Veiksmi!
- « Kā pilnībā notīrīt klēpjdatora un datora tastatūru
- Krievu valoda Windows - kā lejupielādēt un instalēt »

