Microsoft Excel tabulas pārsūtīšana uz Word dokumentu

- 4914
- 1237
- Marco Wiza
Mūsdienu dinamiski jaunattīstības uzņēmums Microsoft regulāri piegādā daudz noderīgu kvalitātes produktu pasaules tirgum. Apmēram pirms divdesmit gadiem izveidotās lietojumprogrammas joprojām ir aktuālas, kas ir saistītas ar to spēju apmierināt visas patērētāja vajadzības, kas atrodas radīšanā un formatizācijā elektronisko dokumentu. Piemēram, tādi redaktori kā Word un Excel ir aprīkoti ar daudziem rīkiem, lai palīdzētu veikt dažādas manipulācijas tieši virs teksta un tabulām. Ir svarīgi atzīmēt, ka abi produkti var integrēt datus, jo īpaši lietotājs var nokopēt Excel tabulu uz vārdu. Faktiski vārda teksta redaktoram nav jaudīga rīka, kas ļauj veikt sarežģītus aprēķinus, pateicoties šiem apstākļiem, Excel ir šādas funkcijas.

Pārsūtīt tabulu no Excel uz vārdu var būt vairākos ļoti vienkāršos un ērtos veidos. Nav nepieciešams iesaistīties darbietilpīgā procesā, kopējot datus no vienas programmas uz otru, lai manuāli “pārtrauktu” informāciju. Ir iespējams pārsūtīt datus no lietojumprogrammām, kas darbojas ar tabulām uz teksta-redaktora programmu tikai dažās minūtēs, pat neizmantojot sākotnēju pārveidi.
Cieša integrācija starp diviem populāriem biroja rīkiem, ko izstrādājuši Microsoft, ļauj apmainīties ar datiem, importēt un eksportēt saderīgus failus un objektus.
Viens no visbiežāk sastopamajiem uzdevumiem ir tabulas nodošana no programmas, kas īpaši izveidota darbam ar viņiem uz citu biroja produktu, kas vērsts uz darbu jau ar teksta dokumentiem.
Turklāt ir vairāki veidi, kā nosūtīt tabulu, kas izveidota, izmantojot Excel, tieši uz vārdu failu.
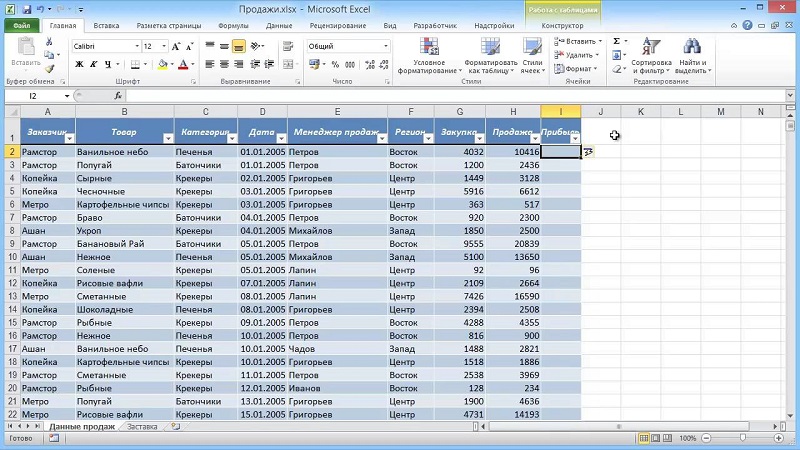
Standarta kopijas un ievietošanas shēma
Pirms sākat soli pa solim, ir vērts atzīmēt, ka izvēlētā darbību secība nekādā gadījumā nav atkarīga no lietotāja datora instalētās biroja versijas. Lietotājs personīgajā izvēlē var izvēlēties 2003., 2007. vai 2010. gada programmas versiju.
Tātad, lai pārsūtītu tabulu no Excel uz Word, jums vispirms jāizveido vai jāatver vēlamais galds, kas atrodas Excel krātuvē. Nav svarīgi, kas atrodas pašā tabulā un cik daudz dati, kas tajā satur, iesācējiem, lietotājs var izveidot vienkāršāko ziņojumu, kas sastāvētu no trim kolonnām, piemēram, pirmajos divos no tiem, piemēram, varētu būt vienkārši vienkārši Skaitļi un trešajā, izmantojot ieviesto formulu, to summa tika aprēķināta.
Lai ievietotu tabulu no Excel uz vārdu, palīdzēs atlasīt visas šūnas, kas parādītas tabulas telpā. Pēc noklikšķināšanas uz atlasīto dokumenta sadaļu monitora ekrānā parādīsies neliela konteksta izvēlne, kas piedāvās izvēlēties vairākas iespējamās darbības. Šajā gadījumā lietotājam ir nepieciešama apakškategorija, kas ir atbildīga par datu kopēšanu. Ctrl+C pogu kombinācija var veikt to pašu uzdevumu, kas ļauj kopēt datus.
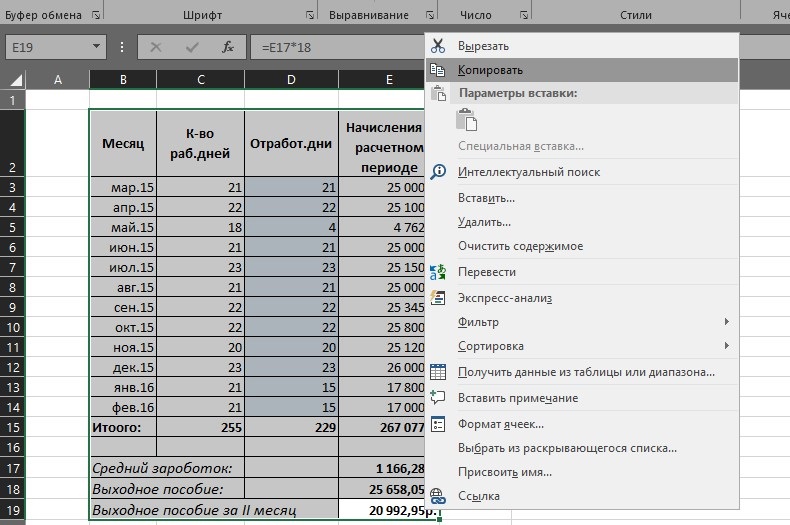
Lai beidzot pārsūtītu datus, jums ir jāatver Word teksta redaktors, novietojiet kursoru vietā, kur pēc tam, pēc lietotāja plāniem, kopētais tabula vēlāk atradīsies. Pēc tam piezvaniet konteksta izvēlnei, noklikšķiniet uz komandas "Ievietot" vai, kopīgi nospiežot Ctrl+V pogas, pārsūtiet datus no viena redaktora uz otru.
Kā rāda prakse, pat iesācēju lietotājs, kuram nav lielisku zināšanu par datoru vidi, var ievietot tabulu no Excel uz vārdu. Pateicoties tikai divām darbībām, vietā, kur iepriekš tika uzstādīts kursors, būs iespējams ievietot galdu. Īpaši ievērības cienīgs ir tas, ka ar šo kopēšanu dati spēs saglabāt iepriekšējo dizainu, izmantoto fontu, krāsu shēmu un kadrēšanu.
Turpmākām darbībām vairs nav vajadzīgas prasmes, kas palīdz tabulā ievietot vārdu, lietotājs varēs mainīt un formatēt pārsūtītos datus ar varenību un galveno, nepieskaroties Excel. Vienīgais, kas jāņem vērā, ir īpašība, ar kuru visi skaitļi, kas aprēķināti tabulas redaktorā, izmantojot formulas, tiks pārsūtīti uz vārdu kā vienkāršu tekstu vai simbolu.
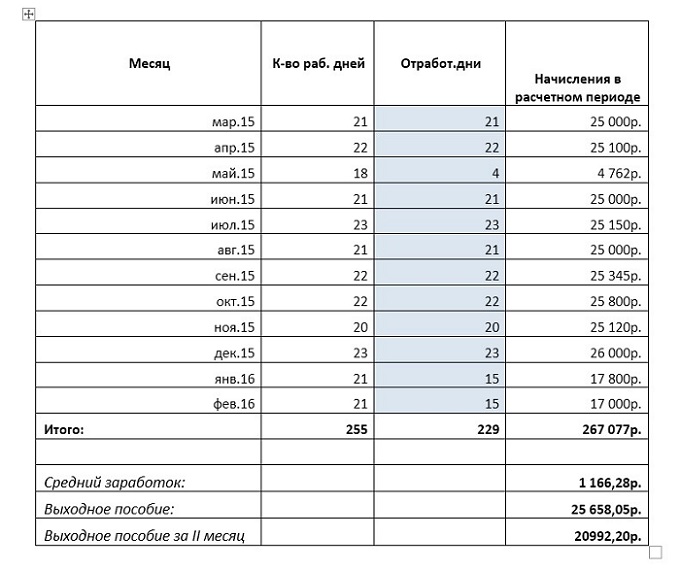
Visbiežāk lietotājs ir tik aizņemts ar domām, kā ievietot tabulu no Excel uz Word, kas pilnībā aizmirst instalēt rāmi, kas uz vārdu tika pārsūtīts uz pārsūtīšanu. Gadījumā, kad informācijai nav nepieciešamo robežu līniju, jūs varat nedaudz vēlāk ieslēgt malu Word teksta redaktorā. Nospiežot aizpildītāku veidlapu, palīdzēs nospiest jebkuru šūnu un izvēli no plūstošās izvēlnes "Robežas un piepildīšana ...".
Jūs varat konfigurēt robežas vārdos, izmantojot kategoriju "lauks", lietotājam būs tikai jāsvin nepieciešamais ierāmēšanas veids kreisajā pusē. Ir iespējams izveidot kopīgas iekšējās un ārējās sejas. Kopā ar visu iepriekš minēto, jums jānorāda līniju veids (visbiežāk izmantotais ir nepārtraukts) un jāapstiprina pogas "OK" nodomi. Tā rezultātā tabulā atradīs vizuālu formu, dati tiks parādīti atsevišķos logos, kā parādīts Excel.
Kopēt ar īpašu ieliktni
Ne visi lietotāji faktiski zina, ka Microsoft Office ir ļoti noderīga funkcija ar nosaukumu “Special Insert”.
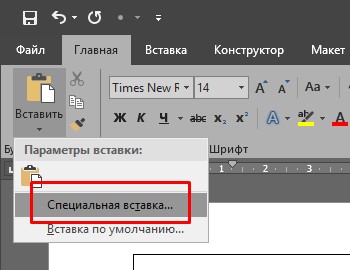
Ar savu palīdzību tabulu var nosūtīt no Excel uz Word, saglabājot holistisku objektu un nepārkāpjot tā savienojumu ar sākotnējo rīku, tas ir, ar programmu darbam ar tabulām.
Daudzos veidos šī metode ļauj jums atrisināt iepriekšējās ņemtās metodes problēmu. Galu galā, tad ir iespējams pareizi ievietot pat pietiekami lielas tabulas Word dokumenta lapā. Lai gan ir svarīgi būt sagatavotam faktam, ka vārds joprojām var ne gluži pareizi parādīt pārsūtīto tabulu.
Darbību secība šeit būs šāda:
- Izveidojiet vēlamo tabulu, izmantojot Excel, un nokopējiet to, tāpat kā pirmās pārsūtīšanas metodes gadījumā.
- Tagad atveriet vārdu teksta redaktors, dodieties uz cilni “Sākums” un šeit, noklikšķiniet uz vienuma "Ievietot".
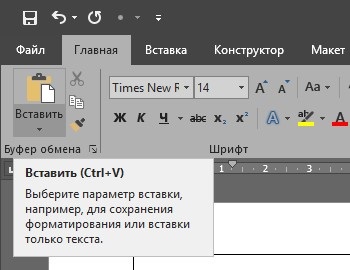
- Būs saraksts ar punktiem, starp kuriem jums jāizvēlas opcija "Īpašais ieliktnis".
- Kad tiek atvērts īpaša ieliktņa logs, jums vajadzētu noklikšķināt uz pirmās opcijas, kas tiek apzīmēta kā "Leaf Excel (Object)".
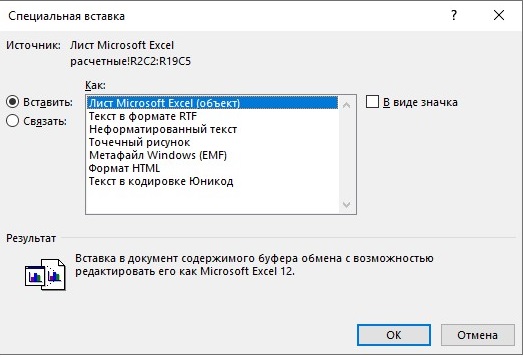
Bet tas vēl nav viss. Izvēlētā punkta pusē ir vēl 2 kategorijas. Lietotājam būs jāievieto marķieris vienam no tiem.
- Ievietot. Ja šādā veidā pievienojat tabulu, tad, rediģējot to, nospiežot to uz galda ar peles kreiso pogu, Word dokumenta ekrānā parādīsies rīkjosla no Excel. Tādējādi jūs varat strādāt ar Excel rīkiem tieši vārdos. Lietotājam ir visa darbība, kas darbojas ar tabulām, un tas nav jāatstāj, lai to atstātu no vārda.
- Sasiet. Tabula tiks ievietota tieši tādā pašā formā kā iepriekšējā versijā. Bet rediģēšana tiek veikta jau caur avota failu Excel, no kurienes tika pabeigta pārsūtīšana. Turklāt, ja tabulas lietojumprogrammas parametri tiek pielāgoti, tie tiek dublēti teksta redaktorā. Faktiski tas dod tādu pašu rezultātu kā pirmās pārsūtīšanas metodes gadījumā.
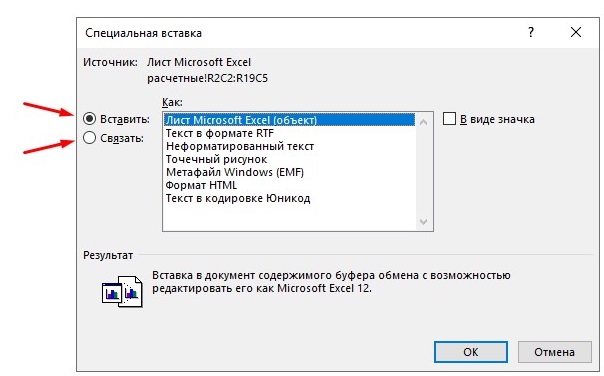
Pēc izvēles atliek tikai noklikšķināt uz pogas OK un apstiprināt savas darbības. Tad kopētais tabula tiks pārsūtīta uz teksta redaktoru, kur būs iespējams turpināt darbu.
Lai aktivizētu rediģēšanas režīmu, vienkārši veiciet dubultklikšķi ar peles kreiso pogu. Lai to izietu, jums jānoklikšķina ārpus galda.
Otrajai prezentētajai pārsūtīšanas metodei ir dažas priekšrocības, salīdzinot ar pirmo. Tas ļauj rediģēšanas un apstrādes procesā izmantot visus tabulas redaktora instrumentus. Bet tie manāmi pārsniedz vārda lietojumprogrammas integrētās iespējas.
Faila ievietošanas metode
Ir vēl viena alternatīva iespēja. Tās galvenā iezīme ir tā, ka, pārsūtot Excel izveidoto tabulu, nav nepieciešams atvērt vārdu lietojumprogramma.
Tā vietā vienkārši uzziniet vēlamā faila atrašanās vietu ar tabulu.
Uzmanība. Šī metode darbosies tikai ar nosacījumu, ka Excel fails ir pieejams tikai tabulas pārsūtīšanai, un tur nav papildu komponentu.Šajā gadījumā darbību algoritmam būs šāds skats:
- Pārvietojiet rādītāju uz teritoriju, kur vēlaties novietot galdu no Excel;
- Tagad atveriet sadaļu "Ievietot";
- Dodieties uz teksta rīku grupu;
- Noklikšķiniet uz pogas "Objekts";

- Pagaidiet jauna loga parādīšanos ar nosaukumu “File Insert”;
- Pēc tam atveriet cilni “Ceļošana no faila”;
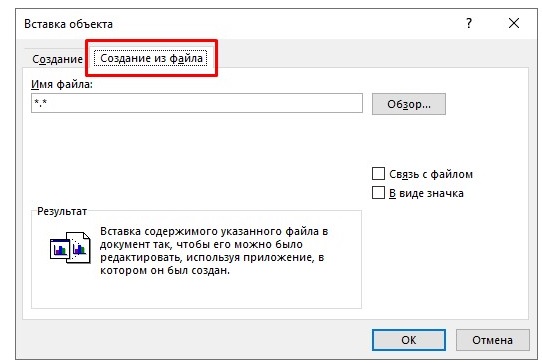
- Noklikšķinot uz pogas “Pārskats”, izmantojiet vadītāju un norādiet ceļu uz nepieciešamo failu ar tabulu;
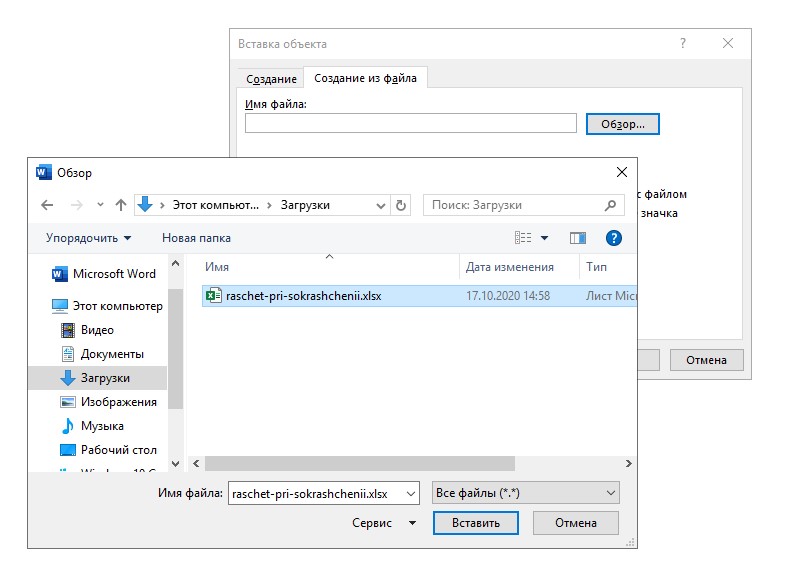
- Atlasiet šo failu un noklikšķiniet uz "Ievietot".
Šeit ir pabeigts pirmais pārsūtīšanas posms.
Bet lietotājam ir 3 iespējamie scenāriji turpmāku notikumu attīstībai.
- Jums vienkārši jānoklikšķina uz OK. Tad tabula tiks ievietota teksta redaktorā objekta veidā, kuru var mainīt. Bet jau nav iespējams rediģēt saturu.
- Pirms ievietošanas atzīmējiet atzīmi “Komunikācija ar failu”. Tas ļauj jums savienot ievietoto tabulu ar Excel lietojumprogrammu. Šīs darbības dēļ tabulu var rediģēt. Turklāt gan Excel, gan Word, kas ir svarīgāks un vērtīgāks. Ir svarīgi saprast, ka pēc izmaiņu veikšanas caur vienu programmu līdzīgas izmaiņas stājas spēkā citā lietojumprogrammā. Šim nolūkam ir jāatjaunina savienojums.
- Ievietojiet atzīmi uz "emblēmas formā". Šādā situācijā tabulas fails pievieno teksta redaktoram. Ja neievietojat etiķeti pretī “savienojumam ar failu”, tad, kad fails tiks atvērts, tabula tiks atvērta formā, kādā tā bija ievietošanas laikā. Ja jūs ievietojat šo atzīmi, etiķetei būs tādas pašas īpašības kā iepriekšējā rindkopā. Vienīgā atšķirība ir tā, ka ar vārdu rediģēšanu nedarbosies.
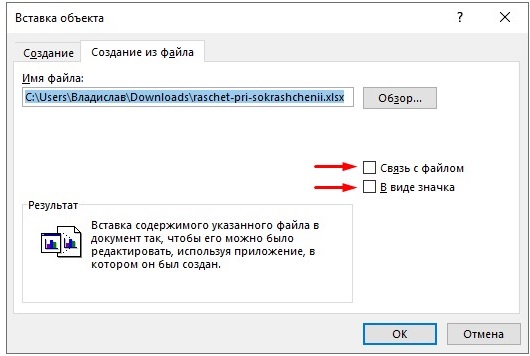
Pareizi tas ir viegli. Tas ir pietiekami, lai aizvērtu Excel un pēc tam atkārtotu mēģinājumu.
Izlemjot, kuru opciju izmantot, noklikšķiniet uz OK.
Pēc tam vārda logā parādīsies jauns objekts, galds vai saīsne. Tas jau ir tieši atkarīgs no iepriekšējā posmā pieņemtā lēmuma.
Tukšs galds
Pēc analoģijas ar iepriekš vērtēto tabulas pārsūtīšanas metodi no Excel faila, jūs varat ievietot tukšu tabulu Word lietojumprogrammā.
Šāda procedūra tiek veikta gandrīz tāpat kā, strādājot vārda redaktorā. Proti:
- Izvēlieties vietu vārdu logā, kur galds atradīsies;
- Tagad atveriet cilni “Ievietot”;
- Atlasiet opciju "Objekts";

- Tagad palieciet cilnē “Izveidošana”, kad parādās logs “Objekta ieliktnis”;
- Šeit, starp iesniegtajām iespējām, jums jāatrod Excel darblapa;
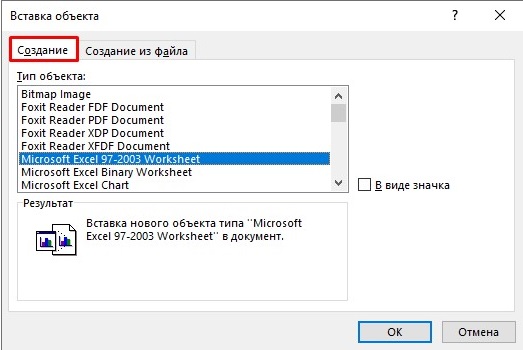
- Tagad noklikšķiniet uz pogas OK.
Rezultātā Word logā parādīsies pilna lapa no Excel lietojumprogrammas. Šeit būs iespējams izveidot galdu no paša sākuma, jo tas būs tukšs.
Tajā pašā laikā lietotājs saņem viņa rīcībā visus rīkus no tabulas lietojumprogrammas. Tie tiks parādīti Word rīkjoslā.
Lai izkļūtu no šī tabulas režīma, ir pietiekami, lai vienu reizi noklikšķinātu ar peles kreiso pogu virs vietas ārpus rediģētā elementa.
Neatkarīgās radīšanas metode
Ir cits veids. Turklāt tas ir ārkārtīgi vienkārši un pieejami visiem.
Šajā gadījumā tiek izveidots arī tukšs galds, kuru pēc tam var aizpildīt pēc saviem ieskatiem. Tas būs Excel galds, ar to ir iespējams strādāt caur vārdu. Darbību algoritms ir ārkārtīgi saprotams:
- Novietojiet kursoru atvērtā teksta dokumenta apgabalā, kur būs tabula;
- Tālāk atlasiet cilni “Ievietot”;
- Tagad atveriet izvēlni "Tabula";
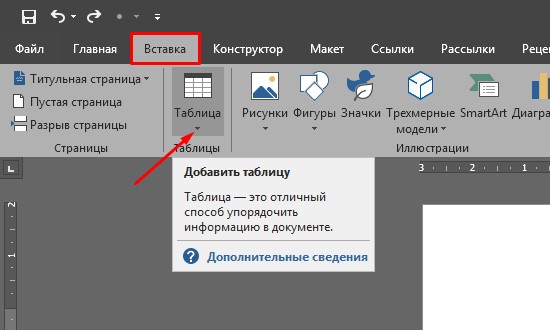
- Zemāk tiks parādītas vairākas iespējas;
- Starp tiem ir “Excel galds”;
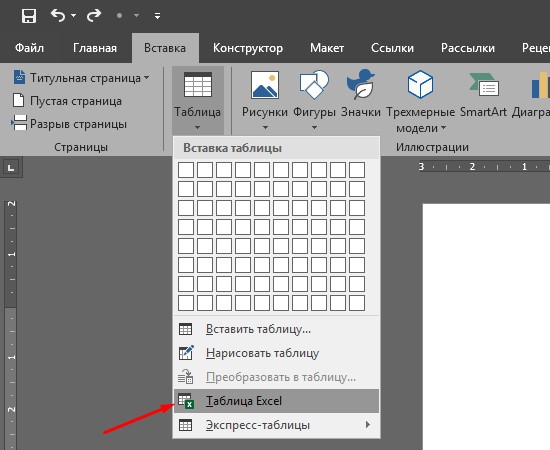
- Noklikšķiniet uz šīs opcijas.
Tagad teksta redaktora logā parādīsies tukša Excel lapa. Darbs ar to tiek veikts saskaņā ar to pašu algoritmu, kā iepriekšējā metodē.
Secinājums
Microsoft tabulas un teksta redaktori mijiedarbojas savā starpā, lietotājs var ķerties pie iespējas kopēt tabulu no Excel uz vārdu bez nevajadzīgas satraukuma.
- « Filmas pārvēršana par ciparu vai kā izveidot fotoattēla filmas digitalizāciju
- Kā uzzināt aizmirsto paroli no Wi-Fi »

