No atmiņas Google Chrome - cēloņi un veidi, kā novērst kļūdu

- 2055
- 103
- Charles Emard
Atverot nākamo lapu Google Chrome pārlūkprogrammā, jūs varat saskarties ar kļūdu ar atmiņas kodu un tekstu: “Lapas ielādēšanai nav pietiekami daudz atmiņas”, “Chrome, nav pietiekami daudz atmiņas, lai to parādītu lapa ”vai" Opanka ..., ielādējot šo lapu, radās problēmas ".
Šajā instrukcijās par to, kas izraisīja šo kļūdu Google Chrome pārlūkprogrammā un iespējamās pieejas tās korekcijai.
Atmiņas kļūda pārlūkprogrammā ziņo par atmiņas trūkumu, lai atvērtu lapu

Vairumā gadījumu kļūda ar atmiņas kodu Google Chrome ziņo par bezmaksas RAM trūkumu, lai atvērtu nākamo lapu pārlūkprogrammā.
Tas var notikt dažādu iemeslu dēļ, starp kuriem:
- Neliels RAM daudzums datorā.
- Atspējots šūpoles fails.
- Neliels brīvas vietas daudzums diska sistēmas sadaļā.
- Liels skaits atvērto cilņu un citu, pieprasot datoru resursus, programmas.
- Retos gadījumos atmiņas trūkums var izraisīt kodu lapā atvērta: šajā gadījumā kļūda parādīsies tikai tad, kad tā tiks atvērta, bet nenotiek, apmeklējot citas vietnes.
Šie faktori var ietekmēt gan atsevišķi, gan dažādās kombinācijās no vairākiem faktoriem vienlaikus. Ir tikai viens rezultāts - nav iespējams izcelt papildu atmiņas daudzumu, lai atvērtu jaunu lapu, un Chrome parāda atbilstošo paziņojumu.
Problēmas risināšanas iespējas
Ja jūs regulāri saskaraties ar Google Chrome kļūdu “ārpus atmiņas”, problēmas atrisināšanai ir iespējamas šādas darbības:
- Ieslēdziet atmiņas saglabāšanas režīmu Chrome. Lai to izdarītu, dodieties uz pārlūka izvēlni un atveriet sadaļu “Iestatījumi”, dodieties uz sadaļu “Performance” un iekļaujiet opciju “Atmiņas saglabāšana”.
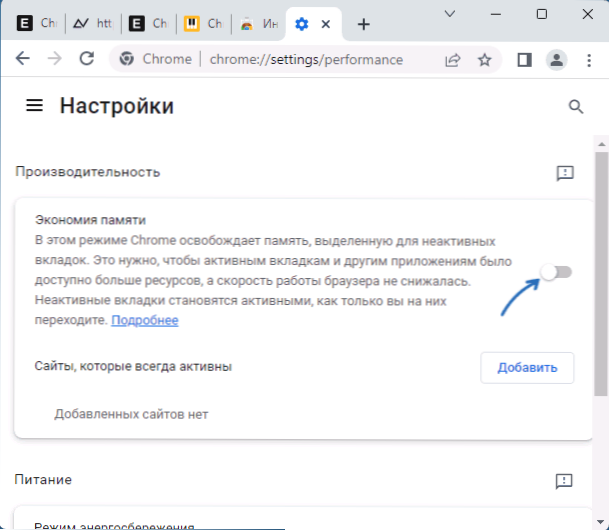
- Ja esat atspējojis šūpoles failu operētājsistēmā Windows, ieslēdziet to. To var izdarīt šādi: nospiediet taustiņus Uzvarēt+r Uz tastatūras ievadiet Sysdm.CPL Un noklikšķiniet uz Enter, dodieties uz cilni “Papildu” un sadaļā “Ātrums” noklikšķiniet uz pogas “Parametri”. Cilnē “Papildu” sadaļā “Virtuālā atmiņa” noklikšķiniet uz “Mainīt”, atlasiet opciju “Automātiski atlasiet ietilpības failu”, izmantojiet iestatījumus un pārstartējiet datoru. Lasīt vairāk: Windows sūknēšanas fails - mērķis un konfigurācija.
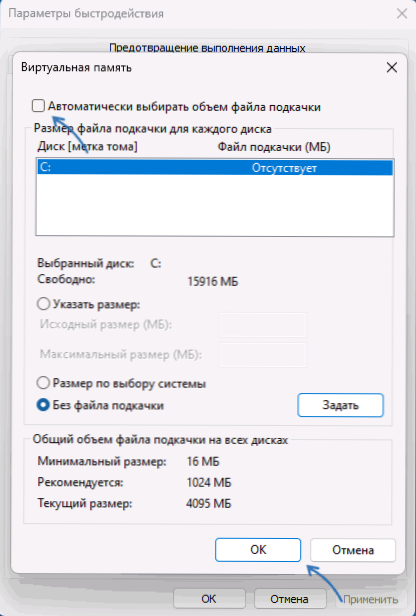
- Ja diska sistēmas sadaļā ir maz vietas, mēģiniet atbrīvot papildu vietu. To var izdarīt, ieskaitot sistēmu, kas nozīmē gan Windows 11, gan Windows 10.
- Notīriet kešatmiņas un pārlūka datus. Lai to izdarītu, dodieties uz Google Chrome uz lapu (ievadiet ceļu uz adreses rindu):
Chrome: // Iestatījumi/ClearBrowserdata
Un noklikšķiniet uz Enter. Atlasiet, kurā laika posmā un kādus datus vajadzētu iztīrīt, un noklikšķiniet uz pogas “Dzēst datus”.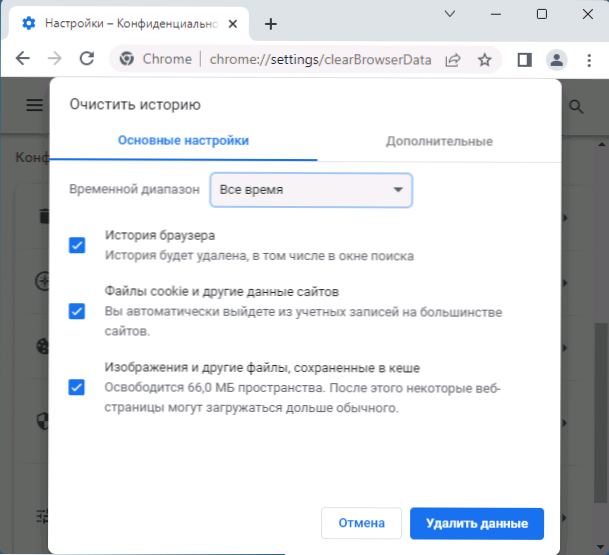
Ja aprakstītās standarta darbības kļūdu labošanai nepalīdzēja, izmēģiniet vēl dažas iespējas:
- Atveriet savus Google Chrome uzdevumus (izvēlne - Papildu rīki - uzdevumi Dispečers) un mēģiniet noteikt, kas tieši patērē ievērojamu daudzumu RAM.
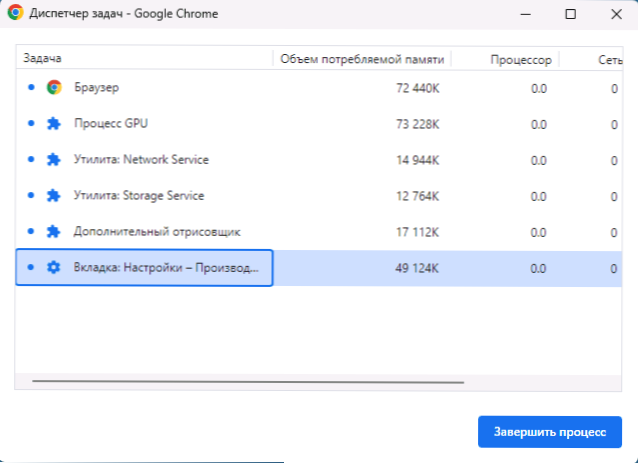
- Pārbaudiet pārlūkprogrammas paplašinājumu sarakstu un, ja starp tiem ir aizdomīgi, atvienojiet tos.
- Mēģiniet atspējot aparatūras paātrinājumu pārlūkprogrammā: Iestatījumi - sistēma - izmantojiet aparatūras paātrinājumu.
- Ja jums ir Chrome versijas X86 (32 bitu) versija, instalējiet X64 versiju (ar nosacījumu, ka jums ir Windows versija X64). Jūs varat uzzināt pārlūka rūgtumu viņa izvēlnē sadaļā "Palīdzība" - "par Google Chrome pārlūku".
Es ceru, ka viena no iespējām palīdzēs atrisināt problēmu ar RAM trūkumu, atverot vietnes Chrome.
- « Windows skripta resursdatora kļūdas - kā to labot?
- Pakalpojumos nav Windows atjaunināšanas centra - kā to labot? »

