Ierīces draivera atcelšana operētājsistēmā Windows 10 un 11
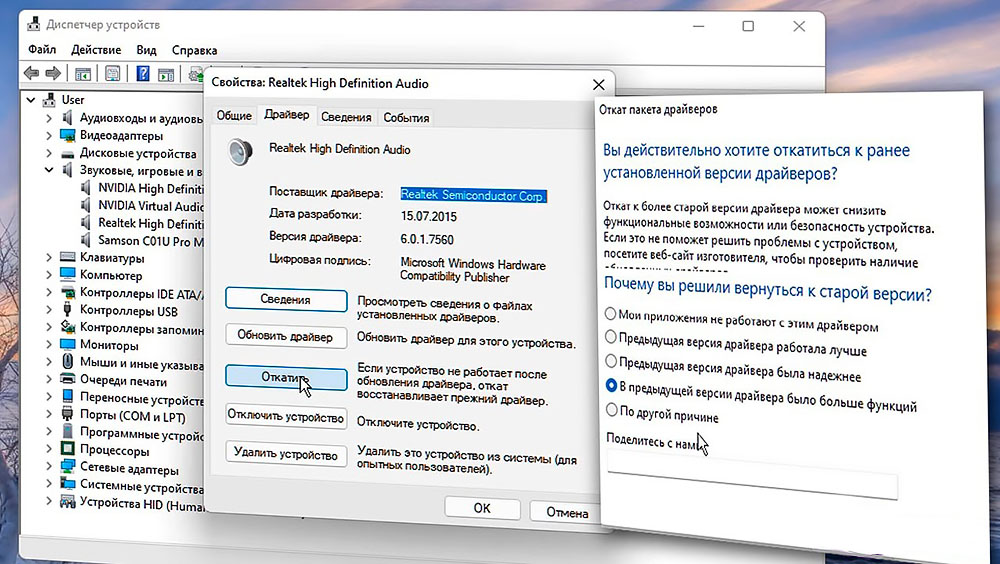
- 3176
- 322
- Ms. Evan Haag
Ieteicams regulāri atjaunināt datora ierīces, lai piekļūtu visām attiecīgajām funkcijām un stabili darbotos modernās programmās. Tomēr dažos gadījumos atjauninājums ne tikai neatrisina jaunās problēmas, bet arī rada jaunas. Un šeit ir ieteicams veikt lietderības atcelšanu agrākā, stabili darbojošā versijā.
Ļaujiet mums sīkāk apsvērt, kā nolaist ierīces draiveri operētājsistēmās Windows 10 un 11.
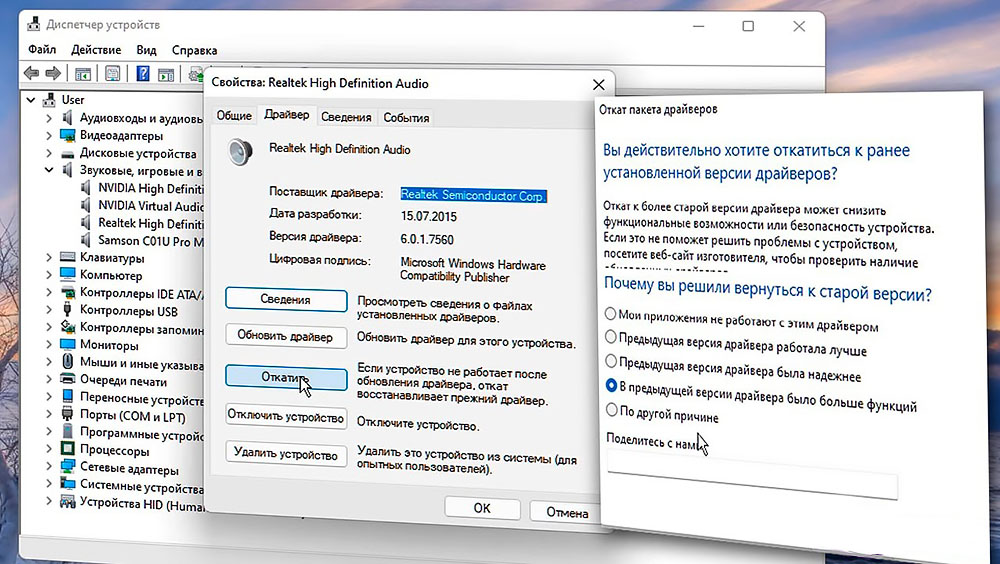
Atcelšana caur ierīces dispečeru
Vienkāršākais veids, kā izmantot standarta atteices rīkus, ko jau nodrošina operētājsistēmas izstrādātājs. Šajā gadījumā ir jārīkojas atbilstoši šādam algoritmam:
- Palaidiet ierīces pārvaldnieku, atrodot to programmu sarakstā vai izmantojot komandu devmgmt.MSC logā "izpildīt" (win+r).
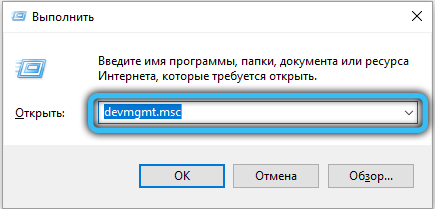
- Instalēto ierīču sarakstā atrodiet vēlamo vienumu un noklikšķiniet uz tā ar labo peles pogu.
- Konteksta izvēlnē atlasiet sadaļu “Rekvizīti”, lai atvērtu atbilstošos iestatījumus.
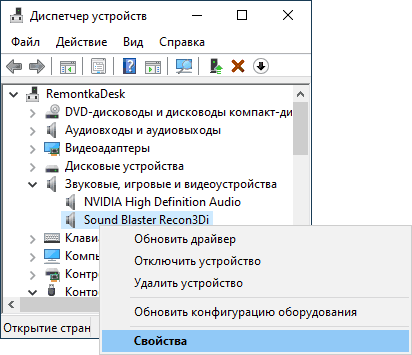
- Dodieties uz cilni "Draive" un pārbaudiet, vai nospiešanai ir pieejama poga "Roll Back". Ja viss ir normāli, jums tas jānoklikšķina uz.
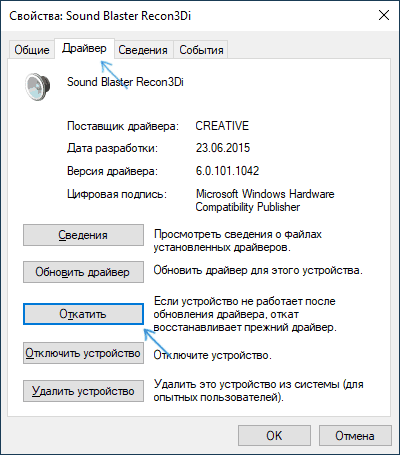
- Faktiskās operētājsistēmu versijas šajā posmā mēģinās noskaidrot, kāda ir vajadzība pēc atcelšanas. Jums jāizvēlas viens no ierosinātajiem punktiem un jāapstiprina darbības.
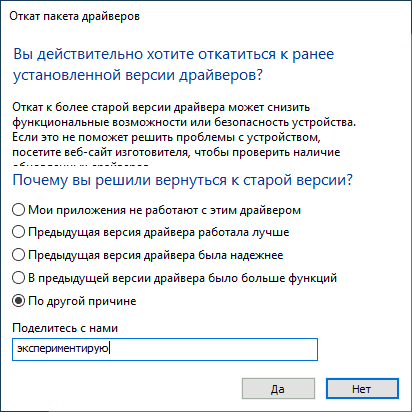
- Pagaidiet pašreizējā draivera dzēšanu un diskā pieejamo arhīva vecās versijas instalēšanu. Dažos gadījumos specializētu ierīces ražotāja programmatūru aizstāj ar standarta sistēmas draiveri.
Dažreiz, lai aktivizētu visas izmaiņas, ir nepieciešams pārlādēt. Sistēma norādīs uz tā nepieciešamību pēc īpaša ziņojuma.
Cita draivera uzstādīšana
Varat arī vienkārši iestatīt vēlamo draivera versiju, palaižot atbilstošo procedūru vai instalētāju manuāli.
Procedūra:
- Jebkurā ērtā veidā, lai atvērtu ierīces pārvaldnieku un tajā atrastu interesējošo aprīkojumu.
- Noklikšķiniet uz tā ar pogu Pareizā pele, pēc tam atlasiet "Atjauniniet draiveri".
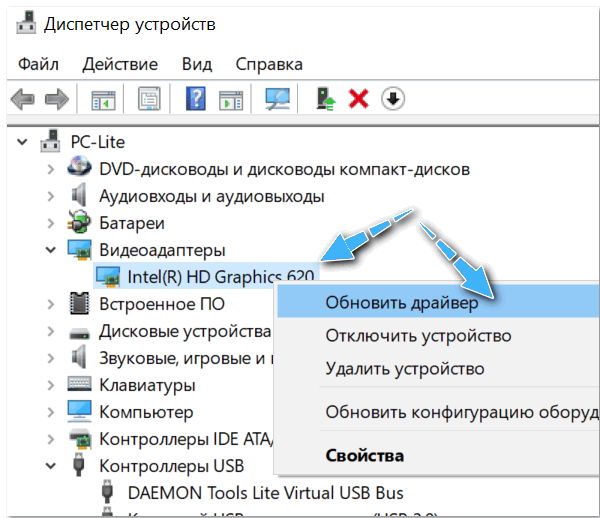
- No ierosinātajām iespējām izvēlēties to, kas datorā ietver manuāli pareizā draivera meklēšanu.
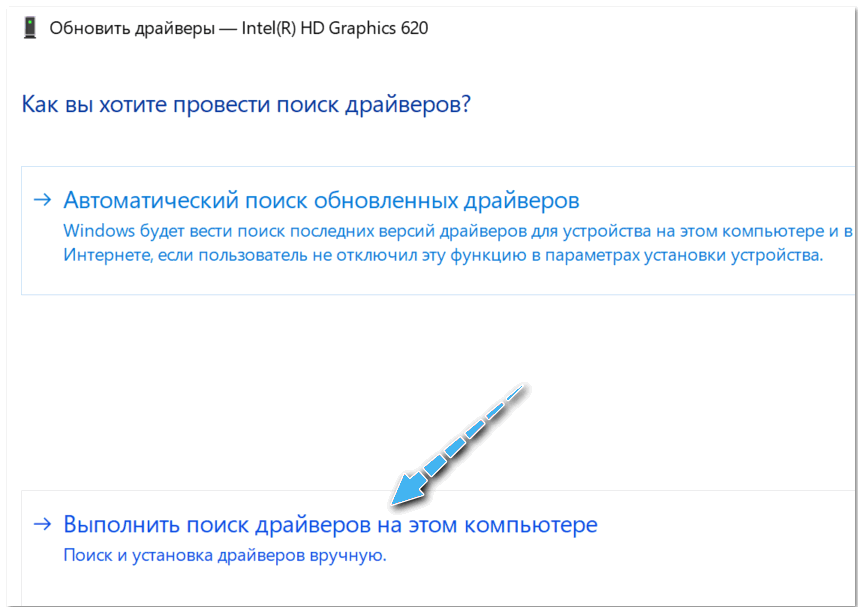
- Noklikšķiniet uz vienuma "Datorā pieejamo draiveru sarakstā izvēlieties draiveri".
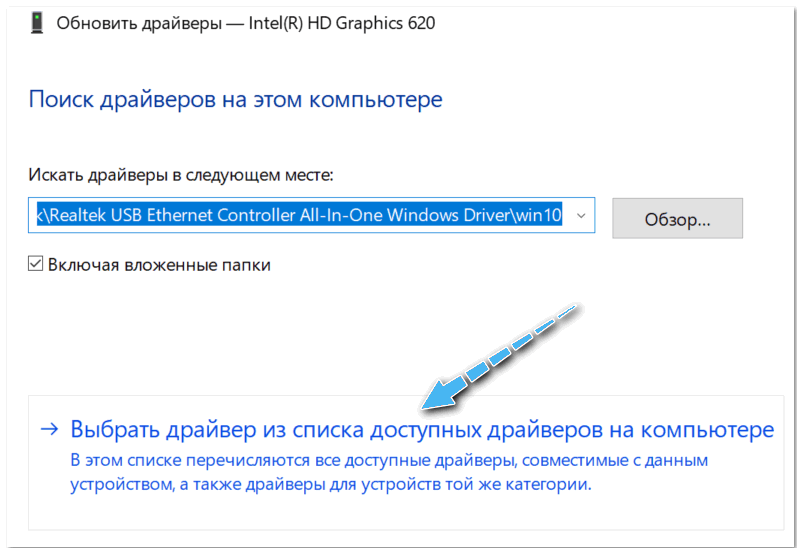
- Ja iepriekš datorā tika izmantotas dažādas autovadītāju versijas, tās tiks parādītas īpašā sarakstā. Jums jāizvēlas versija, koncentrējoties uz lietderības datumiem un nosaukumiem.
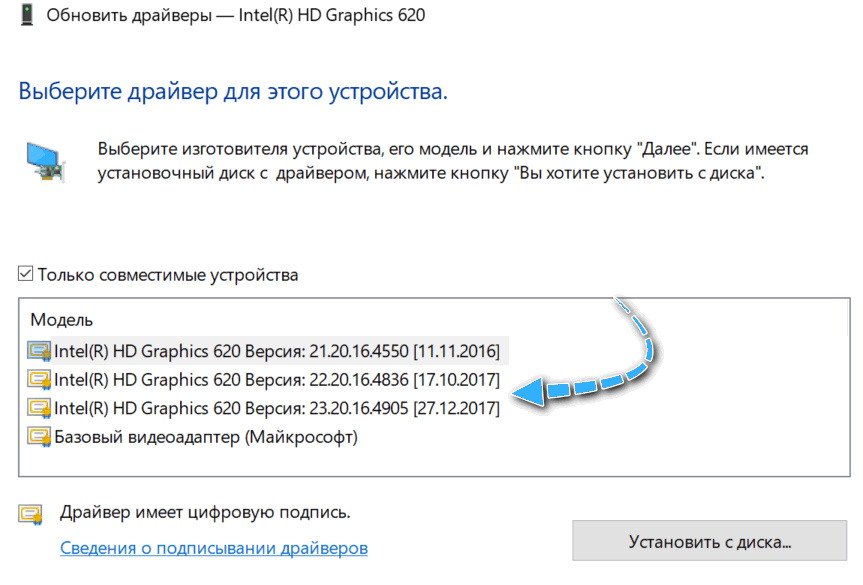
- Apstipriniet ierīces draivera uzstādīšanu.
- Pagaidiet, līdz dators instalē draiveri. Dažos gadījumos, lai izmantotu visas izmaiņas, tas ir nepieciešams, lai restartētu datoru.
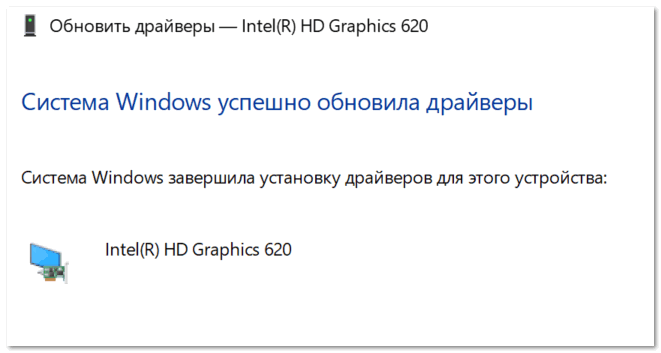
Izmantojot atkopšanas punktu
Ja iepriekš aprakstītās metodes nav palīdzējušas tikt galā ar problēmu, varat izmantot visas operētājsistēmas atcelšanas funkciju stabilākā stāvoklī. Tomēr tas būs iespējams tikai tad, ja dators iepriekš bija konfigurēts, lai izveidotu atkopšanas punktus.
Šī procedūra atjaunos visus operētājsistēmas iestatījumus un atgriezīs ierīču vadītājus uz iepriekšējo stāvokli.
Instrukcijas:
- Noklikšķiniet uz pogas “Sākt” ar labo pogu un atlasiet “Sistēma”.
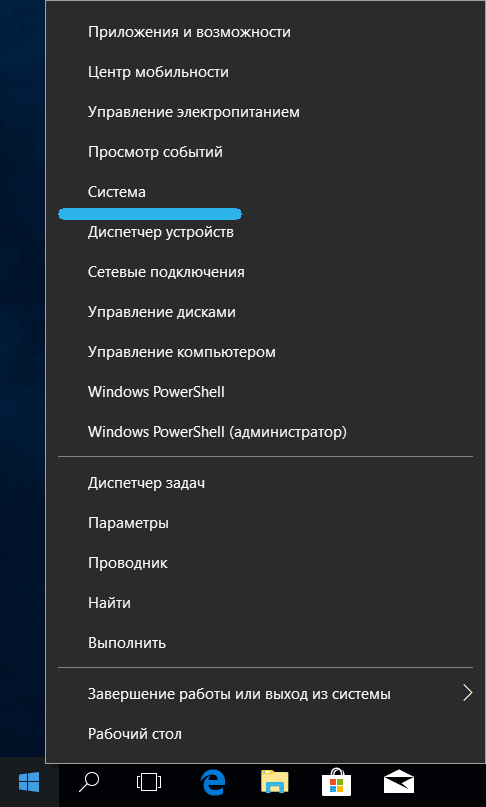
- Noklikšķiniet uz sadaļas "Sistēmas aizsardzība" loga kreisajā pusē.
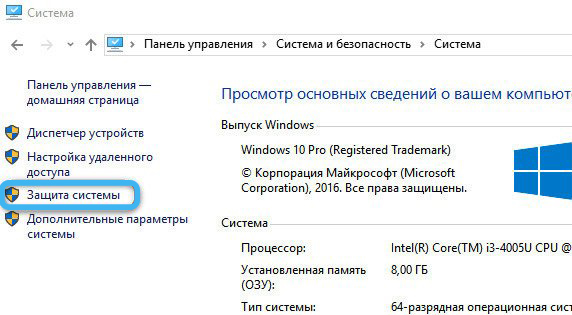
- Atvērtajā logā noklikšķiniet uz pogas “Atjaunot” no sadaļas “Sistēmas atjaunošana”.
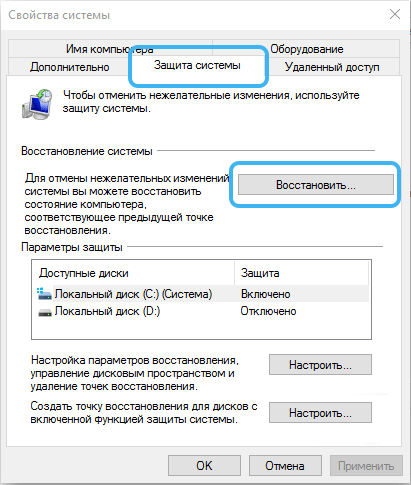
- Atkopšanas punktu sarakstā atlasiet pareizo un pēc tam noklikšķiniet uz "Turpināt".
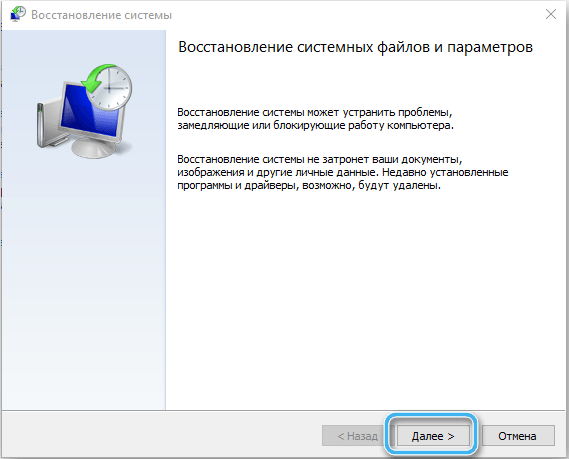
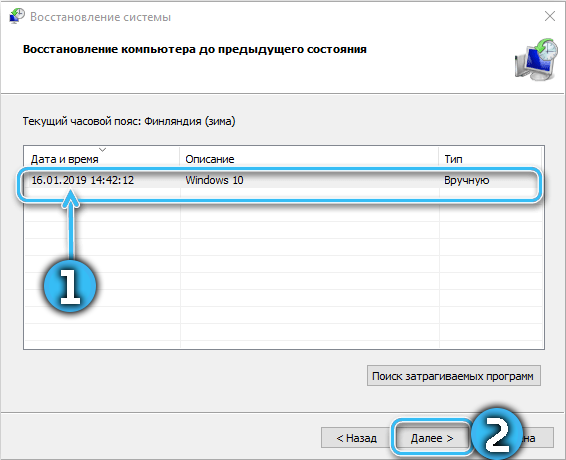
- Pagaidiet sistēmas atgūšanu.
Tagad paliek tikai pārbaudīt, vai atcelšana palīdzēja atrisināt problēmu, kas radusies pēc jaunā draivera instalēšanas.
Draivera atcelšana ir diezgan vienkāršs uzdevums, kas pieejams pat parastajam lietotājam. Vairumā gadījumu ir vieglāk izmantot iebūvētus instrumentus vai pilnībā noņemt konkrēto ierīci no sistēmas un pēc tam ar rokām instalēt vēlamo vadītāja versiju.
Bet vai jums izdevās atgūt draiverus datorā vai klēpjdatorā? Kāda metode palīdzēja? Dalieties komentāros.
- « Viedtālruņa izmantošana kā kursorsviru datoram vai klēpjdatoram
- Pilnīga Kaspersky interneta drošības, pretvīrusa un mākoņa noņemšana ar datoru »

