Video kodēšanas funkcijas rokas bremzē

- 3024
- 708
- Noah Kiehn
Rokas bremze ir unikāls pārveidotājs, kas ļauj tulkot video failu no viena formāta uz otru. No visām līdzīgajām programmām rokas bremze izceļas ar tās vienkāršību un funkcionalitāti. Šodienas rakstam tiks sniegti norādījumi par šīs programmas instalēšanu, iestatīšanu un izmantošanu.

Kodētāja video rokas bremzes iestatīšana.
Kā lietot rokas bremzi
Programmatūras instalēšana
Lejupielādējiet failu tikai no oficiālās vietnes. Dodoties uz to, atlasiet pareizo versiju. Pēc faila lejupielādes instalējiet programmu. Lai strādātu Hendbreakā, ekrāna izšķirtspējai jābūt vismaz 1024 × 620. Parasti visām mūsdienu ierīcēm ir jāatbilst šis kritērijs, bet, ja tas tā nav, tad jāpievērš uzmanība tam. Ja Windows 7 OS ir instalēta jūsu datorā, tad turpmākam darbam ar pārveidotāju, jums jāinstalē Framework 4 bibliotēka, operētājsistēmu agrīnajām versijām - 3. ietvars.5 sp1.
Rokas bremžu iestatījums
Pirms darba sākšanas lietojumprogrammā, tas ir rūpīgi jākonfigurē. Dodoties uz cilni Vispārīgi, varat atzīmēt operāciju, kas tiks veikta pēc kodēšanas procesa pabeigšanas, piemēram, aizverot lietderību, izslēdzot ierīci.
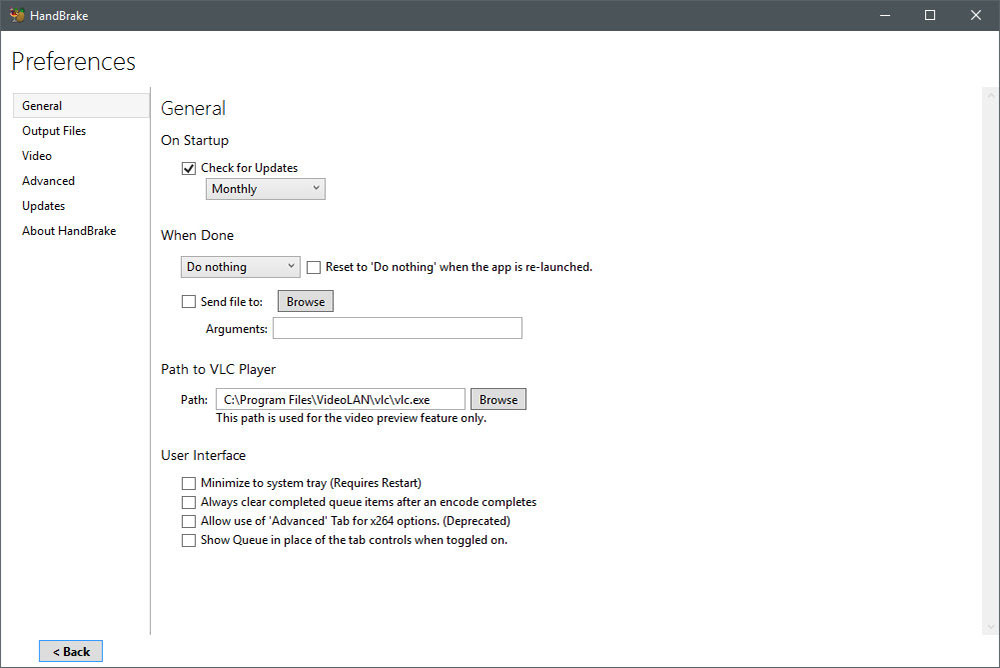
"Izejas failos" ir noderīgs parametrs, kas atbild par apstrādātā faila atrašanās vietu (RIP). Ja vēlaties, varat mainīt mapi, lai saglabātu. Ievadot "priekšskatījumu", jums jānorāda ceļš uz programmu, kuru izmantojat, lai skatītos videoklipus. Cilnes "Audio" un "Subtitri", piemēram, ir reģionālās iespējas, subtitri, kad tās tiek noteiktas plašsaziņas līdzekļos.
Filmā "Sistēma un reģistrēšana" jūs varat mainīt programmas prioritāti, pielāgot OS miega režīmu un arī turēt žurnālu. "Advanced" ir ļoti noderīga cilne. Tajā ir dažādas iespējas, ar kurām jūs varat mainīt utilītas saskarni pēc saviem ieskatiem.
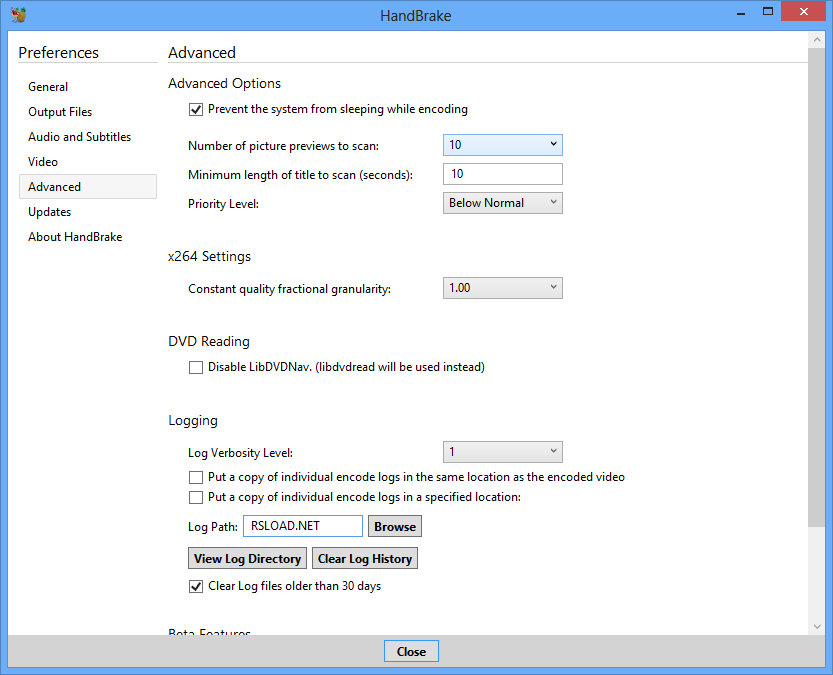
Kodēšanas avota izvēle
Izplūdes ir video vai audio materiāla tulkojums no viena formāta uz otru, kas lietojumprogrammā ir loģiskāks. Vispirms jums jāizvēlas sākotnējais dokuments, pamatojoties uz to, kā tiks veikti Rippings. Lai to izdarītu, noklikšķiniet uz "Avots". Dodosim aprakstu katrai no sākuma iespējām:
- Video fails. Izmantojiet šo vienumu, ja jums ir nepieciešams pārsūtīt vienu pagarinājumu uz citu. Šī funkcija būs noderīga tiem, kuri apskatīs ierīces videoklipu ar nelielu izšķirtspēju, vai tiem, kas plāno to ievietot internetā.
- Nosaukuma specifiskā skenēšana. Šis parametrs tiek izmantots, kad zināt epizodi, ar kuru jums jāstrādā. Piemēram, diskā var būt ne tikai filmas, bet arī visi ievada punkti.
Mēs izvēlēsimies vienumu "mape", jo parasti video atrodas mapē Video_TS. Tālāk atlasiet sadaļas laiku "virsrakstā", kas konvertēsies.
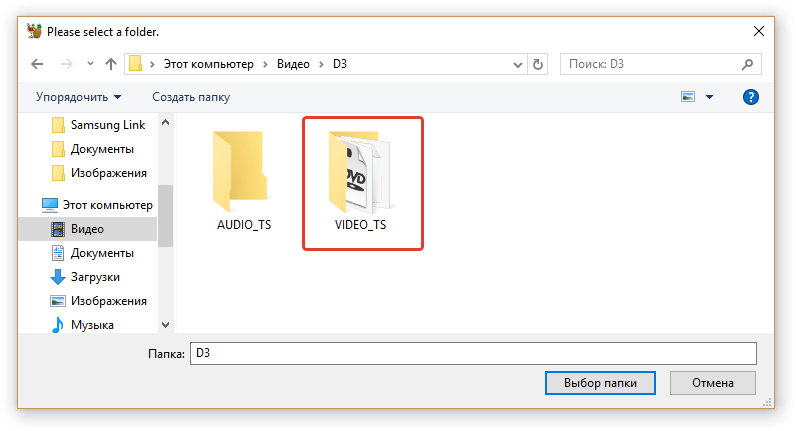
Pareizais formāts RIP saglabāšanai
Lai atlasītu formātu, dodieties uz Output Settings ® konteineru. Jums vajadzētu saprast, ko izvēlēties: MKV vai MP4. Konteiners nav dokumenta paplašināšana, bet gan to organizācijas metode. Darbības laikā jūs pamanīsit, ka konteineru atšķirība ir minimāla. Piemēram, ja vēlaties izmantot ceļu ar AC3 paplašināšanos, rokas bremzēšanas programma nekavējoties ievietos MKV konteineru. MP4 ir dažas papildu iespējas:
- Web optimizēts - dokumenta sagatavošana tiešraidē tīklā;
- iPod 5G atbalsts - atbalsts IIDD 5G.
- Liels faila lielums - Faila izmēra 4 gigabaitu ierobežojuma atcelšana (neaizmirstiet, ka dažās ierīcēs nedrīkst atskaņot video, kuru lielums pārsniedz 4 gigabaitus.
Sadaļā “Attēls” mēs uzstādījām videoklipa attēlu
Izmēra panelis ir atbildīgs par šo iespēju. Galīgā izmēra uzstādīšanai ir divas metodes:
- Atvienojiet anamorfu kodēšanu. Lai to izdarītu, atlasiet "anamorfs: nav" un aktivizē "saglabāt malu attiecību". Tādā veidā tiks saglabātas visas sākotnējās proporcijas. Bet dažos spēlētājos videoklipu var parādīt nepareizi, pateicoties pārpratumiem par izšķirtspēju.
- Ieslēdziet anamorfu kodēšanu. Izmantojot šo metodi, video nekādā veidā nemainīsies vertikāli, bet tas izstiepjas horizontāli. Iegūtajam failam būs augsta anamorfa izšķirtspēja.
Apgrieziena funkcija ļauj nogriezt melnās svītras. Parasti programmatūra dara visu neatkarīgi, bet neveiksmes gadījumā jūs to varat izdarīt pats.
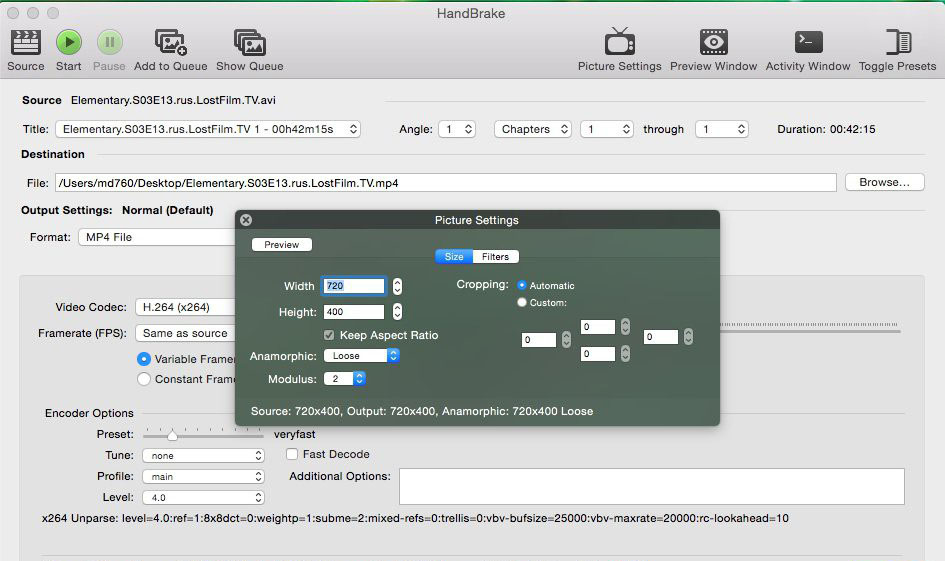
Izmantojot video filtrus filtrus
Filtri ļauj noņemt visus materiāla trūkumus. Tomēr neesiet pārāk dedzīgs, jo jūs varat sabojāt video failu. Analizēsim katra filtra funkciju:
- Detelecine - izveido telekin projektu;
- Deinterlace - vēlamā funkcija materiālam no kameras: Izmantojot deinterlace, notiek ķemmes ietekme, šis efekts ir ļoti reti sastopams, tāpēc, ja jums tas nav nepieciešams, tad izslēdziet to;
- Denoise - trokšņa nomākšana;
- Decomb - nosaka ķemmes efektu;
- DEBLOCK - noņem pikseļus: neskaitiet uz 100% kvalitātes uzlabošanos, bet daži tiks rediģēti;
- GreyScale - novērš videoklipa krāsu.
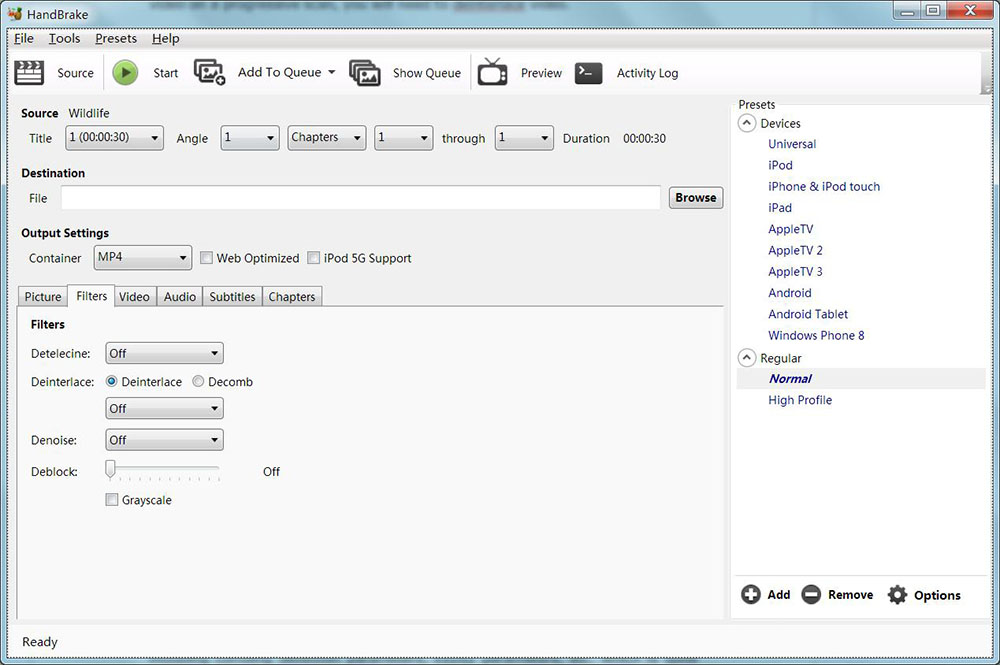
Kodeka iestatījumi (cilne Video)
Dodieties uz vienu no galvenajām programmas sadaļām - video. Tur jūs varat atrast visus nepieciešamākos iestatījumus:
- Framerate (kadru ātrums). Ja esat pazīstams ar standartiem, nemainiet izveidoto indikatoru.
- Kvalitāte. 0 - maksimālā vērtība, 51 - minimālais. DVD gadījumā iestatiet numurus no 19 līdz 21.
- AVG bitu pārraides ātrums. Ja esat pārliecināts, ka kvalitāte būs laba, tad iestatiet vēlamo bitu pārraides vērtību. Pēc tam jums būs vēl divas funkcijas:
- 2 -Pass kodējums - kodēšana divos vados: pirmajā gadījumā bitu analīze un uzstādīšana notiek otrajā kodēšanā, pamatojoties uz iegūto analīzi;
- Turbo First Pass - pirmā posma paātrinājums (analīze), tomēr gala rezultāta gaidīšanas laiks nekādā veidā nemainīsies.
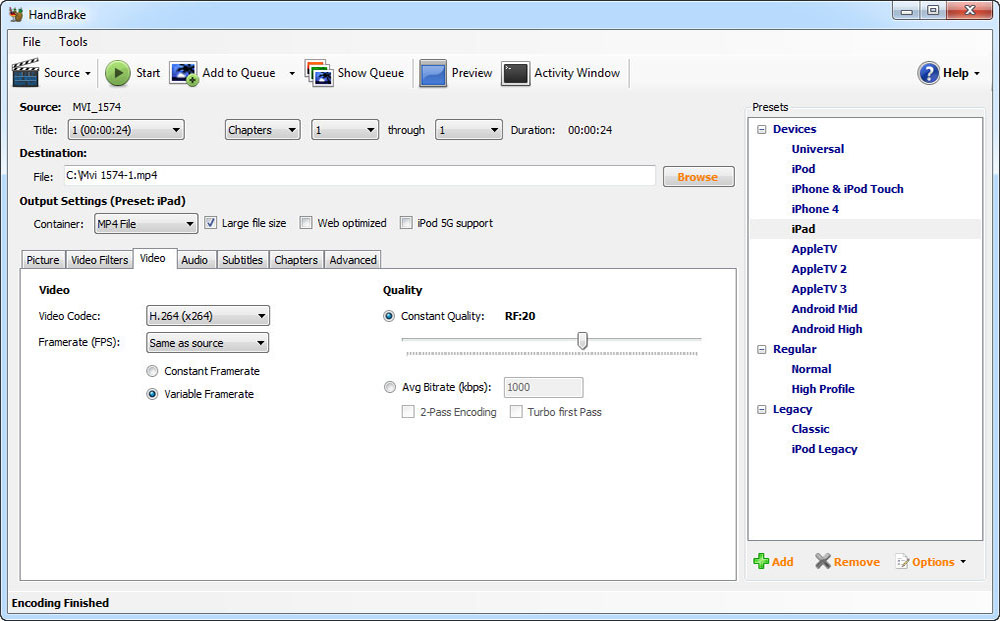
Cilnes Audio iestatījumi (cilne Audio)
Audio panelī ir visi sākotnējā failā esošie audio materiāli. Galvenais mērķis ir pievienot dziesmu savā valodā (pievienot celiņu). Jūs joprojām varat noņemt visu nevajadzīgo, atzīmējot šo un nospiežot "noņemt". Izmantojot Gain (DB) funkciju, jūs varat padarīt videoklipa skaņu skaļāk. Bitu pārraides bitu vērtība nedrīkst pārsniegt sākotnējo. Audio kodus var mainīt, ja vēlaties, tomēr tas ir izvēles nosacījums. Strādājot ar DVD, parauga vērtībai jābūt 48, vai arī varat instalēt automātisko. KDR pēc noklusējuma maksā nulli, bet jūs varat iestatīt indikatoru no 1 līdz 2,5.
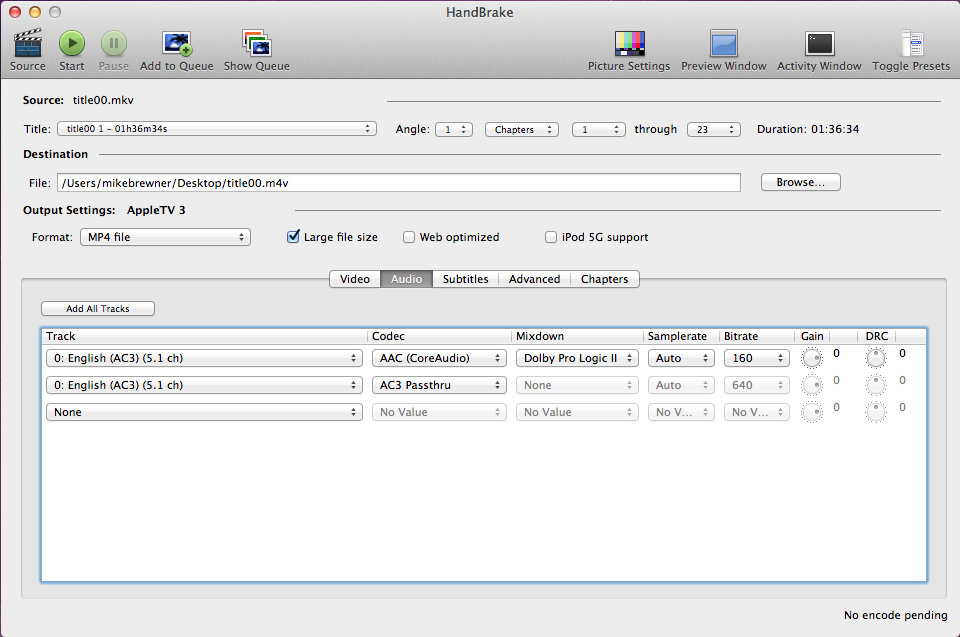
Subtitru izmantošana
Ja videoklipā ir pieejami subtitri, tos var pievienot tāpat kā tas tika darīts ar audio ceļu. Ja tādu nav, tad importējiet tos no SRT dokumenta. Norādiet kodējumu. Ir arī citi subtitri, kas arī tiek aktīvi izmantoti:
- Tikai piespiedu kārtā. Subtitri epizodēm, kur tas atrodas valodā, kas atšķiras no galvenās;
- Sadedzināts. Subtitri ar to slēgšanas iespēju trūkumu;
- Parastie subtitri.
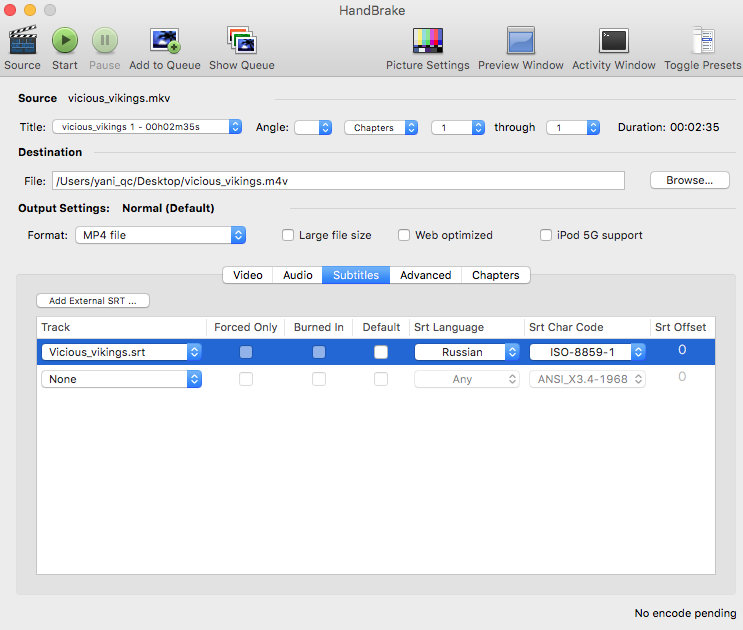
Epizožu izveidošana, izmantojot nodaļas
Epizožu izveidošana sākotnēji var būt izslēgta. Jebkurā atskaņotājā ir ļoti vienkārši un ērti pārvietoties starp epizodēm, kas ir noteikti punkti no faila. Lai tos izveidotu, atzīmējiet punktu "Izveidot nodaļu veidotājus".
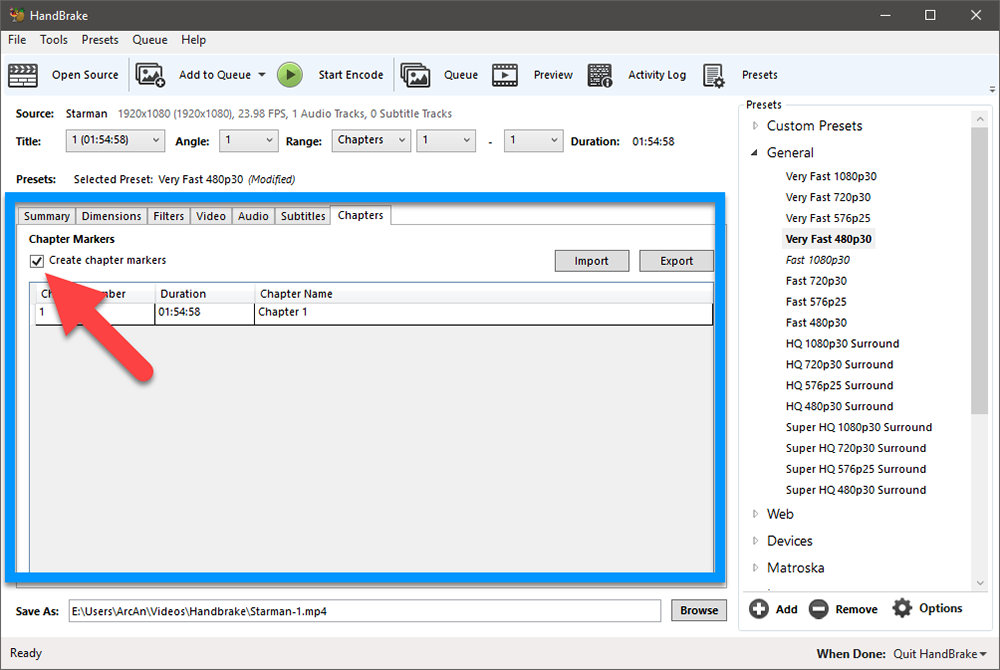
Uzlaboti rokas bremzes parametri
Labāk nav doties uz šiem parametriem iesācējam, tomēr, ja rūpīgi izpētījāt visu terminoloģiju, varat mēģināt kaut ko darīt.
Iepriekšējās uzstāšanās (preses)
Gatavas instalāciju izmantošana sānu panelī ir vienkāršākais veids, kā izmantot šo pārveidotāju. Izmantojot taustiņu Pievienot, varat pievienot savus iestatījumus:
- Ierīces - IOS un Android sīkrīku iestatījumi;
- Regulāri - mājas kinozāles iestatījumi;
- Mantojums - dziru no iepriekšējām versijām.
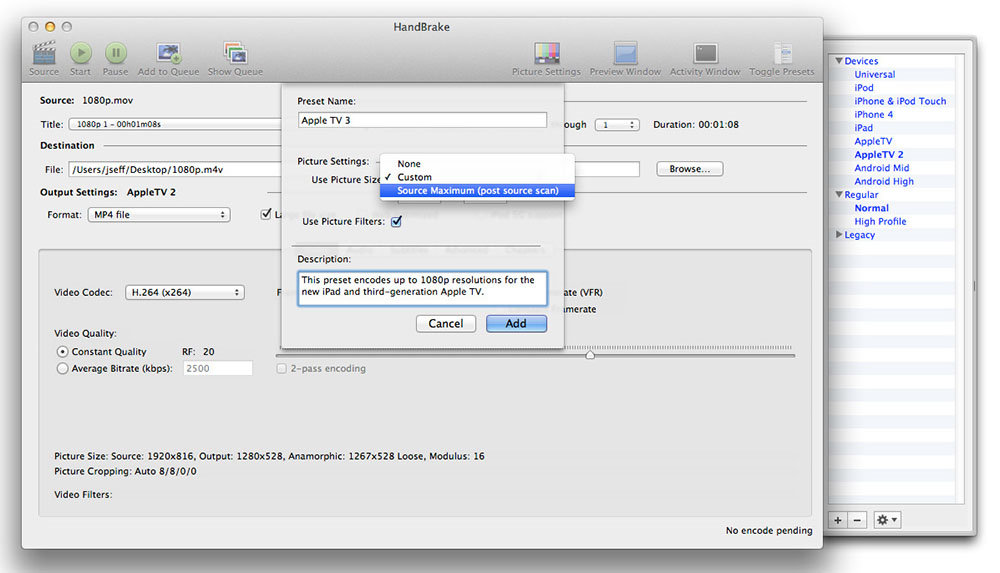
Ripping sākums
Lai sāktu izvilkšanu un citus iestatījumus, ir vajadzīgas pogas augšējā panelī. Lai sāktu kodēšanas sākumu, noklikšķiniet uz "Sākt".
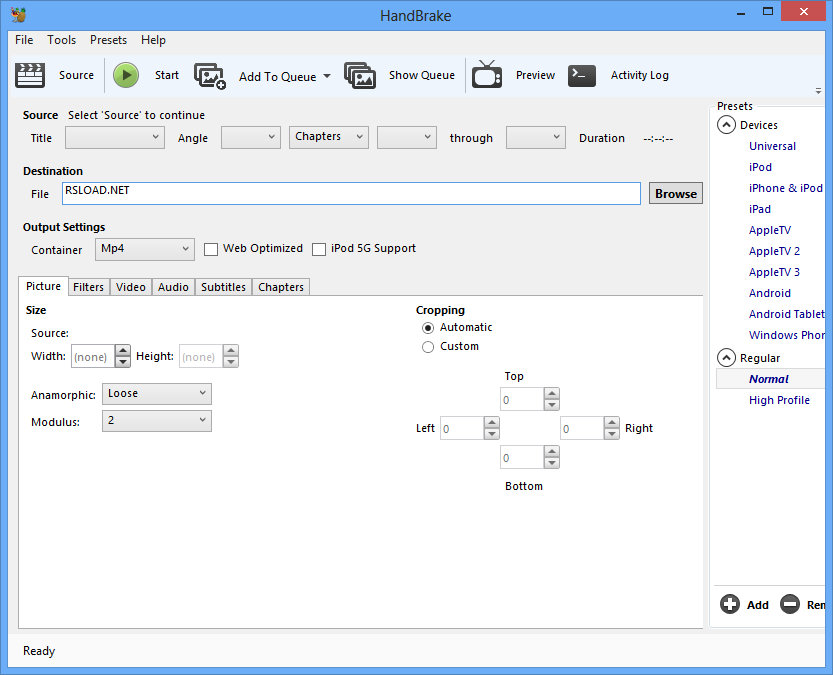
Noklikšķinot uz "Pievienot rindai", jūs varat pievienot dažādus uzdevumus un ar "Show Queue" palīdzību, lai tos apskatītu. Jūs varat noskatīties gatavo video, izmantojot pogu "Priekšskatījums". Darbības logs glabā visas jūsu veiktās operācijas.
Mēs apkoposim. Rokas bremze ir ļoti funkcionāls video failu pārveidotājs. Protams, tajā ir milzīgs skaits dažādu funkciju, tomēr tās ir vienkāršas, un ar tām ir viegli strādāt. Mēs ceram, ka jums nav atlicis jautājumu. Bet, ja viņi ir, uzrakstiet tos komentāros.

