Windows kļūdu izvades audio ierīce nav izveidota - risināšanas cēloņi un metodes

- 3194
- 1035
- Bernard Rice
Ja datora operētājsistēma sāk parādīt “izvades audio ierīce nav instalēta” ar katru peles indikatora ritināšanu uz skaņas ikonu, tas nozīmē, ka Windows var būt problēmas noteikt datora audio ierīci, vai arī ir iespējams, ka Windows Windows Skaņas vadītāji ir bojāti. Parasti, mēģinot noklikšķināt uz Windows skaņas kontroliera, tas atver logu “reproducēt nepareizi funkcionējošu programmu”, lai novērstu šo problēmu, bet tas ne vienmēr var atrisināt šo problēmu un parāda, ka “problēmu novēršana nav iespējama”, a Ziņojums par kļūdu ekrāna personālajā datorā vai varbūt dažreiz tas arī parāda, ka problēma ir saistīta ar autovadītājiem.

Problēmas risināšana ar audio ierīču atpazīšanu.
Kļūdas cēloņi
Kļūda "Izvades audio ierīce nav instalēta" var rasties jebkurā Windows operētājsistēmas versijā neatkarīgi no tā, vai darbvirsmas datorā vai klēpjdatorā izmantojat Windows 10 vai Windows 7, kā arī serveros. Šeit ir saraksts ar tām lietām, kas varētu būt iespējamas un izraisīt šo problēmu datorsistēmā:
- Nepareizi vai novecojuši autovadītāji (85%varbūtība).
- Windows problēmas (14%varbūtība).
- Jūsu datora, klēpjdatora vai mātesplates skaņas savienotāja darbības traucējumi (1% varbūtība).
Un, lai uzzinātu, ko tas nozīmē un kurš no tiem ir galvenais pamatnes iemesls skaņai “izvades audio ierīce nav izveidota” operētājsistēmā Windows 7 un citās, jums patiešām būs jānovērš problēmas, jo neviens nevar pateikt, ka neviens nevar pateikt bez to problēmu novēršanas ir galvenais. Tātad, redzēsim, kāpēc ir problēmas un kā atrisināt šo problēmu.
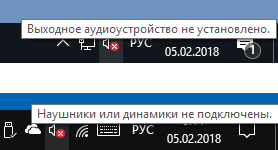
Ko darīt, ja izvades audio ierīce nav instalēta
Vairumā gadījumu problēmas ir saistītas ar bojātiem datoru vadītājiem, un labākais veids, kā to apstiprināt.
Problēmu risināšana ar autovadītājiem
Kas mums jādara? Lai to izdarītu, pirmkārt, jums jāatver ierīces pārvaldnieks, izmantojot palaišanas komandu ar nosaukumu "Devmgmt.MSC ", un, ja jūs nezināt, kā atvērt logu" Izpilde ", vienlaikus noklikšķiniet uz Windows+R un pēc tam ievadīt" Devmgmt.MSC "dialoglodziņā un noklikšķiniet uz Enter. Kad ierīces pārvaldnieks tiek atvērts jūsu priekšā, jums jāpārbauda skaņas draiveri, lai zinātu, ka viss darbojas labi vai, iespējams, jums tas jālabo.
1. nosacījums - ja ierīces pārvaldnieks parāda, ka skaņas draiveris izskatās normāls un jums joprojām ir šī problēma, tad datoram vai klēpjdatoram ir daži galvenie draiveri, kas ar to saistīti, kurus faktiski nevar identificēt. Vai arī jūs, iespējams, nekautrējaties trūkst šī stāvokļa risinājuma un pārietu uz nākamo, ja datora skaņas draiveriem ir kaut kāda patoloģiska zīme. Šajā gadījumā jums ir jālejupielādē jaunākā datora skaņas draiveru versija, kuru varat instalēt pēc ielādes, lai viss atkal kļūtu parasts. Ja autovadītāju atjaunināšana nedarbojas jūsu labā, dodieties uz nākamo risinājumu, lai turpinātu novērst šo kļūdu.
2. nosacījums - gadījumā, ja atrodat dzeltenu vai atvienotu plāksni ar uzrakstu uz jūsu skaņas vadītāja vai, iespējams, visi skaņas vadītāji ir uzskaitīti citu ierīču kategorijā nezināmu sarakstā, tad patiesībā tagad ir laiks, kad ir laiks, kad tagad ir laiks, kad tagad ir laiks PC skaņas draiveri ir nepieciešami, lai atjauninātu. Ko darīt, ja autovadītāji ir invalīdi? Ja atklājat, ka audio vadītāji ir atvienoti ierīces pārvaldniekā, varat to ātri ieslēgt, vienkārši noklikšķinot uz skaņas draivera skaņas un izvēloties iekļaušanas diskdzini, ļaujot autovadītājiem atgriezties darba pozīcijā.
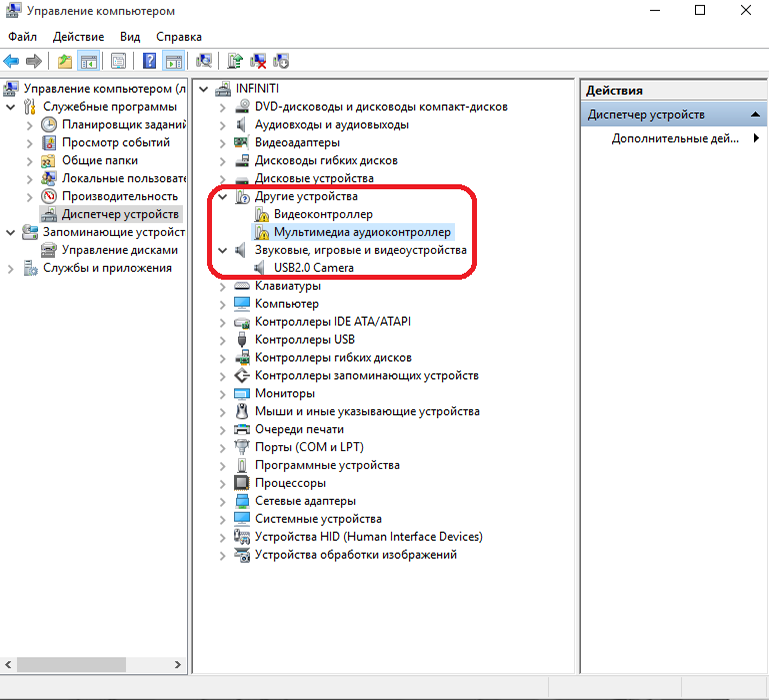
Ko darīt, ja autovadītājiem ir dzeltena zīme vai tie ir iekļauti citu ierīču kategorijā? Dzeltens vai, iespējams, Sarkanais Krusts nozīmē, ka autovadītāji ir bojāti, un, ja skaņas draiveri ir uzskaitīti kategorijā "Citas ierīces", tas nozīmē, ka datora skaņas draiveri operētājsistēmā Windows 8 un citi vēl nav instalēti. Abos gadījumos jums būs jāinstalē jaunākās autovadītāju versijas, bet, ja personālajam personālam ir dzeltena vai sarkana zīme veciem draiveriem, jums vispirms vajadzētu noņemt vecos bojātos draiverus, jo jaunie jaunākie draiveri dažreiz tiek uzstādīti. Lai noņemtu vecos draiverus, vispirms jums būs jānoklikšķina uz vecās peles pogas vecajiem skaņas draiveriem, un, kad parādās opcijas, atlasiet “Dzēst”, lai noņemtu šo draiveri ar datoru.
Problēmu novēršana operētājsistēmā
Ja skaņas draiveru instalēšana vai atjaunināšana uz pēdējiem neatrisināja problēmu, šajā gadījumā otrais vissvarīgākais un galvenais, kas varētu būt šīs problēmas iemesls, ir Windows operētājsistēma. Vairumā gadījumu kāds vīruss vai varbūt ļaunprātīga programmatūra sabojā logus, un būtībā, kad ļaunprātīga programmatūra vai vīruss iekrīt personālajā datorā, tas tieši sāk uzbrukt programmām un autovadītājiem, lai inficētu mūsu sistēmu, un tieši šeit tiek palaisti komponenti . Kas dara dažas nenormālas lietas. Tātad, pirmais, kas jādara, ir skenēt datoru vīrusiem. Ko darīt, ja vīrusa vai ļaunprātīgas programmatūras noņemšana no datora nedarbojās? Būtībā, kad ļaunprātīgas programmas vai vīrusi sāk inficēt datoru, galvenais mērķis, ar kuru viņi sāk sabojāt mūsu logus, ir reģistra datu bāze, jo tā ir Windows operētājsistēmas galvenais kontrolieris.
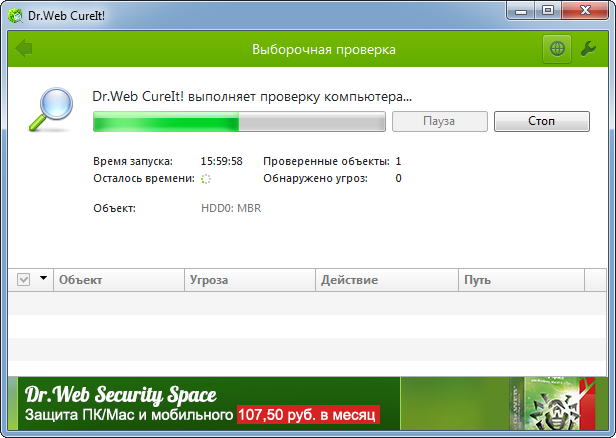
Notiek, ka pretvīrusu skenēšana dažreiz neparādīja inficētus failus datorā, un tomēr jums bija šī problēma. Tas ir iespējams tikai tad, ja operētājsistēmu sabojāja kāda cita surogātpasta programmatūra, kuru jūs lejupielādējāt no interneta, skatoties nedrošu vietni. Lai novērstu problēmu ar reģistru, jums vienkārši jāpērk labākā reģistra tīrītājs savā klasē, lai atjaunotu un izdzēstu sliktas vērtības no reģistra datu bāzes. Visi operāciju reģistra tīrītāji ir pieejami tikai apmaksātā versijā, bet pirms naudas tērēšanas jūs vispirms varat labot reģistru, izmantojot Windows komandrindu, jo vairumā gadījumu šo problēmu var atrisināt, ieviešot vienu komandu, un par to jūs pat to nedarāt Nepieciešams maksāt jebko.
Izmantojiet SFC/Scannow, lai atjaunotu logus. SFC Scan ir lieliska komanda, kas tiek palaista komandrindā, kas var palīdzēt atjaunot logus, vienkārši sastādiet vienu komandu Windows komandrindā. Tagad jums vienkārši jāizdara komanda CMD un jāgaida, līdz skenēšana būs pabeigta, un tā atjaunos lielāko daļu Windows failu, ieskaitot bojāto reģistra datu bāzi:
- Atveriet CMD kā administrators.
- Pēc tam ievadiet komandu "SFC/Scannow" un noklikšķiniet uz Enter. Pārliecinieties, ka jūs neaizverat šo CMD logu, kamēr nav veikta pārbaude 100%.
- Pārlādēt datoru un pārbaudiet to, ja skaņa atgriežas, tad tas ir labi, ja nē, tagad jums ir jāpērk reģistra tīrītājs operētājsistēmai.
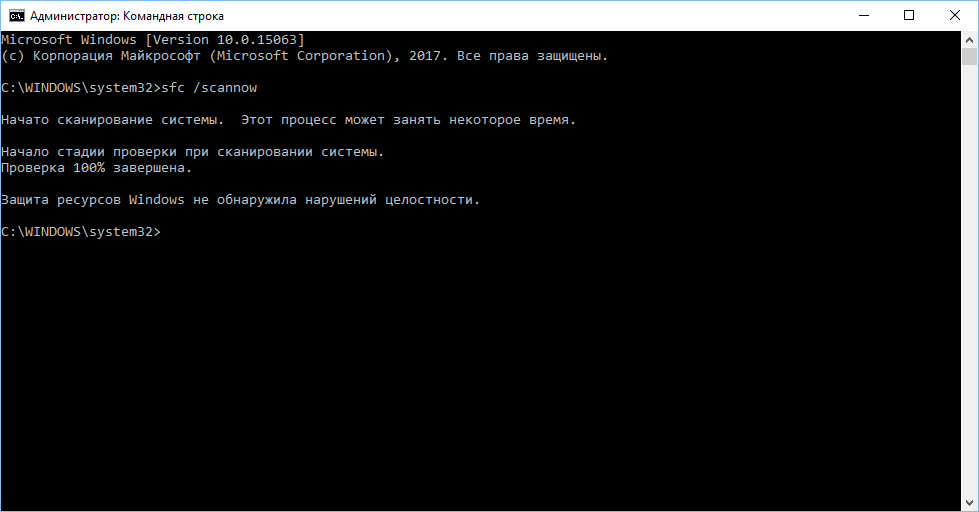
Ja personālajam datoram nav skaņas signāla vai reģistra tīrītāja, iestatiet labāko tīrītāju jūsu klasē savā klasē, lai panāktu perfektu veiktspēju un nesamērīgu sistēmas darbību. Pēc reģistra tīrīšanas programmas ielādēšanas vienkārši noklikšķiniet uz skenēšanas pogas, kas automātiski palaidīs pilnu sistēmas skenēšanu, un pēc tam tas parādīs visas mazās problēmas, kas atklātas personālajā datorā. Pēc tam vienkārši noklikšķiniet uz pogas "Labot problēmu", lai atjaunotu visu, kas tiek parādīts priekšā.
Ja jums joprojām ir šī problēma personālajā datorā, ir pilnīgi iespējams, ka daži svarīgi Windows faili tika bojāti no iekšpuses, un bija kāda problēma, kas joprojām neļauj šiem failiem labot un pareizi darboties. Vienīgais veids, kā atrisināt šo problēmu. Dažreiz gadās, ka atjaunošana nav iespējama. Tādējādi vislabākais risinājums, kuru jūs joprojām varat izmēģināt, ir dublēšana un jaunu logu instalēšana datorā, un, iespējams, noteikti instalējiet jaunākās autovadītāju versijas saskaņā ar operētājsistēmas versiju pēc Windows instalēšanas versijas pabeigts.
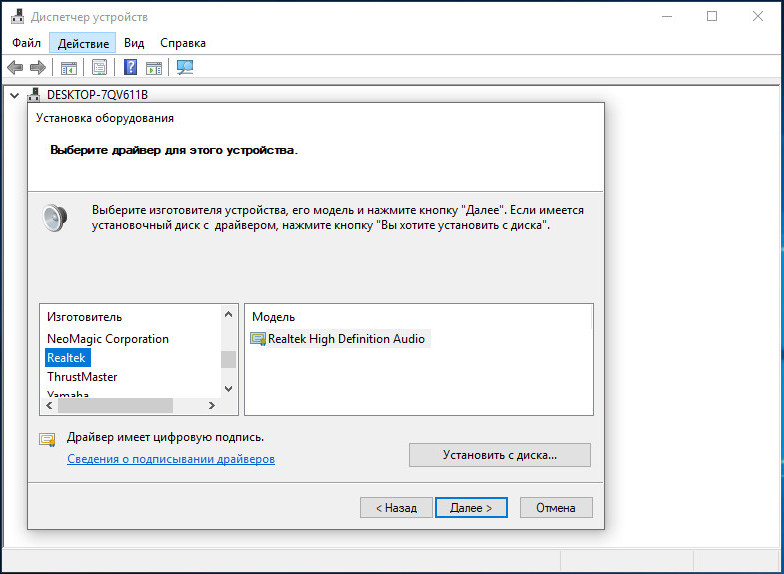
Akustiskās sistēmas pārbaude
Pat pēc Windows pārinstalēšanas, ja jums joprojām ir šī problēma ar datoru, šī ir 100% kļūda, kas saistīta ar aparatūru, taču ir dažas lietas, kuras jūs joprojām varat izmēģināt - atjaunot datora skaņu, novēršot aprīkojuma darbības traucējumus. Novērst izvades ierīces kļūmi - dažreiz ir iespējams, ka jūsu savienotā skaņas izvades ierīce jau ir kļūdaina, un Windows raksta kļūdu šīs kļūdainās izvades ierīces dēļ. Faktiski vienmēr ir labāk izmantot austiņas vai lāčus datora vai klēpjdatora skaņas savienotājā, lai pārbaudītu to iekšējo vai ārējo problēmu.
Izmantojiet citu skaņas savienotāju (tikai darbvirsmas datora lietotājiem). Ja jums ir šī problēma, tad varat arī mēģināt izmantot audio nodalījumu uz datora priekšējā paneļa, papildus aizmugurējam panelim, un, ja jūs jau izmantojat savienotāju uz priekšējā paneļa, varat arī mēģināt izmantot ligzda aizmugurējā panelī, jo ir iespējams, ka viss, kas darbojas labi, bet problēma ir saistīta ar salauztu audio bloku. Izmantojiet USB skaņas adapteri - tas ir ārējs aprīkojums audio signāla izvadei, kuru varat izmantot datora vai klēpjdatora USB portā, jo audio ligzdas vai audio mikroshēmas datora remonts ir patiešām dārgs, bet par mazāk nekā USD 10 Jūs varat iegādāties USB skaņas karti tā datoram, kas var darboties gan klēpjdatoros, gan uz darbvirsmas personālajiem datoriem.
Atskaņošanas ierīces iestatīšana
Skaņas funkcija Windows darbojas tikai tad, ja sistēmā ir izveidota audio ierīce, un tās neesamība novērsīs normālu darbību. Dažreiz lietotāji saskaras ar kļūdu "Izejas audio ierīce nav instalēta", kad viņi ritina peles rādītāju uz skaņas ikonu, kas atrodas datora ekrāna apakšējā labajā stūrī. Šīs kļūdas dēļ audio funkcija pārstāj darboties. Šī kļūda var rasties jebkurā Windows operētājsistēmas versijā neatkarīgi no tā, vai tā ir Windows 7, 8 vai 10, atkarībā no tā, ko izmantojat.
Kļūda rodas, ja logi ir bojāti un saskaras ar identifikācijas problēmu ar ierīces ierīci vai ja Windows skaņas draiveri ir novecojuši vai bojāti. Tas var notikt arī tad, ja skaņas savienotājs ir ieguvis darbības traucējumus. Tomēr ir grūti noteikt precīzu cēloni, kas rada problēmas ar skaņu sistēmā. Skaņas ikona kļūdas laikā parāda sarkano krustu ekrānā, kas norāda, ka dators šobrīd nevar radīt skaņu. Daudzi Windows lietotāji bieži sūdzas par šo problēmu. Un, ja jūs esat viens no tiem, kura skaņas sistēmas logi nedarbojas, un parāda kļūdu "Izejas audio ierīce nav instalēta", varat labot skaņas izvades ierīci. Daudzas metodes var palīdzēt jums atrisināt šo problēmu, lai audio veiktspējas funkcija darbotos vēlreiz, tāpat kā iepriekš.
Izmantojot Microsoft sistēmas atkopšanas funkciju
Lai labotu kļūdu "izvades audio ierīce, varat izmantot Microsoft sistēmas atkopšanas funkciju vai sistēmas atjaunošanas metodi. Šī metode ir lielisks risinājums, lai novērstu datora skaņas novēršanu, lai atkal iespējotu skaņas funkciju. Ja sistēmā nav skaņas, un skaņas ikona joprojām tiek parādīta kļūdā “Izejas audio ierīce nav instalēta”, izmantojot funkciju “Microsoft sistēmas atjaunošana”, sistēma atjaunos sistēmu pirms problēmas. Šī metode ļaus jums pārbaudīt, vai laika atjaunošana atrisina problēmu. Tomēr, ja jūs joprojām saņemat kļūdas ziņojumu "Skaņas izvades ierīce nav instalēta", jums, iespējams, būs jāsazinās ar servisa centru, lai diagnosticētu kļūdu, kas saistīta ar problēmu. Turklāt kļūda var kaut ko izdarīt ar datora skaņas karti, jo tā var izraisīt skaņas sistēmas izbeigšanu. Šajā gadījumā jums, iespējams, vajadzēs izdzēst vai aizstāt karti ar jaunu.
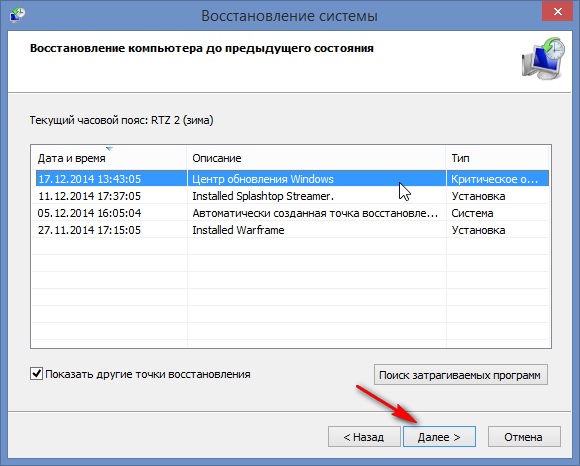
Pārinstalēt ierīces draiveri
Šis ir viens no ļoti efektīvajiem un efektīvajiem risinājumiem, lai labotu skaņas izvades ierīci, kurā ir instalēta kļūda Windows datorā. Šajā risinājumā vispirms jānoņem pašreizējais bojātais skaņas draiveris un pēc tam to atkārtoti instalē no Microsoft vietnes. Veiciet soļus:
- Vispirms atveriet ierīces pārvaldnieku un noklikšķiniet uz tās pašas skaņas vadības opcijas un spēles.
- Pēc tam noklikšķiniet ar tur esošo peles labo pogu. Noklikšķiniet uz "Dzēst ierīces draiveri".
- Tagad pārstartējiet datoru un vēlreiz atveriet ierīces pārvaldnieku.
- Pēc tam šī loga tukšajā labajā pusē noklikšķiniet uz pogas labajā pusē. Pēc tam noklikšķiniet uz pogas "Skenēšanas aprīkojums", lai noteiktu pieejamos skaņas draiverus.
- Ja ir draiveri, noklikšķiniet uz tiem ar labo peles pogu un atlasiet "Instalēt". Ja nav autovadītāju, no oficiālās vietnes lejupielādējiet skaņas ierīces draiveri.
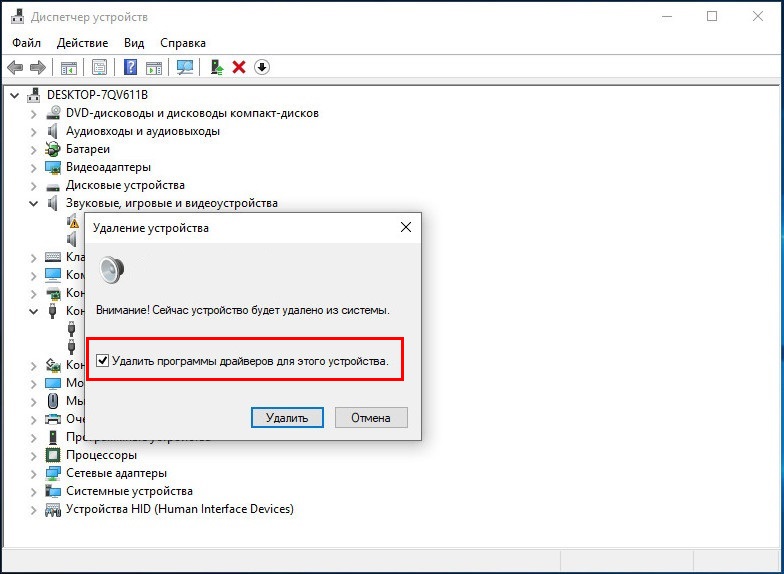
Re -pagrieziens audio ierīcē
Ieslēdzot audio ierīces funkciju, jūs varat atbrīvoties no kļūdas "Izejas audio ierīce nav instalēta", tāpēc sekojiet šādām darbībām:
- Pirmkārt, tajā pašā laikā nospiediet Windows+R taustiņus, lai sāktu komandu "Perform". Ievadiet "Devmgmt.MSC "izpildīt" logā un noklikšķiniet uz "Labi".
- Pēc tam atrodiet sarakstā, kas parādās parametrs "Skaņas, video un spēļu kontrolieri", un noklikšķiniet uz tā, lai izvērstu sarakstu.
- Tagad noklikšķiniet uz pogas "Ieslēdziet", kad parādās logs POP -UP, lai atkal iespējotu audio ierīci.
Izmantojiet Scannow, lai labotu draiveri
Šis ir vēl viens risinājums, kuru daudzi lietotāji ir izmēģinājuši, un lielā mērā šī metode atrisina NO Audio izvades ierīces instalēto kļūdu.
- Vispirms ievadiet CMD Cortana meklēšanas izvēlnē. Kad komandrinda tiek parādīta Cortana meklēšanas rezultātos, noklikšķiniet uz tā ar labo peles pogu. Tad, kad logs POP -UP atveras Cortana, administratora vārdā noklikšķiniet uz "Palaist".
- Tagad parādīsies UAC apstiprinājums. Noklikšķiniet uz Jā, lai pārietu tālāk.
- Uzrakstiet komandu SFC/Scannow un noklikšķiniet uz Enter.
- Šī komanda uzsāks skenēšanas procesu un atradīs problēmas ar vadītāju vai reģistru.
Atjauniniet novecojušos audio vadītājus
Skaņas problēmu, kas parāda kļūdu "Izejas audio ierīce nav instalēta", var izraisīt arī novecojušu draiveru klātbūtne datorsistēmā, kas jānomaina. Šai metodei varat izmantot rīku Drager Easy, kas automātiski skenēs sistēmas vadītāju vajadzības un atrast piemērotus autovadītājus. Kā norāda nosaukums, draiveris viegli ļauj jums viegli izvairīties no sarežģīta uzdevuma atrast pareizo draiveri, kas atbildīs datora vajadzībām, un pēc tam to ielādēt. Izmantojot draiveri, jūs varat atjaunināt novecojušos draiverus, veicot šādas darbības:
- Vispirms sistēmā lejupielādējiet un instalējiet draiveri viegli.
- Pēc tam atveriet draiveri viegli un atlasiet opciju "Skenēt tūlīt". Draiveris Easy tagad automātiski skenēs datoru un atradīs visu nepareizu autovadītāju klātbūtni.
- Pēc tam noklikšķiniet uz opcijas “Atjaunināt”, kas atrodas tieši zem opcijas “Skenēšana”, lai lejupielādētu un instalētu sistēmas pareizos draiverus.
Varat arī noklikšķināt uz opcijas “Atjaunināt visu”, lai lejupielādētu visu vadītāju jaunāko versiju, kas ir novecojuši vai nav personālajā datorā, un nav saderīgi ar sistēmas funkcijām. (Lai izvēlētos opciju “Atjaunināt visu”, jums ir jābūt Driver Easy rīka Pro versijai, par kuru jums būs jāmaksā).
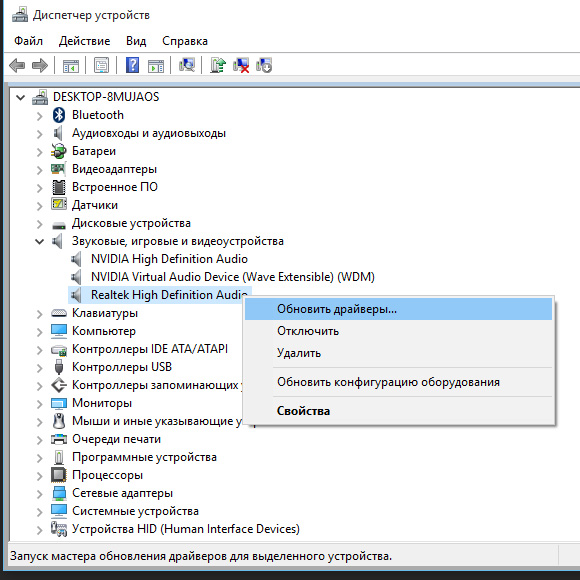
Mainiet skaņas karti
Dažreiz, instalējot ierīci bez audio izvades, var rasties kļūda, ņemot vērā jebkādas problēmas ar datora aparatūru, kas nozīmē, ka sistēmā var sabojāt skaņas karti. Tāpēc, lai pārbaudītu šo metodi, jūs varat sazināties ar datora speciālistu vai servisa centru, lai aizstātu skaņas karti, jo jūs to nevarat izdarīt pats, nezinot aparatūru.
Atjaunojiet bojāto Windows reģistra datu bāzi
Dažreiz Windows reģistra datu bāze ir bojāta jebkura vīrusa klātbūtnes dēļ datorā vai ļaunprātīgi. Šie vīrusi vai ļaunprātīgās programmas var aktīvi kaitēt datoram. Tādējādi, ja Windows reģistra datu bāze ir inficēta tā dēļ, jums būs problēmas ar draiveriem pat ar jaunākajiem skaņas draiveriem, un tādas kļūdas kā "izvades audio ierīce nav instalēta" tiks parādītas ". Tādējādi jūs varat izvēlēties jebkuru trešās daļas rīku no daudziem pieejamiem tirgū, jo tas var pilnībā novērst problēmas ar reģistru. Jūs varat izvēlēties reģistra tīrīšanas rīku, jo tas palīdzēs to atjaunot.
Pievienojiet jaunu audio ierīci
Lai novērstu kļūdu, "izvades audio ierīce nav instalēta", dodieties uz ierīces pārvaldnieka logu. Pēc tam noklikšķiniet uz pogas "Skaņas, video un spēļu kontrolieri", lai paplašinātu sarakstu. Pēc tam, lai pievienotu audio ierīci, izpildiet šādas darbības:
- Atveriet ierīces dispečera logu, nospiežot izvēlnes pogu, pēc tam atlasiet "Action"/"Pievienot ārējo aprīkojumu".
- Pēc tam logā noklikšķiniet uz “Nākamais”, laipni lūdzam Wizard of Equipment Instalācijas, pēc tam automātiski atlasiet “Atjauninātā draivera programmatūras meklēšana” un atlasiet “Nākamais” vēlreiz ”.
- Šajā metodē, ja audio ierīce netiek atrasta, galvenais palīdzēs jums izvēlēties audio ierīci, kuru vēlaties pievienot. Vēlreiz izvēlieties "skaņu, video un spēļu kontrolieri" un noklikšķiniet uz pogas "Nākamais".
- Pēc tam datorā parādīsies skaņas ierīce, un jūs varat to izvēlēties un noklikšķināt uz nākamais, lai pabeigtu šo procesu.
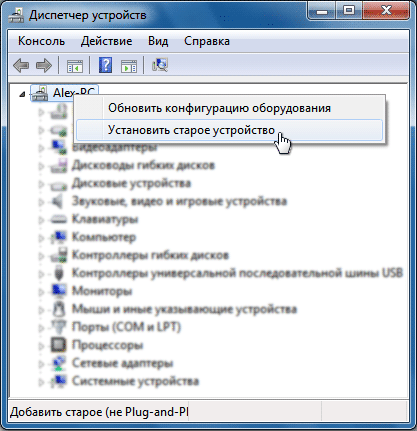
Rīcība par audio likvidēšanu
Microsoft Windows, neatkarīgi no tā, vai tas ir 7, 8 vai 10, ir unikāla funkcija, kuru varat izmantot kā līdzekli skaņas skaņas novēršanai. Šī funkcija ir paredzēta, lai automātiski noteiktu problēmas, kas saistītas ar audio un skaņas ierīcēm. Lai izmantotu šo funkciju, novēršot skaņas problēmas, lai labotu kļūdu "Izvades audio ierīce ir instalēta", ievērojiet šādas darbības:
- Noklikšķiniet ar labo peles pogu Sistēmas skaņas emblēma, kas parāda sarkano krustu un kļūdu. Šī ikona atrodas ekrāna apakšējā labajā pusē. Tagad noklikšķiniet uz opcijas "Novērst skaņas problēmas".
- Skaņas darbības traucējumu novēršanas funkcija automātiski skenē datoru, lai iegūtu skaņas problēmu pieejamību. Dodiet laiku līdz beigām, jo tas prasīs dažas minūtes.
- Kad esat pabeidzis problēmu novēršanas procesu, tas parādīs rezultātu un veiks izmaiņas sistēmā.
- Tagad jūs varat pārbaudīt, vai skaņas sistēma darbojas vai nē.
- Tomēr, ja skaņa joprojām nedarbojas un tiek parādīta kļūda "Eatout audio ierīce" tiek parādīta ", meklēšanas rezultātu logā varat nospiest pogu" Papildu parametri "un novērst kļūdas. Jūs varat doties uz citu veidu, kā pārinstalēt audio draiveri uz datora.
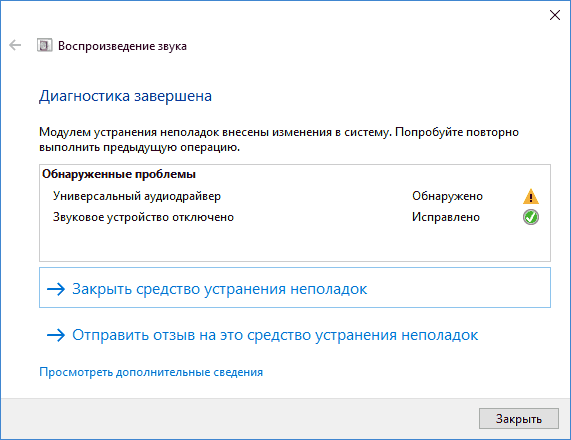
Windows audio pakalpojumi
Ja dators ar Windows nevar atskaņot audio pakalpojumus, varat saņemt kļūdas ziņojumu "Izvades audio ierīce nav instalēta". Tāpēc, lai novērstu kļūdu, jums jāpārbauda skaņas sistēma datorā, veicot šādas darbības:
- Dodieties uz Cortana meklēšanas izvēlni, ievadiet pakalpojumus un noklikšķiniet uz tā, kad tas parādās. Palaist to administratora vārdā.
- Tagad tiks atvērts logs "serviss", kurā atradīs divus logus. Šis ir Windows Audio un Windows Audio Endpoint Builder. (Šie audio pakalpojumi ir pieejami datorā ar Windows 10, tāpēc, ja jūs izmantojat citu Windows versiju, atkarībā no aprīkojuma varat meklēt citus audio pakalpojumus).
- Kad redzat šos logus, pārliecinieties, vai tie ir darba režīmā, un arī darbojas automātiski.
Ja tie darbojas pareizi, izmēģiniet citu metodi, lai novērstu kļūdu "Izejas audio ierīce nav instalēta".
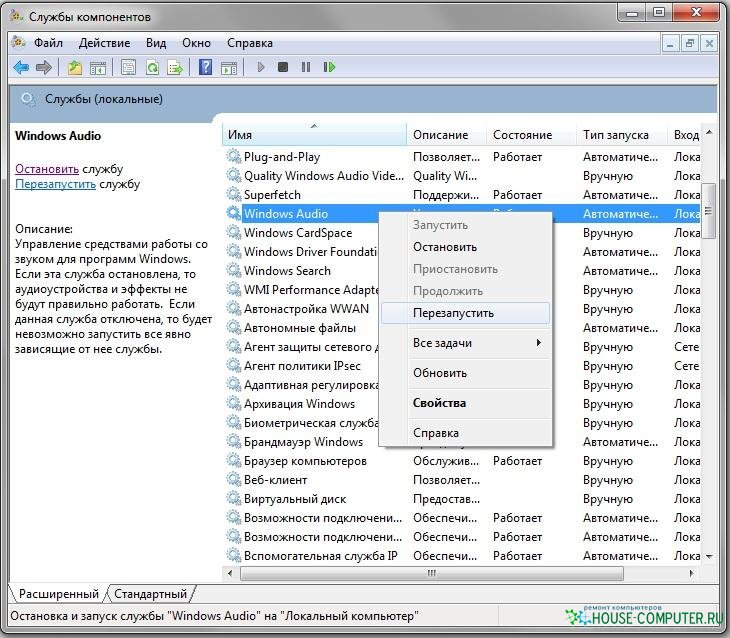
Pārlādēt datoru
Dažreiz kļūda "izvades audio ierīce nav instalēta" var izraisīt jūsu aprīkojuma konfigurācijas izmaiņas logu ielādēšanas laikā, jo tas rada problēmas ar aprīkojumu, piemēram, audio aprīkojumu. Lai novērstu šīs problēmas atkārtošanos, lejupielādējot datoru, jums jāpārtrauc savienot vai izdzēst jebkuru datora daļu, piemēram, peli, tastatūru vai printeri. Jūs varat tos savienot vai noņemt pēc tam, kad Windows ir pabeigts sāknēšanas procesā. Tāpēc, ja pārstartēsit datoru, tas palīdzēs Windows atkal atjaunot aprīkojuma konfigurāciju un atrisināt skaņas trūkuma problēmu.
- « Windows kļūdu ielādes operētājsistēma - cēloņi un metodes
- Kļūdas iemesli nav Win32 lietojumprogramma un kā to novērst »

