Wi-Fi vai Bluetooth kļūdas kods 43 Windows sistēma apturēja šo ierīci, jo tā ziņoja par problēmu rašanos
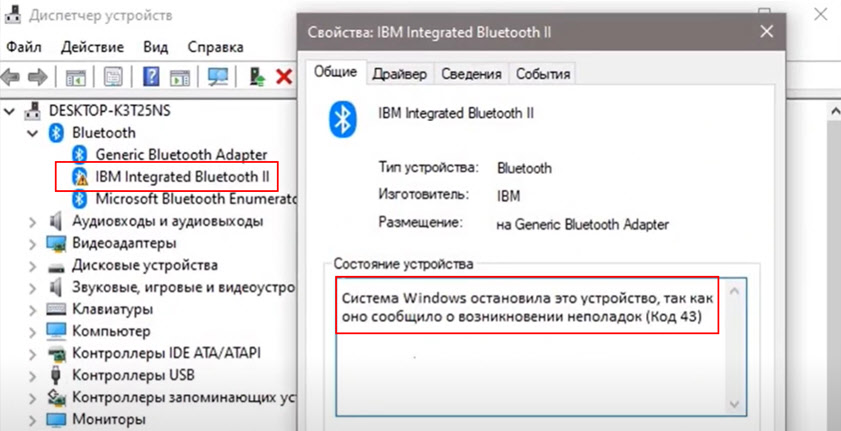
- 4411
- 264
- Lionel Bashirian
Wi-Fi vai Bluetooth kļūdas kods 43: Windows sistēma apturēja šo ierīci, kā ziņots par problēmu rašanos
Atbildot uz komentāriem par citiem šīs vietnes rakstiem un, pateicoties apmeklētāju atsauksmēm, es atradu vairākus Windows sistēmas darba risinājumus. Windows apturēja šo ierīci, kā ziņots par problēmu rašanos (kods 43), kas tiek parādīts Ierīces pārvaldnieks WI īpašumos -fi vai Bluetooth adapteris. Šī kļūda parādās Windows 10, Windows 8, Windows 7 ierīču dispečerā. Tas var parādīties jebkuras ierīces īpašumos, ļoti bieži tas notiek ar videokartēm, taču mēs risinājumus precīzi ņemsim vērā Wi-Fi un Bluetooth bezvadu adapteru un Bluetooth piemērā.
Tas izskatās šādi: Wi-Fi un Bluetooth (vai viens) pārstāj darboties, ierīces pārvaldniekā netālu no ierīces tuvumā ierīces tuvumā parādās dzeltena izsaukuma zīme. Ja nospiežat to ar pogu Pareizā pele un atlasiet “rekvizītus”, tad Windows sistēma ir apturējusi šo ierīci laukā “Ierīces paziņojums”, kā ziņots par problēmu rašanos (kods 43) ”. Par blutuz adaptera piemēru:
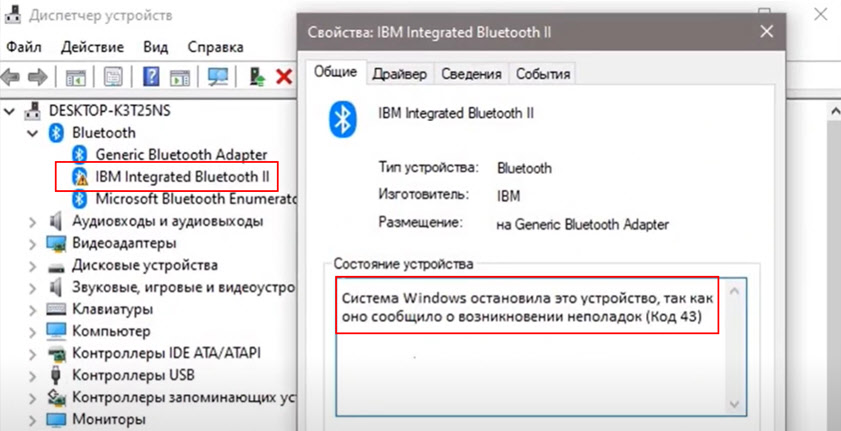
Kā rāda prakse, problēma ir vadītājam. Pirmkārt, es iesaku atkārtoti ielādēt datoru. Ja Wi-Fi vai Bluetooth adapteris ir savienots ar datoru caur USB, tad izslēdziet un pievienojiet to atpakaļ. Vai izveidojiet savienojumu pēc atsāknēšanas. Pievienojiet adapteri tieši, ja tas bija savienots, izmantojot pagarinātāju vai USB-hab.
Draivera nomaiņa, kad parādās kļūda kods 43
Parasti, lai atrisinātu šo kļūdu, ieteicams ielādēt un instalēt draiveri, bet es sāktu ar draivera nomaiņu no jau instalēto saraksta. Tas ir vienkārši un spriež pēc darba risinājuma pārskatiem.
- Dodieties uz ierīces pārvaldnieku (varat noklikšķināt uz Win+R - DevMgmt komanda.MSC - ok).
- Nospiediet labo pogu Wi-Fi (bezvadu, 802.11, dubultā josla) vai Bluetooth adapteris, kas ar dzeltenu izsaukuma zīmi (rekvizītos, kurai kļūda ir kods 43), un atlasiet “Atjauniniet draiveri”.
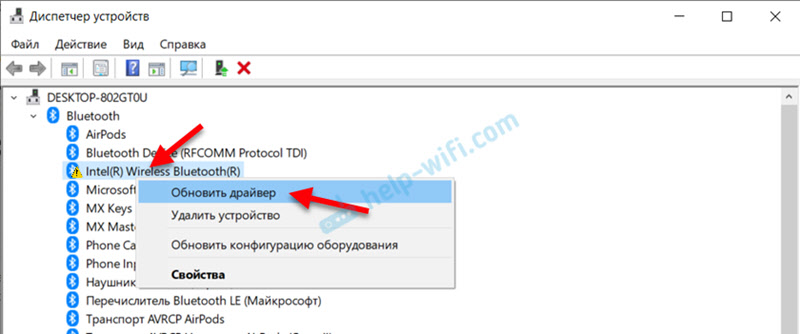
- Noklikšķiniet uz "Atrodiet draiveri šajā datorā".
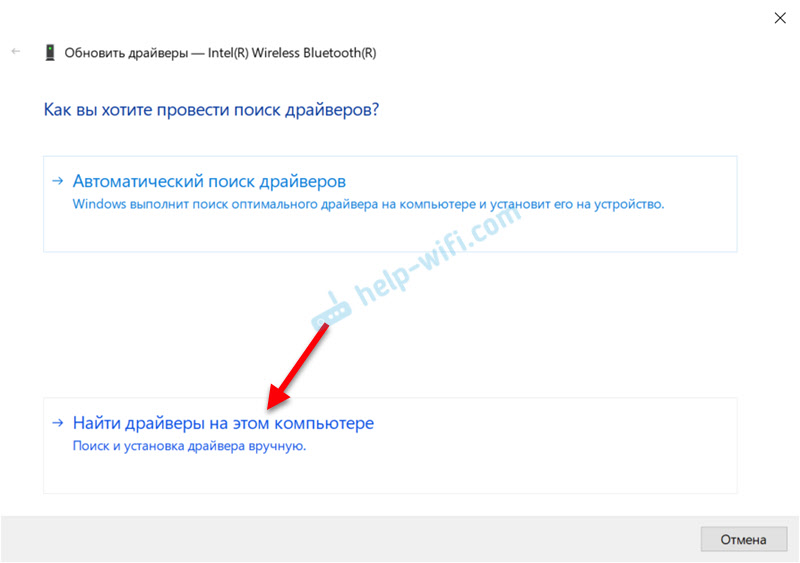
- Pēc tam atlasiet "Datorā pieejamo autovadītāju sarakstā izvēlieties draiveri".
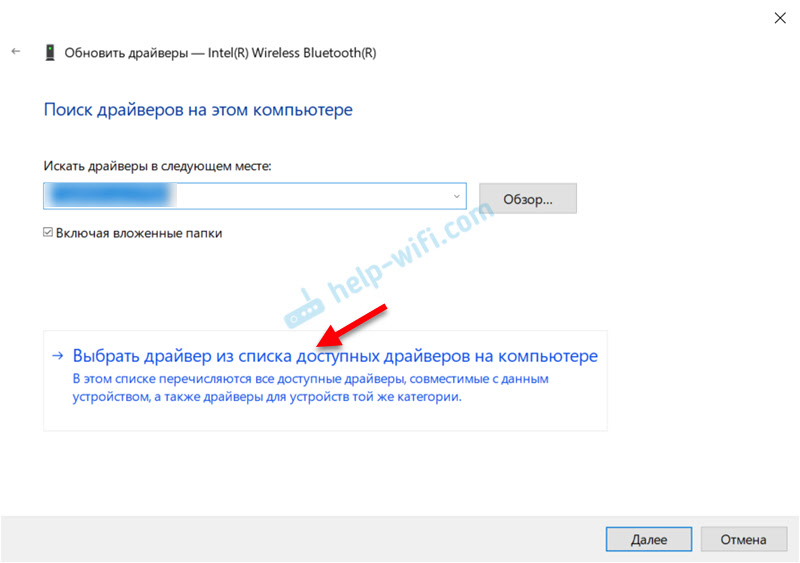
- Nākamajā logā sarakstā vajadzētu būt vairākiem autovadītājiem. Atlasiet vienu no tiem (kas atšķiras no pašlaik izveidotā) un noklikšķiniet uz "Nākamais".
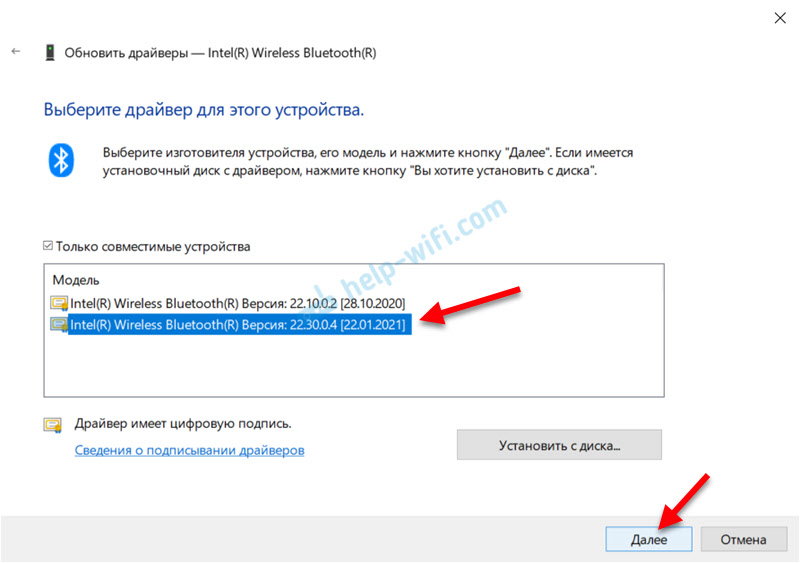 Pēc draivera instalēšanas kļūdas kodam 43 vajadzētu izzust gan Bluetooth, gan/vai Wi-Fi sāks darboties. Varbūt jums joprojām ir jārestartē dators. Ja tas nedarbojas, atkārtojiet procedūru, bet no saraksta izvēlieties citu draiveri.
Pēc draivera instalēšanas kļūdas kodam 43 vajadzētu izzust gan Bluetooth, gan/vai Wi-Fi sāks darboties. Varbūt jums joprojām ir jārestartē dators. Ja tas nedarbojas, atkārtojiet procedūru, bet no saraksta izvēlieties citu draiveri.
Draivera instalēšana (atjaunināšana)
Bezvadu adaptera draiveris jālejupielādē no adaptera ražotāja, klēpjdatora vai mikroshēmojuma vietnes un instalējiet to. Jums ir jālejupielādē draiveris no oficiālās vietnes, īpaši jūsu adapterim vai klēpjdatoru modelim un Windows versijai, kas instalēta jums.
Sīkāka informācija par to šādos rakstos:
- Vadītāja atjaunināšana (instalēšana) Wi-Fi operētājsistēmā Windows 10
- Problēmu risināšana ar bezvadu Wi-Fi adaptera vadītāju operētājsistēmā Windows 10
- Bluetooth draiveris Windows 10, 8, 7 - Kā instalēt, atjaunināt, ripot atpakaļ, nomainīt. Dažādu problēmu risināšana ar Bluetooth klēpjdatorā un datorā
Šajos rakstos es arī parādīju, kā atgūt draiveri, šo metodi var arī izmēģināt. Turklāt mums ir norādījumi par autovadītāju atjaunināšanu dažādu ražotāju klēpjdatoros mūsu vietnē. Jūs tos varat atrast, meklējot vietnē vai jautāt komentāros.
Vēl daži risinājumi
- Mēģiniet noņemt adapteri, nospiežot to ar peles labo pogu un atlasot “Dzēst”.
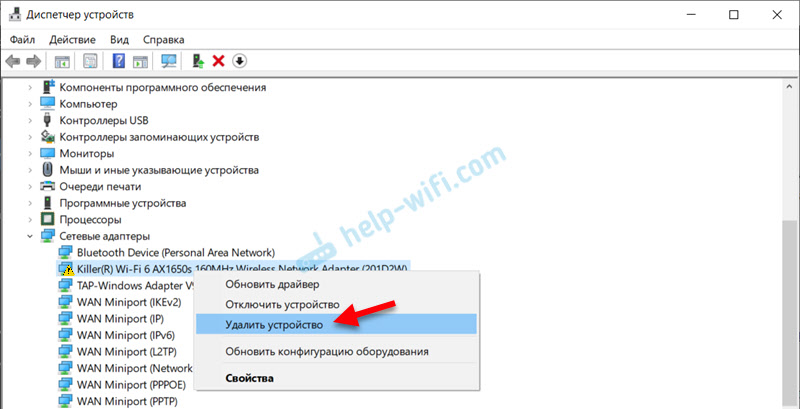 Pēc tam veiciet sistēmas pārlādēšanu.
Pēc tam veiciet sistēmas pārlādēšanu. - Ja adapteris ir savienots ar datoru, izmantojot USB - pārbaudiet to citā datorā.
- Adaptera īpašībās ar kļūdu cilnē “Power Subjekts” (ja tā ir), noņemiet atzīmi netālu no “atļaut šīs enerģijas aprīkojuma velnu”.
Tas ir viss. Gaidot savus komentārus ar jautājumiem un lēmumiem. Vislabākie novēlējumi!
- « Xiaomi austiņu (Redmi Airdots, austiņu, īstu bezvadu auskonu) atiestatīšanas iestatījumi)
- Pārskatiet civsta 4G03 - 4G LTE (SIM kartes) un Ethernet Connection Router »

