Audio Play -to -sload kļūda Restartējiet datoru uz YouTube -kā to novērst?
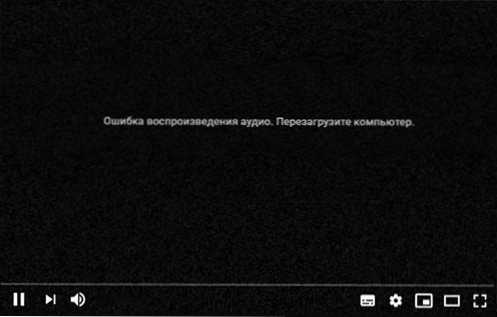
- 1254
- 351
- Irvin Toy
Dažreiz, skatoties videoklipu vietnē YouTube, jūs varat saskarties ar kļūdu: "Audio atskaņošanas kļūda. Pārlādēt datoru "vai, angļu valodā: audio atveidotāja kļūda. Lūdzu, restartējiet datoru.
Šajā instrukcijā detalizēti par to, kā labot Audio atskaņošanas kļūdu YouTube uz melnā ekrāna un to, ko var izmēģināt, lai problēma neparastos nākotnē. Risinājumi ir piemēroti Windows 11 un Windows 10, neatkarīgi no tā, vai izmantojat Google Chrome vai kādu citu pārlūku.
Veidi, kā atrisināt problēmu “Audio atskaņošanas kļūda” vietnē YouTube
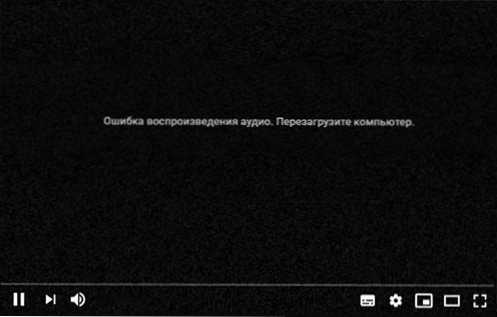
Pats YouTube kļūdas ziņojumā piedāvā "atkārtoti dators". Patiešām, atsāknēšana parasti palīdz. Bet, ja kļūda parādās bieži, tā katru reizi tiek pārlādēta - nevis ērtākais risinājums. Šie ir veidi, kā labot audio atskaņošanas kļūdu bez atsāknēšanas:
- Aizveriet pārlūkprogrammu, kurā ir notikusi kļūda. Nospiediet taustiņus Uzvarēt+r Uz tastatūras (vai labajā pusē noklikšķiniet uz pogas “Sākt” - “izpildīt”) ievadiet komandu MMSYS.CPL Pie loga "izpildīt" un noklikšķiniet uz Enter. Atlasiet noklusējuma atskaņošanas ierīci un nospiediet pogu "Properties". Cilnē "Papildu" noņemiet abas atzīmes sadaļā "Monopola režīms" un piemērojiet iestatījumus.
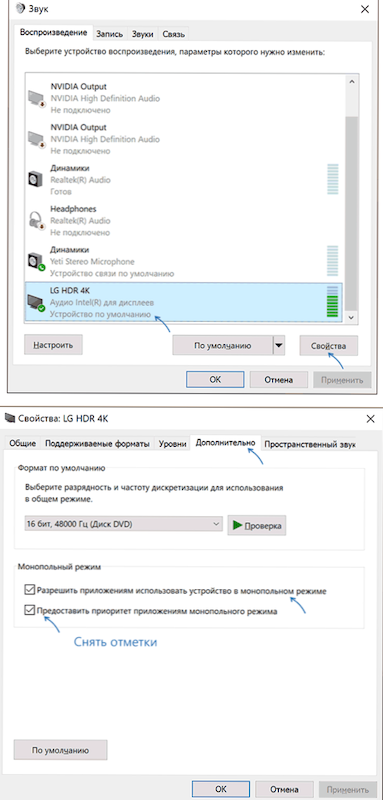
- Ja loga iestatījumu logā ir cilnes, kas atbild par papildu efektiem un telpisko skaņu, izslēdziet visus šāda veida efektus.
- Ja kļūda nav notikusi vēl nesen, mēģiniet atgriezt skaņas draiveri: noklikšķiniet uz pogas “Sākt” un atlasiet “Device Manager”. Sadaļā "Skaņas, spēļu un video ierīces" divreiz noklikšķiniet uz skaņas kartes, piemēram, Realtek Audio un pārbaudiet, vai cilnes Driver ir aktīva poga "Roll Back". Ja tā, izmantojiet to un pārbaudiet, vai pēc atcelšanas atkal parādīsies kļūda.
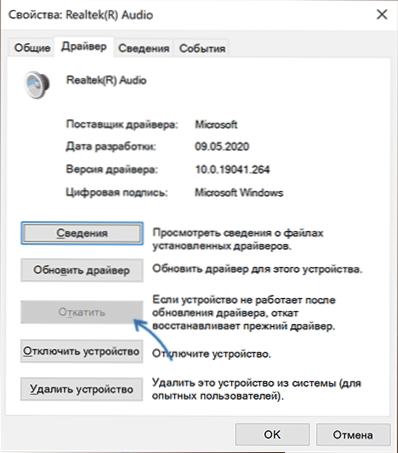
- Lai labotu audio atskaņošanas kļūdu bez atsāknēšanas, varat izmantot šādu metodi: Aizveriet pārlūku, nospiediet taustiņus Uzvarēt+r, Ieiet Pakalpojumi.MSC Un noklikšķiniet uz Enter. Pakalpojumu sarakstā atrodiet "Windows Audio", noklikšķiniet uz labās peles pogas ar nosaukumu Pakalpojums un konteksta izvēlnē atlasiet vienumu "Restart". Pēc pakalpojuma restartēšanas vēlreiz atveriet videoklipu.
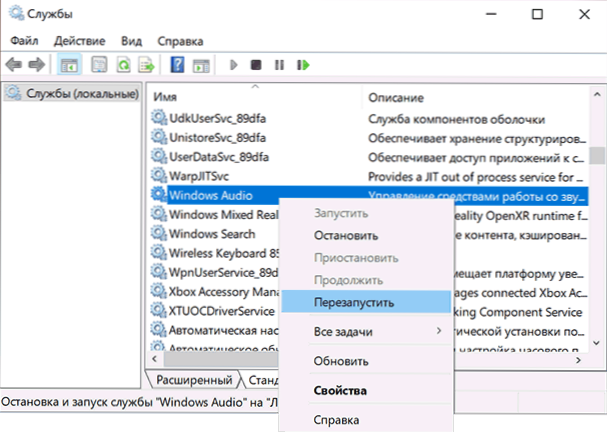
- Mēģiniet izslēgt aparatūras paātrinājumu pārlūkprogrammā.
- Jūs varat mēģināt izmantot automātisku darbības traucējumu novēršanu ar skaņu (ar peles labo klikšķi uz skaļruņa ikonas paziņojumu jomā - problēmu novēršana), taču tas reti palīdz.
Šīs ir pamata iespējas, kas parasti palīdz risināt problēmu. Bet ne vienmēr. Ja kļūda turpina parādīties vai nav novērsta, pievērsiet uzmanību šādām niansēm un iespējamām pieejām:
- Mēģiniet manuāli instalēt oriģinālo skaņas draiveri, lejupielādējot to no mātesplates vai klēpjdatoru ražotāja jūsu ierīces modelim (pat ja draiveris ir paredzēts vienai no iepriekšējām OS versijām, nevis Windows 11 un 10).
- Ja jūs izmantojat Asio (Asio4all) draiverus, cilnē "Audio" ievietojiet tos pašus frekvences parametrus, kā cilnē "Papildu" izvades audio ierīces īpašumos ierakstīšanas un reprodukcijas ierīcēs.
- Ja datorā tiek izmantota kāda programmatūra, lai pievienotu efektus reproducētajai skaņai, skaļuma izlīdzināšanai, programmatūras maisītājiem - tas viss var izraisīt aplūkojamo kļūdu.
- Mēģiniet notīrīt pārlūka kešatmiņu. Google Chrome to var izdarīt, dodoties uz lapu
Chrome: // Iestatījumi/ClearBrowserdata
Rakstā esošā pārlūkprogrammu tīrīšanas metodes, kā notīrīt pārlūka kešatmiņu.
Video
Es ceru, ka viens no ierosinātajiem risinājumiem ir piemērots jūsu gadījumā un izvairīsies no problēmas nākotnē.

