Kļūdu nav iespējams instalēt NVIDIA un veidi, kā to novērst

- 2454
- 37
- Charles Emard
Šķiet, ka GEFORCE videokartes ir tik populāras, ka autovadītājiem jābūt burtiski “laizītam”, un viņu instalēšanai nevajadzētu būt problēmām. Bet skarbā realitāte ir tāda, ka daudzi lietotāji Windows primārās instalēšanas laikā vai video nirēja atjaunināšanas rezultātā pēkšņi saskaras ar kļūdu "Turpināt NVIDIA instalāciju".

Parasti bezpalīdzība ir arī bez rezultātiem. Bet bez "radinieku" autovadītājiem ir diezgan grūti iedomāties pilnīgu darbu pie datora. Ja jūs vismaz vienu reizi esat ielādēts aizsargātā režīmā, tad jūs sapratīsit, par ko mēs runājam. Situācija, protams, ir fiksēta, bet jums jāzina, kā. Mēs par to šodien runāsim.
Problēmas ar "dzelzi"
Viņi ir maz ticami, bet, pārbaudot videokartes veiktspēju, nesāpēs.
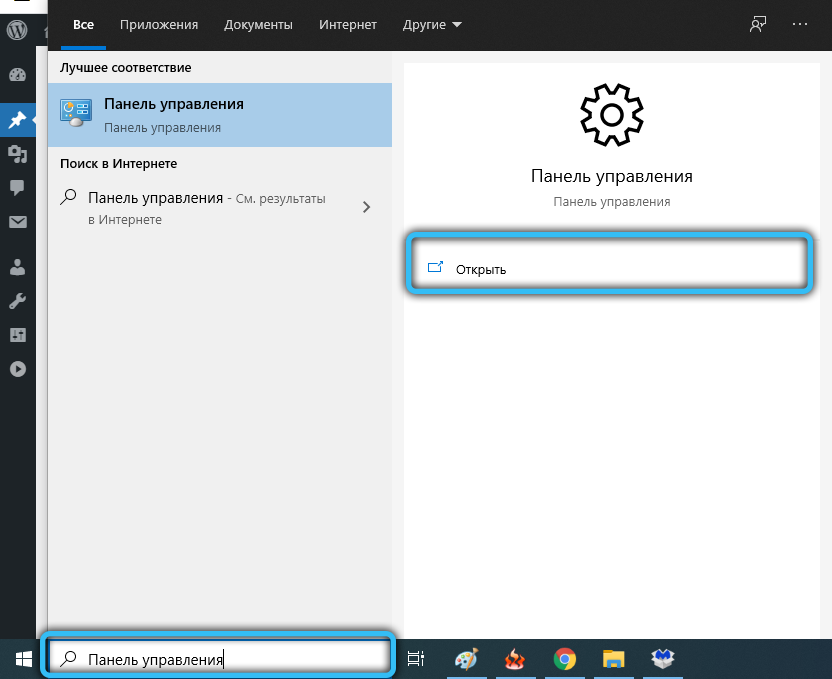
Lai to izdarītu, sāciet "vadības paneli" un dodieties uz "ierīces pārvaldnieku". Atveriet filiāli "Video -ADAPTERS" un skatieties mūsu grafiskā paātrinātāja stāvokli. Ja pa kreisi no tā ir redzama ikona ar dzeltenu trīsstūri un izsaukuma zīmi, tas precīzi norāda uz problēmu klātbūtni.
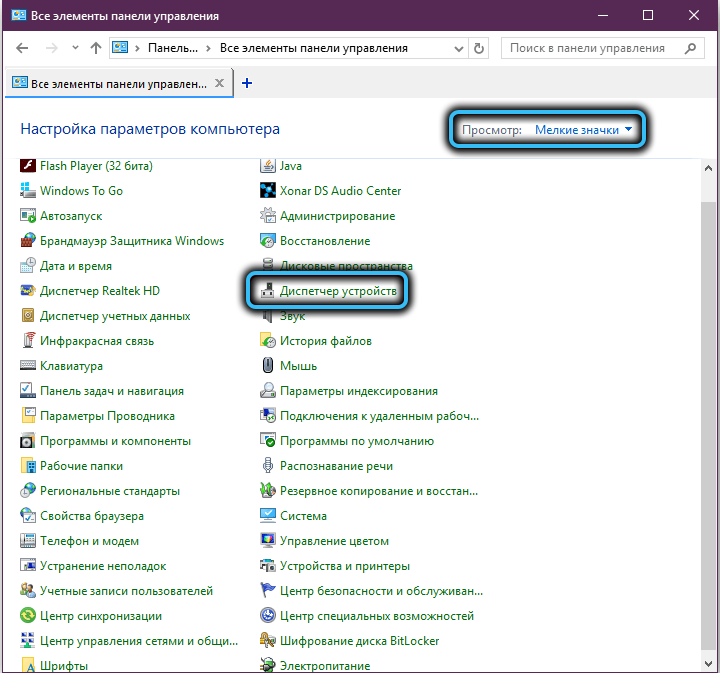
Mēs divreiz noklikšķinām ar videokartes nosaukumu un logā, kas atveras cilnē cilnē “Vispārīgais” stāvoklī ”cilnē. Šeit mēs aprakstīsim problēmu, kuras dēļ videokarte nedarbojas, norādot kļūdas kodu.
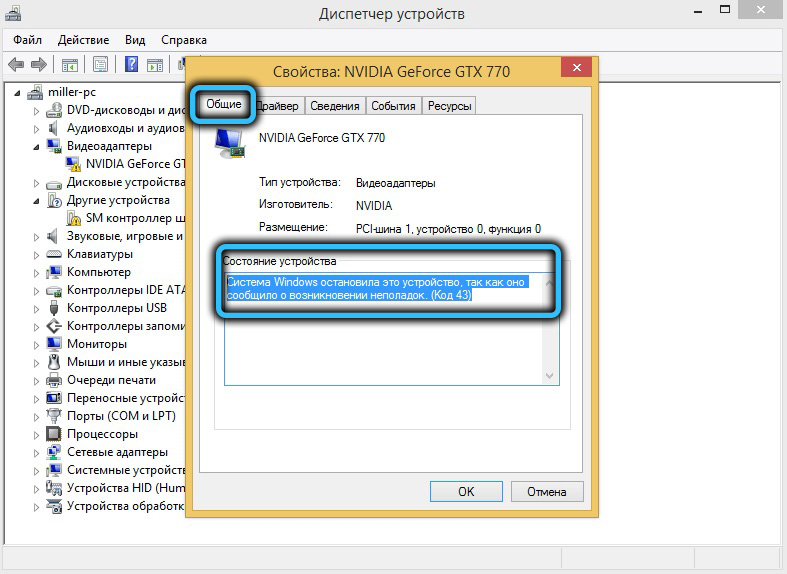
Vienkāršākais veids ir uzņemt apzināti strādājošu video adapteri, savienot to un vēlreiz pārbaudīt ierīces pārvaldnieku dzeltenā trīsstūra klātbūtni un, ja nē, atkārtojiet vadītāja uzstādīšanu. Un, lai beidzot pārbaudītu vecās kartes neatbilstību, varat to savienot ar citu datoru. Ja tur izrādās problemātiski, visticamāk, tas būs jānosūta uz lūžņiem, jo videokartes, īpaši jaudīgas, remonts ir finansiāli dārgs pasākums.
Autovadītāju uzstādīšana manuāli
Ja draivera instalēšana tika pārtraukta ar kļūdu "Turpināt Nvidia instalēšanu", savukārt zem šīs frāzes tiek teikts par aprīkojuma nesaderību ar pašreizējo Windows versiju, jums jācenšas veikt šādi:
- Atkal atveriet "ierīces pārvaldnieku" - izmantojot "vadības paneli" vai izmantojot "izpildīt" konsoli (Win+R kombinācija ar turpmāko komandu Devmgmt ierakstu.MSC);
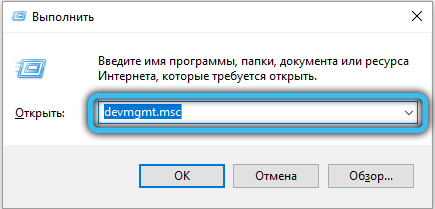
- Mēs iedziļināmies videoklipā -APTATTERS filiālē, redzam mūsu karti un izdzēš to, noklikšķinot uz PKM pēc nosaukuma un konteksta izvēlnē atlasot vienumu “Dzēst”;
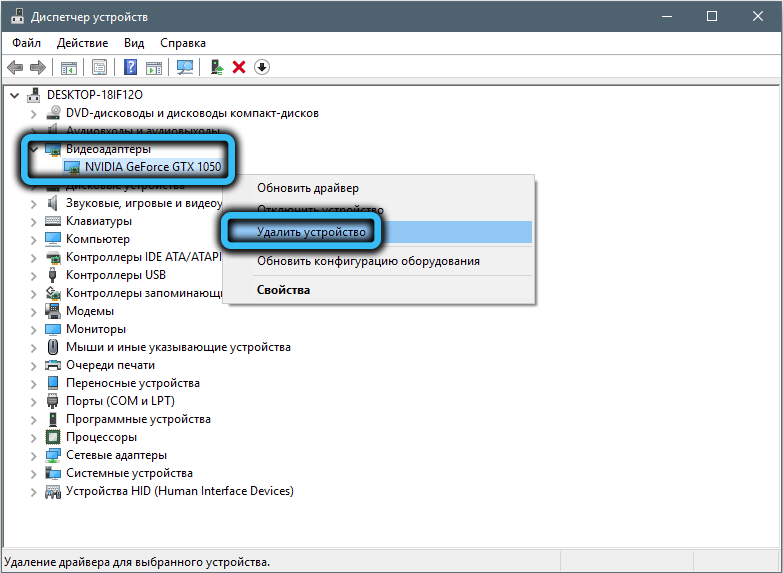
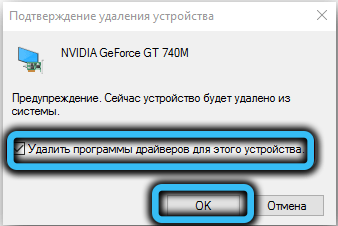
- Aizveriet visus aktīvos logus, pārstartējiet datoru;
- Windows atradīs grafiskās apakšsistēmas neesamību un automātiski identificē videokarti un sāks tā draivera instalēšanu;
- Atkal mēs ejam uz "ierīču pārvaldnieku", uz video adaptera filiāli. Vēlreiz noklikšķiniet uz PKM pēc nosaukuma GPU un atlasiet vienumu "Atjaunināt draiverus";
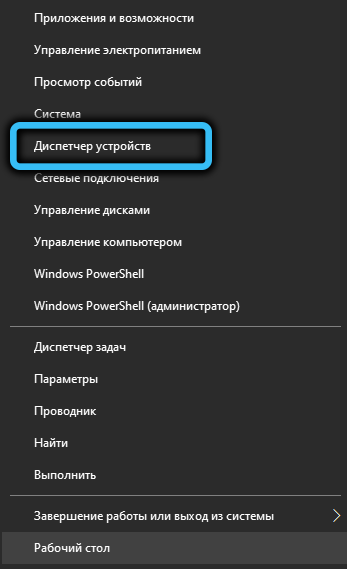
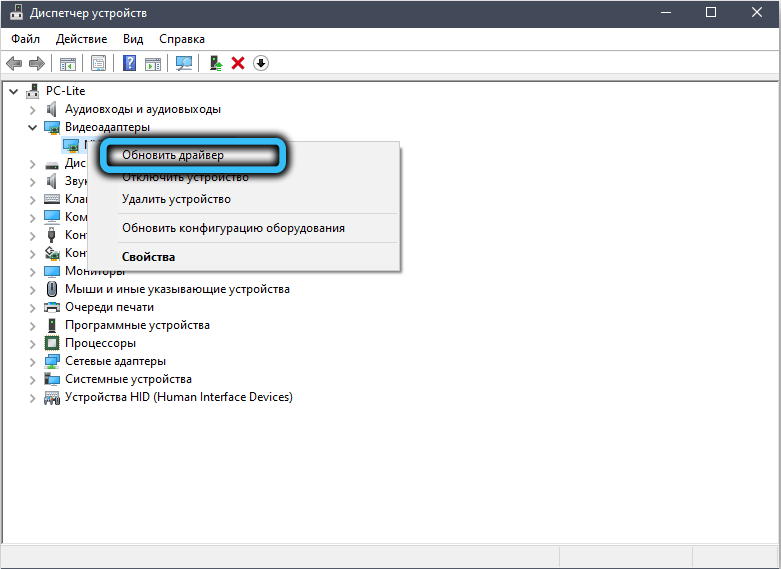
- Kad vedņa logs tiek atvērts, atlasiet līniju "Veiciet meklēšanas draiverus ...";
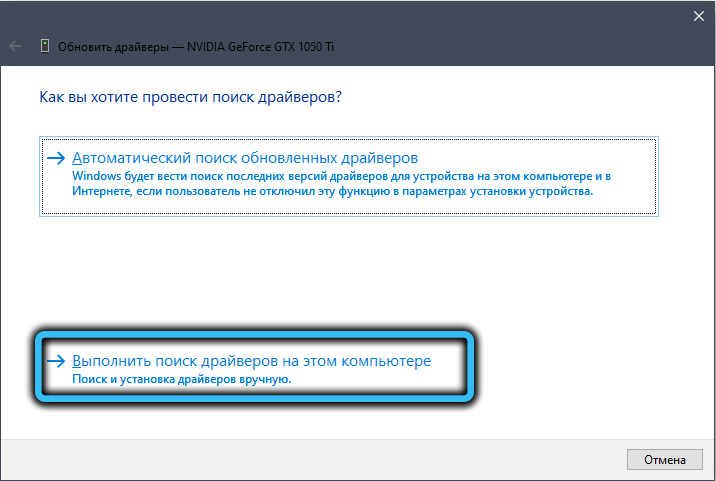
- Mēs noklikšķinām uz pogas “Pārskats” un dodamies uz NVIDIA direktoriju, kas izveidota, instalējot Windows (pēc noklusējuma - C: \ nVidia), ievietojam atzīmi parametrā “Ieslēdziet ligzdotās mapes”, noklikšķiniet uz “Nākamais”;
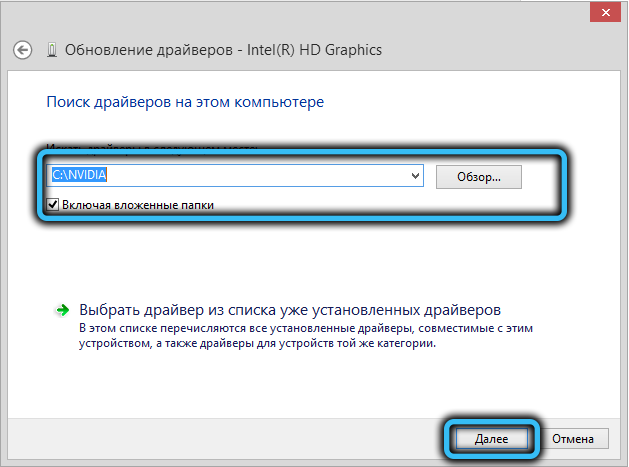
- Ja instalācija ir veiksmīgi pabeigta, mēs pārstartējam datoru, ja nē, jums ir jāizmanto draiveris mūsu dzelzs no ražotāja.
Tas ir instalēts šādi:
- Mēs dodamies uz NVIDIA oficiālo vietni;
- Mēs noklikšķinām uz cilnes "Draiveri", POP -UP konteksta izvēlnē atlasiet vienumu "Lejupielādēt draiverus";
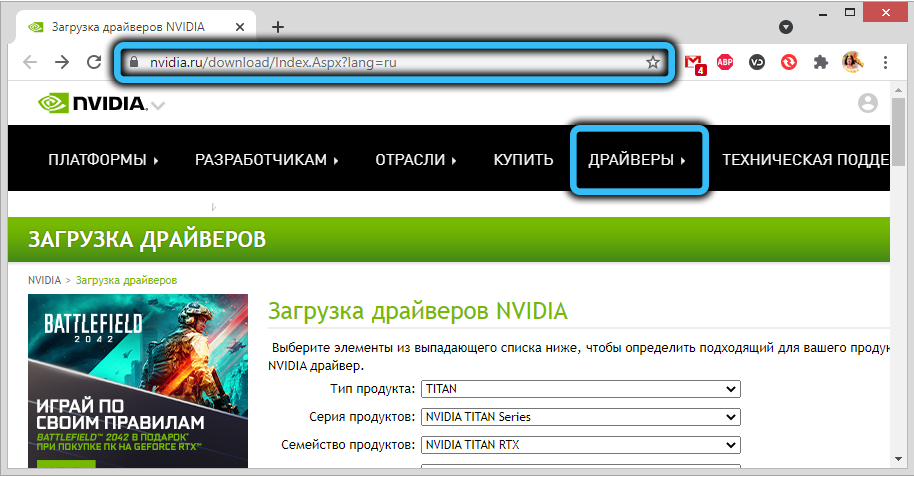
- Mēs norādām produkta veidu, mūsu gadījumā - GeForce, sēriju (tas ir nosaukumā “Device Manager”), tā Windows versija un interfeisa valoda. Noklikšķiniet uz "Meklēt";
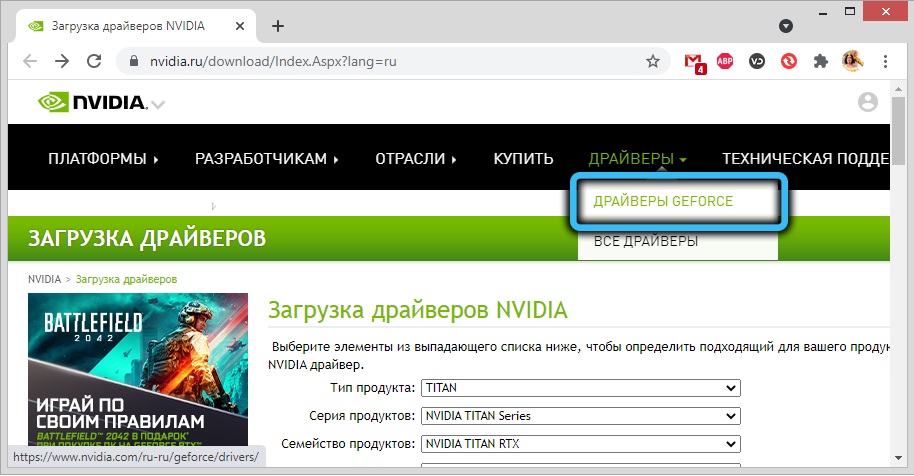
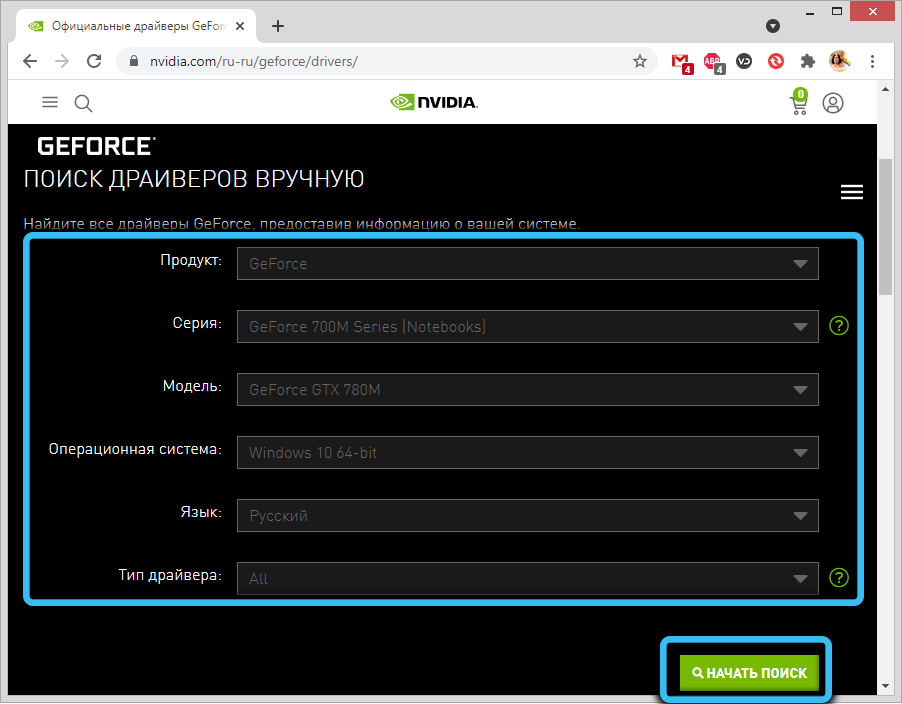

- Jaunajā logā noklikšķiniet uz pogas "Atbalstītie produkti", lai pārliecinātos, ka šajā sērijā ir iekļauts mūsu īpašais videokartes modelis. Ja tā, noklikšķiniet uz pogas "Lejupielādēt tūlīt";
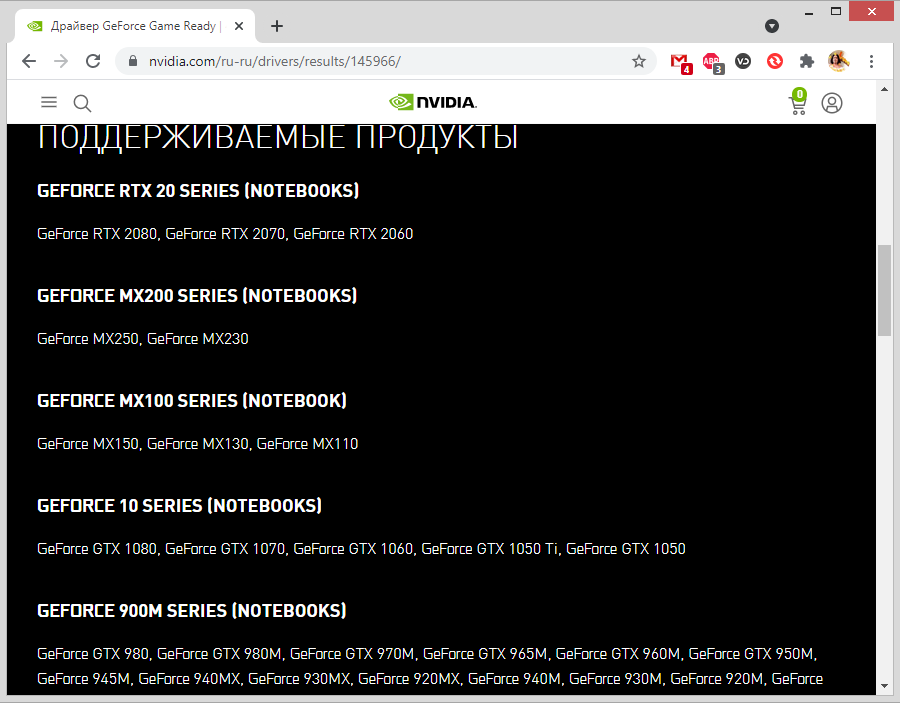
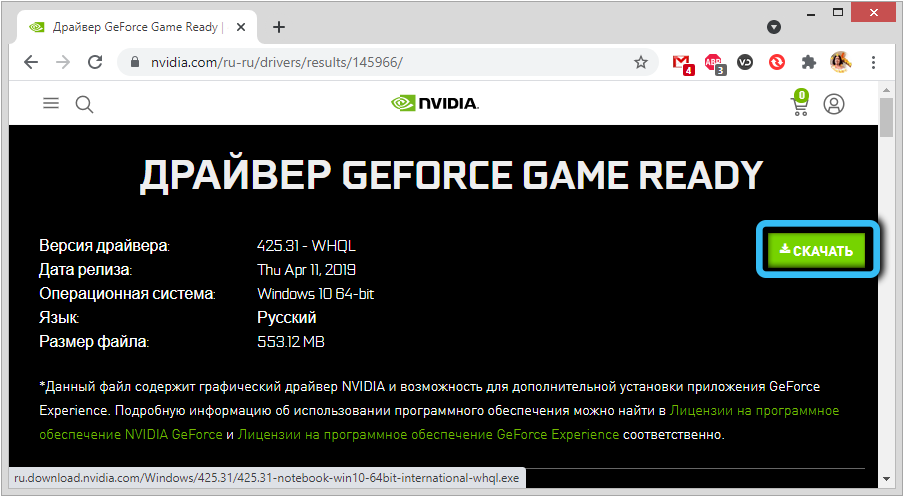
- Tiks parādīts licences līguma logs, noklikšķiniet uz pogas "Pieņemt un lejupielādēt";
- Jaunajā logā atlasiet pogu “Saglabāt” un, ja nepieciešams, norādiet mapi, kurā instalētājs tiks novietots;
- Mēs gaidām, kamēr slodze tiks pabeigta, sāktu lejupielādētu failu;
- Pirmais, ko izveidos instalēšanas programma, ir pārbaudīt atlasītā draivera saderību ar datorā instalēto aprīkojumu;

- Tad tiks ierosinātas divas instalēšanas opcijas: Express (ieteicams) un selektīva instalācija (pieredzējušiem lietotājiem). Izvēlieties pirmo iespēju;
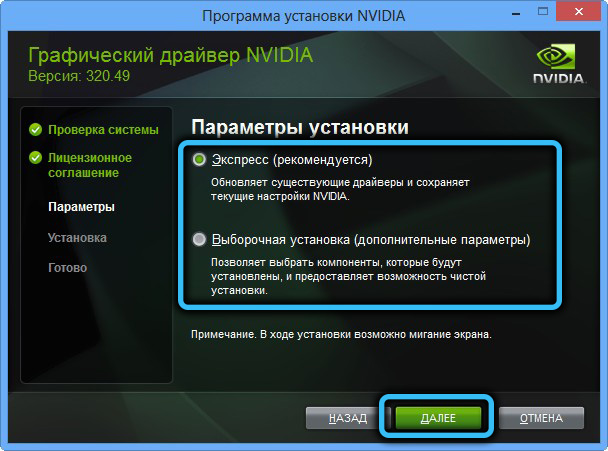
- Parādīsies logs ar priekšlikumu instalēt firmas lietderības geforce pieredzi (izvēles rūtiņa jau būs klāt). Jūs varat atteikties, noņemot atzīmi, bet labāk to nedarīt - lietojumprogramma ir patiešām ļoti noderīga, it īpaši spēlētājiem;
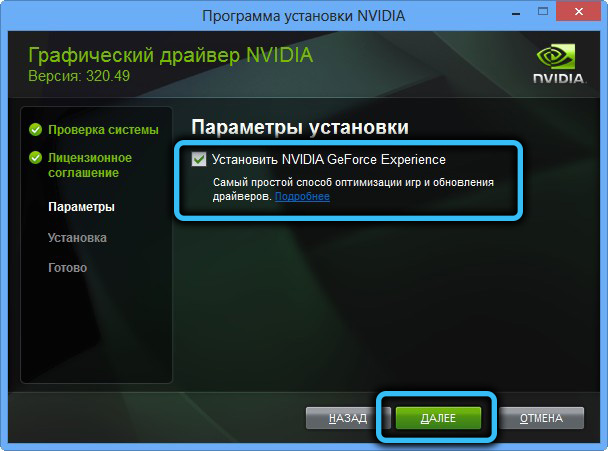
- Noklikšķiniet uz pogas “Nākamais” un novērojiet vadītāja instalēšanas progresa līniju;

- Pēc instalēšanas pabeigšanas noklikšķiniet uz pogas “Aizvērt”.
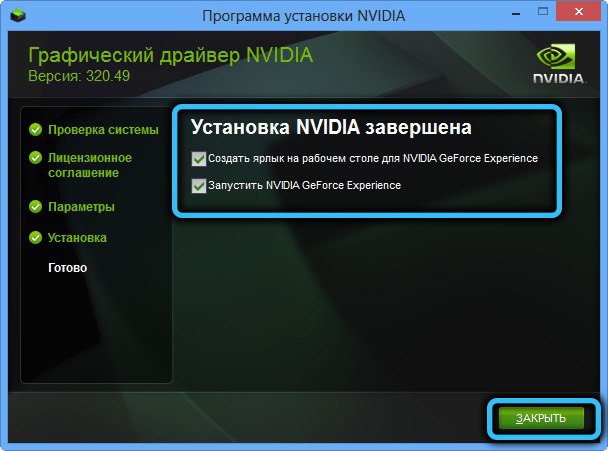
Kā redzat, vadītāja uzstādīšana ir manuāli vienkārša, un tas ir labākais risinājums pat gadījumos, kad "malkas" uzstādīšana Windows ir normāla.
NVIDIA lietojumprogrammu noņemšana
Ja videokartes draivera manuāla instalēšana operētājsistēmā Windows 10/8/7 beidzās ar kļūdu “Turpināt NVIDIA instalēšanu”, pastāv iespēja, ka iemesls ir failu klātbūtne no iepriekšējām versijām, kuras kaut kādu iemeslu dēļ netika izdzēstas vai arī tas tika izdarīts nepareizi.
Šādos gadījumos ir jāizdzēš visas ar izstrādātāju saistītas lietojumprogrammas, iepriekš noņemot zemāk esošo draiveri "Device Manager".
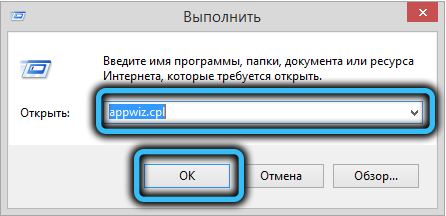
Lai to izdarītu, konsolē noklikšķiniet uz Win+ R.CPL un noklikšķiniet uz Enter. Tiks atvērts logs “noņemšanas/maiņas programma”, kurā ir nepieciešams sakārtot iezīmēto lauka “Publisher” instalēto lietojumprogrammu sarakstu, atrodiet visas līnijas, kas sāk vārdu “NVIDIA”, un izdzēsiet šīs programmas.
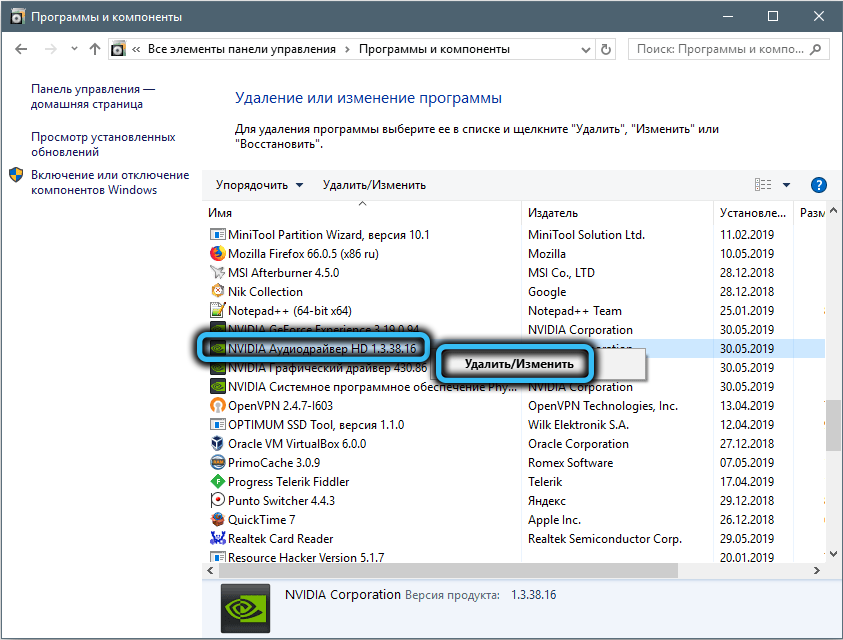
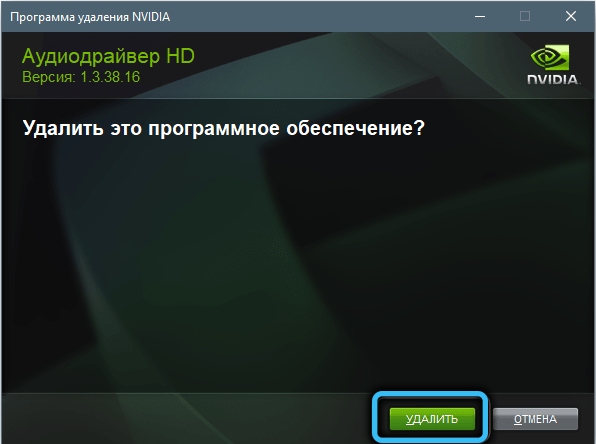
Pārslogojiet datoru un mēģiniet vēlreiz instalēt vietējos autovadītājus.
Izslēdzot pretvīrusu
Pretvīrusu programmatūras galvenais mērķis ir aizsargāt datoru no visiem ārējiem draudiem, un šajā sarežģītajā misijā šīs programmas bieži ir nokavētas, bloķējot pat pilnīgi drošu un populāru lietojumprogrammu uzstādīšanu. Jo īpaši, izmantojot GeForce pieredzes patentēto lietderību, kļūda var izlēkt “Turpināt NVIDIA instalēšanu”, savukārt vadītāja instalēšana tiks pārtraukta.
Tātad video nirēja instalēšanas laikā varat mēģināt izslēgt pretvīrusu. Vairumā gadījumu šajā gadījumā jūs varat noklikšķināt uz PKM atbilstoši antivīrusa ikonai, kas atrodas uzdevumjoslā, un parādītajā izvēlnē atlasiet izslēgšanas punktu.
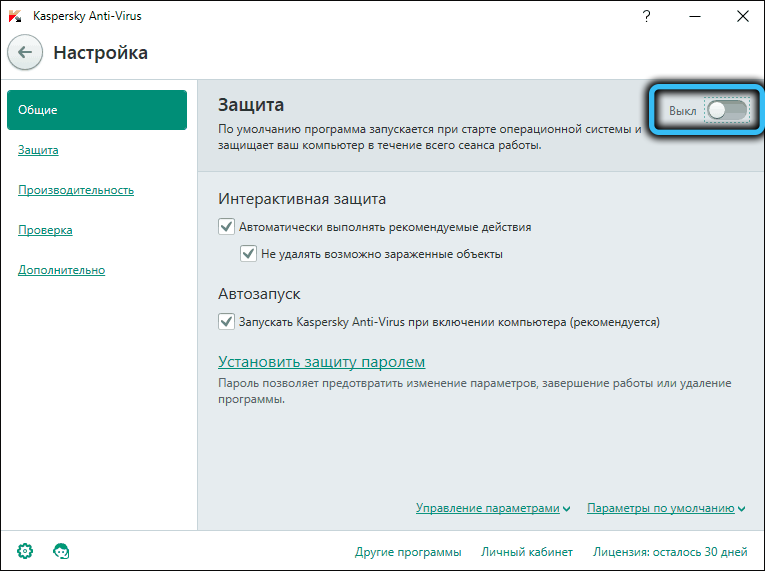
Ja tur nav šādas opcijas, jums ir jāatver vadības panelis, jāiet uz iestatījumiem un jāatrod veids, kā pagaidu atvienot pretvīrusu aizsardzību, un pēc tam atkārtojiet mēģinājumu instalēt video detektoru.
Pārdēvējiet NVIDIA mapi
Ja visas iepriekšminētās darbības beidzās neveiksmīgi, ir vēl viens triks, kā novērst kļūdu, pārtraucot NVIDIA vadītāja instalēšanu.
Pastāv neliela varbūtība, ka iemesls ir tas, ka draivera instalācija beidzas ar neveiksmi, pateicoties NVIDIA Corporation mapes klātbūtnei, kas atrodas programmas failu katalogā. Ja jūs pārdēvējat šo mapi, piešķiriet tai citu vārdu, tad instalēšanas process var būt normāli iziet. Lai to izdarītu, noklikšķiniet uz PKM pēc mapes nosaukuma un atlasiet vienumu "Pārdēvēt". Jūs varat mainīt tikai vienu burtu, un ar to pietiks mūsu mērķiem.
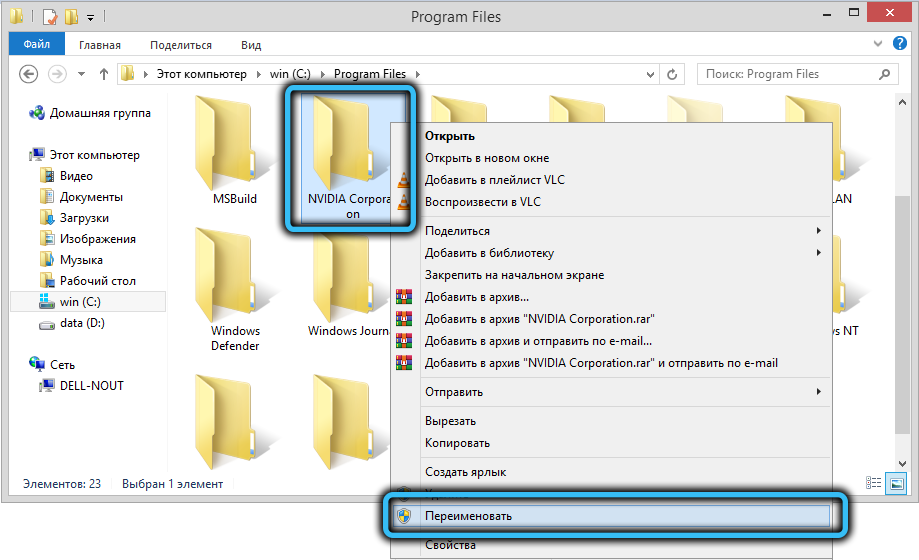
Mēģiniet sākt uzstādītāju un izbaudīt pozitīvu rezultātu.
Secinājums
Kā redzat, video detektora neveiksmīgas instalēšanas iemesli var būt atšķirīgi, kā arī veidi, kā atrisināt problēmu, taču visiem tiem nav nepieciešams izmantot tādus radikālus pasākumus kā Windows atkārtotu instalēšanu. Galvenais ir atcerēties, ka draiveris ir maza programma, kas nodrošina interfeisu starp grafisko paātrinātāju un operētājsistēmu, un šai programmai jāatbilst abiem komponentiem.
- « Operas GX pārlūka instalēšanas, iestatījumu un noņemšanas funkcijas
- Kā aktivizēt fonta izlīdzināšanu logos »

