Kļūda nepiekļūst mērķa mapei būtībai un iespējām novērst darbības traucējumus

- 2971
- 67
- Roderick Satterfield DDS
Windows operētājsistēma ir viena no visizplatītākajām datoriem. Viņa nopelnīja augstākās pozīcijas vienkāršības dēļ, kas darbojas, daudzuzdevumu veikšana, spēja konfigurēt atsevišķus galddatorus dažādiem lietotājiem, savienojot tīkla aprīkojumu un izveidojot vietējās grupas. Ar normālu datora ierīces un sistēmas darbību lietotājam ir iespēja piekļūt visām darbam nepieciešamās programmas, utilītas un lietojumprogrammas un var koordinēt ierīces darbību, izmantojot vienkāršas darbības. Dažreiz jums ir jārisina problēmas, kas sastāv no brīvas piekļuves aizlieguma noteiktām operācijām, kas ierobežo iespējas, un liek mums meklēt sistēmiskas kļūdas risinājumus. Viena no šīm kļūdām Windows ir ierobežot piekļuvi noteiktai mapju un operāciju kategorijai ar tām: darbības traucējumi sastāv no loga parādīšanās displejā, ar uzrakstu "nav piekļuves mērķa mapei". Šajā rakstā mēs jums pateiksim, kāda ir šīs kategorijas lietotāja spēju ierobežošana un kā novērst sistēmisko darbības traucējumus.

Piekļuves ierobežojuma cēloņi
Windows neatkarīgi no versijas ir sarežģīts programmatūras produkts, kas raksturīgs kā uzticams un efektīvs darbam birojā un visu izklaides un individuālu uzdevumu veikšanai, kuriem ir sertifikācija un daudzlīmeņu aizsardzība pret neatļautu trešās daļas intervenci. Papildus žogam no ārējas ieviešanas sistēmā, Windows ir juridiskas un administratīvas aizsardzības sistēmas, kas ir paredzētas tīkla elementu iekšējai aizsardzībai no paša lietotāja. Šāds aizsargājošs elements ierobežo iespējas, lai pasargātu sistēmu no darbības traucējumiem, kuru gadījumu var izraisīt nepareizas personas darbības. Tāpēc dažas OS operācijas pēc noklusējuma var bloķēt, ja pastāv risks iestatījumu iestatījumiem un sistēmas bojājumiem.
Pieņēmums ir taisnība, ka pastāv izmeklēšana, kas saistīta ar attiecībām starp “nav piekļuves mērķa mapei” un OS drošības politiku, kas sastāv no neatļautas darbības bloķēšanas, tomēr iemesliem var būt atšķirīgs raksturs, kas būs atšķirīgs, kas būs atšķirīgs, kas būs atšķirīgs, kas būs atšķirīgs raksturs aprakstīt vēlāk. Pirms pāriet uz turpmāku darbības traucējumu lēmumu, ir vērts pārliecināties, ka lietotājs nepārkāpj operācijas veiktās datorprogrammatūras darbības pareizību un stabilitāti. Ja operācija tiek veikta standartaprīkojumā, kas iepriekš tiek veikta bez kļūdām, iemeslu var izskaidrot ar to, ka trūkst tiesību uz noteiktu darbību, inficējot sistēmu ar vīrusiem, sākotnējās izmaiņas konta iestatījumos, pārinstalējot lietotāju.

Problēmas būtība
Problēmas, kas prasa meklēt risinājumu, bieži vien ir neiespējamība kopēt, dzēst, pārvietot lietotāja failus vai dokumentus, ko pauž ziņojuma monitora parādīšanās vai agrākas versijas. Šādas problēmas lietotājam bieži nav saprotamas, it īpaši situācijās, kad personai ir datora administratora statuss, kas pēc noklusējuma ļauj pabeigt uzskaitītās operācijas. Dažreiz paralēli kļūdas parādīšanai displejā logam ir nepieciešama piekrišana operācijai: šādā situācijā ir pietiekami, lai apstiprinātu komandu, un turpināt strādāt kā parasti, kā parasti. Ja darbības traucējumi izpaužas ar ne -alternatīvu metodi, jums būs jāveic vairākas operācijas, kas palīdzēs novērst kļūdu, atjaunot nepieciešamās tiesības veikt operācijas.
Problēmas risināšanas iespējas
Sākotnēji ir vērts mēģināt atrisināt problēmu, neveicot kardinālas darbības un traucējumus sistēmā. To var izdarīt, mēģinot veikt nepieciešamo darbību ar mapi drošā režīmā, kas atveras, nospiežot F8 taustiņu, ielādējot klēpjdatoru. Bieži vien nepareizas darbības cēlonis ir sistēmas vīrusu infekcija, izvadīšanu veic, skenējot jebkuru no personālajā datorā uzstādītajām pretvīrusu programmām, kam seko ļaunprātīgu elementu noņemšana un sistemātisku kļūdu korekcija. Ja šādi pasākumi nav devuši vēlamo rezultātu, varat mēģināt novērst kļūdu, noņemot veikto procesu ierobežojumus:
- Dodieties uz sistēmu kā "administratoru" un dodieties uz datora vadības paneli.
- Vietējo lietotāju reģistrā dodieties uz vienumu "lietotāji", ar sekojošo pāreju uz kolonnu "Administrator", atverot sadaļas īpašumu, izmantojot peli.
- Atvērtā logā izdzēsiet atzīmi pretēji "atspējot kontu" un apstipriniet pogu "OK".
- Veiciet līdzīgu procedūru ar lietotāja lietotāju (lietotāja vārdu, kas jums jāiestata šeit).
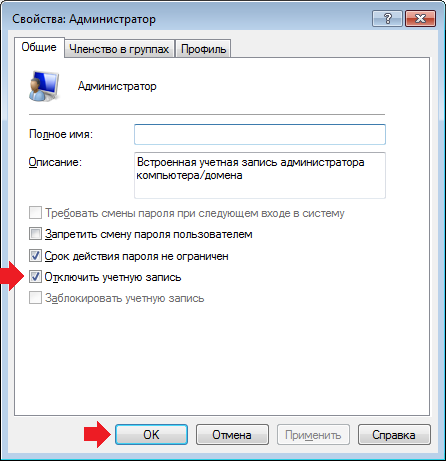
Pārlādēt datoru: ja kļūda bija lietotāju tiesību ierobežojumu sekas, darbības traucējumiem pēc operācijām vajadzētu pazust.
Pārliecinātiem datoru lietotājiem līdzīgs rezultāts ir pieejams caur komandrindu. Šim nolūkam jums jāievieš "CMD" meklēšanā, jānospiež pareizā pele uz "CMD".
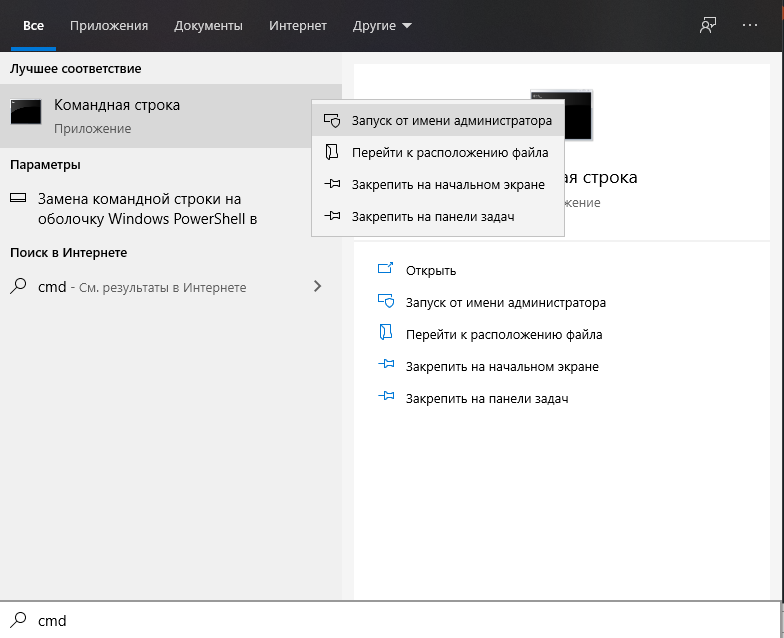
Palaistā melnajā logā ievadiet komandu "Net lietotāja administrators /aktīvs: jā" un nospiediet Enter.
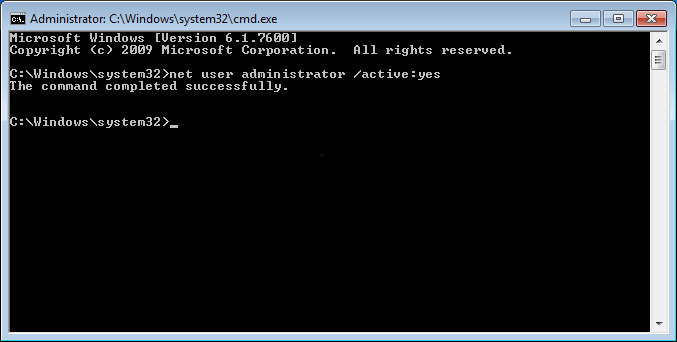
Aizveriet logu un restartējiet datoru. Ja uzskaitītās opcijas nesniedza rezultātu, mēģiniet atrisināt problēmu ar piekļuves ierobežošanu mērķa mapēm, pārbaudot programmatūras atļauju pieejamību, ar paralēlu piemērotu pielaižu izstādi.
OS septītajai versijai procedūra tiek veikta saskaņā ar šādiem noteikumiem:
- Atrodiet faila elementu vai mapi sistēmā, kurai ir ierobežota piekļuve. Izmantojot peli, atveriet nepieejamās mapes "īpašības", kur doties uz kategoriju "Drošība" un atlasiet "papildus".
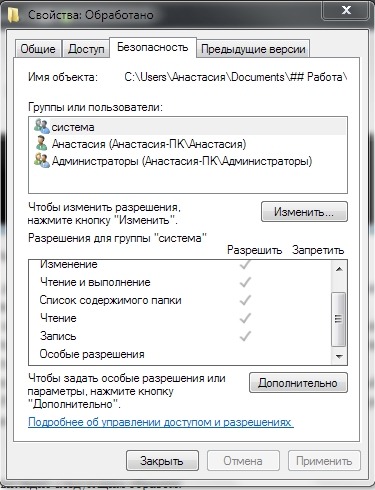
- Logā, kas cilņu augšējā rindā atvēra, dodieties uz vienumu ar nosaukumu "īpašnieks", lapas apakšā noklikšķiniet uz pogas "Mainīt".
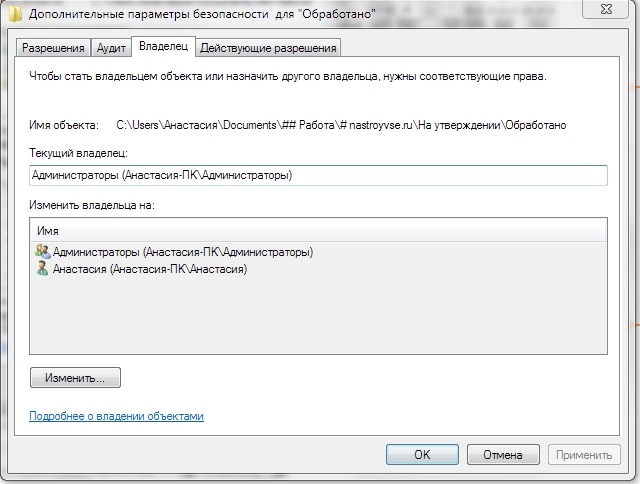
- Kā jauns īpašnieks jums būs jāizvēlas “administrators” un jāapstiprina, nospiežot pogas “Lietot” un “OK”, nospiežot pogas.
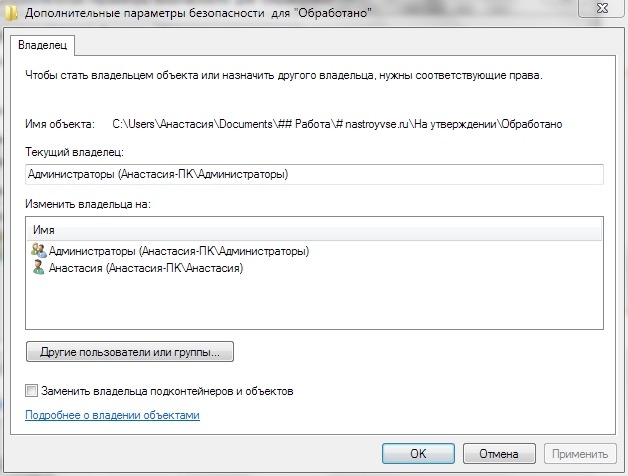
- Sistēma atgriezīs lietotāju cilnē Drošība, kur jums būs jānoklikšķina uz pogas "Mainīt", izvēlieties lietotāju sarakstā "administrators", dodieties uz cilni "Risold" loga apakšējā zonā, Ievietojiet atzīmes pretī visiem punktiem un noklikšķiniet uz “Lietot” un “OK”.
Astotajai un 10 Windows versijai procedūra izskatās šādi:
- Mēs veicam iepriekšējās instrukcijas pirmo rindkopu.
- Atvērtā logā mēs atrodam līniju "īpašnieks", noklikšķiniet uz "Mainīt".
- Jaunā loga apakšā atlasiet "papildus", vēl "meklēšana".
- Meklēšanas rezultātos jums jāatrod un jāatzīmē līnija "visi", nospiediet pogu "Labi".
- Lietotājs atvērs citu logu, kurā jums jānospiež OK.
- Programma atgriezīs patērētāju logā "Regedit papildu drošības parametri", kur jums jānoklikšķina uz "Pieteikties" un "OK".
- Atgriezieties cilnē Drošība un apstipriniet grozījumus ar pogu "Mainīt", iezīmējiet līniju "Administratoru" un novietojiet čekus pretējām visām pozīcijām kolonnā "Risolve".
- Apstipriniet darbības ar secīgu nospiešanu no pogām "Lietot" un "OK".
Aprakstītās operācijas ļaus nepieciešamās darbības ar mapi, kurai piekļuve bija ierobežota ar sistēmu.
Ja aprakstītās manipulācijas ir sarežģītas lietotājam, trešās daļas utilītas var palīdzēt atvērt piekļuvi mērķa mapēm. Viena no populārākajām un vieglākajām programmām ir bezmaksas UNCLKER programma. Lai izmantotu lietojumprogrammas funkcijas, tas ir pietiekami, lai to ielādētu un instalētu datorā, atlasiet objektu, kuram nevar dot pareizās darbības, nospiediet to ar labo pogu un Drop -down sarakstā atlasiet Uncklaker vienumu. Programmas logā jums būs jāizvēlas darbība un jāapstiprina ar komandu "OK". Procedūra ir pabeigta, piekļuve objektam ir jāatjauno.
Apkopojot
Lai izslēgtu problēmas ar piekļuvi mērķa mapēm, mēģiniet sistemātiski pārbaudīt datora vīrusu vai, vēl labāk, instalējiet pretvīrusu utilītu ar automātisku atjauninājumu, kas izslēdz datora inficēšanās iespēju, kas bloķē inficētas informācijas saņemšanu ierīcē, darboties tikai ar darbībām un sekām, kuras jūs zināt. Kļūda, kas sastāv no piekļuves mērķa objektu ierobežojumiem, nepieder pie risinājuma, un aprakstītās iespējas palīdzēs ātri novērst problēmu.

