Mēs optimizējam vietu, kā savienot printeri, izmantojot Wi-Fi maršrutētāju

- 630
- 171
- Noah Kiehn
Apmierināts
- Vienā veselumā
- Tiešs USB savienojums
- Bezvadu savienojums
- Nospiediet iestatījumus datorā
- Kā drukāt no Android un iOS mobilajām ierīcēm
- Ko darīt, ja printeri nevar savienot ar maršrutētāju

Protams, jūs nevarat iztikt bez vadiem, bet dažus no tiem var droši noņemt. Kāpēc, piemēram, velciet kabeli no printera uz datoru, ja varat nosūtīt dokumentus drukāšanai ar gaisu? Šodien mēs runāsim par to, kā savienot printeri caur wifi maršrutētāju (maršrutētāju) ar jebkuru ierīci, kas atbalsta bezvadu komunikāciju.
Vienā veselumā
Lai drukas funkcija būtu pieejama nevis vienā, bet visiem jūsu mājas tīkla datoriem, kas aprīkoti ar Wi-Fi moduļiem, kā arī mobilajos sīkrīkos, printerim jābūt savienotam tieši ar maršrutētāju. To var izdarīt jebkurā pieejamā veidā: saskaņā ar USB, Wi-Fi vai Bluetooth, galvenais ir tas, ka abām ierīcēm ir vismaz viena vispārēja saskarne. Un, protams, maršrutētājam atbalstīt printeri.Ja ierīcēm nav vienādas savienojuma saskarnes vai maršrutētājs neatpazīst jūsu modeli, tās var arī savienot, bet tikai caur starpnieku. Par to, kas varētu būt starpnieks, es pateikšu tālāk.
Tiešs USB savienojums
Mājas segmenta lielāko daļu mājas segmenta tipogrāfijas ir tikai USB ports ārējai pasaulei. Tai pašai ligzdai vajadzētu būt maršrutētājam.
Savienojuma procedūra:
- Izslēdziet abu ierīču jaudu, jo darba maršrutētājs, visticamāk, nevarēs noteikt printeri.
- Pievienojiet USB -Shener ar aparāta ligzdām, pēc tam ieslēdziet maršrutētāju un pēc pāris minūtēm - printeri (tas ir laiks izturēt, lai ielādētu pirmo).
- Izmantojot LAN portu vai bezvadu sakaru, pievienojiet maršrutētāju ar datoru, caur kuru jūs iestatīsit.
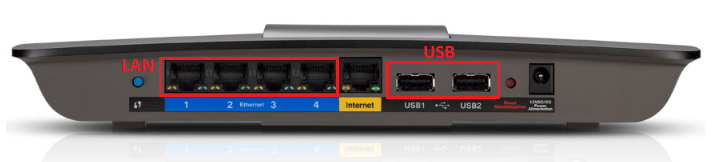
- Dodieties uz maršruta vadības paneli, pārlūkprogrammas adreses joslā ieviešot IP adresi 192.168.0.1 (tiek izmantots visbiežāk) vai to, kas norādīts uz etiķetes vai aparāta instrukcijās.
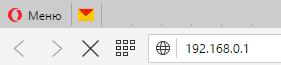
- Veidojiet, norādot administratora pieteikšanos un paroli nākamajā logā (pirmās ieejas iepriekš instalētie dati ir norādīti arī maršrutētāja apakšā, kas pievienots).
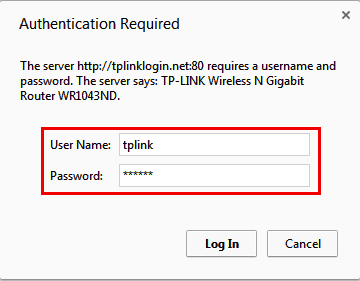
- Pārliecinieties, ka maršrutētājs ir noteicis drukas ierīci. Ar pienācīgu atpazīšanu tas parādīsies sadaļā "Tīkla karte"(Tīkla karte).
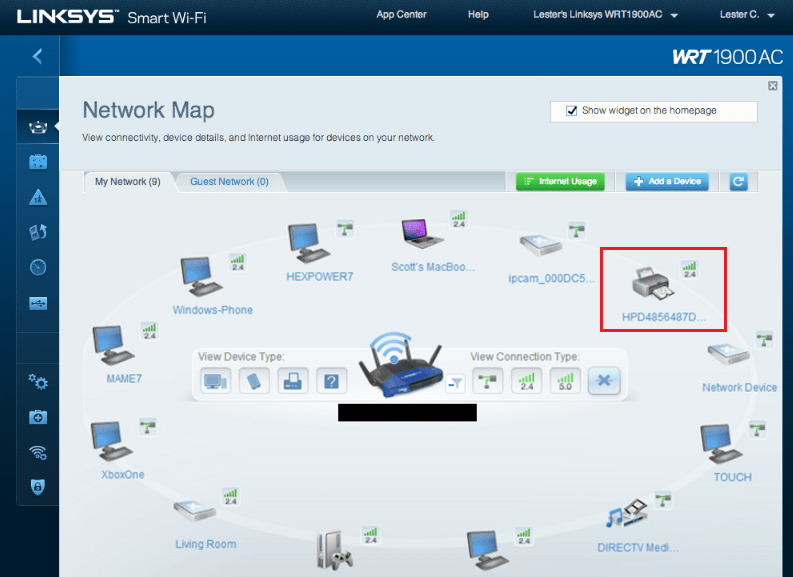
Bezvadu savienojums
Printerus, kas aprīkoti ar Wi-Fi vai Bluetooth tīkla moduļiem, ir vēl vieglāk izveidot savienojumu ar maršrutētāju. Ja abas ierīces atbalsta WPS (QSS) - automātiskās apvienošanas ierīču tehnoloģija saskaņā ar Wi Fi, vienkārši nospiediet atbilstošo pogu vai nu vienai (starp presēm nevajadzētu būt ne vairāk kā 2 minūtēm), vai arī ievadiet PIN kodu, kas izdalīs Piekļuves punkts: metode ir atkarīga no īpašajām ieviešanas tehnoloģijām.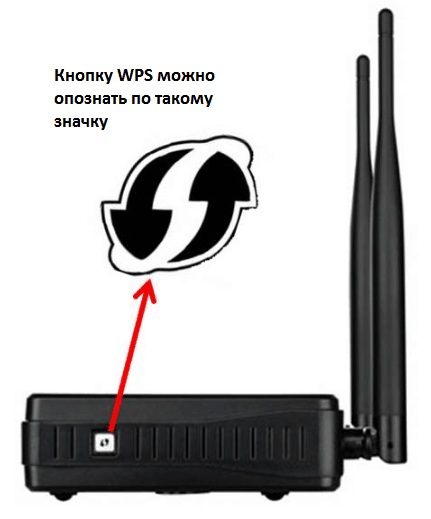
Ja WPS netiek atbalstīts, mēs to darām kā parasti: mēs atrodam printerim pieejamo tīklu sarakstā un ievadām paroli.
Arī Bluetooth savienojums nav nekas sarežģīts: mēs ieslēdzam opciju abos aparātos, un pēc savienojuma iestatīšanas mēs ievadām vienu -laika piekļuves kodu.
Nospiediet iestatījumus datorā
Tagad mēs pārejam pie galvenās lietas - bezvadu drukāšanas funkcijas iestatīšana datorā. Mēs to analizēsim ar Windows 10 piemēru.
- Palaišana no izvēlnes "Sākt"Pieteikums"Iespējas". Izvēlēsimies galvenajā loga sadaļā "Ierīces".
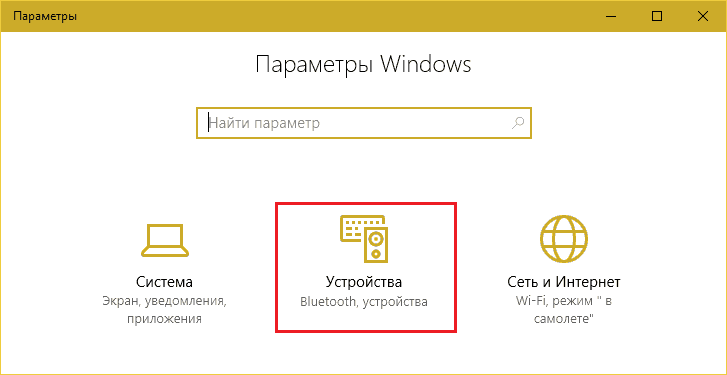
- Mēs izvēlēsimies no aprīkojuma saraksta "Printeri un skeneri". Klikšķis "Pievienot".
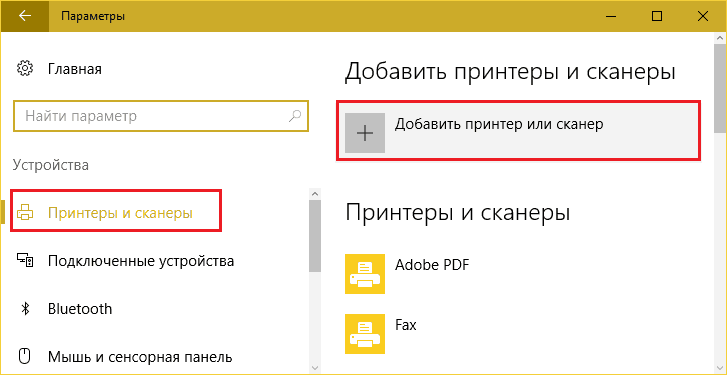
- Tā kā ierīce ir savienota ar maršrutētāju, nevis ar datoru, tā netiks noteikta. Noklikšķiniet uz pogas "Nepieciešamajā sarakstā nav".
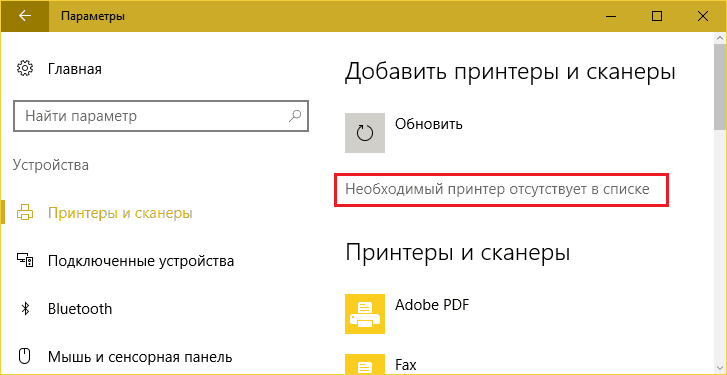
- Logā "Meklējiet citus parametrus"Piezīme"Pievienojiet printeri TCP/IP adrese".
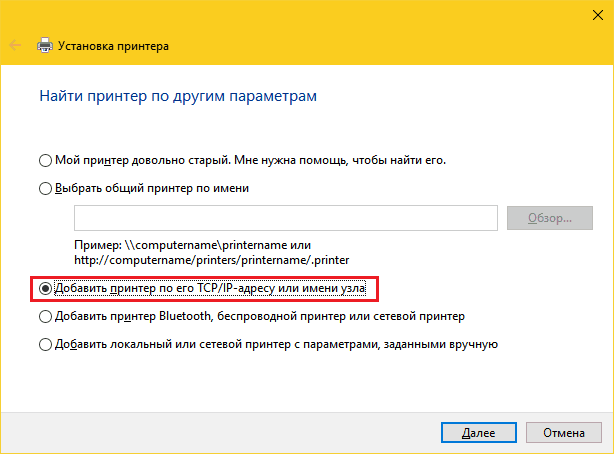
- Tālāk no saraksta "Ierīces tips"Izvēlieties"TCP/Ip". Laukā "Nosaukums vai Ip"Mēs ievadīsim maršrutētāja vietējā tīkla adresi - to, kuru jūs braucat pārlūkprogrammā, lai ievadītu administratora paneli. IekšāOstas nosaukums"Jums nekas nav jāraksta - tur tiks kopēts tāds pats IP. KarogsNodot printeri un automātiski atrodiet draiveri"Ir jānoņem.
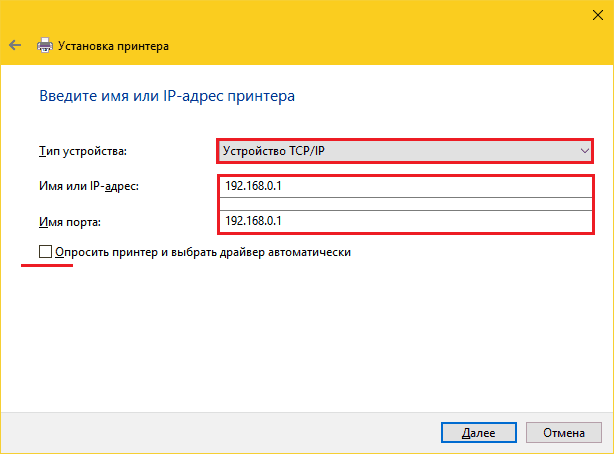
- Instalācijas programma jums paziņos, ka "šī ierīce nav atrodama tīklā". Tātad tam vajadzētu būt. Nodaļā "Ierīces tips"Izvēlieties"Īpašs"Un noklikšķiniet uz pogas"Iespējas".
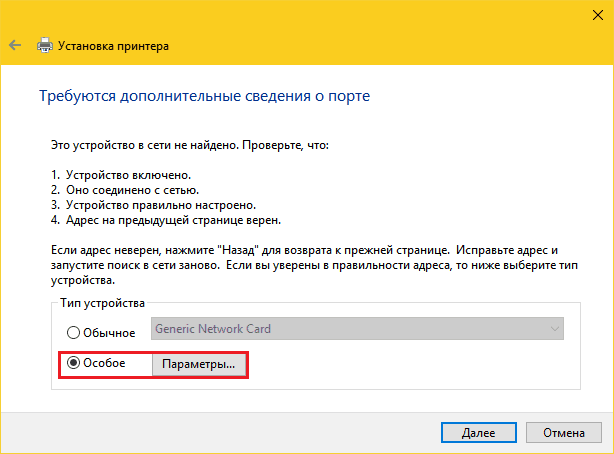
- Standarta porta monitora iestatījumos mēs atzīmējam LPR protokolu un laukā "Rindas nosaukums"Mēs izrakstīsim jebkuru nozīmi.
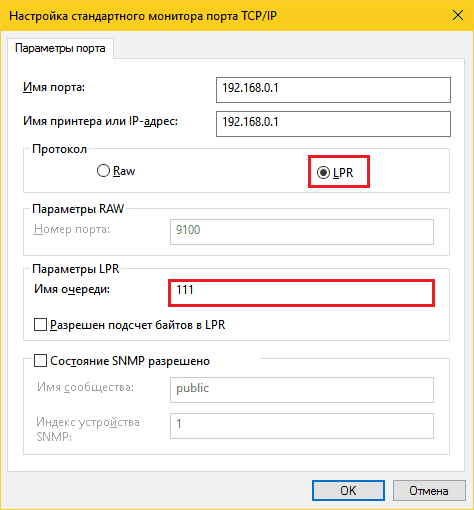
- Tagad tas bija drukas draivera instalēšanas pagrieziens. Izmantojiet to DVD no ierīces piegādes komplekta vai lejupielādējiet vadītāju no tā ražotāja vietas. Nākamajā logā noklikšķiniet uz pogas "Instalējiet no diska"Un izpildiet instrukcijas.
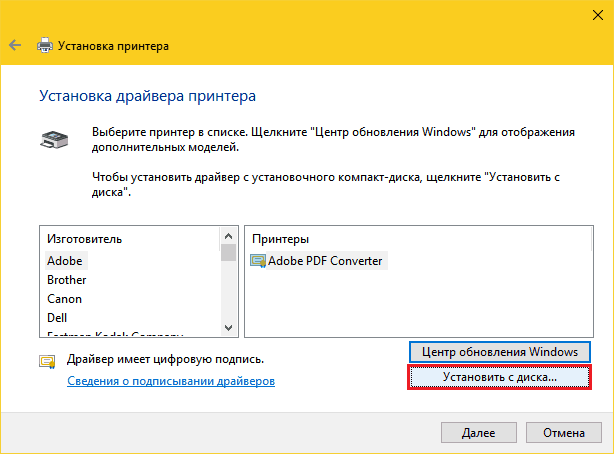
- Nodaļā "Izmantojot parastos printerus"Novietojiet atzīmi netālu no punkta"Nav kopīgas piekļuves".
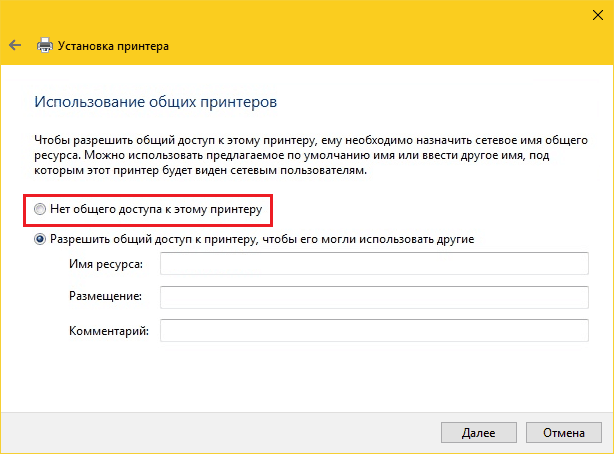
Iestatījums ir pabeigts par to. Pēc ziņojuma par veiksmīgo operācijas beigām izdrukājiet izmēģinājuma lapu.
Tādas pašas darbības būs jāatkārto katrā mājas tīkla datorā un klēpjdatorā, no kura jūs gatavojaties izdrukāt failus.
Kā drukāt no Android un iOS mobilajām ierīcēm
CO viedtālruņu un planšetdatoru drukāšanai Android ir ērti izmantot bezmaksas pakalpojumu Google Cloud Print. Lai to izdarītu, ir pietiekami, lai drukāšanas ierīci piesiet Google kontam, kas, ja jūs izmantojat android sīkrīku, jums jau ir. Pēc iesiešanas blīvējums kļūst iespējams no jebkuras ierīces, kas savienota ar tīklu, kur jūs esat pilnvarots jūsu kontā.Apple lietotāji, iespējams, ir pazīstami ar AirPrint tehnoloģiju, taču tas atbalsta ļoti nelielu aprīkojuma sarakstu. Lai izdrukātu uz jebkura printera, neatkarīgi no modeļa, tas ir pietiekami, lai, piemēram, iPhone vai iPad instalētu trešās daļas lietojumprogrammu:
- PrintCentral Pro
- Drukāt
- Drukāt n share pro
Programmas nav bezmaksas, bet lētas. Papildus tiem jūs varat izmantot mobilās utilītas konkrētam printera zīmolam, ko izveidojuši paši ražotāji: Canon, Epson, HP, Brother, Dell, Samsung, Xerox, Ricoh, Lexmark utt. D. Starp citu, šādas komunālie pakalpojumi tiek ražoti Android.
Ko darīt, ja printeri nevar savienot ar maršrutētāju
Situācijās, kad drukas ierīci nevar savienot ar maršrutētāju, jo trūkst vispārējo saskarņu vai atbalsta, kā jau teikts, jums būs nepieciešams starpnieks. Viens no datoriem var darboties viņa lomā (tas tiks savienots ar USB ar printeri un ar maršrutētāju - caur LAN portu) vai ierīci, piemēram, ārēju drukas serveri. Piemēram, tas:
Šādas kastes uzdevums ir ne tikai fiziska nesaderīgu ierīču saistība, bet arī funkcionalitātes paplašināšana (diemžēl daudzi maršrutētāji ierobežo drukāšanas atbalstu tikai pašam zīmogam). Pievienojot drukas serveri, skenēšanas funkcijas jums būs pieejamas (ja ierīcē ir skeneris), tintes līmeņa kontrole, galvas tīrīšana, divpusēji attēli un daudz kas cits. Viņš palīdzēs situācijā, kad mobilie sīkrīki neredz printeri.
Ir daudz iespēju, kā redzat. Izvēlieties jebkuru un atbrīvojiet savu dzīvesvietu no papildu vadiem.
- « Dzelzs drauga otrā jaunība, kā aizstāt procesoru klēpjdatorā
- Zema līmeņa cietā diska formatēšana, kas, kāpēc un kā »

