Attēli Coreldraw attēlos

- 2672
- 476
- Hubert Buckridge DDS
Ja jūs esat ilgstošs programmas Coreldraw pielietojums, tad jūs noteikti varētu pārliecināties, ka, strādājot ar visiem attēliem, var izmantot tās neticamās iespējas. Ja esat iesācēju lietotājs, daudzas operācijas jums joprojām nav pazīstamas, taču jūs aktīvi vēlēsities apgūt CorelDraw programmu, lai vēlāk veiksmīgi rediģētu attēlus, tad jums būs noderīgi uzzināt, kā sagriezt attēlu Coreldraw.

Uzziniet, kā pareizi sagriezt attēlu CorelDraw
Patiešām, grafiskais redaktors Korel ļauj izveidot visus zīmējumus, kā arī sagriezt attēlu gar kontūru, izmantojot divus objektus viens otram.
Tātad ir lietderīgi iepazīties ar instrukcijām, kā vienkāršākajā veidā sagriezt attēlu kodolā, un būs arī interesanti izdomāt, kā sagriezt objektu no fona kodolā.
Veidi, kā sagriezt attēlu
Ja jūs turpināsit pielāgot fotogrāfiju, grafiskais redaktors ļaus jums nogriezt attēla lieko daļu, noņemt nevajadzīgo objektu, sadalīt fotoattēlu un arī izdzēst visu lieko daudzumu, kas jums personīgi nav piemērots personīgi.
Pirmajiem soļiem, kas saistīti ar attēla atzarošanu. Kad šādas prasmes ir noslīpētas līdz pilnībai, jūs varat sākt veikt sarežģītākus, bet ļoti interesantus grafiskos uzdevumus.
Vienkāršs veids
Ja jums ir fotogrāfija noliktavā, kuras lielums jūs neesat apmierināts ar dažiem kritērijiem, jūs varat viegli labot šo situāciju, izmantojot programmas CorelDraw iespējas.
Protams, sākotnēji jums būs rūpīgi jāizpēta ieteikumi, kā samazināt lieko daudzumu kodolā, pārliecinieties, ka šāda procesa veikšanai nav grūtību.
Palaidiet grafisko redaktoru, iestatiet attēla parametrus, kuru izmēri atbilst izpildītajām prasībām. Jo īpaši iestatiet platuma un augstuma parametrus. Krāsu paletes izvēles logā vislabāk ir iestatīt RGB parametru. Tas ļaus mums nākotnē izmantot, lai to izmantotu elektroniskajos multivides un, ja nepieciešams, drukāt bez grūtībām uz printera.
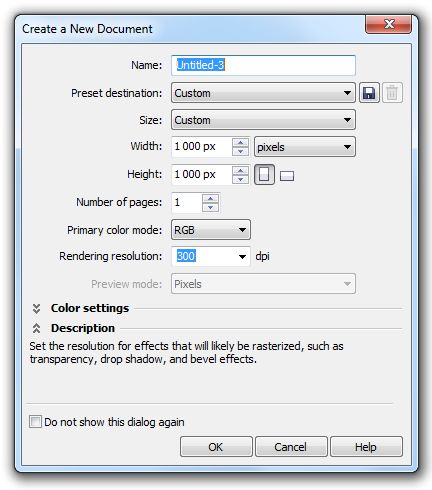
Mēs iestatām augstuma un platuma parametrus 1000px
Tagad darba zonas centrā izveidojiet taisnstūri, noklikšķinot uz pogas Taisnstūra rīks. Noklikšķiniet uz parādītā taisnstūra, skatiet, ka tūlīt pēc tam paneļa augšējā daļā parādījās papildu izvēlne, kurā varat arī iestatīt taisnstūra lielumu. Protams, jums jāiestata vēlamie platuma un augstuma parametri.
Pēc tam noklikšķiniet uz atslēgas P, lai pārvietotu taisnstūri uz darba zonas centru. Tas bija sagatavošanas darbs, un tagad jums vajadzētu doties tieši uz darbu ar attēlu. Lejupielādējiet attēlu, kuru vēlaties sagriezt. Lai to izdarītu, atveriet izvēlnes parametru "File", atlasiet līniju "Export" un norādiet ceļu uz attēlu, kuru vēlaties rediģēt.
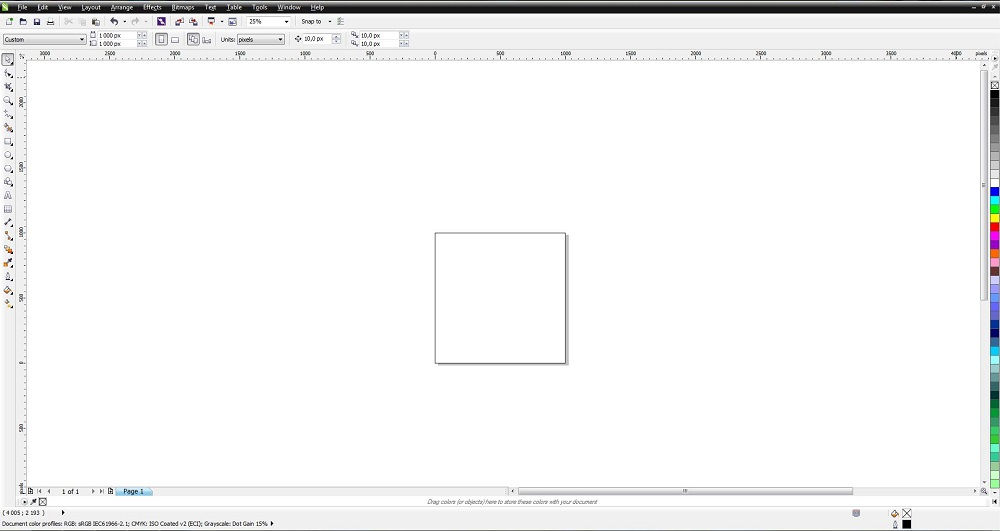
Izveidojiet taisnstūra laukumu, noklikšķinot uz pogas Taisnstūra rīks (F6)
Šajā posmā ir svarīgi ievietot šo attēlu mūsu izveidotajā taisnstūra iekšpusē. Lai to izdarītu, atlasiet parametru "Effects", dodieties pa PowerClip līniju un pēc tam noklikšķiniet uz parametra "vietas iekšpusē".
Lai pareizi sakārtotu attēlu, saskaņā ar iepriekš izveidotajiem parametriem, būtu jāsauc parametrs "Rediģēt PowerClip". Pēc tam, kad jums izdodas sakārtot attēlu tā, kā vēlaties, noklikšķiniet uz izvēlnes “Eniginal Rediģēšana”.
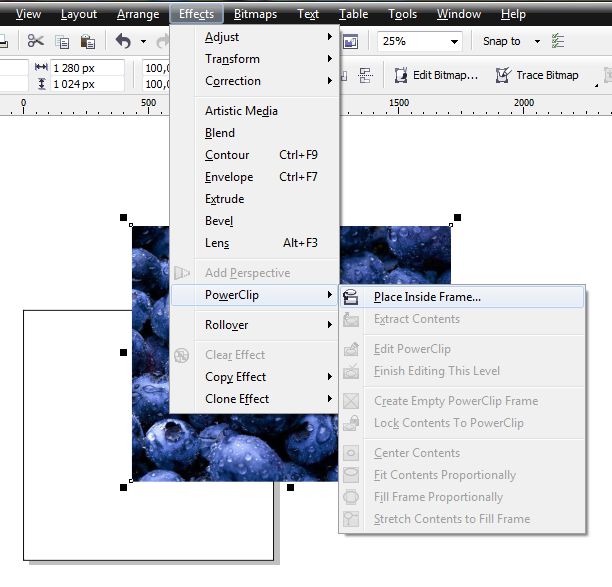
Atlasiet kreisās peles atslēgas attēlu un atrodiet izvēlni Effects augšējā panelī un turpmāk
Otrā metode
Jūs varat darīt citādi, ja ir tik svarīgi izdomāt, kā sagriezt attēlu gar kontūru kodolā.
Šim nolūkam taisnstūris sākotnēji tiek būvēts tādā pašā veidā, attēls tiek ielādēts, un pēc tam tas tiek novietots uz aizmugures fona, protams, atbrīvojot priekšējo fonu taisnstūrim. Atliek izvēlēties rīku “apdare”, turot kreiso peles taustiņu, izstiepjot, norādot uz to, kas ir svarīgs, lai samazinātu.
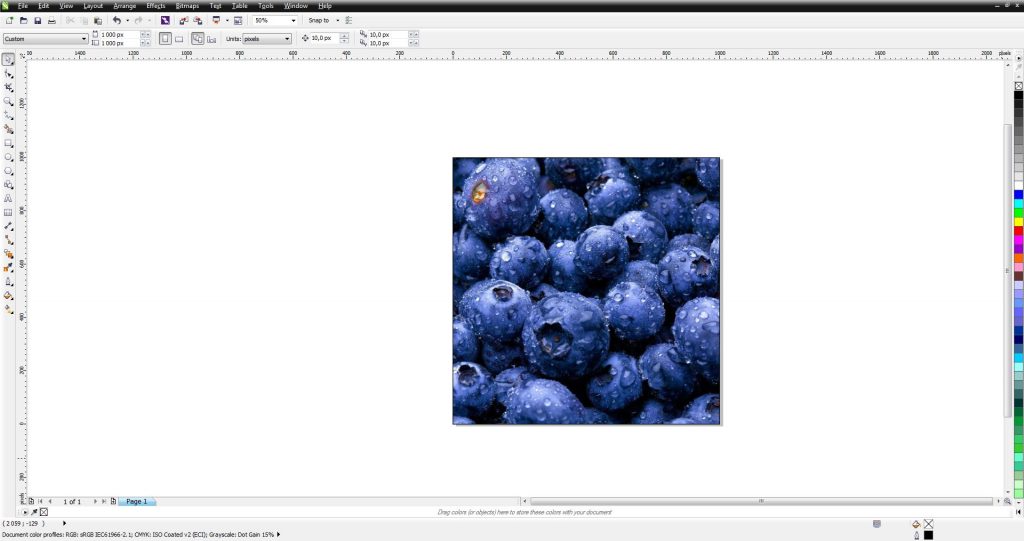
Tas izrādās šāds rezultāts
Attēla daļas griešana
Ja jums ir uzdevums ne tikai sagriezt attēlu garumā vai platumā, bet arī noņemt daļu zīmējuma, tad mēs iesakām iepazīties ar citu noslēpumu, kas ļauj izdomāt, kā sagriezt objektu kodolā.
Ja jums ir attēls, kurā jums jāsamazina noteikts elements, izveidojiet ģeometrisko analogo, izmantojot rīkus, izmantojot rīkus.
Tagad izveidotais ģeometriskais objekts uzspiež attēlam, kas tiek rediģēts. Tagad izceļiet pašu attēlu vienlaikus un izveidoto ģeometrisko objektu. Pēc šādām darbībām jūs atradīsit, ka panelī parādījās papildu funkcionālās pogas, kuru mērķis ir apvienot, izslēgt, krustoties un vienkāršot objektus.
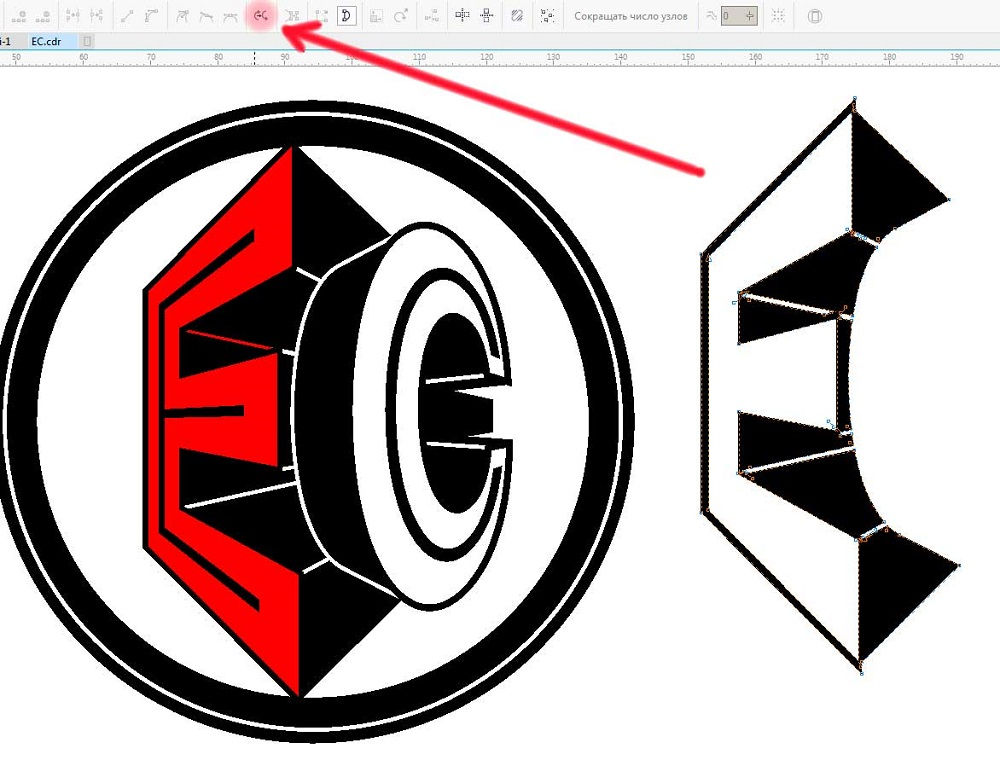
Lai veiktu pareizu apgriešanu, jums vienlaikus jāizvēlas attēls un izveidotais ģeometriskais objekts
Ja vēlaties saprast, kā sagriezt objektu, kas tiek uzlikts cita zīmējuma augšpusē, vienkārši noklikšķiniet uz pogas “izslēgt”. Grafiskais redaktors uzreiz samazinās daļu, kas tika uzlikta galvenajam zīmējumam.
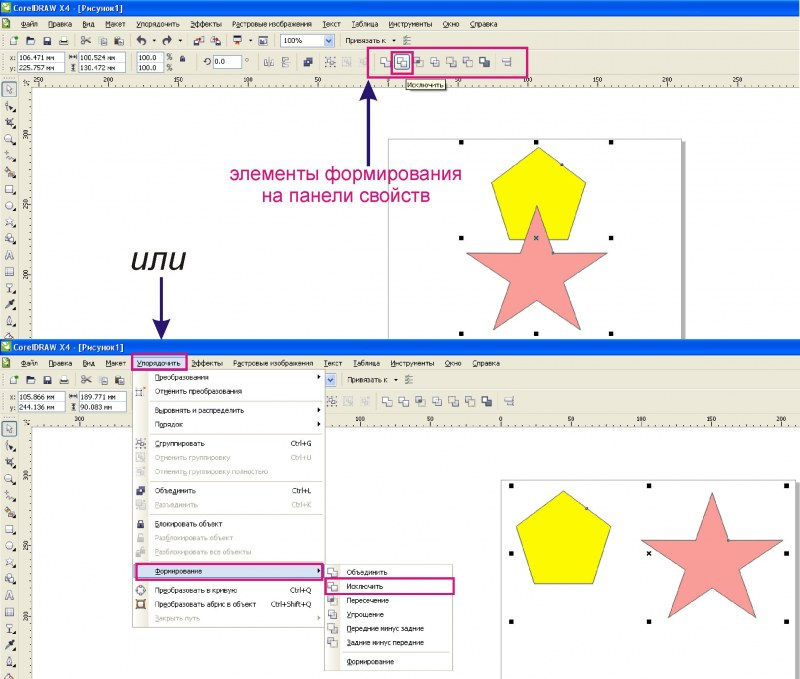
Izmantojot pogu “izslēgt”, grafiskais redaktors sagriezīs pašus vēlamos objektus
Ja jums jāveic sarežģītāka atzarošana, varat izmantot funkcionālo atslēgas "krustojumu". Šajā gadījumā jūs iegūsit unikālu atzarojumu, kas izgatavots gar divu zīmējumu kombinēto telpu kontūru.
Dažos gadījumos var būt nepieciešams sagriezt objektu un izmantot to, lai izveidotu citu fotogrāfiju, attēlus ar fona maiņu.
Izdomājiet, kā sagriezt attēlu kodolā, lai pārvietotu tikai vienu griezuma objektu uz citu attēlu ir viegli.
Iepriekš jums būs rūpīgi jānošķir, izņemot steigu, vēlamo objektu, izmantojot rīku “Bezie”. Tad jums atkal jāizveido taisnstūris, noklikšķiniet uz cirkulētā objekta, sasmalciniet maiņas taustiņu un pēc tam arī noklikšķiniet uz taisnstūra. Tādā veidā jūs varēsit izcelt šos divus objektus, atliek noklikšķināt uz pogas "Cut". Atkal atlasiet kvadrātu ar izgrieztu objektu, sasmalciniet maiņas taustiņu, atlasiet vēlreiz objektu un nospiediet pogu "Cut". Pēc tam jūs varat redzēt, ka jūs esat veiksmīgi sagriezis konkrētu objektu un novieto uz jaunu telpu. Tagad jūs varat izveidot jums pieņemamu jaunu fonu un iegūt jaunu interesantu attēlu, kas atbilst iepriekš uzdotā uzdevuma prasībām.
Rezultāti
Tātad, apgriešanas procesu papildina daži noteikumi, izpētot, kas un, iemācoties darbības secību, jūs varat izveidot interesantus attēlus, noņemt nevajadzīgus objektus, tādējādi palielinot vispārējo fotogrāfiju estētiku.

