Klēpjdatorā neredz Bluetooth ierīces (austiņas, kolonna, pele). Ko darīt?

- 2192
- 134
- Charles McDermott
Klēpjdatorā neredz Bluetooth ierīces (austiņas, kolonna, pele). Ko darīt?
Populārākā problēma, ar kuru daudzi saskaras dažādu Bluetooth ierīču savienošanas procesā - kad klēpjdators neredz Blutuz ierīci. Windows vienkārši neatrod austiņas, peli, tastatūru, kolonnu vai citu ierīci, kuru mēs vēlamies aizstāvēt. Es jau uzrakstīju vairākas instrukcijas, kurās es parādīju, kā savienot tās pašas austiņas vai kolonnu ar datoru, izmantojot Bluetooth. Un komentāros par šiem rakstiem apmeklētāji atstāj daudz jautājumu, kas saistīti ar problēmu, kad dators nav atrodams savienojuma procesā. Pētot komentārus un vairākus īpašus gadījumus, es nolēmu uzrakstīt atsevišķu rakstu, kurā dalīties ar iespējamiem risinājumiem.
Tā kā mēs runājam par problēmu personālajā datorā un klēpjdatoros, kas darbojas ar logiem, vairumā gadījumu visas problēmas, kas saistītas ar faktu, ka Bluetooth nav konfigurēta vai parasti tā nav. Ja, piemēram, Sistēma nav instalēta Bluetooth draiverī, modulis ir atspējots vai arī datorā tā nav pilnībā, tad, protams, dators nevarēs noteikt ierīci, kuru vēlaties izveidot savienot. Tāpēc pirmais, kas jums nepieciešams, lai pārliecinātos, ka klēpjdatoram/personālajam datoram ir Bluetooth modulis, visi nepieciešamie draiveri ir instalēti, visi ieskaitot un konfigurēti. Kad šajā sakarā viss ir kārtībā, tad operētājsistēmā Windows 7, Windows 8 un Windows 10 vajadzētu būt zilai Bluetooth nozīmei.

Ja jūsu klēpjdatorā ir šī ikona paplātē, tad visam vajadzētu darboties. Un, ja klēpjdators neredz Bluetooth austiņas (vai ko jūs mēģināt tur izveidot savienojumu), tad, visticamāk, problēma ir pašu austiņu pusē. Notiek, ka pats modulis ir atspējots vai autovadītāji nav instalēti (tad paplātē nebūs ikonu). Pārbaudei iesaku izpētīt ierīces pārvaldnieku. Būtu jābūt mūsu adapterim (modulis), kas ir atbildīgs par blutus darbu. Viņam nevajadzētu būt ikonām (izsaukuma zīme, bultiņa). Ja netālu no ikonas ir bultiņa, tad tā ir atvienota. Nospiediet ar labo peles pogu un ieslēdziet.
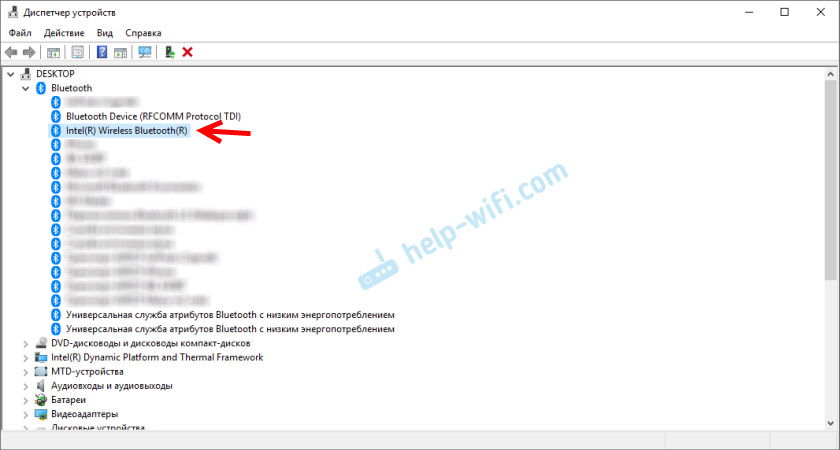
Kā iekļaut un konfigurēt visu, es jau rakstīju atsevišķos rakstos:
- Kokā nav Bluetooth ikonas, Windows 10 paziņojumu centrā, ierīces pārvaldniekā
- Kā iespējot un konfigurēt Bluetooth klēpjdatorā ar Windows 10
- Kā iespējot Bluetooth uz klēpjdatora?
- Un, ja jums ir dators - Bluetooth iestatījums datorā (datorā). Bluetooth adaptera un draivera instalēšanas savienošana.
Šīs instrukcijas vajadzētu palīdzēt jums atrisināt visas problēmas (ja tādas ir) ar Bluetooth datora pusē.
Varbūt ne visi zina un saprot, kā pareizi savienot to pašu blutus peli, skaļruņus, austiņas utt. D. Un tāpēc rodas jautājumi, kas saistīti ar faktu, ka klēpjdators neatrod pareizo Bluetooth ierīci. Tāpēc vairākas instrukcijas, kas parāda, kā pareizi izpildīt savienojumu:
- Kā savienot Bluetooth austiņas ar datoru vai klēpjdatoru
- Kā savienot Bluetooth kolonnu ar klēpjdatoru vai datoru
- Kā savienot bezvadu peli ar klēpjdatoru vai datoru
Nu, ja jūs darāt visu atbilstoši instrukcijām, klēpjdators meklē ierīces, bet neatrod, tad jums jāpārbauda citi risinājumi.
Ko darīt, ja Windows neatrod pareizo Bluetooth ierīci?
Visbiežāk sistēma neredz tikai konkrētu ierīci, kuru mēs vēlamies izveidot savienot. Notiek, ka neviena ierīce neatrod. Tajā pašā laikā, piemēram, tālrunis, planšetdators vai cits dators nosaka Bluetooth ierīci un savieno to. Windows 10 tas izskatās šādi:
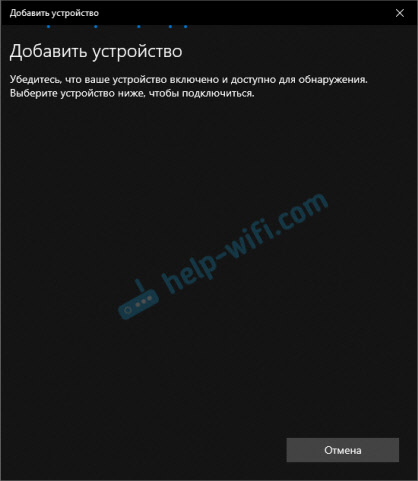
Bezgalīgs ierīču meklēšana. Pievērsiet uzmanību ziņojumam iepriekš redzamajā fotoattēlā: "Pārliecinieties, vai ierīce ir iekļauta un pieejama atklāšanai."Un tas ir ļoti labs padoms.
1 Lai mūsu klēpjdators vai dators spētu noteikt nepieciešamo ierīci, tas, protams, ir jāieslēdz un ir meklēšanas režīmā. Gandrīz katrai ierīcei (austiņām, pelei, kolonnai) ir poga, kas pārveido ierīci savienojuma režīmā. Padara to redzamu citām ierīcēm. Parasti tā ir atsevišķa poga ar Bluetooth ikonu. Kas jums jānospiež un jātur dažas sekundes (līdz indikators sāk mirgot).
Dažreiz šo funkciju veic ar pogu, lai ieslēgtu ierīci. Piemēram, manā pelē šī poga ir parakstīta "Connect". Pēc savienojuma režīma aktivizēšanas indikatoram vajadzētu aktīvi mirgot ierīcē.

Tas nozīmē, ka pati ierīce ir pieejama noteikšanai.
Skatiet ierīces instrukcijas. Tas precīzi saka, kā to pārsūtīt uz savienojuma režīmu.
2 Varbūt ierīce jau ir pilna ar datoru. Bet kaut kādu iemeslu dēļ nedarbojas. Šajā gadījumā Windows iestatījumos jums jāatrod šī ierīce (tā būs "pilna" statusā) un to izdzēsiet.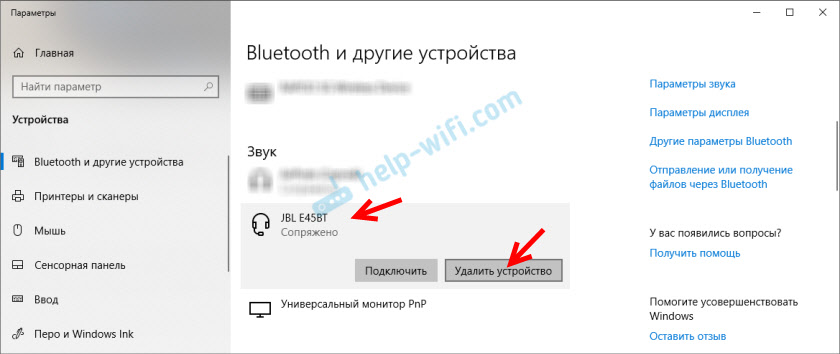
Tad jums ir jāaktivizē savienojuma režīms ierīcē (manā gadījumā uz Bluetooth austiņām) un pievienojiet to vēlreiz.
3 Ne visi zina, bet uz tām pašām Bluetooth austiņām (es domāju, ka visiem) jūs varat atiestatīt iestatījumus. Viņi atvienojas no visām ierīcēm, ar kurām tās bija aprist, un tās būs atkal jābūt savienotām. Dažreiz tas palīdz atrisināt problēmu ar bezvadu austiņu noteikšanu datorā. Uz manām JBL austiņām, kā es to saprotu, iestatījumu atiestatīšana tiek veikta šādi:- Mēs ieslēdzam austiņas.
- Mēs aktivizējam savienojuma režīmu (lai sāktu mirgot indikatoru).
- Noklikšķiniet un 5 sekundes, turiet pogu, lai palielinātu un samazinātu skaļumu. Vairākas reizes zilas indikatora vietā, balts.
Piemēram, uz Sony austiņām varat atiestatīt iestatījumus, izmantojot divas pogas: Power pogas un pauzes pogas/Sākt. Viņiem jābūt saspiestiem un tur 7 sekundes.
Protams, uz dažādām ierīcēm, dažādiem ražotājiem utt. D., Šo procedūru var veikt dažādos veidos. Piemēram, ilgtermiņa aizturi (sekundes 30) pogas savienojuma režīma savienošanai. Jums ir jānoskatās instrukcijas un Google informācija.
4 Komentāros Aleksandrs rakstīja par problēmu, kad jaunais klēpjdators operētājsistēmā Windows 10 neredz Blutuz peli, un vēlāk dalījās ar savu risinājumu. Viņam palīdzēja šādas darbības (jūs varat mēģināt nekavējoties izpildīt otro punktu. Ja tas nedarbojas, tad 1 un 2.):- Jums jānoklikšķina uz Win + R taustiņu kombinācijas, ievadiet pakalpojumu komandu.MSC un nospiediet OK. Pēc tam atrodiet Bluetooth atbalsta pakalpojumu, atveriet tā rekvizītus un iestatiet palaišanas veidu: "Automātiski". Nospiediet "Lietot".
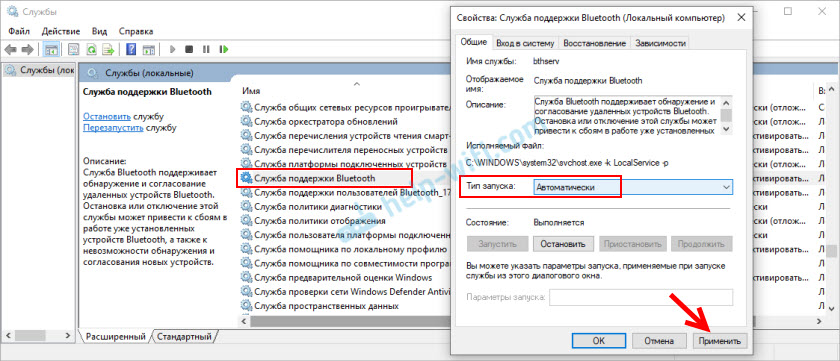 Pārlādēt datoru.
Pārlādēt datoru. - Mēs ejam uz "parametriem" sadaļā "Bluetooth un citas ierīces" un dodamies uz pavadošajiem parametriem "Citi Bluetooth parametri". Atver logu, kurā jums jāievieto čeks netālu no "Atļaut Bluetooth ierīcēm, lai noteiktu šo datoru" un noklikšķiniet uz "Lietot".
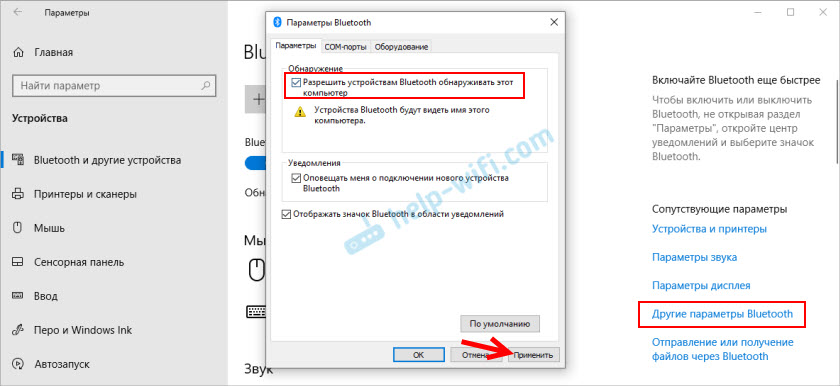 Mēģiniet savienot savu ierīci.
Mēģiniet savienot savu ierīci.
Pēc ierīces pievienošanas iestatījumos noņemiet šo atzīmi. Lai citas ierīces neredz jūsu datoru. Tas attiecas uz jaunām ierīcēm, kuras vēl nav bijušas savienotas.
Kļūda "tas nedarbojās. Pārliecinieties, ka Bluetooth ierīce joprojām ir pieejama noteikšanai, un pēc tam atkārtojiet mēģinājumu "
Es pats saskāros ar šo kļūdu, savienojot AirPods ar Windows 10. Pirmo reizi klēpjdators viņus redzēja bez problēmām, un viņi savienojās. Nākamajā dienā man vajadzēja tos atkal savienot. Es aktivizēju savienojuma režīmu AirPods, bet klēpjdators tos neatrada. Ko es vienkārši nedarīju: es tos izdzēsu ierīču pārvaldniekā, veicu iestatījumu atiestatīšanu, atsāknēju klēpjdatoru - austiņas vispār netika atrastas. Tad es redzēju, ka tie nepazūd no savienoto ierīču saraksta operētājsistēmā Windows 10.
Viņi tur tika parādīti ar "satracinātu" statusu. Un, noklikšķinot uz pogas "Connect", parādījās ziņojums: "Pievienojiet ierīci - atnesiet to, lai konfigurētu ...", tad logs "... mēģina izveidot pāris ar šo ierīci ar Windows. Atļaut?". Pēc atļaujas parādījās šāda kļūda: "Tā nedarbojās. Pārliecinieties, ka Bluetooth ierīce joprojām ir pieejama noteikšanai, un pēc tam atkārtojiet mēģinājumu ".

Es ļoti ātri atrisināju problēmu. Tikko noņēma austiņas. Noklikšķiniet uz "Dzēst ierīci" un apstipriniet noņemšanu.
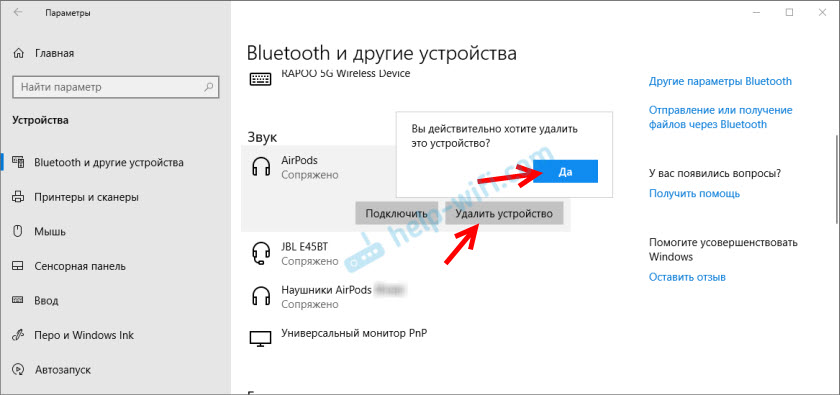
Pēc tam es sāku meklēt Bluetooth ierīces, un austiņas nekavējoties parādījās savienojumā pieejamajā sarakstā. Tos savienoja un viss darbojās!
Ja jūs saskaraties ar šādu problēmu un varējāt to atrisināt - pastāstiet mums par to komentāros. Es rakstam pievienošu jaunus, darba lēmumus. Ja nevarat atrisināt, arī rakstiet. Tikai pirms tam mēģiniet ievērot raksta ieteikumus. Sīki aprakstiet savu lietu un uzrakstiet, kādas ierīces jums ir.
- « Kā savienot un konfigurēt Wi-Fi maršrutētāja TP-Link Archer C2300?
- TP-Link Archer C2300 maršrutētāja pārskats »

