Kokā nav Bluetooth ikonas, Windows 10 paziņojumu centrā, ierīces pārvaldniekā. Ko darīt?

- 4004
- 605
- Scott Ullrich
Kokā nav Bluetooth ikonas, Windows 10 paziņojumu centrā, ierīces pārvaldniekā. Ko darīt?
Kad mums jāpievieno kāda Bluetooth ierīce ar klēpjdatoru vai datoru, vispirms mēs meklējam Bluetooth iestatījumus, kur varat to ieslēgt, sākt meklēt ierīces un savienot austiņas, peli, kolonnu utt. D. Bet ko darīt, ja kokā nav emblēmas vai paziņojumu centra, vai pogas Bluetooth. Šī bezvadu savienojuma paneļa panelī Windows 7 vai parametros Windows 10 un Windows 8 nav iestatījumu. Vai vēl sliktāk, ierīces pārvaldniekā nav blutus adaptera.
Kad viss ir kārtībā, Bluetooth ikonai jābūt:
- Traukā. Zilā ikona Bluetooth
 . Noklikšķinot uz, uz kuru varat doties uz savienojošām ierīcēm, savienotām ierīcēm, parametriem utt. D.
. Noklikšķinot uz, uz kuru varat doties uz savienojošām ierīcēm, savienotām ierīcēm, parametriem utt. D. - Poga paziņojumu centrā (tikai Windows 10 un Windows 8).
- Sadaļa ar Blutuz iestatījumiem vadības panelī. Windows 7 sadaļā "aprīkojums un skaņa" - "ierīces un printeris". Windows 10 parametros, sadaļā "ierīces". Šī sadaļa var būt, bet, mēģinot pievienot jaunu ierīci, parādīsies kļūda, ka "neizdevās izveidot savienojumu".
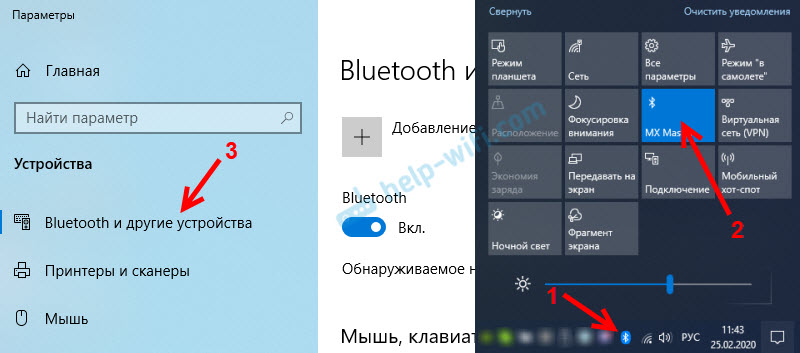
Šis ir Windows 10 piemērs. Windows 8 un Windows 7 viss ir apmēram tāds pats (ikona ir tieši tāda pati).
Un, protams, ierīces pārvaldniekā vajadzētu būt atsevišķai cilnei Bluetooth, kur vajadzētu būt Bluetooth adapterim. Tas jāieslēdz bez kļūdām. Kaut kas tamlīdzīgs:
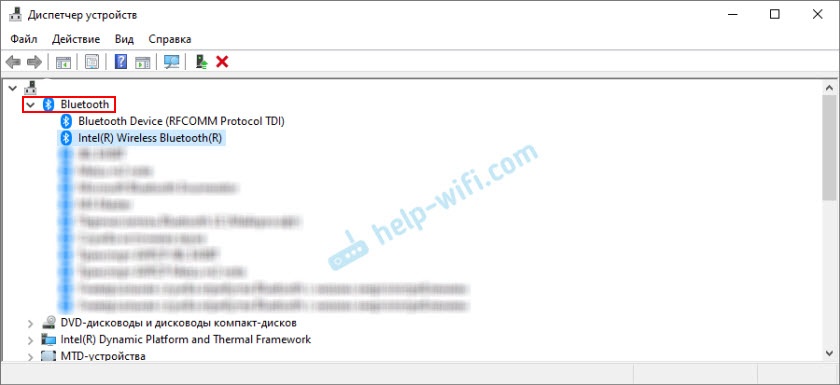
Ja jums ir viss apmēram tāds pats kā manos ekrānuzņēmumos, tad šis raksts nav domāts jums. Jūs varat mēģināt savienot ierīci ar datoru, izmantojot Bluetooth. Tas darbojas jums. Varbūt, protams, jūs saskaraties ar problēmu, kad dators neredz Bluetooth ierīci.
Kāda ir problēmas būtība?
Problēma ir tā, ka datorā vispār nekur nav Bluetooth. Ne arī ikonas trijā, nav pogu paziņojumu centrā.
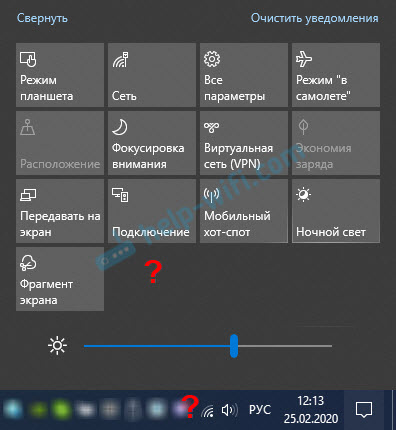
Parametros, sākot Bluetooth ierīču meklēšanu, kļūda "labi izdevās savienot" (tas ir operētājsistēmā Windows 10).
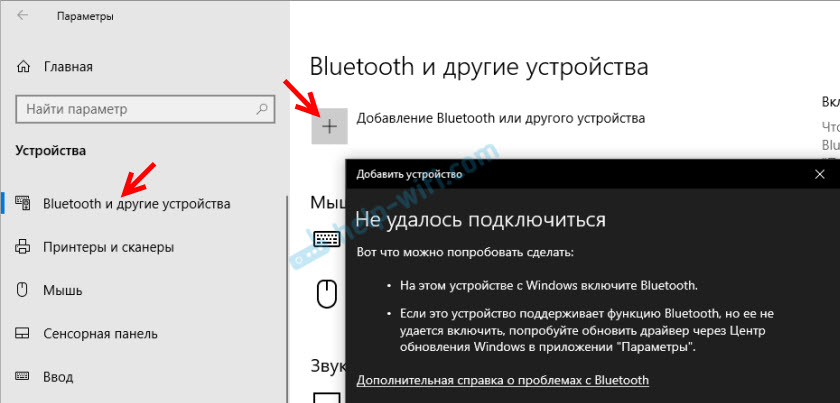
Ierīces pārvaldnieka logā nav pat Bluetooth adaptera (atsevišķa sadaļa).
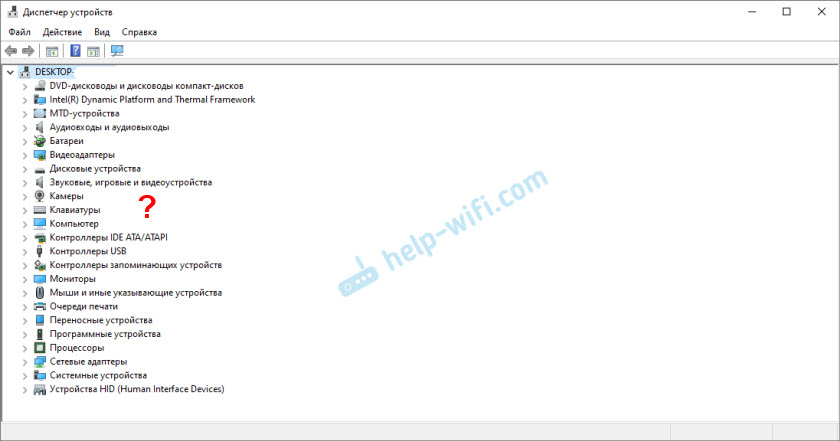
Ja jums ir tas pats gadījums, izpildiet šī raksta norādījumus.
Ko darīt, ja logos nav Bluetooth?
Pēc manas pieredzes es varu teikt, ka iemesls parasti ir šādos brīžos:
- Datorā vispār nav Bluetooth. Tas ir, pašas ierīces nav (modulis, USB adapteris). Tas vairāk attiecas uz stacionāriem datoriem. Tā kā klēpjdatoros tas parasti tiek būvēts -. Notiek, ka Bluetooth klēpjdatora nav paša moduļa kļūmes dēļ. Vai arī tas ir atvienots bios (reti, bet tas notiek).
- Nav instalēts draiveris Bluetooth. Tas ir ļoti izplatīts iemesls.
- Draiveris ir instalēts, bet Bluetooth ir vienkārši atspējots. Pats adapteris ir jāparāda ierīces pārvaldniekā. Bet ikona paplātē un pogas paziņojumu centrā nebūs.
Tālāk apsveriet lēmumus par šiem trim punktiem.
Viens. Ja fiziski nav Bluetooth adaptera
Nesen es publicēju ļoti detalizētu rakstu par šo tēmu: kā pārbaudīt, vai klēpjdatorā vai datorā ir Bluetooth, un kā to atrast?
Ar datoru viss ir skaidrs. Ja USB Bluetooth adapteris nav savienots ar to, tad, visticamāk, jums tas ir jāpērk un jāpievieno (ir izņēmumi, piemēram, mātesplates ar iebūvētu bezvadu moduli). Kā izvēlēties šādu datora adapteri, es rakstīju šajā rakstā. Un šeit viņš parādīja, kā to savienot un konfigurēt.
Klēpjdatoros ir jābūvē pat veci, bluetheus. Tas tiek apvienots ar Wi-Fi moduli. Tas ir, šie divi veidojumi darbojas ar vienu maksu. Pirms pirkšanas USB klēpjdatora adapterim vai mainiet iebūvēto moduli, es iesaku jums vispirms izslēgt problēmas ar autovadītājiem. Un brīdi, kad adapteri var atvienot.
Rādītājs. Ja problēma ir ar autovadītājiem
Windows 10 šādas problēmas ir reti sastopamas. Pati sistēma atrod un ievieto piemērotu draiveri, un Bluetooth darbojas nekavējoties. Vecākās versijās ar to var būt problēmas. Un desmit labāko desmitniekā nav reti manuāli ievietot vadītāju.
Viss, kas jums jādara: lejupielādējiet draiveri Bluetooth no klēpjdatora ražotāja vietnes (īpaši klēpjdatora modelim) Windows klēpjdatoram un instalējiet to. Vairumā gadījumu šīs vienkāršās darbības pilnībā atrisina problēmu ar bluetu neesamību datorā. Un šī ir pirmā lieta, kas jums jādara.Sadaļai "Bluetooth" vajadzētu parādīties ierīču dispečerā. Tāpat kā manās sloksnēs augstāk šajā rakstā.
3. Ja Bluetooth ir atspējots
Pirmkārt, pārbaudiet, vai pats adapteris ir atspējots ierīces dispečerā (ja tā vispār nav, mēs atgriežamies 1. un 2. punktā). Iespējams, ka netālu no adaptera ir ikona, kā zemāk esošajā ekrānuzņēmumā, un tā vienkārši ir jāieslēdz.
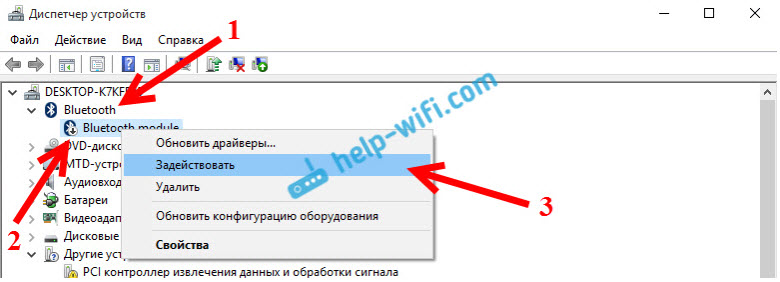
Es arī iesaku atvērt adaptera īpašības (turpat ierīces pārvaldniekā) un redzēt ierīces stāvokli, vai ir kādas kļūdas.
Iespējams, ka jūsu klēpjdatorā ir atsevišķs slēdzis, kas kalpo, lai izslēgtu/iespējotu bezvadu moduļus. Noteikti pārbaudiet. Parasti šāds slēdzis atrodas uz veciem klēpjdatoriem. Un viņš izskatās kaut kas līdzīgs šim:
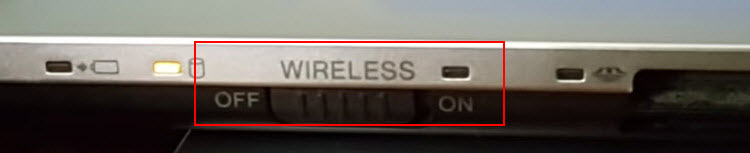
Pievērsiet uzmanību arī to atslēgu kombinācijai, kas paredzēta bezvadu moduļa kontrolei. Šī kombinācija fn + f2, fn + f3. FN atslēga ar atslēgu parāda bezvadu tīkla ikonu. Šī metode ir īpaši būtiska Windows 7.

Ja jums ir Windows 7, tad noteikti pārbaudiet ražotāja vietnē, ja ir lietderība bezvadu savienojumu pārvaldībai vai klēpjdatora pārtika (saskaņā ar modeli). Dažreiz ir iespējams ieslēgt Bluetooth tikai caur šādiem firmas komunālajiem pakalpojumiem.
Vēl daži raksti, kuriem jums vajadzētu būt noderīgiem:
- Kā iespējot Bluetooth uz klēpjdatora?
- Kā iespējot un konfigurēt Bluetooth klēpjdatorā ar Windows 10
Ja Bluetooth ikona neparādās paplātē vai paziņojumu centrā, jūs nevarat savienot ierīces, pēc tam uzrakstiet klēpjdatora/adaptera modeli, kuru Windows ir instalēts un ko jūs jau esat pabeidzis darīt. Es mēģināšu komentāros ieteikt dažus risinājumus. Jūs varat arī pievienot vairākus ekrānuzņēmumus, tāpēc man būs vieglāk saprast problēmu.
- « DNS kļūda PlayStation 4 NW-31253-4, WV-33898-1, NW-31246-6, NW-31254-5, CE-35230-3, NW-31250-1
- Kā savienot printeri ar Wi-Fi, ja maršrutētājā nav WPS pogas? »

