Windows 7 nav pieejamu savienojumu. Zaudējumi Wi-Fi, tīkls ar sarkano krustu
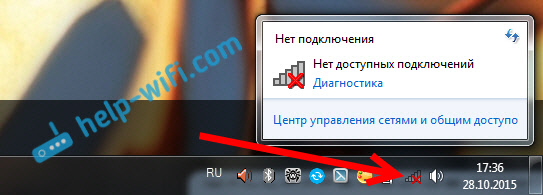
- 2335
- 451
- Lionel Bashirian
Windows 7 nav pieejamu savienojumu. Zaudējumi Wi-Fi, tīkls ar sarkano krustu
Es vakar ieslēdzu klēpjdatoru, atveru pārlūku, bet internets nedarbojas. Es skatos uz interneta savienojuma statusu, un tur Wi-Fi tīkls tiek izsvītrots ar Sarkano Krustu. Es noklikšķinu, es redzu statusu tajā "Nav pieejamu savienojumu".
Mēs skatāmies uz ekrānuzņēmumu: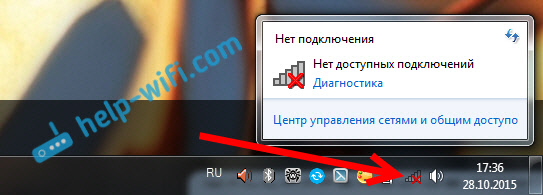
Es nekavējoties devos uz Vadības panelis \ tīkls un internets \ tīkla savienojumu adapteris, Bezvadu tīkla savienojums ir ieslēgts, bet atkal nav pieejamu savienojumu. Pārbaudot, tālrunī un planšetdatorā tiek parādīts mans Wi-Fi tīkls. Dīvaina situācija. Viss iekļaujošs, šķiet, ka viss darbojas, un Windows 7 nevēlas redzēt bezvadu tīklu. Turklāt Wi-Fi pazuda pēkšņi. Kad dators izslēdzās, viss darbojās.
Es domāju, ka es uzsākšu diagnostiku, un pēkšņi tā palīdz. Palaists:
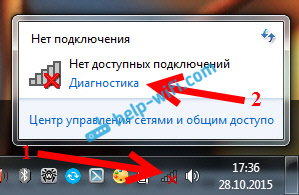
Sistēma tur bija kaut kas tur, un man deva logu ar priekšlikumu "Ieslēdziet iespēju izmantot bezvadu tīklu". Es piekritu, izvēloties "Atnesiet šo labojumu".
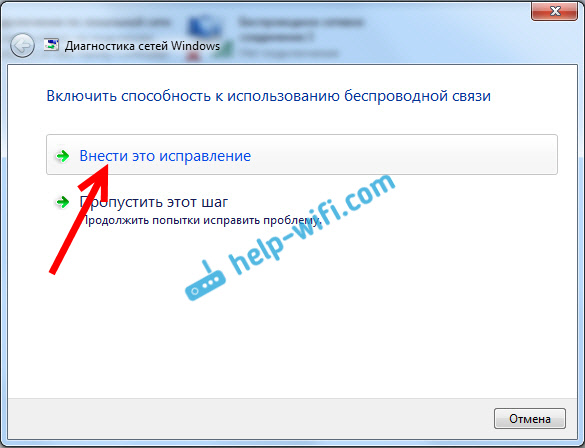
Savādi, ka Wi-Fi nekavējoties nopelnīja. Pats klēpjdators savienots ar Wi-Fi tīklu. Atliek tikai aizvērt diagnostikas logu.
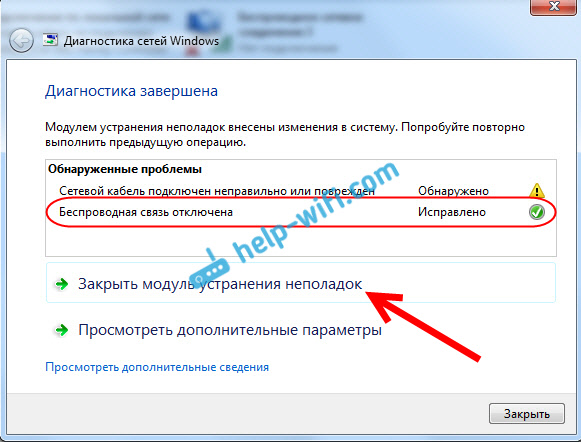
Tas ir viss, tiek atrisināta problēma ar "nav pieejamu savienojumu". Vienkārši nav skaidrs, kāpēc beigās sistēmas diagnoze izdota “bezvadu komunikācija ir atspējota” un it kā Windows to labotu, ja Wi-Fi adapteris būtu ieslēgts. Un arī man patīk statuss diagnostikas logā: "Meklējiet papildu problēmas ..." :). Logos ir pietiekami daudz no tiem.
Ja jums ir ziņojums, kā rezultātā problēma nav "fiksēta", tad skatiet rakstu bezvadu sakariem - nav atspējota - nav fiksēta. Vai mēģiniet izmantot zemāk aprakstītos risinājumus.
Mēs aktivizējam Wi-Fi moduli ar taustiņu kombināciju vai slēdzi uz klēpjdatora
Atjaunināt: Kā rāda prakse, kad WI -FI ikonā parādās sarkanais Krusts un statuss “Nav savienojuma - nav pieejamu savienojumu”, tas var nozīmēt, ka bezvadu modulis ir vienkārši atspējots Windows 7.
Tāpēc es nolēmu papildināt šo rakstu un parādīt, kā to iespējot. Īpašs paldies Ole, kurš komentāros dalījās ar šo lēmumu un spriežot pēc pārskatiem, tas bija noderīgi daudziem un palīdzēja.
Ja jums ir klēpjdators, tad Wi-Fi var ieslēgt divos veidos: atslēgu kombinācija uz tastatūras vai atsevišķa slēdzis (poga) paša klēpjdatora korpusā. Parasti šādi atsevišķi slēdži tika uzstādīti tikai veciem modeļiem.
Tāpēc, ja jums jau ir vecs klēpjdators, tad mēs skatāmies uz sāniem, priekšpusē virs tastatūras, vai tur ir slēdzis. Parasti to tuvumā tiek novilkta bezvadu tīkla antena. Viņi izskatās šādi:

Ja klēpjdatorā nav šādu slēdzi, mēģiniet pielāgot bezvadu moduli ar atslēgu kombināciju. Parasti tam FN taustiņš tiek izmantots pārī ar taustiņu no rindas F1, F2 ... tai vajadzētu būt arī bezvadu tīkla ikonai.
Piemēram, uz ASUS klēpjdatoru, tas ir FN + F2 taustiņi.

Nospiediet šīs atslēgas kopā un apskatiet ikonu, kas parāda savienojuma statusu. Klēpjdatoram vajadzētu redzēt pieejamos bezvadu tīklus.
Ja šis lēmums nepalīdzēja, un WLAN pakalpojums (par kuru es rakstīju zemāk) darbojas, tad mēģiniet lejupielādēt un instalēt utilītu, kas ir atbildīgs par bezvadu (bezvadu) tīklu, funkcionālu atslēgu vai pārtikas pārvaldību. Gandrīz katram klēpjdatoru ražotājam ir šāda utilīta, jūs varat to lejupielādēt no ražotāja oficiālās vietnes, iekraušanas lapā jūsu klēpjdatora modelim. Tajā pašā vietā, kur autovadītāji. Varbūt sadaļā "utilīta". Pēc instalēšanas jūs atkal varat mēģināt aktivizēt Wi-Fi ar funkcionālām taustiņiem.
Plašāka informācija rakstā: Wi-Fi nedarbojas pie klēpjdatora. Ko darīt?
"Nav pieejamu savienojumu": pārbaudiet, vai ir iekļauts WLAN autobūves pakalpojums
Ja WLAN automātiskās būvēšanas pakalpojums ir atspējots, tad Windows vienkārši nevarēs atrast Wi-Fi tīklu. Tāpēc Wi-Fi ikona tiks izsvītrota ar Sarkano Krustu, ar statusu "nav pieejami savienojumi".
Pārbaudīsim. Atveriet izvēlni Sākt, nospiediet pareizo peles pogu Datora Un atlasiet vienumu Kontrolēt.
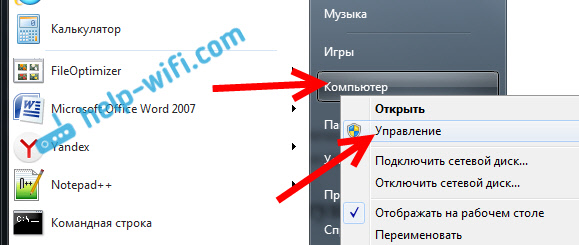
Jaunajā logā dodieties uz cilni Pakalpojumi, un atrodiet sarakstā "Auto auto celtniecības pakalpojums". Stāvokam jābūt "Darbi", Un palaišanas veids - "Automātiski".
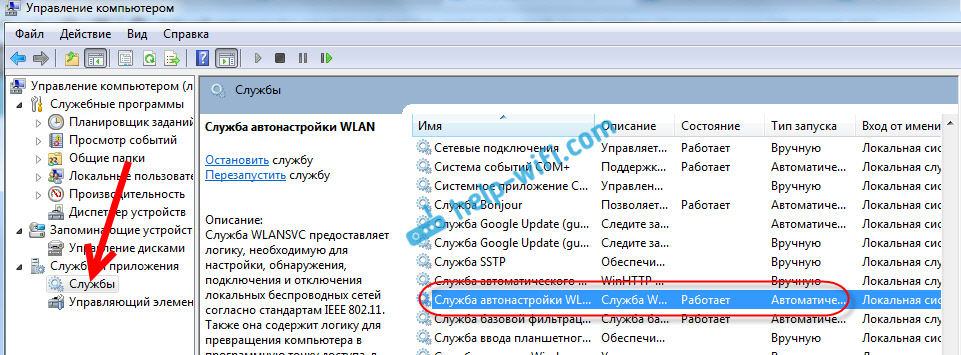
Ja jums tas ir nepareizi, nospiediet pakalpojuma labo pogu un atlasiet Izlaist. Un vēl labāk, atveriet rekvizītus, instalējiet tur palaišanas veidu - automātiski un pārstartējiet datoru.
Atjaunināt: Ja Windows 7 noklikšķiniet uz tastatūras Win + X taustiņu kombinācija, parādīsies Windows mobilitātes centrs. Kur ir atsevišķs vienums "bezvadu sakari". Noklikšķiniet uz pogas "Iespējot bezvadu".
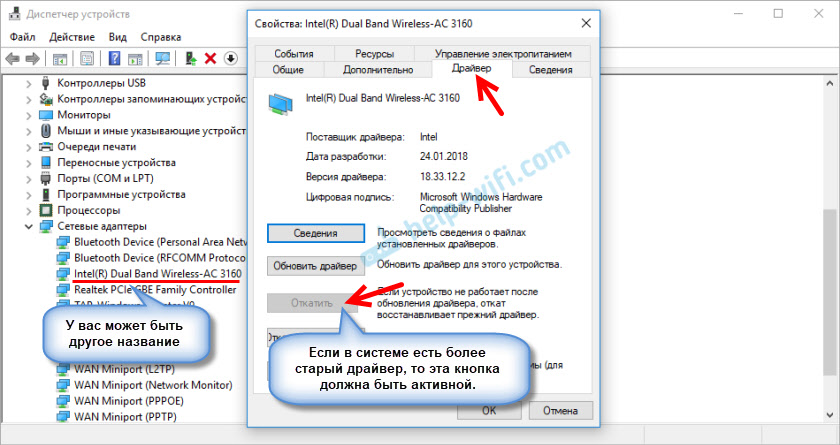
Varbūt pēc tam wifi darbosies.
Atjauninājums: draivera atcelšana, Wi-Fi adaptera noņemšana
Komentāros Vladislavs pamudināja uz darba risinājumu, ar kuru viņš atbrīvojās no šīs problēmas.
Sākumā viņš veica bezvadu adaptera vadītāja atcelšanu ierīces dispečerā (bet es domāju, ka tas nepalīdzēja).
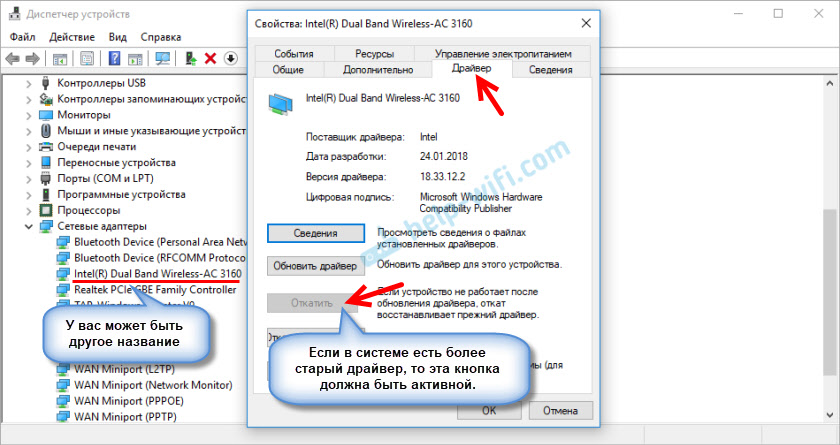
Bet Wi-Fi adaptera noņemšana no ierīces pārvaldnieka ļoti bieži atrisina dažādas problēmas, kas saistītas ar bezvadu savienojumu.
Svarīgs! Pirms noņemšanas ir ieteicams lejupielādēt piemērotu draiveri jūsu adapterim datorā. Iespējams, ka pēc atsāknēšanas sistēma nevarēs instalēt pašu draiveri, un instalēšana būs jāveic manuāli.
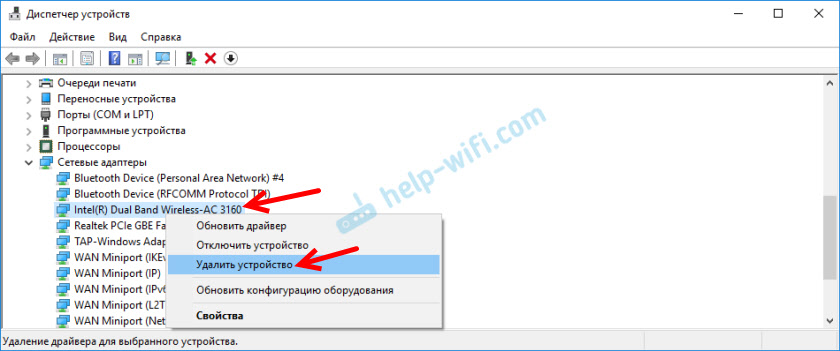
Apstipriniet noņemšanu un pārstartējiet datoru.
Faktiski šāda problēma var parādīties dažādu iemeslu dēļ, un ne vienmēr diagnostika palīdzēs. Bet manā gadījumā viss darbojās, jūs varat pateikt bez manas darbības. Pretējā gadījumā es sāktu pārbaudīt autovadītājus un visu to. Vēlāk es mēģināšu rakstīt par citiem iemesliem un risinājumiem “bez pieejama savienojuma” statusā Windows 7. Un tomēr pirms diagnozes uzsākšanas un kaut ko dariet, pārbaudiet, vai jums ir tīkls visos tuvējos Wi-Fi. Galu galā tieši tāds pats savienojuma statuss būs tuvumā bezvadu tīkla, kas netālu no.

