Darbvirsma nav ielādēta - ko darīt?
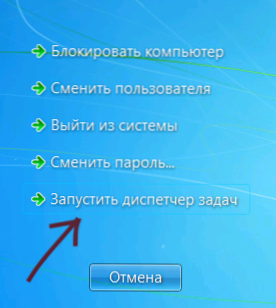
- 3712
- 380
- Jan Purdy
Ja pēc vīrusa noņemšanas (vai varbūt ne pēc tam, iespējams, tas tikko sākās), kad dators ir ieslēgts, Windows 7 vai Windows XP darbvirsma netiek ielādēta, tad šajā instrukcijā jūs atradīsit soli -by -step risinājumu tam problēma. Windows 10 ir tādas pašas problēmas un faktiski tiek atrisinātas tādā pašā veidā, taču ir arī citas iespējas: flīzes, nevis Windows 10, melns ekrāns Windows 10 - kā to labot.
Pirmkārt, par to, kāpēc tas notiek - fakts ir tāds, ka vairākas ļaunprātīgas programmatūras veic izmaiņas reģistra sadaļā, kas ir tikai atbildīga par parasto operētājsistēmas saskarnes palaišanu. Dažreiz gadās, ka pēc vīrusa noņemšanas pretvīrusu deleģē pašu failu, bet nenoņem mainītos parametrus reģistrā - tas noved pie fakta, ka redzat melnu ekrānu ar peles rādītāju.
Problēmas risināšana ar melnu ekrānu, nevis darbvirsmu
Tātad, pēc Windows ievadīšanas datorā uzrādīts tikai melns ekrāns un peles rādītājs uz tā. Mēs sākam labot šo problēmu tam:
- Noklikšķiniet uz Ctrl + Alt + Del - vai nu uzdevumu pārvaldnieks, vai izvēlne, no kuras jūs varat palaist (palaist šajā gadījumā).
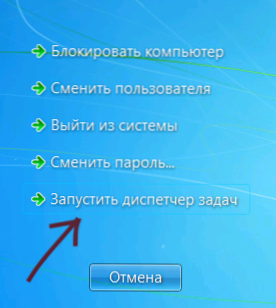
- Uzdevuma dispečera augšdaļā atlasiet "File" - "Jauns uzdevums (izpildīt)"
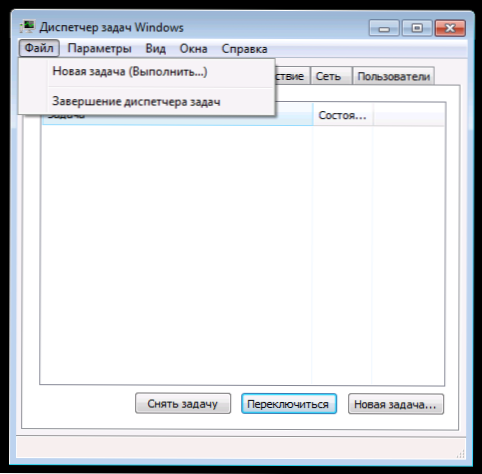
- Dialoglodziņā ievadiet regedit un noklikšķiniet uz Labi.
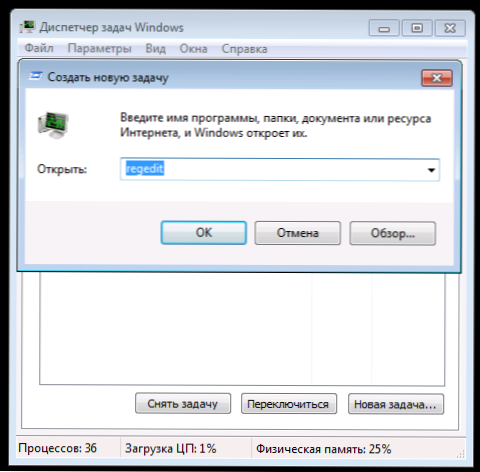
- Reģistra redaktorā parametros kreisajā pusē atveriet filiāli Hkey_local_machine \ programmatūra \ Microsoft \ Windows NT \ CurrentVersion \ Winlogon
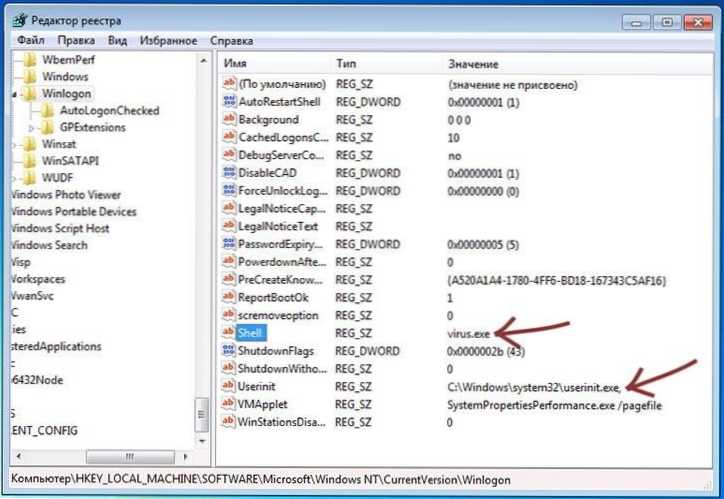
- Pievērsiet uzmanību virknes parametra vērtībai Apvalks. Tur jānorāda pētnieks.Exe. Paskatieties arī uz parametru userinit, Tā vērtībai jābūt C: \ Windows \ System32 \ userInit.Exe
- Ja tā nav, noklikšķiniet uz pareizā parametra ar pogu Pareizā pele, atlasiet izvēlni “Mainīt” un nomainiet to uz pareizo vērtību. Ja apvalks vispār nav šeit, tad noklikšķiniet uz pogas Labajā pusē esošajā redaktora labajā pusē un atlasiet “Izveidot virknes parametru”, pēc tam iestatiet nosaukumu - apvalku un Explorer vērtību.Exe
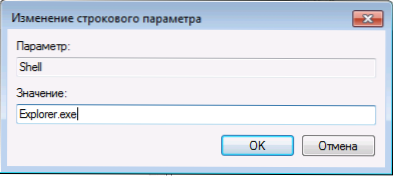
- Paskatieties uz līdzīgu reģistra filiāli, bet jau HKEY_CURRENT_USER (pārējais ir tāds pats kā iepriekšējā gadījumā). Nevajadzētu būt šiem parametriem, ja tādi ir - izdzēst tos.
- Aizveriet reģistra redaktoru, noklikšķiniet uz Ctrl + Alt + Del un vai nu atsāknējiet datoru, vai arī izejiet no sistēmas.

Nākamajā ierakstā sistēmā darbvirsma tiks ielādēta. Tomēr, ja aprakstītā situācija tiek atkārtota atkal un atkal, pēc katras datora atsāknēšanas, es ieteiktu izmantot labu pretvīrusu, kā arī pievērstu uzmanību uzdevumiem problēmu plānotājā. Bet parasti izrādās, ka ir pietiekami, lai veiktu iepriekš aprakstītās darbības.
Komentāros šamaņa lasītājs gūst virsroku šādu risinājumu (dažiem lietotājiem tas darbojās) - mēs ejam uz darbvirsmu, noklikšķiniet uz labās peles pogas, kurā mēs iedziļināmies skatā - parādīt darbvirsmas ikonas (nevajadzētu būt ērcei), ja). Tad nav, tad mēs ievietojam galddatoru, un darbvirsmai vajadzētu parādīties.

