Wi-Fi neieslēdz klēpjdatoru ar pogu, iestatījumos un aparatūras slēdžā bezvadu
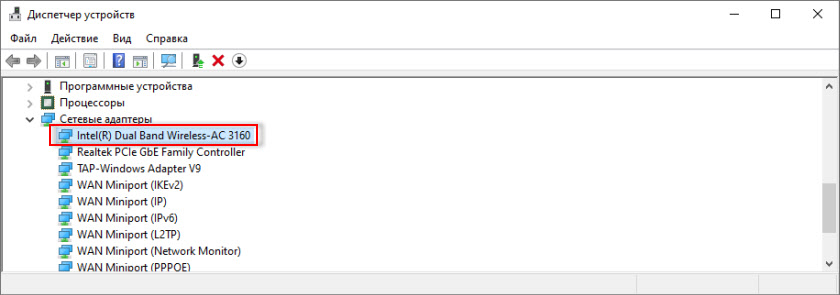
- 4674
- 511
- Charles Emard
Wi-Fi neieslēdz klēpjdatoru ar pogu, iestatījumos un aparatūras slēdžā bezvadu
Šajā rakstā es runāšu par vienu interesantu risinājumu ļoti populārai problēmai, kad klēpjdatorā ar Windows 11, Windows 10, Windows 8 vai Windows 7 nav iespējams ieslēgt Wi-Fi. Keys kombinācija klēpjdatora tastatūrā neaktivizē bezvadu tīklu, vai arī atslēgas nedarbojas. Atsevišķs aparatūras slēdzis uz klēpjdatora korpusa (ja tāds ir) arī nedarbojas. Nu, nav iespējams ieslēgt bezvadu tīklu, izmantojot iestatījumus operētājsistēmā Windows.
Galvenā iezīme vai simptoms (ja es to varu teikt) ir tāds, ka ierīces dispečeram ir Wi-Fi modulis. Viņš strādā, vadītājs ir instalēts, viss ir kārtībā. Bet Wi-Fi neieslēdzas, un klēpjdators neredz bezvadu tīklus. Tas ir tikai tas, ka ļoti bieži ir problēma, ja draiveris nav instalēts Wi-Fi, tad arī nekas nedarbosies. Bet tas nav par to.
Saskaņā ar maniem novērojumiem šī problēma ļoti bieži parādās vecu logu instalēšanas rezultātā jaunā klēpjdatorā vai otrādi - jaunus logus vecā klēpjdatorā. Piemēram, atrodoties klēpjdatorā, kuru ražotājs ražoja operētājsistēmā Windows 10 (Ražotāja vietnē autovadītāji tikai šai sistēmai), mēs instalējam Windows 7. Un jau operētājsistēmā Windows 7 mēs nevaram kaut kā ieslēgt Wi-Fi. Ne pogas, ne slēdži - nekas. Bet sistēma redz bezvadu adapteri, draiveris ir instalēts. Nu, otrādi. Es domāju, ka jūs saprotat.
Problēma ir tā, ka vecā sistēma jaunā klēpjdatorā (vai otrādi) nesaprot, kā pārvaldīt bezvadu tīkla darbu. Vienkārši nav programmas (autovadītāju), kas “pastāstītu” sistēmai, kā ieslēgt Wi-Fi, kā funkcionālajām taustiņiem vajadzētu darboties uz klēpjdatora tastatūras utt. D.
Kā izskatās problēma?
Ierīces dispečeram ir Wi-Fi modulis, tas ir bez kļūdām, bet Wi-Fi nedarbojas. Šis ir galvenais rādītājs, ka jums ir šī problēma.
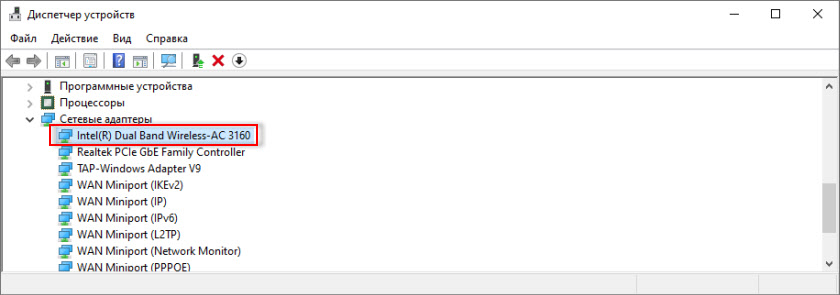
Ja ierīces ierīcēs ierīcēs ierīcēs nav adaptera tīkla adaptera ierīcēs, kurā ir “bezvadu”, “WLAN”, “Wi-Fi”, “Dual Band”, “802.11 ", tad jūs, visticamāk, neesat instalējis draiveri. Šajā gadījumā skatiet šo rakstu, ja jums ir Windows 10 vai tas, ja Windows 7.
Logā "Network Connections" pie bezvadu adaptera, visticamāk, būs uzraksts "nav savienojuma".
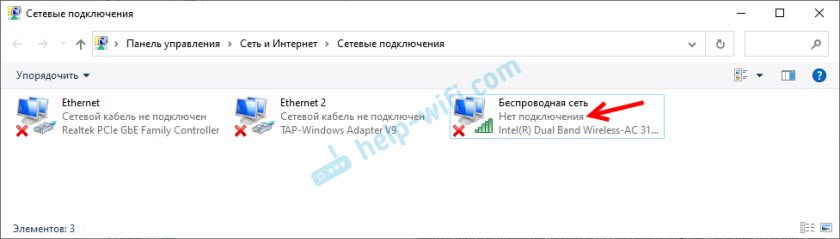
Ikona paplātē, visticamāk, būs tāda (ja jums ir internets caur kabeli nav savienots):
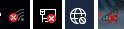
Ja jūs mēģināt iespējot bezvadu komunikāciju caur mobilitātes centru (ko izraisa Win+X taustiņu kombinācija un operētājsistēmā Windows 10 Win+X un atlasiet priekšmetu “Mobility Center”), tad, visticamāk, vai nu vispār to nedarīs vispār "ieslēgt bezvadu sakaru" vai arī būs uz to nav iespējams nospiest (neaktīvi).
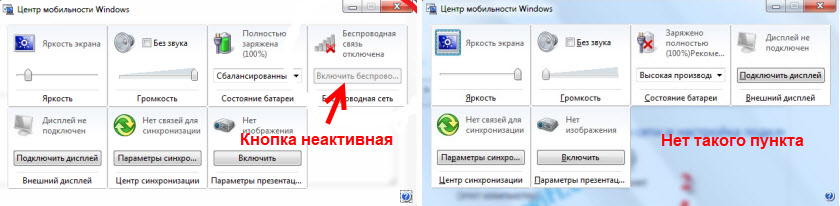
Windows 10 var būt problēmas ar Wi-Fi slēdzi parametros. Vai nu parametros nav Wi-Fi sadaļas, vai arī slēdzis ir neaktīvs (viņš atgriežas pie "izslēgšanas.").

Veicot tīkla darbības traucējumu diagnozi, Windows, visticamāk, ziņos, ka bezvadu sakari ir atspējoti, un, lai to ieslēgtu, jums jāizmanto slēdzis datora priekšējā vai sānu panelī vai funkcionālās atslēgas.
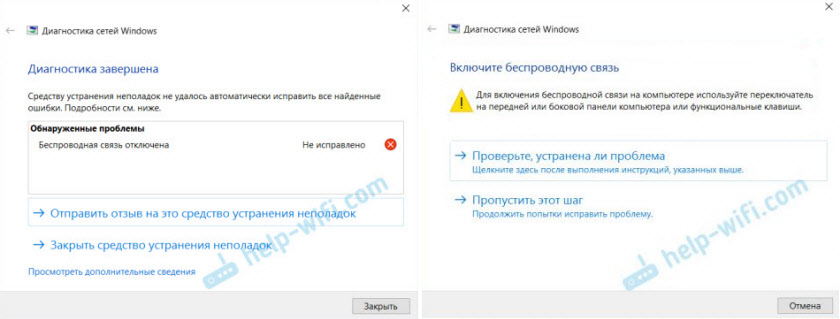
Automātiski sistēma nevar novērst šo problēmu.
Ko darīt, ja Wi-Fi neieslēdz pogu izmantošanu?
Tā kā galvenais risinājums, par kuru es runāšu rakstā, nav ļoti vienkāršs (man būs jāizjauc klēpjdators, jāizņem Wi-Fi modulis un jāaplēdz viens kontakts uz tā), es ļoti iesaku vispirms izmantot citus risinājumus, kas bieži vien bieži izmanto citus risinājumus Palīdziet atrisināt problēmu ar bezvadu attiecību iekļaušanu klēpjdatorā.
Par šo tēmu esmu sagatavojis vairāk nekā vienu rakstu:
- Wi-Fi Windows 11: Kā ieslēgt, kāpēc nav Wi-Fi pogas, nav iestatījumu un adaptera "bezvadu tīkls"?
- Bezvadu tīkls - atspējots Windows 10. Wi-Fi neieslēdzas
- Kā iespējot Wi-Fi klēpjdatorā ar Windows 7?
- Wi-Fi indikators nedeg uz klēpjdatora. Ko darīt?
- Bezvadu komunikācija ir atspējota - nav fiksēta. Kā to ieslēgt?
- Kā ieslēgt Wi-Fi uz klēpjdatora, ja tastatūra ir salauzta vai FN atslēga nedarbojas?
- Wi-Fi nedarbojas pie klēpjdatora. Ko darīt?
- Kā iespējot Wi-Fi operētājsistēmā Windows 10, kad nav pogas Wi-Fi un kļūda "neizdevās atrast bezvadu ierīces šajā datorā"
Un vairākas instrukcijas par konkrētiem klēpjdatoriem:
- Kā iespējot Wi-Fi HP klēpjdatorā?
- Kā iespējot Wi-Fi uz Lenovo klēpjdatoru?
- Kā iespējot un savienot Wi-Fi uz ASUS klēpjdatoru?
Atrodiet pareizās instrukcijas savam gadījumam vai vairākiem un mēģiniet izmantot risinājumus. Tur es parādīju, kā ieslēgt Wi-Fi, izmantojot slēdzi vai funkcionālos taustiņus, kā instalēt vēlamo draiveri, lietderību utt. D.
Atjauninājums: Komentāru padome
Pirms pāriet uz nākamo risinājumu un izjaukt klēpjdatoru, izmēģiniet to, kā Artūrs dalījās komentāros.
Galvenā līnija ir sākt klēpjdatora pārlādēšanu (start - atsāknēšana), un, tiklīdz tas izslēdzas un sāk ielādēt, aktīvi nospiežot funkcionālo taustiņu, kas ir atbildīgs par bezvadu WI -FI tīkla ieslēgšanu/atspējošanu. Tāpat kā pie ieejas BIOS. Dažādos klēpjdatoros tie ir dažādi atslēgas. Visbiežāk tas ir F2, F5, F12. Uz atslēgas ir piemērota ikona.
Risinājums - aizvēršanas kontakts ar Wi -FI moduli
Es pats neizmantoju šo lēmumu, bet izspiegoju internetā. Un tas darbojas. Tagad es paskaidrošu, kā un kāpēc. Wi-Fi modulis ir mazs dēlis, kas savieno klēpjdatoru ar Mini PCI-E vai M savienotāju.2 un ir atbildīgs par Wi-Fi un Bluetooth darbu (vai tikai Wi-Fi). Wi-Fi modulī ir daudz kontaktu, ar kuru tas savienojas ar mātesplates klēpjdatoru. Un viens no šiem kontaktiem ir atbildīgs par Wi-Fi ieslēgšanas un izslēgšanas palīdzību, izmantojot atsevišķu slēdzi vai funkcionālās atslēgas uz tastatūras.
Kad šī klēpjdatora korpusa slēdzis vai funkcionālie taustiņi nedarbojas (aparatūras sadalījums vai programmas problēma autovadītāju dēļ), Wi-Fi modulis visu laiku ir izslēgts, un mēs to nevaram ieslēgt ar metodēm, kuras i i, es to nevaram ieslēgt metodēs rakstīja par rakstiem, saites, uz kurām ir augstāk.
Tāpēc jums vienkārši ir jāizolē šis kontakts, kas ir atbildīgs par Wi-Fi moduļa stāvokli (iespējots/atspējots). Vienkāršākais veids, kā to izdarīt, ir kaut ko aizzīmogot. Tā, ka nav kontakta. Pēc tam Wi-Fi modulis vienmēr tiks ieslēgts. Neatkarīgi no taustiņiem, aparatūras slēdža, ko instalē logi, autovadītāji utt. D.
Kāds kontakts ir jāaizzīmogo?
Wi-Fi modulī, kas ir savienots ar Mini PCI-E savienotāju, jums ir jāapzīmogo 20 kontakts. Bet 20. datums nav konts (tas izrādās 17), bet gan tāpēc, ka šīs padomes shēmā ir šāds skaitlis.
Skatīt Mini PCI-E Wi-Fi shēmas adapteri20 kontakts tiek parakstīts kā "w_disable#".
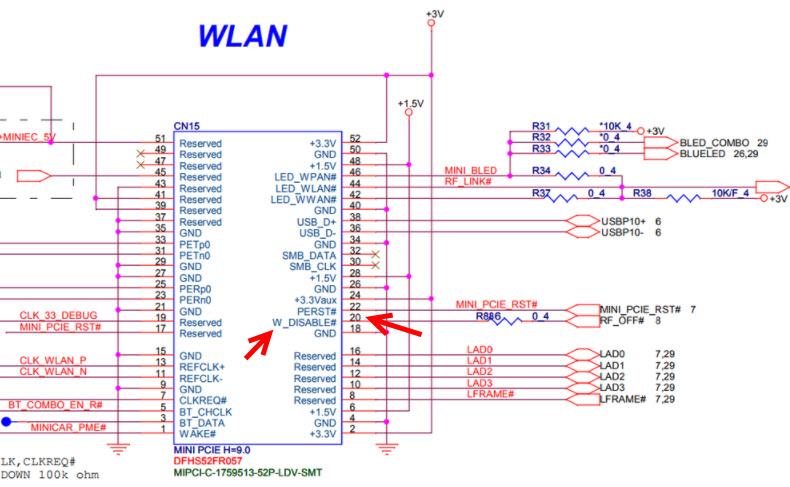
Ja klēpjdatora Wi-Fi modulī M.2, tad uz tā jums ir jāizolē 56 kontakts. Bet, ja jūs nezināt, kurš modulis ir jūsu klēpjdatorā, tad tas ir labi. Viņus nav grūti atšķirt pēc izskata un atrast vēlamo kontaktu. ES parādīšu:
 Ja saskaitāt kontaktus, tad Mini PCI-E kartē ir 17 kontakts (no kreisās uz labo), Wi-Fi modulī M.2 ir 10 kontakts (ja tiek skaitīts no labās uz kreiso pusi). Noteikti pievērsiet uzmanību, kurai pusei ir pagriezta tāfele, jo tur esošie kontakti abās pusēs.
Ja saskaitāt kontaktus, tad Mini PCI-E kartē ir 17 kontakts (no kreisās uz labo), Wi-Fi modulī M.2 ir 10 kontakts (ja tiek skaitīts no labās uz kreiso pusi). Noteikti pievērsiet uzmanību, kurai pusei ir pagriezta tāfele, jo tur esošie kontakti abās pusēs.
Ja jums ir šaurāks un garāks adapteris (kur visplašākajā vietā nav 22 kontakti (kā iepriekš redzamajā fotoattēlā, labajā pusē), bet 13), tad jums ir jāatzīmē pēdējie divi kontakti.

Viss darbojas. Komentāros Eugene pārbaudīja visu un apstiprināja šo informāciju. Tikai Wi-Fi ir atbildīgs par vienu šo divu kontaktu. Kas - es nezinu. Nevarēja atrast šī moduļa shēmu. Otrais, visticamāk, ir atbildīgs par Bluetooth. Bet tas ir pat labi, nebūs problēmu ar Bluetooth iekļaušanu.
Kā to izdarīt?
Svarīgs! Jūs darāt visu pats par sevi un riskējat. Ja neesat pārliecināts, ka varat izjaukt klēpjdatoru, darīt visu un salikt to atpakaļ - labāk to nedarīt pats.Vispirms jums ir jāatskrūvē un jānoņem apakšējais klēpjdatora pārsegs.

Atvienojiet antenas no Wi-Fi moduļa.
Padoms! Pirms antenu izslēgšanas, nofotografējiet vai atcerieties, kā tās bija savienotas. Lai nemulsinātu, saliekot.Atskrūvējiet skrūvi, kas tur dēli, un noņemiet moduli no savienotāja.
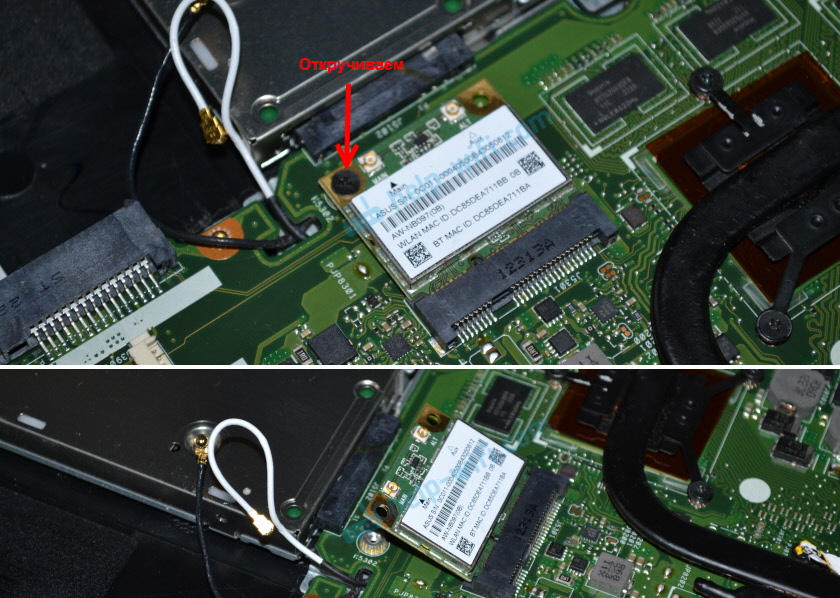
Tad mums ir jāizolē vēlamais kontakts. To var izdarīt ar salu vai lenti. Jums ir jāizgriež plāna sloksne un jāaplēdz vēlamais kontakts uz Wi-Fi moduli. Varat to arī izdarīt, izmantojot nagu laku. Bet es izmantoju izoletu.

Pats dēlis ir ļoti mazs, un nav viegli aizzīmogot vēlamo kontaktu. Bet viss izdevās. Es domāju, ka tas būtu grūtāk.
Tagad uzmanīgi ievietojiet Wi-Fi dēli klēpjdatora savienotājā, piestipriniet to un savienojiet antenas.

Instalējiet vāku un piestipriniet to. Viss ir gatavs!
Tūlīt pēc Wi-Fi klēpjdatora ieslēgšanas klēpjdatorā redzēs Wi-Fi tīklu.
Man ir ļoti svarīgi saņemt atsauksmes no jums. Rakstiet komentāros, ja jums izdevās atrisināt šo metodi problēmu. Ja nē, tad varbūt jums ir dažas grūtības, vai arī jautājums paliek. Rakstiet par to.
- « Pārskats un konfigurācija Mercusys AC10 ir vispieejamākais divu joslu maršrutētājs
- Xiaomi Mi Box S vai Mi TV Stick neredz Wi-Fi, neveido savienojumu, internets nedarbojas, zaudē tīklu, Wi-Fi nokrīt »

